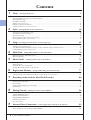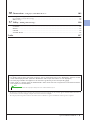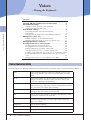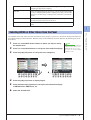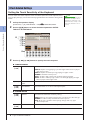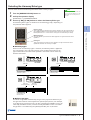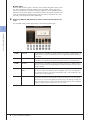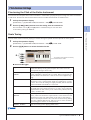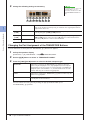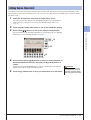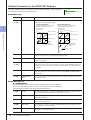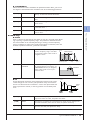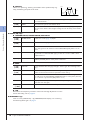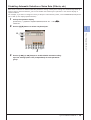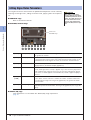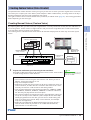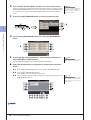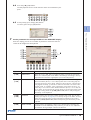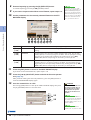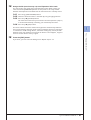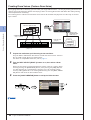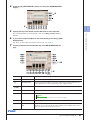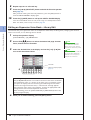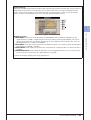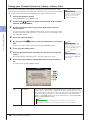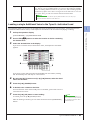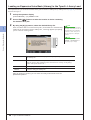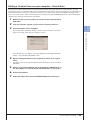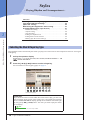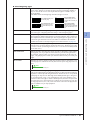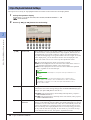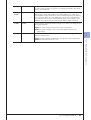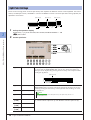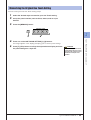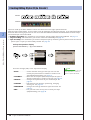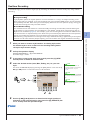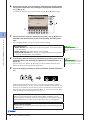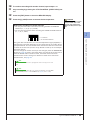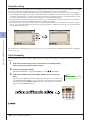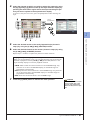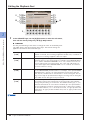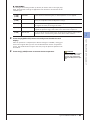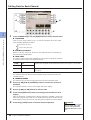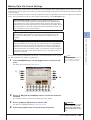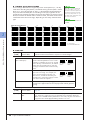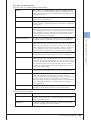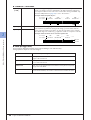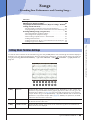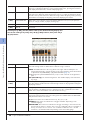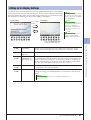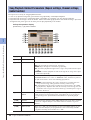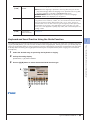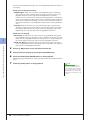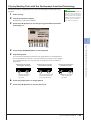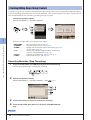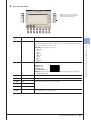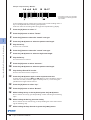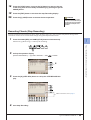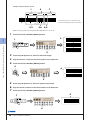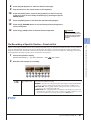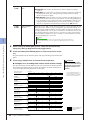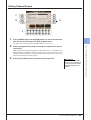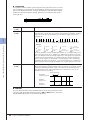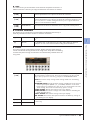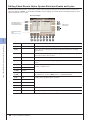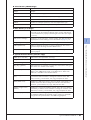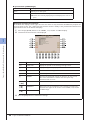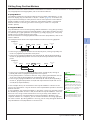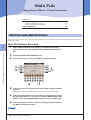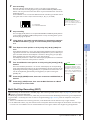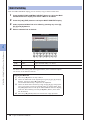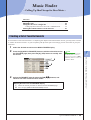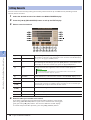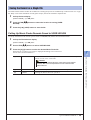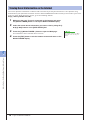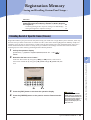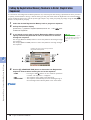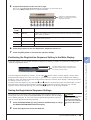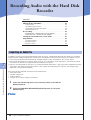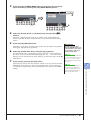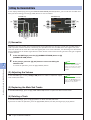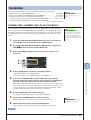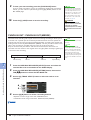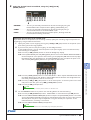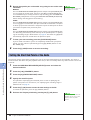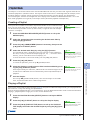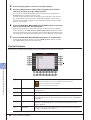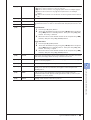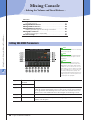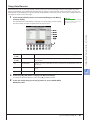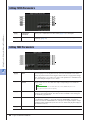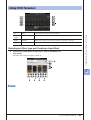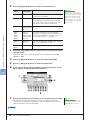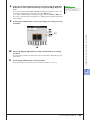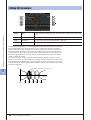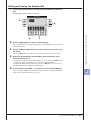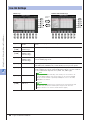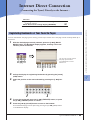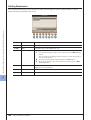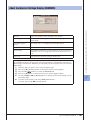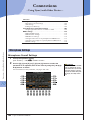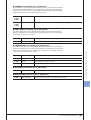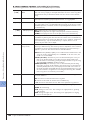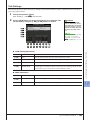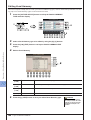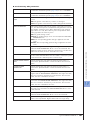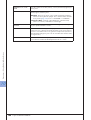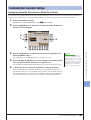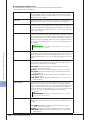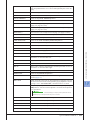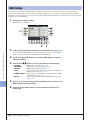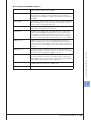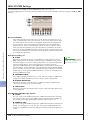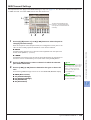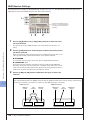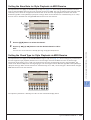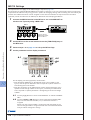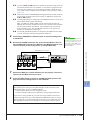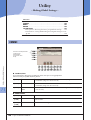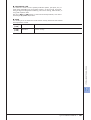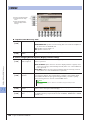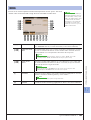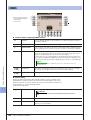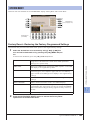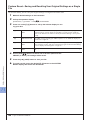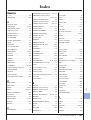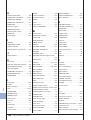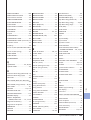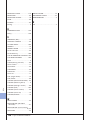Yamaha Tyros3 Instrukcja obsługi
- Kategoria
- Pianina cyfrowe
- Typ
- Instrukcja obsługi

EN
Reference Manual

2 • Tyros3 Reference Manual
Contents
1 Voices – Playing the Keyboard – 4
Voice Characteristics ..................................................................................................................................................4
Selecting GM/XG or Other Voices from the Panel ....................................................................................................5
Effect-Related Settings ...............................................................................................................................................6
Pitch-Related Settings ................................................................................................................................................9
Editing Voices (Voice Set)........................................................................................................................................11
Editing Organ Flutes Parameters..............................................................................................................................16
Creating Custom Voices (Voice Creator) .................................................................................................................17
2 Styles – Playing Rhythm and Accompaniment – 30
Selecting the Chord Fingering Type.........................................................................................................................30
Style Playback Related Settings ................................................................................................................................32
Split Point Settings................................................................................................................................................... 34
Memorizing the Original One Touch Setting ..........................................................................................................35
Creating/Editing Styles (Style Creator).....................................................................................................................36
3 Songs – Recording Your Performances and Creating Songs – 49
Editing Music Notation Settings..............................................................................................................................49
Editing Lyrics Display Settings.................................................................................................................................51
Song Playback Related Parameters (Repeat settings, Channel settings, Guide Function) ..........................................52
Creating/Editing Songs (Song Creator).................................................................................................................... 56
4 Multi Pads – Adding Musical Phrases to Your Performance – 70
Multi Pad Creating (Multi Pad Creator) .................................................................................................................. 70
Multi Pad Editing ....................................................................................................................................................72
5 Music Finder – Calling Up Ideal Setups for Your Music – 73
Creating a Set of Favorite Records............................................................................................................................ 73
Editing Records........................................................................................................................................................ 74
Saving the Record as a Single File.............................................................................................................................75
Viewing Record Information on the Internet ...........................................................................................................76
6 Registration Memory – Saving and Recalling Custom Panel Setups – 77
Disabling Recall of Specific Items (Freeze) ...............................................................................................................77
Calling Up Registration Memory Numbers in Order (Registration Sequence) .........................................................78
7 Recording Audio with the Hard Disk Recorder 80
Importing an Audio File...........................................................................................................................................80
Editing the Recorded Data....................................................................................................................................... 82
Re-recording ............................................................................................................................................................ 83
Setting the Start/End Points of the Audio ................................................................................................................86
Playlist Mode ...........................................................................................................................................................87
8 Mixing Console – Editing the Volume and Tonal Balance – 90
Editing VOL/VOICE Parameters ............................................................................................................................90
Editing FILTER Parameters.....................................................................................................................................92
Editing TUNE Parameters.......................................................................................................................................92
Editing EFFECT Parameters....................................................................................................................................93
Editing EQ Parameters.............................................................................................................................................96
Line Out Settings.....................................................................................................................................................98
9 Internet Direct Connection – Connecting the Tyros3 Directly to the Internet – 99
Registering Bookmarks of Your Favorite Pages......................................................................................................... 99
About the Internet Settings Display (BROWSER).................................................................................................101

Tyros3 Reference Manual • 3
10 Connections – Using Tyros3 with Other Devices – 102
Microphone Settings ..............................................................................................................................................102
Footswitch/Foot Controller Settings ......................................................................................................................109
MIDI Settings........................................................................................................................................................ 112
11 Utility – Making Global Settings – 120
CONFIG1.............................................................................................................................................................120
CONFIG2.............................................................................................................................................................122
MEDIA..................................................................................................................................................................123
OWNER ...............................................................................................................................................................124
SYSTEM RESET................................................................................................................................................... 125
Index 127
• The illustrations and LCD screens as shown in this manual are for instructional purposes only, and may appear somewhat different from those on
your instrument. Note that all display examples shown in this manual are in English.
• The company names and product names in this manual are the trademarks or registered trademarks of their respective companies.
Using the PDF manual
•To quickly jump to items and topics of interest, click on the desired items in the “Bookmarks” index to the left
of the main display window. (Click the “Bookmarks” tab to open the index if it is not displayed.)
• Click the page numbers that appear in this manual to go directly to the corresponding page.
• Select “Find” or “Search” from the Adobe Reader “Edit” menu and enter a keyword to locate related informa-
tion anywhere in the document.
The names and positions of menu items may vary according to the version of Adobe Reader being used.
NOTE

1
1
4 • Tyros3 Reference Manual
Voices – Playing the Keyboard –
Voices
– Playing the Keyboard –
Contents
Voice Characteristics . . . . . . . . . . . . . . . . . . . . . . . . . . . . . . . . . 4
Selecting GM/XG or Other Voices from the Panel . . . . . . . . . . 5
Effect-Related Settings . . . . . . . . . . . . . . . . . . . . . . . . . . . . . . . 6
• Setting the Touch Sensitivity of the Keyboard. . . . . . . . . . . . . . . . .6
• Selecting the Harmony/Echo type . . . . . . . . . . . . . . . . . . . . . . . . .7
Pitch-Related Settings. . . . . . . . . . . . . . . . . . . . . . . . . . . . . . . . 9
• Fine-tuning the Pitch of the Entire Instrument . . . . . . . . . . . . . . . .9
• Scale Tuning. . . . . . . . . . . . . . . . . . . . . . . . . . . . . . . . . . . . . . . . . .9
• Changing the Part Assignment of the TRANSPOSE Buttons . . . . .10
Editing Voices (Voice Set) . . . . . . . . . . . . . . . . . . . . . . . . . . . . 11
• Editable Parameters in the VOICE SET Displays . . . . . . . . . . . . . . .12
• Disabling Automatic Selection of Voice Sets (Effects, etc.). . . . . . .15
Editing Organ Flutes Parameters . . . . . . . . . . . . . . . . . . . . . . 16
Creating Custom Voices (Voice Creator). . . . . . . . . . . . . . . . . 17
• Creating Normal Voices (Custom Voice) . . . . . . . . . . . . . . . . . . . .17
• Creating Drum Voices (Custom Drum Voice) . . . . . . . . . . . . . . . .22
• Editing an Expansion Voice Bank—Library Edit . . . . . . . . . . . . . . .24
• Saving your Custom Voices to a Library—Library Save . . . . . . . . .26
• Loading a single Additional Voice to the Tyros3—Individual Load.27
• Loading an Expansion Voice Bank (Library) to the Tyros3—Library
Load. . . . . . . . . . . . . . . . . . . . . . . . . . . . . . . . . . . . . . . . . . . . . . .28
• Editing a Custom Voice on your computer—Voice Editor . . . . . . .29
The Voice type and its defining characteristics are indicated above the Voice name in the Voice Selection display.
Voice Characteristics
Live! These acoustic instrument sounds were sampled in stereo, to pro-
duce a truly authentic, rich sound—full of atmosphere and ambi-
ence.
Cool! These Voices capture the dynamic textures and subtle nuances of
electric instruments—thanks to a huge amount of memory and
some very sophisticated programming.
Sweet! These acoustic instrument sounds also benefit from Yamaha’s sophis-
ticated technology—and feature a sound so finely detailed and natu-
ral, you’ll swear you’re playing the real thing!
Drums Various drum and percussion sounds are assigned to individual keys,
letting you play the sounds from the keyboard.
SFX Various special effect sounds are assigned to individual keys, letting
you play the sounds from the keyboard.
Organ Flutes! This authentic organ Voice lets you use the Voice Set to adjust the
various footages and craft your own original organ sounds. See
page 16 for details.
MegaVoice See the Owner’s Manual.
S.Articulation! See the Owner’s Manual.
S.Articulation2! See the Owner’s Manual.

1
1
Voices – Playing the Keyboard –
Tyros3 Reference Manual • 5
The GM/XG Voices and Voices for other instruments (such as Tyros, Tyros2, etc.) cannot be directly called up from
the VOICE category selection buttons. However, they can be called up via panel operation by following the proce-
dure below.
1 Press one of the PART SELECT button to which you want to call up
the desired Voice.
2 Press one of the VOICE buttons to call up the Voice Selection display.
3 Press the [8 ▲] (UP) button to call up the Voice categories.
4 Press the [2 ▲] (P2) button to display Page 2.
5 Press the desired [A]–[J] button to call up the Voice Selection display
of GM/XG Voices, GM2 Voices, etc.
6 Select the desired Voice.
Live!Drums These are high-quality drum sounds taking full advantage of Stereo
Sampling and Dynamic Sampling.
Live!SFX These are high-quality Latin percussion sounds taking full advantage
of Stereo Sampling and Dynamic sampling. They give you a broader
and more versatile range of Latin percussion than the normal drum
Voices.
Custom! Custom Voices (including Custom Drum Voices) which you have cre-
ated by using the Custom Voice function.
CustomWA! Custom Voices (including Custom Drum Voices) which contain Wave
data.
Selecting GM/XG or Other Voices from the Panel
You can find the “Legacy” folder in this
display. This folder contains previous
Yamaha keyboards’ Voices (such as
Tyros2, Tyros, etc.) for data compatibil-
ity with other models.
NOTE
43

1
1
Voices – Playing the Keyboard –
6 • Tyros3 Reference Manual
Setting the Touch Sensitivity of the Keyboard
You can adjust the touch response of the instrument (how the sound responds to the
way you play the keys). The touch sensitivity type becomes the common setting for all
Voices.
1 Call up the operation display.
[FUNCTION] → [D] CONTROLLER → TAB [
QQ
QQ
][
WW
WW
] KEYBOARD/PANEL
2 Use the [A]/[B] buttons to select the desired parameter: INITIAL
TOUCH or AFTER TOUCH.
3 Use the [1 ▲▼]–[8 ▲▼] buttons to specify the touch response.
● 1 INITIAL TOUCH
● 2 AFTER TOUCH
Effect-Related Settings
Some Voices are purposely designed
without touch sensitivity, in order to
emulate the true characteristics of the
actual instrument (for example, conven-
tional organs, which have no touch
response).
NOTE
2
3
[1 ▲▼]/
[2 ▲▼]
TOUCH Determines the Initial Touch sensitivity setting.
HARD 2: Requires strong playing to produce high volume. Best for players
with a heavy touch.
HARD 1: Requires moderately strong playing for higher volume.
NORMAL: Standard touch response.
SOFT 1: Produces high volume with moderate playing strength.
SOFT 2: Produces relatively high volume even with light playing strength.
Best for players with a light touch.
[4 ▲▼] TOUCH OFF
LEVEL
Determines the fixed volume level when Touch is set to “OFF.”
[5 ▲▼]–
[8 ▲▼]
LEFT–RIGHT3 Turns Initial Touch on or off for each keyboard part.
[1 ▲▼]/
[2 ▲▼]
TOUCH Determines the Aftertouch sensitivity setting.
HARD: Relatively strong aftertouch pressure is needed to produce changes.
NORMAL: Produces a fairly standard aftertouch response.
SOFT: Allows you to produce relatively large changes with very light
aftertouch pressure.
[5 ▲▼]–
[8 ▲▼]
LEFT–RIGHT3 Turns Aftertouch on or off for each keyboard part.

1
1
Voices – Playing the Keyboard –
Tyros3 Reference Manual • 7
Selecting the Harmony/Echo type
You can select the desired Harmony/Echo effect from a variety of types.
1 Turn the [HARMONY/ECHO] button on.
2 Call up the operation display.
[FUNCTION] → [F] HARMONY/ECHO
3 Use the [1 ▲▼]–[3 ▲▼] buttons to select the Harmony/Echo type.
The Harmony/Echo types are divided into the following groups, depending on
the particular effect applied.
● Harmony Types
When one of the Harmony Types is selected, the Harmony effect is applied to
the note played in the right-hand section of the keyboard according to the
type selected above and the chord specified in the chord section of the key-
board shown below.
● Multi Assign Type
The Multi Assign effect automatically assigns notes played simultaneously on
the right-hand section of the keyboard to separate parts (Voices). For example,
if you play three consecutive notes, the first is played by the RIGHT 1 Voice, the
second by the RIGHT 2 Voice, and the third by the RIGHT 3 Voice. The Multi
Assign effect is not affected by the [ACMP] and LEFT part on/off status.
When the [MONO] button is turned to
on or you use the SA/SA2 Voices, the
Harmony/Echo effect may not work
properly.
NOTE
Harmony Types
These types apply the harmony effect to notes played in the right-hand section of
the keyboard according to the chord specified in the left-hand section of the key-
board. (Note that the “1+5” and “Octave” settings are not affected by the chord.)
Multi Assign Type
This type applies a special effect to chords played in the right-hand section of the
keyboard.
Echo Types
These types apply echo effects to notes played in the right-hand section of the
keyboard in time with the currently set tempo.
Split Point
(for the Voice)
LEFT Voice and chord section
for Harmony effect
RIGHT 1–3 Voices
Chord section for Style playback
and Harmony effect
Chord section for
Style playback and
Harmony effect
Split Point
Split Point
(for Style playback)
Split Point
LEFT Voice
RIGHT 1–3 Voices
NEXT PAGE

1
1
Voices – Playing the Keyboard –
8 • Tyros3 Reference Manual
● Echo Types
When one of the Echo Types is selected, the corresponding effect (echo, trem-
olo, trill) is applied to the note played in the right-hand section of the key-
board in time with the currently set tempo, regardless of the [ACMP] and the
LEFT part on/off status. Keep in mind that Trill works when you hold down two
notes on the keyboard simultaneously (last two notes if more than two notes
are held), and it plays those notes alternately.
4 Use the [4 ▲▼]–[8 ▲▼] buttons to select various Harmony/Echo set-
tings.
The available settings differ depending on the Harmony/Echo type.
[4 ▲▼] VOLUME This parameter is available for all types with the exception of “Multi Assign.” It
determines the level of the harmony/echo notes generated by the Harmony/
Echo effect.
[5 ▲▼] SPEED This parameter is only available when Echo, Tremolo, or Trill is selected in
Type above. It determines the speed of the Echo, Tremolo, and Trill effects.
[6 ▲▼] ASSIGN This parameter is available for all types with the exception of “Multi Assign.”
This lets you determine the keyboard part via which the harmony/echo notes
will be sounded.
[7 ▲▼] CHORD NOTE
ONLY
This parameter is available when one of the Harmony Types is selected. When
this is set to “ON,” the Harmony effect is applied only to the note (played in
the right-hand section of the keyboard) that belongs to a chord played in the
chord section of the keyboard.
[8 ▲▼] TOUCH LIMIT This parameter is available for all types with the exception of “Multi Assign.” It
determines the lowest velocity value at which the harmony note will sound.
This allows you to selectively apply the harmony by your playing strength, let-
ting you create harmony accents in the melody. The harmony effect is applied
when you play the key strongly (above the set value).

1
1
Voices – Playing the Keyboard –
Tyros3 Reference Manual • 9
Fine-tuning the Pitch of the Entire Instrument
You can fine-tune the pitch of the entire instrument—useful when you play the Tyros3 along with other instruments
or CD music. Please note that the Tune function does not affect the Drum Kit or SFX Kit Voices.
1 Call up the operation display.
[FUNCTION] → [A] MASTER TUNE/SCALE TUNE → TAB [
QQ
QQ
][
WW
WW
] MASTER TUNE
2 Use the [4 ▲▼]/[5 ▲▼] buttons to set the tuning, from 414.8–466.8 Hz.
Press the both 4 or 5’s [▲] and [▼] buttons simultaneously to reset the value
to the factory setting of 440.0 Hz.
Scale Tuning
You can select various scales for playing in custom tunings for specific historical periods or music genres.
1 Call up the operation display.
[FUNCTION] → [A] MASTER TUNE/SCALE TUNE → TAB [
QQ
QQ
][
WW
WW
] SCALE TUNE
2 Use the [A]/[B] buttons to select the desired scale.
● Preset Scale types
Pitch-Related Settings
2
The tuning of each note for the currently
selected scale is shown.
EQUAL The pitch range of each octave is divided equally into twelve parts,
with each half-step evenly spaced in pitch. This is the most com-
monly used tuning in music today.
PURE MAJOR, PURE
MINOR
These tunings preserve the pure mathematical intervals of each
scale, especially for triad chords (root, third, fifth). You can hear this
best in actual vocal harmonies—such as choirs and a cappella sing-
ing.
PYTHAGOREAN This scale was devised by the famous Greek philosopher and is cre-
ated from a series of perfect fifths, which are collapsed into a single
octave. The 3rd in this tuning are slightly unstable, but the 4th and
5th are beautiful and suitable for some leads.
MEAN-TONE This scale was created as an improvement on the Pythagorean scale,
by making the major third interval more “in tune.” It was especially
popular from the 16th century to the 18th century. Handel, among
others, used this scale.
WERCKMEISTER, KIRN-
BERGER
This composite scale combines the Werckmeister and Kirnberger sys-
tems, which were themselves improvements on the mean-tone and
Pythagorean scales. The main feature of this scale is that each key
has its own unique character. The scale was used extensively during
the time of Bach and Beethoven, and even now it is often used when
performing period music on the harpsichord.
ARABIC1, ARABIC2 Use these tunings when playing Arabic music.
NEXT PAGE

1
1
Voices – Playing the Keyboard –
10 • Tyros3 Reference Manual
3 Change the following settings as necessary.
Changing the Part Assignment of the TRANSPOSE Buttons
You can determine to which parts the TRANSPOSE [-]/[+] buttons are applied.
1 Call up the operation display.
[FUNCTION] → [D] CONTROLLER → TAB [
QQ
QQ
][
WW
WW
] KEYBOARD/PANEL
2 Use the [A]/[B] buttons to select “4. TRANSPOSE ASSIGN.”
3 Press the [4 ▲▼]/[5 ▲▼] buttons to select the desired transpose type.
You can confirm the setting here by viewing the pop-up window called up via
the TRANSPOSE [-]/[+] buttons.
To register the Scale Tune settings to the
Registration Memory, be sure to
checkmark the SCALE item in the REG-
ISTRATION MEMORY CONTENTS dis-
play.
NOTE
[2 ▲▼] BASE NOTE Determines the base note for each scale. When the base note is changed, the
pitch of the keyboard is transposed, yet maintains the original pitch relation-
ship between the notes.
[3 ▲▼]–
[5 ▲▼]
TUNE Select the desired note to be tuned by using the [3 ▲▼] button and tune it in
cents by using the [4 ▲▼]/[5 ▲▼] buttons.
[6 ▲▼]/
[7 ▲▼]
PART SELECT Select the part to which the Scale Tune setting is applied by using the [6
▲▼]/[7 ▲▼] buttons. Then press the [8 ▲] button to add a checkmark or
press the [8 ▼] button to remove the checkmark.
[8 ▲▼] MARK ON/OFF
KEYBOARD When this is selected, the TRANSPOSE [-]/[+] buttons affect the
pitch of keyboard played Voices, Style playback (controlled by the
performance in the chord section of the keyboard), and Multi Pad
playback (when Chord Match is on, and left-hand chords are indi-
cated)—but they do not affect Song playback.
SONG When this is selected, the TRANSPOSE [-]/[+] buttons affect only the
pitch of Song playback.
MASTER When this is selected, the TRANSPOSE [-]/[+] buttons affect the
overall pitch of the instrument.

1
1
Voices – Playing the Keyboard –
Tyros3 Reference Manual • 11
The Tyros3 has a Voice Set feature that allows you to create your own Voices by editing some parameters of the
existing Voices. Once you’ve created a Voice, you can save it as a User Voice to the USER drive or external devices
for future recall.
1 Select the desired Voice (other than an Organ Flutes Voice).
The editing method is different for the ORGAN FLUTES Voices compared to
other Voices. For instructions on editing the ORGAN FLUTES Voices, see
page 16.
2 Press the [5 ▲] (VOICE SET) button to call up the VOICE SET display.
3 Use the TAB [
QQ
QQ
][
WW
WW
] buttons to call up the relevant setting display.
For information on the available parameters in each display, see the “Editable
Parameters in the VOICE SET Displays” on page 12.
4 As necessary, use the [A]/[B] buttons to select the item (parameter) to
be edited and edit the Voice by using the [1 ▲▼]–[8 ▲▼] buttons or
sliders.
By pressing the [D] (COMPARE) button, you can compare the sound of the
edited Voice with the original (unedited) Voice
5 Press the [I] (SAVE) button to save your edited Voice as a User Voice.
Editing Voices (Voice Set)
5
3
4
The settings will be lost if you
select another Voice or turn the
power to the instrument off with-
out executing the Save operation.
CAUTION

1
1
Voices – Playing the Keyboard –
12 • Tyros3 Reference Manual
Editable Parameters in the VOICE SET Displays
The Voice Set parameters are organized into five different displays. The parameters in
each display are described separately, below.
■ COMMON Page
■ CONTROLLER Page
● 1 MODULATION
The MODULATION wheel can be used to modulate the parameters below as
well as the pitch (vibrato). Here, you can set the degree to which the MODU-
LATION wheel modulates each of the following parameters.
The available parameters differ depend-
ing on the Voice.
NOTE
[1 ▲▼] VOLUME Adjusts the volume of the current edited Voice.
[2 ▲▼]/
[3 ▲▼]
TOUCH SENSE Adjusts the touch sensitivity (velocity sensitivity), or how greatly the volume
responds to your playing strength.
[2 ▲▼] DEPTH Determines the velocity sensitivity, or how much the level of the Voice
changes in response to your playing strength (velocity).
[3 ▲▼] OFFSET Determines the amount by which received velocities are adjusted for the
actual velocity effect.
[4 ▲▼]/
[5 ▲▼]
PART OCTAVE Shifts the octave range of the edited Voice up or down in octaves. When the
edited Voice is used as any of the RIGHT 1–3 parts, the R1/R2/R3 parameter is
available; when the edited Voice is used as the LEFT part, the LEFT parameter
is available.
[6 ▲▼] MONO/POLY Determines whether the edited Voice is played monophonically or polyphoni-
cally. This setting can also be made from the VOICE EFFECT [MONO] button
on the panel.
[7 ▲▼] PORTAMENTO
TIME
Sets the portamento time (pitch transition time) when the edited Voice is set
to “MONO” above.
0
64 127
64
127
0
64 127
64
127
Actual Velocity for
tone generator
Depth=127 (twice)
Depth=64 (normal)
Depth=32 (half)
Depth=0
TOUCH SENSE DEPTH
Changes to velocity curve according to
VelDepth (with Offset set to 64)
Received Velocity
(Actual KeyOn speed)
TOUCH SENSE OFFSET
Changes to velocity curve according to
VelOffset (with Depth set to 64)
Actual Velocity for
tone generator
Received Velocity
(Actual KeyOn
speed)
Offset=96 (+64)
Offset=127 (+127)
Offset=64 (normal)
Offset=32 (-64)
Offset=0 (-127)
Depends
on offset
Depends
on offset
[2 ▲▼] FILTER Determines the degree to which the MODULATION wheel modulates the Fil-
ter Cutoff Frequency. For details about the filter, see page 13.
[3 ▲▼] AMPLITUDE Determines the degree to which the MODULATION wheel modulates the
amplitude (volume).
[5 ▲▼] LFO PMOD Determines the degree to which the MODULATION wheel modulates the
pitch, or the vibrato effect.
[6 ▲▼] LFO FMOD Determines the degree to which the MODULATION wheel modulates the Fil-
ter modulation, or the wah effect.
[7 ▲▼] LFO AMOD Determines the degree to which the MODULATION wheel modulates the
amplitude, or the tremolo effect.

1
1
Voices – Playing the Keyboard –
Tyros3 Reference Manual • 13
● 2 AFTERTOUCH
Aftertouch can be used to modulate the parameters below. Here, you can set
the degree to which Aftertouch modulates each of the following parameters.
■ SOUND Page
● FILTER
Filter is a processor that changes the timbre or tone of a sound by either block-
ing or passing a specific frequency range. The parameters below determine
the overall timbre of the sound by boosting or cutting a certain frequency
range. In addition to making the sound either brighter or mellower, Filter can
be used to produce electronic, synthesizer-like effects.
● EG
The EG (Envelope Generator) settings determine how the level of the
sound changes in time. This lets you reproduce many sound charac-
teristics of natural acoustic instruments—such as the quick attack and
decay of percussion sounds, or the long release of a sustained piano
tone.
[2 ▲▼] FILTER Determines the degree to which Aftertouch modulates the Filter Cutoff Fre-
quency. See below for details about Filter.
[3 ▲▼] AMPLITUDE Determines the degree to which Aftertouch modulates the amplitude (vol-
ume).
[5 ▲▼] LFO PMOD Determines the degree to which Aftertouch modulates the pitch, or the
vibrato effect.
[6 ▲▼] LFO FMOD Determines the degree to which Aftertouch modulates the Filter modulation,
or the wah effect.
[7 ▲▼] LFO AMOD Determines the degree to which Aftertouch modulates the amplitude, or the
tremolo effect.
[1 ▲▼] BRIGHTNESS Determines the cutoff frequency or
effective frequency range of the filter
(see diagram). Higher values result in
a brighter sound.
[2 ▲▼] HARMONIC
CONTENT
Determines the emphasis given to
the cutoff frequency (resonance), set
in BRIGHTNESS above (see diagram).
Higher values result in a more pro-
nounced effect.
Volume
These frequencies are
“passed” by the filter.
Cutoff
range
Frequency
(pitch)
Cutoff Frequency
Volume
Frequency (pitch)
Resonance
Time
Level
Key on Key off
Sustain
Level
AT TACK DECAY RELEASE
[3 ▲▼]ATTACK Determines how quickly the sound reaches its maximum level after the key is
played. The lower the value, the quicker the attack.
[4 ▲▼] DECAY Determines how quickly the sound reaches its sustain level (a slightly lower
level than maximum). The lower the value, the quicker the decay.
[5 ▲▼] RELEASE Determines how quickly the sound decays to silence after the key is released.
The lower the value, the quicker the decay.

1
1
Voices – Playing the Keyboard –
14 • Tyros3 Reference Manual
● VIBRATO
Vibrato is a quavering, vibrating sound effect that is produced by reg-
ularly modulating the pitch of the Voice.
■ EFFECT/EQ Page
● 1 REVERB DEPTH/CHORUS DEPTH/DSP DEPTH
● 2 DSP
● 3 EQ
Determines the Frequency and Gain of the Low and High EQ bands. For infor-
mation about EQ, refer to page 96.
■ HARMONY Page
Same as in the [FUNCTION] → [F] HARMONY/ECHO display. See “Selecting
the Harmony/Echo type” on page 7.
Pitch
DELAY
SPEED
DEPTH
Time
[6 ▲▼] DEPTH Determines the intensity of the Vibrato effect. Higher settings result in a more
pronounced Vibrato.
[7 ▲▼] SPEED Determines the speed of the Vibrato effect.
[8 ▲▼] DELAY Determines the amount of time that elapses between the playing of a key and
the start of the Vibrato effect. Higher settings increase the delay of the Vibrato
onset.
[1 ▲▼]/
[2 ▲▼]
REVERB DEPTH Adjusts the reverb (page 94) depth.
[3 ▲▼]/
[4 ▲▼]
CHORUS DEPTH Adjusts the chorus (page 94) depth.
[5 ▲▼] DSP ON/OFF Determines whether the DSP is on or off.
This setting can also be made from the VOICE EFFECT [DSP] button on the
panel.
[6 ▲▼] DSP DEPTH Adjusts the DSP (page 94) depth.
If you want to re-select the DSP type, you can do so in the “2 DSP” menu
explained below.
[7 ▲▼]PANEL SUSTAIN Determines the sustain level applied to the edited Voice when the VOICE
EFFECT [SUSTAIN] button on the panel is turned on.
[1 ▲▼]–
[4 ▲▼]
DSP TYPE Selects the DSP effect category and type. Select a type after selecting a cate-
gory.
[5 ▲▼]–
[8 ▲▼]
VARIATION Two variations are provided for each DSP type. Here, you can edit the VARIA-
TION on/off status and variation’s parameter value setting.
[5 ▲▼] ON/OFF Turns the DSP Variation on or off for the selected Voice. This setting can also
be made from the VOICE EFFECT [VARIATION] button on the panel. (This but-
ton is effective only when the [DSP] button is on.)
PARAMETER Displays the variation parameter. (This differs depending on the effect type
and cannot be changed.)
[6 ▲▼]
– [8 ▲▼]
VALUE Adjusts the value of the DSP variation parameter.

1
1
Voices – Playing the Keyboard –
Tyros3 Reference Manual • 15
Disabling Automatic Selection of Voice Sets (Effects, etc.)
Each Voice is linked to its default VOICE SET parameter settings. Usually these settings are automatically called up
when a Voice is selected. However, you can also disable this feature by the operation in the relevant display as
explained below.
For example, if you want to change the Voice yet keep the same Harmony effect, set the HARMONY/ECHO param-
eter to OFF (in the display explained below).
1 Call up the operation display.
[FUNCTION] → [E] REGIST SEQUENCE/FREEZE/VOICE SET → TAB [
QQ
QQ
][
WW
WW
]
VOICE SET
2 Use the [A]/[B] buttons to select a keyboard part.
3 Use the [4 ▲▼]–[7 ▲▼] buttons to enable/disable automatic calling
up of the settings (ON or OFF) independently for each parameter
group.
2
3

1
1
Voices – Playing the Keyboard –
16 • Tyros3 Reference Manual
The Organ Flute Voices selected from the [ORGAN FLUTES] button can be edited by
adjusting the footage levers, adding the attack sound, applying effect and equalizer,
etc.
■ FOOTAGE Page
Refer to the Owner’s Manual.
■ VOLUME/ATTACK Page
■ EFFECT/EQ Page
Same parameters as in the VOICE SET “EFFECT/EQ” Page explained on
page 14.
Editing Organ Flutes Parameters
After editing, go to the Voice
Selection display by pressing the
[I] (PRESETS) button and save the
setting. The settings will be lost if
you select another Voice or turn
the power to the instrument off
without executing the Save opera-
tion.
CAUTION
Same as the
FOOTAGE Page.
[1 ▲▼] VOL (Volume) Adjusts the overall volume of the Organ Flutes. The longer the graphic bar,
the greater the volume.
[2 ▲▼] RESP (Response) Affects both the attack and release (page 13) portion of the sound, increasing
or decreasing the response time of the initial swell and release, based on the
FOOTAGE controls. The higher the value, the slower the swell and release.
[3 ▲▼] VIBRATO SPEED Determines the speed of the vibrato effect controlled by the Vibrato On/Off
([F]/[G] buttons) and Vibrato Depth ([H] button).
[4 ▲▼] MODE The MODE control selects between two modes: FIRST and EACH. In the FIRST
mode, attack (percussive sound) is applied only to the first notes played and
held simultaneously; while the first notes are held, any subsequently played
notes have no attack applied. In the EACH mode, attack is applied equally to
all notes.
[5 ▲▼]–
[7 ▲▼]
4’, 2 2/3’, 2’ These determine the attack sound volume of the ORGAN FLUTE Voice. The 4’,
2-2/3’ and 2’ controls increase or reduce the volume of attack sound at the
corresponding footages. The longer the graphic bar, the greater the attack
sound volume.
[8 ▲▼] LENG (Length) Affects the attack portion of the sound producing a longer or shorter decay
immediately after the initial attack. The longer the graphic bar, the longer the
decay.

1
1
Voices – Playing the Keyboard –
Tyros3 Reference Manual • 17
The powerful Voice Creator features of the Tyros3 give you the tools to create your own original Voices. Voice Cre-
ator allows you to import your own “Wave” (audio samples in WAV or AIFF format), and assign them to the keys—
building completely new Voices with completely new sounds.
Two types of Voices can be created: Normal Voice (see below) and Drum Voice (page 22). The creating procedure
differs depending on the Voice type.
Creating Normal Voices (Custom Voice)
By importing Wave files, you can create your original Voices—not only create from scratch, but also add Waves to
the existing Voices. A Voice consists of eight elements and you need to assign Wave files to each element (more
than two Waves can be assigned to one element).
The resulting Voice is called a Custom Voice and can be selected and played in the same way as all other Tyros3
Voices.
1 Prepare the audio data you’ll be using for the new Voice.
Only WAV or AIFF format data can be used for the Voice Creator. Store the files
in a USB storage device or hard disk drive.
Creating Custom Voices (Voice Creator)
USB or HD
Wave files (WAV or AIFF)
q Import to Element(s)
(steps 1–9 below)
Tyros3
Element 8
Element 1
Wave 1 Wave 2
USB, HD or USER
NORMAL
xxxxx.UVN
xxxxx.UVN
w Edit each element and entire Voice
(steps 10–12)
e Save as a file
(step 13)
r Assign to the
Expansion Voice
Bank (step 14)
To take full advantage of the Voice Cre-
ator function, we recommend that you
install optional DIMMs.
NOTE
Notes for Available Audio Files
• This instrument cannot recognize the extension .aiff. When you use an
AIFF file, change the extension to .aif.
• Only use uncompressed files.
• Audio data used for the Voice Creator can be of any sample rate or bit res-
olution. However, all audio data of a resolution other than 16-bit is auto-
matically converted to 16-bit resolution after being loaded.
• Only use Wave data having the following frequencies: 96000 Hz, 88000
Hz, 48000 Hz, 44100 Hz, 32000 Hz, 22050 Hz or 11025 Hz. Otherwise,
the data may not play back at the correct pitch.
•Voice Creator supports and recognizes loops in the audio data, letting you
use up to one loop in each audio file. (Some sample libraries have loops
already programmed into the data; you can also use audio editing soft-
ware to program loops yourself. Keep in mind however, that multiple
loops are not supported.)
• Audio files recorded with the Hard Disk Recorder cannot be used as is
with the Voice Creator. If you want to use a Hard Disk Recorder file,
export the file in .wav data format.
NEXT PAGE

1
1
Voices – Playing the Keyboard –
18 • Tyros3 Reference Manual
2 Turn the PART SELECT [RIGHT 1] button to on, then select a Voice.
When you are creating a Custom Voice from scratch, select an “empty” Voice
from the [EXPANSION] button. If you are creating a Voice by adding Wave files
to an existing Voice, press the desired VOICE button and select the desired
Voice.
3 Press the [VOICE CREATOR] button to call up the Voice Creator.
4 Press the [G] (WAVE IMPORT) button to call up the WAVE IMPORT
menu.
5 Use the [A]–[D] and [F]–[I] buttons to select the desired Element to
which Wave file(s) will be imported.
The Key Mapping display of the selected Element will appear.
6 Select the desired Wave to be imported by following the procedure
below.
6-1 Press the [F] (ADD WAVE) button to call up the ADD WAVE display.
6-2 Press the [F] (FILE IMPORT) button.
All available .wav and .aif files will be shown.
6-3 Select the desired audio file by using the [A] –[J] buttons, then press the
[6 ▼] (IMPORT) button.
If you have selected the [PERC./SFX
KIT] category, make sure NOT to select
Drum Voice (“Drums” is displayed
above the Voice name).
NOTE
4
5
You cannot import Waves to preset Ele-
ments (instrument icon is shown).
NOTE
Double-clicking on the corresponding
[A]–[J] button here selects the file for
import, allowing you to skip steps 6-4
and 6-5 below.
NOTE
NEXT PAGE

1
1
Voices – Playing the Keyboard –
Tyros3 Reference Manual • 19
6-4 Press the [7 ▼] (OK) button.
The file properties for the audio data are shown for confirmation pur-
poses.
6-5 At the prompt, press the [F] (YES) button.
To cancel, press the [G] (NO) button.
7 Set the parameters for the imported Wave in the ADD WAVE display.
From this display, you can set a number of parameters related to how the
sound will be mapped to the keyboard.
8
[D] PROPERTY Shows the Property display (page 25).
[1 ▲▼] FIXED PITCH When this is set to ON, all keys will play the Wave sound at the same pitch.
When set to OFF, the pitch of the Wave sound changes according to the key
played, based around the original pitch (set at Center Key below).
[2 ▲▼]/
[3 ▲▼]
CENTER KEY This determines the key to which the original pitch of the sound is assigned.
When Fixed Pitch (above) is set to OFF, keys below the Center Key play the
sound progressively lower in pitch, while keys above play the sound progres-
sively higher. Normally, you’ll want to make sure that this is the same as the
original sound; for example, if the original pitch of the audio was at C3, set
Center Key to C3 for best results. When Fixed Pitch (above) is set to ON, this
has no effect. You can specify this setting directly from the keyboard by simul-
taneously holding down the [2 ▲▼] (DIRECT KEY) button and pressing the
desired key on the keyboard.
[4 ▲▼]/
[5 ▲▼]
START KEY This determines the lowest key at which the Wave will sound. Use this with
End Key (see step 10 on page 20) to set the key range for the Wave. You can
specify this setting directly from the keyboard by simultaneously holding
down the [4 ▲▼] (DIRECT KEY) button and pressing the desired key on the
keyboard.
[6 ▲▼] WAVE VOLUME This determines the playback volume for the specific Wave. Normally, this
should be set to the maximum (127); however, you can use it to adjust the
level balance among multiple sounds in the Element.
NEXT PAGE

1
1
Voices – Playing the Keyboard –
20 • Tyros3 Reference Manual
8 Execute importing by pressing the [H] (EXECUTE) button.
To cancel importing, press the [8 ▲▼] (CANCEL) button.
9 If you want to import another Wave to this Element, repeat steps 6–8.
10 Set the parameters for the currently selected Element in the KEY
MAPPING display.
11 Press the [EXIT] button to return to the WAVE IMPORT display.
If you want to edit another Element, repeat steps 5–10.
12 Press the [8 ▲▼] (VOICE SET) button and edit the Voice Set parame-
ters (page 12).
After you finish editing the Voice Set parameters, press the [EXIT] button to
show the WAVE IMPORT display again.
13 Save the created Voice as a file.
Press the [J] (SAVE) button to call up the SAVE & ASSIGN display, then press
the [G] (SAVE FILE) button to save the Voice.
If you want to save the Voice at this
point, press the [J] (SAVE) button. The
SAVE & ASSIGN display will appear.
Refer to steps 13–14 below about the
SAVE & ASSIGN display. Each time you
make some change (e.g., add a Wave to
the Element or add an Element to the
Voice), you should save the Voice.
NOTE
[G] DELETE WAVE Deletes the Wave selected with the [1 ▲▼]–[3 ▲▼] (WAVE) buttons below.
[1 ▲▼]–
[3 ▲▼]
WAVE When more than one Wave has been imported, select the desired one for
editing.
[4 ▲▼]/
[5 ▲▼]
START KEY This determines the lowest key at which the Wave will sound. Use this with
End Key (below) to set the key range for the Wave. You can specify this setting
directly from the keyboard by simultaneously holding down the [4 ▲▼]
(DIRECT KEY) button and pressing the desired key on the keyboard.
[6 ▲▼]/
[7 ▲▼]
END KEY This determines the highest key at which the Wave will sound. Use this with
Start Key (above) to set the key range for the Wave. You can specify this set-
ting directly from the keyboard by simultaneously holding down the [6 ▲▼]
(DIRECT KEY) button and pressing the desired key on the keyboard.
The created Voice will be lost if
you change to another Voice or
you turn the power off without
executing the Save operation.
Make sure to execute the Save
operation.
Saving the Voice to the USER drive is
not recommended since the USER drive
does not have much memory space—
only about 3 MB. It is better to save to
the HD or USB drive.
Do not use any special characters
(umlaut, accent, etc.) in the Voice name.
CAUTION
NOTE
NOTE
14
13
NEXT PAGE
Strona się ładuje...
Strona się ładuje...
Strona się ładuje...
Strona się ładuje...
Strona się ładuje...
Strona się ładuje...
Strona się ładuje...
Strona się ładuje...
Strona się ładuje...
Strona się ładuje...
Strona się ładuje...
Strona się ładuje...
Strona się ładuje...
Strona się ładuje...
Strona się ładuje...
Strona się ładuje...
Strona się ładuje...
Strona się ładuje...
Strona się ładuje...
Strona się ładuje...
Strona się ładuje...
Strona się ładuje...
Strona się ładuje...
Strona się ładuje...
Strona się ładuje...
Strona się ładuje...
Strona się ładuje...
Strona się ładuje...
Strona się ładuje...
Strona się ładuje...
Strona się ładuje...
Strona się ładuje...
Strona się ładuje...
Strona się ładuje...
Strona się ładuje...
Strona się ładuje...
Strona się ładuje...
Strona się ładuje...
Strona się ładuje...
Strona się ładuje...
Strona się ładuje...
Strona się ładuje...
Strona się ładuje...
Strona się ładuje...
Strona się ładuje...
Strona się ładuje...
Strona się ładuje...
Strona się ładuje...
Strona się ładuje...
Strona się ładuje...
Strona się ładuje...
Strona się ładuje...
Strona się ładuje...
Strona się ładuje...
Strona się ładuje...
Strona się ładuje...
Strona się ładuje...
Strona się ładuje...
Strona się ładuje...
Strona się ładuje...
Strona się ładuje...
Strona się ładuje...
Strona się ładuje...
Strona się ładuje...
Strona się ładuje...
Strona się ładuje...
Strona się ładuje...
Strona się ładuje...
Strona się ładuje...
Strona się ładuje...
Strona się ładuje...
Strona się ładuje...
Strona się ładuje...
Strona się ładuje...
Strona się ładuje...
Strona się ładuje...
Strona się ładuje...
Strona się ładuje...
Strona się ładuje...
Strona się ładuje...
Strona się ładuje...
Strona się ładuje...
Strona się ładuje...
Strona się ładuje...
Strona się ładuje...
Strona się ładuje...
Strona się ładuje...
Strona się ładuje...
Strona się ładuje...
Strona się ładuje...
Strona się ładuje...
Strona się ładuje...
Strona się ładuje...
Strona się ładuje...
Strona się ładuje...
Strona się ładuje...
Strona się ładuje...
Strona się ładuje...
Strona się ładuje...
Strona się ładuje...
Strona się ładuje...
Strona się ładuje...
Strona się ładuje...
Strona się ładuje...
Strona się ładuje...
Strona się ładuje...
Strona się ładuje...
Strona się ładuje...
Strona się ładuje...
Strona się ładuje...
-
 1
1
-
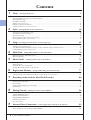 2
2
-
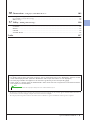 3
3
-
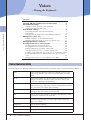 4
4
-
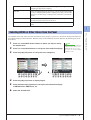 5
5
-
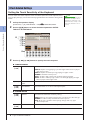 6
6
-
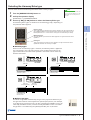 7
7
-
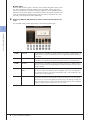 8
8
-
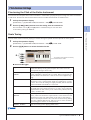 9
9
-
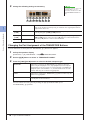 10
10
-
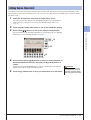 11
11
-
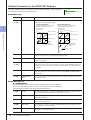 12
12
-
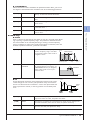 13
13
-
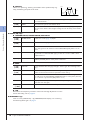 14
14
-
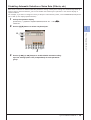 15
15
-
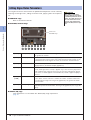 16
16
-
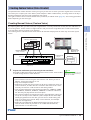 17
17
-
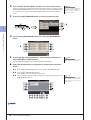 18
18
-
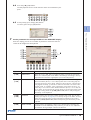 19
19
-
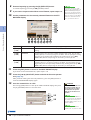 20
20
-
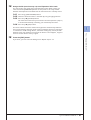 21
21
-
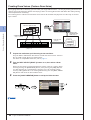 22
22
-
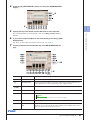 23
23
-
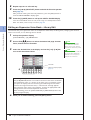 24
24
-
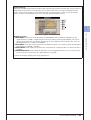 25
25
-
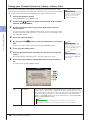 26
26
-
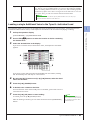 27
27
-
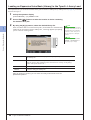 28
28
-
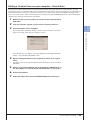 29
29
-
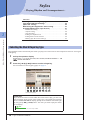 30
30
-
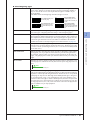 31
31
-
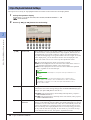 32
32
-
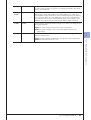 33
33
-
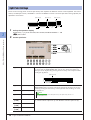 34
34
-
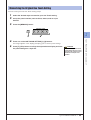 35
35
-
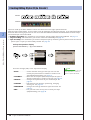 36
36
-
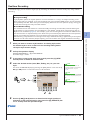 37
37
-
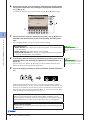 38
38
-
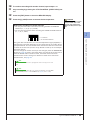 39
39
-
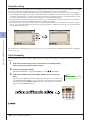 40
40
-
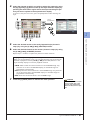 41
41
-
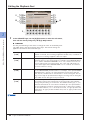 42
42
-
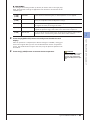 43
43
-
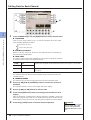 44
44
-
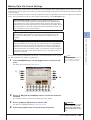 45
45
-
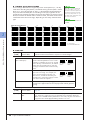 46
46
-
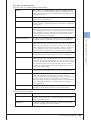 47
47
-
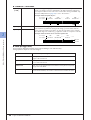 48
48
-
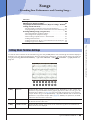 49
49
-
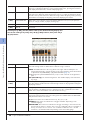 50
50
-
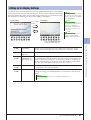 51
51
-
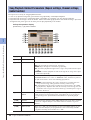 52
52
-
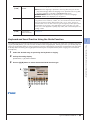 53
53
-
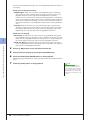 54
54
-
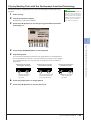 55
55
-
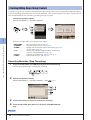 56
56
-
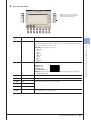 57
57
-
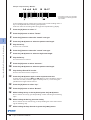 58
58
-
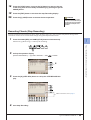 59
59
-
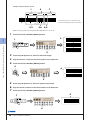 60
60
-
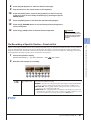 61
61
-
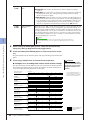 62
62
-
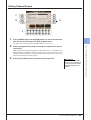 63
63
-
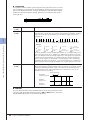 64
64
-
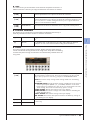 65
65
-
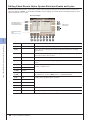 66
66
-
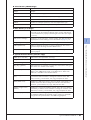 67
67
-
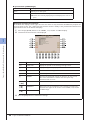 68
68
-
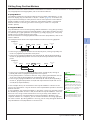 69
69
-
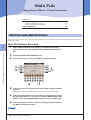 70
70
-
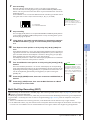 71
71
-
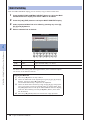 72
72
-
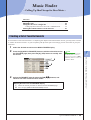 73
73
-
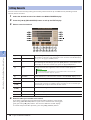 74
74
-
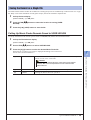 75
75
-
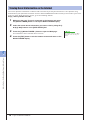 76
76
-
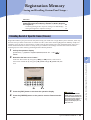 77
77
-
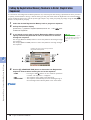 78
78
-
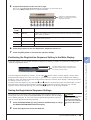 79
79
-
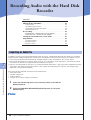 80
80
-
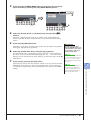 81
81
-
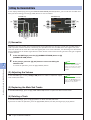 82
82
-
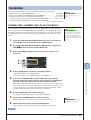 83
83
-
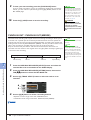 84
84
-
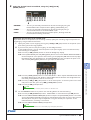 85
85
-
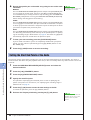 86
86
-
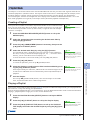 87
87
-
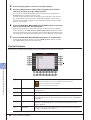 88
88
-
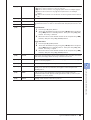 89
89
-
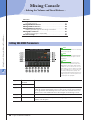 90
90
-
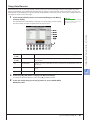 91
91
-
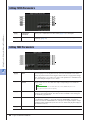 92
92
-
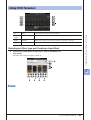 93
93
-
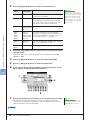 94
94
-
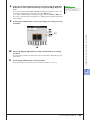 95
95
-
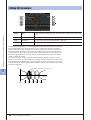 96
96
-
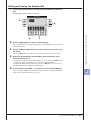 97
97
-
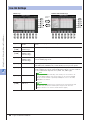 98
98
-
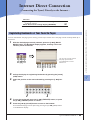 99
99
-
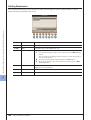 100
100
-
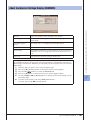 101
101
-
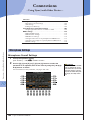 102
102
-
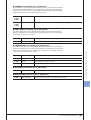 103
103
-
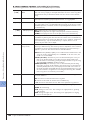 104
104
-
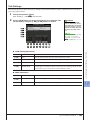 105
105
-
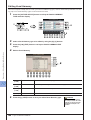 106
106
-
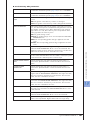 107
107
-
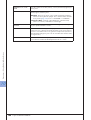 108
108
-
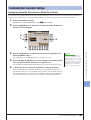 109
109
-
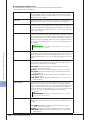 110
110
-
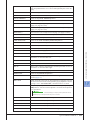 111
111
-
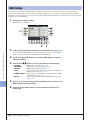 112
112
-
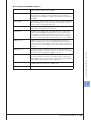 113
113
-
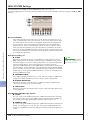 114
114
-
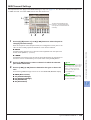 115
115
-
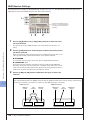 116
116
-
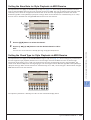 117
117
-
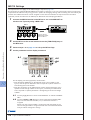 118
118
-
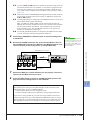 119
119
-
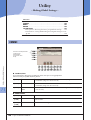 120
120
-
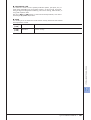 121
121
-
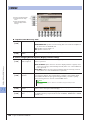 122
122
-
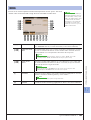 123
123
-
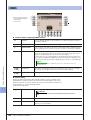 124
124
-
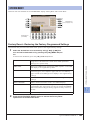 125
125
-
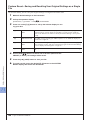 126
126
-
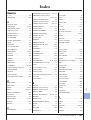 127
127
-
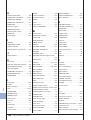 128
128
-
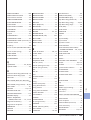 129
129
-
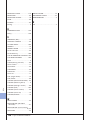 130
130
Yamaha Tyros3 Instrukcja obsługi
- Kategoria
- Pianina cyfrowe
- Typ
- Instrukcja obsługi
w innych językach
- čeština: Yamaha Tyros3 Uživatelský manuál
- español: Yamaha Tyros3 Manual de usuario
- italiano: Yamaha Tyros3 Manuale utente
- Deutsch: Yamaha Tyros3 Benutzerhandbuch
- svenska: Yamaha Tyros3 Användarmanual
- português: Yamaha Tyros3 Manual do usuário
- français: Yamaha Tyros3 Manuel utilisateur
- Türkçe: Yamaha Tyros3 Kullanım kılavuzu
- English: Yamaha Tyros3 User manual
- dansk: Yamaha Tyros3 Brugermanual
- русский: Yamaha Tyros3 Руководство пользователя
- suomi: Yamaha Tyros3 Ohjekirja
- Nederlands: Yamaha Tyros3 Handleiding
- română: Yamaha Tyros3 Manual de utilizare
Powiązane artykuły
-
Yamaha Tyros3 Instrukcja obsługi
-
Yamaha Tyros5-76 Instrukcja obsługi
-
Yamaha Tyros4 Instrukcja obsługi
-
Yamaha PLG100 Instrukcja obsługi
-
Yamaha PSR-S710 Instrukcja obsługi
-
Yamaha CVP-509PE Instrukcja obsługi
-
Yamaha PSR-S950 Instrukcja obsługi
-
Yamaha CVP-601 Instrukcja obsługi
-
Yamaha CVP-701 Instrukcja obsługi
-
Yamaha MFC10 Instrukcja obsługi