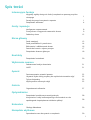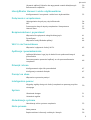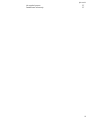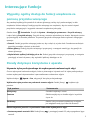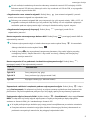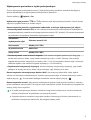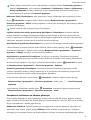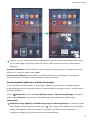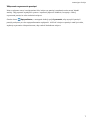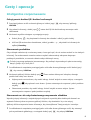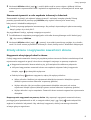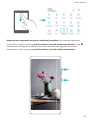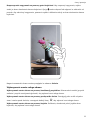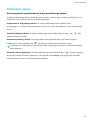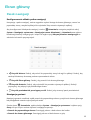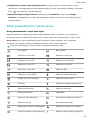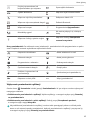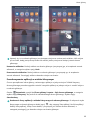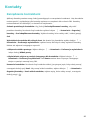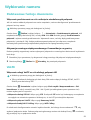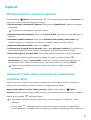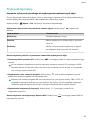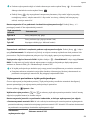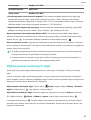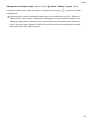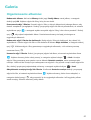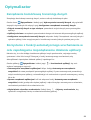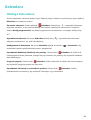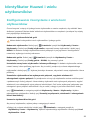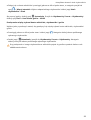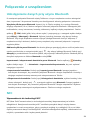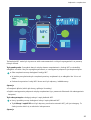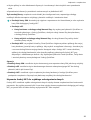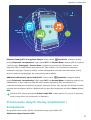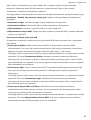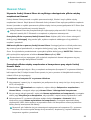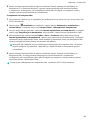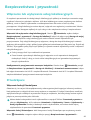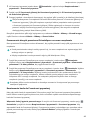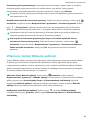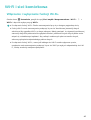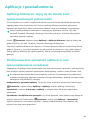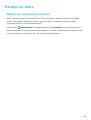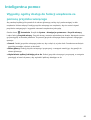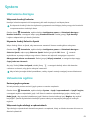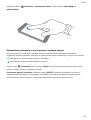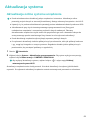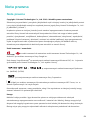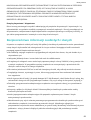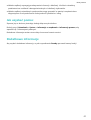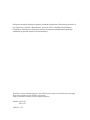Huawei P10 Plus Instrukcja obsługi
- Kategoria
- Smartfony
- Typ
- Instrukcja obsługi

Podręcznik użytkownika

Spis treści
Interesujące funkcje
Wygodny ogólny dostęp do funkcji urządzenia za pomocą przycisku
wiszącego 1
Porady dotyczące korzystania z aparatu 1
Zarządzanie telefonem 4
Gesty i operacje
Inteligentne rozpoznawanie 8
Zrzuty ekranu i nagrywanie zawartości ekranu 9
Podzielony ekran 12
Ekran główny
Pasek nawigacji 13
Panel powiadomień i pasek stanu 14
Blokowanie i odblokowanie ekranu 16
Powrót do korzeni z trybem prostym 17
Zarządzanie ekranem głównym 18
Kontakty
Zarządzanie kontaktami 20
Wybieranie numeru
Podstawowe funkcje dzwonienia 21
VoLTE 21
Aparat
Dostosowywanie ustawień aparatu 22
Używanie trybu niskiej przysłony do wyróżniania tematów zdjęć 22
Tryb profesjonalny 23
Wykonywanie ruchomych zdjęć 25
Galeria
Organizowanie albumów 27
Optymalizator
Zarządzanie komórkową transmisją danych 28
Korzystanie z funkcji automatycznego uruchamiania w celu
zapobiegania niepożądanemu działaniu aplikacji 28
Kalendarz
Obsługa Kalendarza 29
Narzędzia użytkowe
Sprawdzanie czasu korzystania z urządzenia 30
i

Używanie aplikacji Dyktafon do nagrywania notatek dźwiękowych 30
Resetowanie urządzenia 30
Identykator Huawei i wielu użytkowników
Kongurowanie i korzystanie z wielu kont użytkowników 32
Połączenie z urządzeniem
Udostępnianie danych przy użyciu Bluetooth 34
NFC 34
Przenoszenie danych między urządzeniem i komputerem 37
Huawei Share 39
Bezpieczeństwo i prywatność
Włączanie lub wyłączanie usług lokalizacyjnych 41
PrivateSpace 41
Włączanie funkcji Blokada aplikacji 44
Wi-Fi i sieć komórkowa
Włączanie i wyłączanie funkcji Wi-Fi+ 45
Aplikacje i powiadomienia
Aplikacja bliźniacza: loguj się do dwóch kont społecznościowych
jednocześnie 46
Dostosowywanie uprawnień aplikacji w celu spersonalizowania
urządzenia 46
Dźwięk i ekran
Kongurowanie trybu Nie przeszkadzać 47
Konguracja ustawień dźwięku 47
Pamięć na dane
Włączanie czyszczenia pamięci 49
Inteligentna pomoc
Wygodny ogólny dostęp do funkcji urządzenia za pomocą przycisku
wiszącego 50
System
Ułatwienia dostępu 51
Ustawienia ogólne 51
Aktualizacja systemu
Aktualizacja online systemu urządzenia 53
Nota prawna
Nota prawna 54
Bezpieczeństwo informacji osobistych i danych 56
Spis treści
ii

Interesujące funkcje
Wygodny ogólny dostęp do funkcji urządzenia za
pomocą przycisku wiszącego
Aby zamknąć aplikację lub powrócić do ekranu głównego, należy użyć paska nawigacji u dołu
urządzenia. Możesz włączyć funkcję przycisku wiszącego na urządzeniu, aby nie musieć używać
przycisków nawigacyjnych i wygodnie sterować urządzeniem jedną ręką.
Otwórz ekran Ustawienia. Przejdź do System > Nawigacja systemowa > Przycisk wiszący
i włącz funkcję Przycisk wiszący. Przycisk wiszący zostanie wyświetlony na ekranie. Następnie można
go przeciągnąć w dowolne położenie. Za pomocą przycisku wiszącego można wykonać następujące
operacje:
lPowrót: Dotknij przycisku wiszącego jeden raz, aby cofnąć się o jeden krok. Dwukrotne naciśnięcie
przycisku powoduje cofnięcie o dwa kroki.
lEkran główny: Dotknij przycisku wiszącego i przytrzymaj, a następnie zwolnij go, aby przejść do
ekranu głównego.
lWyświetlanie aplikacji działających w tle: Dotknij przycisku wiszącego i przytrzymaj, a następnie
przeciągnij w lewo lub prawo, aby wyświetlić aplikacje działające w tle.
Porady dotyczące korzystania z aparatu
Używanie trybu profesjonalnego do wykonywania malowniczych zdjęć
Chcesz wykonywać malownicze zdjęcia, które są interesujące i dynamiczne? W trybie profesjonalnym
możesz wykonywać niepowtarzalne i spersonalizowane malownicze zdjęcia.
Wybierz kolejno Aparat > Pro, aby przejść do trybu profesjonalnego.
Wybieranie trybu pomiaru na podstawie tematu zdjęcia: Dotknij ikony i wybierz tryb
pomiaru.
Tryb pomiaru Zastosowanie
Matrycowy Szerokie krajobrazy i morza
Centrum Obiekt znajduje się na środku zdjęcia i wyróżnia
się na tle.
Punktowy Obiekt, który ma zostać wyróżniony na zdjęciu,
jest względnie mały (np. kwiat lub drzewo).
Dostosowywanie jasności na podstawie środowiska wykonywania zdjęć:
lDostosowywanie wartości ISO: Dotknij ikony i przeciągnij suwak ISO, aby wyregulować jego
wartość.
1

W celu uniknięcia nadmiernych szumów zalecamy ustawienie wartości ISO mniejszej niż 400.
Zalecana wartość ISO dla scen dziennych mieści się w zakresie od 100 do 200, a w przypadku
scen nocnych wynosi około 400.
lRegulowanie czasu otwarcia migawki: Dotknij ikony (czas otwarcia migawki) i przesuń
suwak czasu otwarcia migawki na odpowiedni czas.
Zalecany czas otwarcia migawki dla scen statycznych (np. gór) wynosi między 1/80 a 1/125. W
przypadku ruchomych obiektów (np. fal) powinien być krótszy. W celu uzyskania najlepszych
rezultatów podczas wykonywania zdjęć ruchomych obiektów należy używać statywu.
lRegulowanie kompensacji ekspozycji: Dotknij ikony
&7
i przeciągnij suwak EV do
odpowiedniej wartości.
Dostosowywanie automatycznego balansu bieli: Dotknij ikony
"8#
i przeciągnij suwak AWB do
odpowiedniej wartości.
lPodczas wykonywania zdjęć w świetle słonecznym można wybrać ikonę . W warunkach
słabego oświetlenia można wybrać ikonę .
lDotknij ikony
, aby wyregulować temperaturę barwową. Aby nadać zdjęciu przytulny,
nostalgiczny odcień, zwiększ wartość K. Aby nadać mu zimny, chłodny lub futurystyczny
odcień, zmniejsz wartość K.
Dostosowywanie AF na podstawie środowiska wykonywania zdjęć: Dotknij ikony
"'
i
przeciągnij suwak AF do odpowiedniej wartości.
Tryb ustawiania
ostrości Zastosowanie
Tryb AF-S Sceny statyczne (np. góry)
Tryb AF-C Sceny ruchome (np. płynąca woda i fale)
Tryb MF Wystające obiekty (np. zbliżenie kwiatu)
Zapewnianie stabilności urządzenia podczas wykonywania zdjęcia: Dotknij ikony i włącz
opcję Poziomowanie. Po włączeniu tej funkcji w wizjerze zostaną wyświetlone dwie poziome linie
pomocnicze. Gdy linia kropkowana pokrywa się z linią ciągłą, aparat jest wyrównany w poziomie.
Zapisywanie zdjęć w formacie RAW: Wybierz kolejno > Rozdzielczość i włącz opcję Format
RAW. Po włączeniu tej funkcji zdjęcia wykonywane w trybie profesjonalnym będą zapisywane
zarówno w formacie RAW, jak i standardowym formacie JPG.
lW trybie profesjonalnym niektóre opcje mogą zostać zmodykowane po zmianie ustawienia.
lPowyższe zalecane ustawienia mają tylko charakter informacyjny. Można je dostosować na
podstawie rzeczywistych warunków, aby osiągnąć odpowiedni efekt.
Interesujące funkcje
2

Wykonywanie portretów w trybie profesjonalnym
Chcesz wykonywać profesjonalne portrety? Tryb profesjonalny umożliwia ustawienie konguracji
aparatu pozwalającej na wykonywanie profesjonalnych portretów.
Otwórz aplikację Aparat > Pro.
Wybieranie trybu pomiaru: lub to zalecany tryb wykonywania portretów. Umieść tematy
zdjęcia (na przykład twarze) w środku wizjera.
Dostosowywanie jasności na podstawie środowiska, w którym wykonywane jest zdjęcie
lDostosowywanie wartości ISO: W celu uniknięcia nadmiernych szumów podczas wykonywania
portretów zalecamy ustawienie mniejszego poziomu wartości ISO. Wartość ISO możesz dostosować
na podstawie rzeczywistego środowiska wykonywania zdjęć.
Środowisko
wykonywania zdjęć Zalecana wartość ISO
Na zewnątrz Między 100 i 200
W pomieszczeniu Około 400
Sceny nocne Między 400 i 800
lDostosowywanie czasu otwarcia migawki: Czas otwarcia migawki powinien być długi, gdy
światło otoczenia jest słabe, a gdy światło otoczenia jest silne – krótki. Zalecany czas otwarcia
migawki dla portretów statycznych to między 1/80 i 1/125. W przypadku robienia zdjęć ruchomych
obiektów wybierz czas otwarcia migawki wynoszący 1/125 lub krótszy.
lRegulowanie kompensacji ekspozycji: Możesz zwiększyć kompensację ekspozycji, gdy światło
padające na tematy lub tło jest słabe, lub ją zmniejszyć, gdy światła jest za dużo.
Dostosowywanie automatycznego balansu bieli: Automatyczny balans bieli należy wybrać
zależnie od warunków oświetleniowych. Podczas wykonywania zdjęć w świetle słonecznym można
wybrać pozycję . W warunkach słabego oświetlenia możesz wybrać pozycję .
Dostosowywanie ostrości: Aby podczas wykonywania portretu lepiej wyróżnić podmiot, zalecamy
ręczne sterowanie ostrością (MF). W wizjerze ustaw dotknięciem ostrość na elemencie (na przykład na
twarzy), który chcesz wyróżnić.
lW trybie profesjonalnym niektóre ustawienia mogą zostać zmienione po zmianie ustawienia.
Można je dostosować na podstawie rzeczywistych potrzeb.
lPowyższe zalecane ustawienia mają tylko charakter informacyjny. Można je dostosować na
podstawie rzeczywistych warunków, aby osiągnąć żądany efekt.
Interesujące funkcje
3

Zarządzanie telefonem
Używanie magazynu haseł
Funkcja magazynu haseł umożliwia zapisywanie i uzupełnianie haseł, pozwalając wygodniej
i bezpieczniej logować się do aplikacji.
Włączanie i wyłączanie magazynu haseł: Magazyn haseł jest domyślnie włączony. Po
zaktualizowaniu urządzenia można włączyć magazyn haseł, wykonując następujące czynności:
1Wprowadź hasło ekranu blokady, aby uzyskać dostęp do ustawień magazynu haseł. Otwórz ekran
Ustawienia i wybierz kolejno Bezpieczeństwo i prywatność > Magazyn haseł.
2Aby przejść do ekranu Magazyn haseł, wprowadź hasło ekranu blokady.
3Włącz opcję Magazyn haseł. Podczas pierwszego logowania do aplikacji lub po wylogowaniu
wybierz opcję ZAPISZ, aby zapisać swoją nazwę użytkownika i hasło. Przy następnym logowaniu
użyj wybranej metody, np. odblokowania za pomocą twarzy, aby automatycznie wprowadzić
nazwę użytkownika i hasło w celu zalogowania się do aplikacji.
4Włącz lub wyłącz funkcję Opcje automatycznego wypełniania dla określonych aplikacji. Jeśli dla
danej aplikacji zostanie włączona funkcja automatycznego wypełniania, hasło podczas logowania
można wprowadzić, używając twarzy, odcisku palca lub hasła ekranu blokady. Jeśli ta funkcja jest
wyłączona, należy ręcznie wprowadzić nazwę użytkownika i hasło.
Włączanie funkcji Blokada aplikacji
Funkcja Blokada aplikacji umożliwia skongurowanie hasła blokującego dostęp do ważnych aplikacji.
Po ponownym uruchomieniu urządzenia lub odblokowaniu ekranu, gdy należy włączyć jedną
z zabezpieczonych aplikacji, zostanie wyświetlony monit o podanie hasła Blokady aplikacji. Blokada
aplikacji zwiększa bezpieczeństwo informacji osobistych i zapobiega nieautoryzowanemu dostępowi
do ważnych aplikacji zainstalowanych na urządzeniu.
Włączanie funkcji Blokada aplikacji: Otwórz ekran Ustawienia. Wybierz kolejno
Bezpieczeństwo i prywatność > Blokada aplikacji. Przy pierwszym uruchomieniu funkcji Blokada
aplikacji wybierz opcję Hasło blokady ekranu lub Niestandardowy kod blokady jako hasło
werykacyjne Blokada aplikacji. Wprowadź hasło po wyświetleniu monitu na ekranie Blokada
aplikacji i aktywuj przełącznik przy aplikacjach, które należy zabezpieczyć.
Konguracja hasła Blokady aplikacji: Dotknij pozycji na ekranie Blokada aplikacji,
a następnie dotknij opcji Typ hasła. Wybierz opcję Hasło blokady ekranu lub Niestandardowy
kod blokady.
Włączanie funkcji PrivateSpace
Obawiasz się, że znajomi lub współpracownicy zobaczą potencjalnie krępujące informacje osobiste,
kiedy pokazujesz im zdjęcia lub inne rzeczy zapisane na urządzeniu? Funkcja PrivateSpace umożliwia
zapisywanie danych osobistych w przestrzeni ukrytej w urządzeniu, do której dostęp można uzyskać
jedynie za pomocą odcisku palca lub hasła.
Interesujące funkcje
4

Możesz dodać maksymalnie trzech użytkowników w opcjach Telefon i Przestrzeń prywatna w
obszarze Użytkownicy. Jeśli w obszarze Ustawienia > Użytkownicy i konta > Użytkownicy >
Dodaj użytkownika zostało już dodanych trzech użytkowników, nie można dodać więcej
użytkowników do przestrzeni Przestrzeń prywatna.
Włączanie funkcji PrivateSpace: Jeżeli korzystasz z funkcji PrivateSpace po raz pierwszy, otwórz
ekran Ustawienia, następnie wybierz kolejno pozycje Bezpieczeństwo i prywatność >
Przestrzeń prywatna > Włącz i postępuj zgodnie z instrukcjami ekranowymi, aby utworzyć własną
przestrzeń PrivateSpace.
Można utworzyć tylko jedną przestrzeń PrivateSpace.
Szybkie przełączanie między przestrzenią MainSpace a PrivateSpace: Na ekranie blokady
istnieje możliwość szybkiego przełączania pomiędzy przestrzeniami za pomocą odcisku palca lub
hasła. Po ponownym uruchomieniu Telefonu należy najpierw podać hasło, aby wejść do przestrzeni
MainSpace. Następnie można zmienić przestrzeń na ekranie blokady.
Wchodzenie do przestrzeni PrivateSpace: Do przestrzeni PrivateSpace można wejść bezpośrednio
z ekranu blokady za pomocą odcisku palca lub hasła. Możesz także otworzyć ekran Ustawienia
w przestrzeni MainSpace i wybrać kolejno pozycje Bezpieczeństwo i prywatność > Przestrzeń
prywatna > Zaloguj, aby wejść do przestrzeni PrivateSpace.
Wychodzenie z przestrzeni PrivateSpace: Po wyjściu z przestrzeni PrivateSpace cała pamięć
systemowa używana przez tę przestrzeń zostanie zwolniona. W każdej chwili możesz jednak wrócić
do przestrzeni PrivateSpace. Aby wyjść z przestrzeni PrivateSpace, otwórz Ustawienia i przejdź
do Bezpieczeństwo i prywatność > Przestrzeń prywatna > Zakończ.
Usuwanie przestrzeni PrivateSpace: Usunięcie przestrzeni PrivateSpace spowoduje trwałe
usunięcie wszystkich aplikacji i danych zapisanych w tej przestrzeni bez możliwości przywrócenia.
Przestrzeń PrivateSpace można usunąć następującymi sposobami:
lW przestrzeni MainSpace otwórz ekran Ustawienia, następnie wybierz kolejno pozycje
Bezpieczeństwo i prywatność > Przestrzeń prywatna i dotknij opcji > Usuń Przestrzeń
prywatną.
lW przestrzeni PrivateSpace otwórz ekran Ustawienia, a następnie wybierz kolejno pozycje
Bezpieczeństwo i prywatność > Przestrzeń prywatna > Usuń.
Zarządzanie widżetami na ekranie głównym
Chcesz szybko dodawać do ekranu głównego widżety, takie jak blokada ekranu, pogoda, notatnik,
zegar, kontakty lub kalendarz? Na ekranie głównym możesz dodawać, przenosić lub usuwać widżety,
aby go uporządkować i ułatwić jego obsługę.
Dodawanie widżetów: Wykonaj palcami gest uszczypnięcia na ekranie głównym, aby przejść do
trybu edycji tego ekranu. Dotknij pozycji Widżety, dotknij widżetu i przytrzymaj go, a następnie
przeciągnij go do pustego obszaru na ekranie głównym. Możesz też dotknąć odpowiedniego widżetu.
Interesujące funkcje
5

Upewnij się, że na ekranie głównym jest dostępne miejsce na umieszczenie widżetu. Jeśli miejsca
jest za mało, dodaj pustą stronę ekranu lub zwolnij trochę miejsca na bieżącej stronie ekranu
głównego.
Usuwanie widżetów: Dotknij widżetu na ekranie głównym i przytrzymaj go, aż urządzenie zacznie
wibrować, a następnie wybierz opcję Usuń.
Przenoszenie widżetów: Dotknij widżetu na ekranie głównym i przytrzymaj go, aż urządzenie
zacznie wibrować. Przeciągnij widżet w dowolne miejsce na ekranie.
Przechowywanie aplikacji w widoku klasycznym
Chcesz uporządkować ekran główny, umieszczając aplikacje w jednym miejscu? Widok klasyczny
ekranu głównego pozwala wygodnie umieścić wszystkie aplikacje w jednym miejscu i zwolnić miejsce
na ekranie głównym.
Otwórz Ustawienia, przejdź do Ekran główny i tapeta > Styl ekranu głównego, a następnie
wybierz opcję Klasyczny. Aby wrócić do standardowego ekranu głównego, wybierz opcję
Standardowy.
Dodawanie ikony aplikacji z widoku klasycznego do ekranu głównego: Po włączeniu trybu
klasycznego na ekranie głównym dotknij opcji , aby otworzyć listę aplikacji. Na liście aplikacji
dotknij ikony aplikacji, którą chcesz dodać, i przytrzymaj, aż Telefon zacznie wibrować, a
następnie przeciągnij ją w dowolne miejsce na ekranie głównym.
Interesujące funkcje
6

Włączanie czyszczenia pamięci
Wraz z upływem czasu i zmniejszeniem ilości miejsca w pamięci urządzenie może zacząć działać
wolniej. Aby poprawić wydajność systemu i zapewnić płynność działania, korzystaj z funkcji
czyszczenia pamięci w celu zwolnienia miejsca.
Otwórz ekran Optymalizator, a następnie dotknij opcji Czyszczenie, aby wyczyścić pamięć i
pamięć podręczną w celu zoptymalizowania wydajności. Jeśli ilość miejsca w pamięci nadal jest niska,
wykonaj czyszczenie niskopoziomowe, aby zwolnić dodatkowe miejsce.
Interesujące funkcje
7

Gesty i operacje
Inteligentne rozpoznawanie
Odczytywanie kodów QR i kodów kreskowych
1Przeciągnij palcem w dół na ekranie głównym i dotknij opcji , aby otworzyć aplikację
HiVision.
2Aby pobrać informacje, dotknij opcji i ustaw kod QR lub kod kreskowy wewnątrz ramki
skanowania.
3Na ekranie wyników dostępne są następujące opcje:
lDotknij ikony , aby skopiować informacje do schowka i wkleić je gdzie indziej.
lJeśli kod QR zawiera dane kontaktowe, dotknij symbolu , aby dodać te informacje do
aplikacji Kontakty.
Skanowanie produktów
Gdy w sklepie natkniesz się na nieznany towar, chcesz go kupić, ale nie możesz znaleźć o nim żadnych
informacji. Po zeskanowaniu towarów możesz uzyskać rekomendacje zakupowe dotyczące
podobnych produktów, co znacznie ułatwia zakup ulubionych rzeczy.
Ta funkcja wymaga połączenia internetowego. Aby uniknąć niepotrzebnych opłat za transmisję
danych, połącz się z siecią Wi-Fi.
1Po odblokowaniu urządzenia przeciągnij palec od środka ekranu głównego w dół i dotknij opcji
, aby otworzyć HiVision.
2Na ekranie aplikacji HiVision dotknij opcji . Teraz możesz dokonywać zakupów, skanując
produkt lub robiąc zrzut ekranu.
lWykonywanie zrzutu ekranu, aby zrobić zakupy: Umieść artykuł w ramce wizjera, a następnie
dotknij opcji , aby wykonać zrzut ekranu. System automatycznie rozpozna i poleci podobne
artykuły.
lSkanowanie produktu, aby zrobić zakupy: Umieść artykuł w ramce wizjera. System
automatycznie rozpozna i poleci podobne artykuły.
Skanowanie w celu natychmiastowego rozpoznania obiektów
Wyszukaj więcej informacji o najważniejszych miejscach w podróży albo ulubionych obrazach na
wystawie.Zeskanuj obraz za pomocą aplikacji HiVision, aby dowiedzieć się o nim więcej.
Aplikacja HiVision zapewnia istotne informacje, aby intensykować Twoje przeżycia. Instrukcje:
1Po odblokowaniu urządzenia przeciągnij palec od środka ekranu głównego w dół, aby otworzyć
pole wyszukiwania globalnego, a następnie dotknij opcji , aby włączyć HiVision.
8

2Na ekranie HiVision dotknij opcji i umieść dzieło sztuki w ramce wizjera. Aplikacja HiVision
automatycznie rozpozna dzieło sztuki i wyświetli szczegółowe karty z informacjami na temat tego
dzieła.
Skanowanie żywności w celu uzyskania informacji o kaloriach
Zastanawiałeś się kiedyś, jak wybierać zdrową żywność i zachować szczupłą sylwetkę? Skanuj
produkty żywnościowe za pomocą opcji HiVision, aby uzyskać informacje na temat masy,
kaloryczności i składników odżywczych.
Ta funkcja wymaga połączenia internetowego. Aby uniknąć niepotrzebnych opłat za transmisję
danych, połącz się z siecią Wi-Fi.
Aby wypróbować funkcję, wykonaj następujące czynności:
1Po odblokowaniu urządzenia przeciągnij palec od środka ekranu głównego w dół i dotknij opcji
, aby otworzyć HiVision.
2Na ekranie HiVision dotknij opcji i upewnij, że produkt żywnościowy znajduje się w środku
ramki. Po chwili zostaną wyświetlone informacje o masie, kaloryczności i składnikach odżywczych.
Zrzuty ekranu i nagrywanie zawartości ekranu
Nagrywanie ekscytujących chwil z ekranu
Funkcja nagrywania zawartości ekranu jest przydatna podczas tworzenia lmów instruktażowych lub
rejestrowania rozgrywek w grach, które chcesz udostępnić znajomym za pomocą urządzenia.
lNagrywanie zawartości ekranu zakończy się, jeśli nawiążesz lub odbierzesz połączenie.
lJeśli przed nagrywaniem zawartości ekranu na urządzeniu używano funkcji nagrywania
dźwięku, opcja jest domyślnie wyłączona.
lDotknięcie ikony podczas nagrywania, włączy lub wyłączy mikrofon.
lWłącz mikrofon: Możliwe jest rejestrowanie dźwięków otoczenia i dźwięków systemu
(dźwięki systemu można odtwarzać za pomocą głośnika).
lWyłącz mikrofon: Nie jest możliwe rejestrowanie dźwięków otoczenia, ale można
rejestrować dźwięki systemu (dźwięki systemu można odtwarzać za pomocą głośnika).
lWyłącz mikrofon i wycisz urządzenie: Zawartość ekranu zostanie nagrana bez rejestrowania
dźwięków.
Rozpoczynanie nagrywania za pomocą skrótu: Aby rozpocząć nagrywanie zawartości ekranu,
przeciągnij panel powiadomień w dół, a następnie dotknij opcji . Opcję można włączać lub
wyłączać w zależności od potrzeb. Aby zakończyć nagrywanie, dotknij czerwonego minutnika
w lewym górnym rogu ekranu.
Gesty i operacje
9

Rozpoczynanie nagrywania za pomocą kombinacji przycisków: Aby rozpocząć nagrywanie,
równocześnie naciśnij i przytrzymaj przycisk zasilania i przycisk zwiększania głośności. Opcję
można włączać lub wyłączać w zależności od potrzeb. Aby zakończyć nagrywanie, ponownie
równocześnie naciśnij i przytrzymaj przycisk zasilania i przycisk zwiększania głośności.
Gesty i operacje
10

Rozpoczynanie nagrywania za pomocą gestu knykciami: Aby rozpocząć nagrywanie, szybko
stuknij w ekran dwukrotnie dwoma knykciami. Opcję można włączać lub wyłączać w zależności od
potrzeb. Aby zakończyć nagrywanie, ponownie szybko i delikatnie stuknij w ekran dwukrotnie dwoma
knykciami.
Nagrania zawartości ekranu możesz przeglądać w obszarze Galeria.
Wykonywanie zrzutu całego ekranu
Wykonywanie zrzutu ekranu za pomocą kombinacji przycisków: Równocześnie naciśnij przycisk
zasilania i przycisk zmniejszania głośności, aby wykonać zrzut całego ekranu.
Wykonywanie zrzutu ekranu za pomocą przełącznika skrótu: Przeciągnij palec w dół od paska
stanu i otwórz panel skrótów, a następnie dotknij ikony , aby wykonać zrzut całego ekranu.
Wykonywanie zrzutu ekranu za pomocą knykcia: Delikatnie, dwukrotnie puknij szybko ekran
knykciem, aby wykonać zrzut całego ekranu.
Gesty i operacje
11

Podzielony ekran
Dostosowywanie wyświetlania w trybie podzielonego ekranu
W trybie podzielonego ekranu można przesuwać ekran i zmieniać jego orientację, przełączać się na
pełny ekran oraz uzyskiwać dostęp do ekranu głównego.
Przełączanie w tryb pełnego ekranu: W trybie podzielonego ekranu dotknij ikony
i przytrzymaj ją, a następnie przeciągnij palec w górę lub w dół, aby przełączyć się do trybu pełnego
ekranu.
Zamiana lokalizacji ekranu: W trybie podzielonego ekranu dotknij kolejno opcji i , aby
zamienić ekrany miejscami.
Zmienianie orientacji ekranu: Przeciągnij palec w dół od paska stanu, aby otworzyć panel
powiadomień. Dotknij przełącznika , aby włączyć automatyczne obracanie ekranu.
Przełączenie na widok poziomy jest możliwe tylko wtedy, gdy obie aktywne aplikacje obsługują
widok poziomy.
Dostęp do ekranu głównego: W trybie podzielonego ekranu dotknij ikony na pasku nawigacji,
aby uzyskać dostęp do ekranu głównego. Jeśli używasz funkcji Gesty, przeciągnij palec od dolnej
krawędzi ekranu w górę, aby wyświetlić ekran główny.
Gesty i operacje
12

Ekran główny
Pasek nawigacji
Kongurowanie układu paska nawigacji
Korzystając z paska nawigacji, można wygodnie uzyskać dostęp do ekranu głównego, wracać na
poprzednią stronę, zamykać aplikacje lub wyświetlać listę ostatnio używanych aplikacji.
Aby skongurować układ paska nawigacji, otwórz Ustawienia, następnie przejdź do sekcji
System > Nawigacja systemowa > Nawigacja trzema klawiszami > Ustawienia oraz wybierz
kombinację klawiszy nawigacyjnych i włącz lub wyłącz opcję Ukrywaj klawisze nawigacyjne w
zależności od swoich przyzwyczajeń.
lPrzycisk Wstecz: Dotknij, aby wrócić do poprzedniej strony lub wyjść z aplikacji. Dotknij, aby
zamknąć klawiaturę ekranową podczas wprowadzania tekstu.
lPrzycisk Ekran główny: Dotknij, aby powrócić do ekranu głównego.
lPrzycisk Ostatnie: Dotknij, aby wyświetlić listę ostatnio używanych aplikacji. Dotknij i
przytrzymaj, aby włączyć tryb podzielonego ekranu.
lPrzycisk powiadomień przeciągany w dół: Dotknij, aby otworzyć panel powiadomień.
Nawigacja gestami
Nawigacja gestami umożliwia szybki powrót do poprzedniego ekranu, przejście do ekranu głównego
lub przeglądanie ostatnio wykonywanych zadań.
Otwórz ekran Ustawienia, wybierz kolejno System > Nawigacja systemowa i wybierz opcję
Gesty. W tym miejscu można wykonać następujące operacje:
lPowrót do poprzedniego ekranu: Przeciągnij palcem z boku ekranu do środka.
lPowrót do ekranu głównego: Przeciągnij palcem od dołu ekranu w górę.
13

lPrzeglądanie ostatnio wykonywanych zadań: Przeciągnij palcem od dołu ekranu w górę
i przytrzymaj. Przeciągnij palcem na podglądzie aplikacji w górę, aby zamknąć aplikację, lub dotknij
ikony , aby zamknąć wszystkie aplikacje.
lWłączanie funkcji Google Assistant: Dotknij pozycji Ustawienia i włącz opcję Google
Assistant. Przeciągnij palcem w górę od dowolnego dolnego rogu ekranu, aby włączyć funkcję
Google Assistant.
Panel powiadomień i pasek stanu
Ikony powiadomień i stanu oraz opisy
Ikony na pasku stanu zapewniają szybki podgląd ogólnego stanu urządzenia, m.in. połączenia
sieciowego, poziomu naładowania baterii oraz nowych wiadomości otrzymanych w trybie cichym.
Ikony stanu: Ikony stanu umożliwiają szybkie określenie stanu urządzenia, m.in. połączenia
sieciowego, siły sygnału, poziomu naładowania baterii, czasu i innych informacji.
Ikony stanu sieci mogą się różnić zależnie od regionu i dostawcy usług.
Siła sygnału Brak sygnału
Połączono z siecią LTE+ Połączono z siecią 3G
Połączono z siecią LTE Połączono z siecią HSPA
Połączono z siecią 2G
LTE
LTE
Połączono z siecią LTE
LTE
LTE
Połączono z siecią LTE+ Włączono NFC
Połączono z siecią HSPA+ Włączono tryb samolotowy
Usługa VoLTE jest dostępna Połączono z siecią Wi-Fi
Roaming Odbieranie danych lokalizacji GPS
Włączono Bluetooth Włączono tryb cichy
Dostępna sieć Wi-Fi Ładowanie
Włączono tryb wibracyjny Niski poziom naładowania baterii
Włączono alarmy Nie wykryto karty SIM
Bateria jest całkowicie naładowana Podłączono zestaw słuchawkowy
Tryb oszczędzania energii włączony Włączono tryb wysokiej wydajności
Ekran główny
14

Projekcja przewodowa lub
bezprzewodowa jest używana Superszybkie ładowanie
Szybkie ładowanie Włączono tryb Ochrona wzroku
Włączono tryb Nie przeszkadzać Podłączono kabel USB
Włączono tryb oszczędzania danych Zasilanie Bluetooth
Włączono hotspot Przypomnienie Optymalizator
Niestabilny sygnał Nie można połączyć się z bieżącą
siecią
Włączono funkcję czytania na głos Włączono funkcję Zarządzanie
czasem korzystania
Ikony powiadomień: Po odebraniu nowej wiadomości, powiadomienia lub przypomnienia na pasku
stanu urządzenia zostanie wyświetlona odpowiednia ikona.
Połączenia nieodebrane Nowe wiadomości e-mail
Pobieranie danych Nowa poczta głosowa
Przypomnienie o zdarzeniu Przekazywanie danych
Synchronizowanie danych Pamięć pełna
Problem z logowaniem lub
synchronizacją Synchronizacja nie powiodła się
Połączono z siecią VPN Więcej powiadomień
Wyłączanie powiadomień aplikacji
Otwórz ekran Ustawienia i dotknij pozycji Powiadomienia. W tym miejscu możesz wykonywać
następujące działania:
lZablokowanie powiadomień z aplikacji: Wybierz aplikację, a następnie wyłącz opcję Zezwalaj
na powiadomienia.
lZablokowanie powiadomień z wielu aplikacji: Dotknij pozycji Zarządzanie partiami,
a następnie wyłącz opcję Wszystkie.
Aby zablokować powiadomienia z aplikacji, możesz także przeciągnąć palcem w dół od paska
stanu w celu otwarcia panelu powiadomień, dotknąć powiadomienia z aplikacji i przytrzymać je,
a następnie wyłączyć opcję Zezwalaj na powiadomienia.
Ekran główny
15

Dostosowywanie ustawień powiadomień
Dostosuj ustawienia powiadomień, aby korzystać z urządzenia w żądany sposób.
Otwórz ekran Ustawienia, a następnie wybierz kolejno Powiadomienia > Więcej ustawień
powiadomień. W tym miejscu można wykonać następujące operacje:
lWłączanie ekranu przez powiadomienia: Włącz opcję Powiadomienia włączają ekran, aby
ustawić włączanie ekranu po odebraniu powiadomień.
Blokowanie i odblokowanie ekranu
Ustawianie hasła ekranu blokady w celu ochrony prywatności
Na urządzeniu przechowywanych jest wiele poufnych informacji, na przykład osobiste zdjęcia,
informacje kontaktowe i aplikacje bankowości internetowej (na przykład Alipay). Ustaw hasło ekranu
blokady, które będzie wymagane każdorazowo przy próbie odblokowania urządzenia. Zapewnia ono
ochronę informacji prywatnych na wypadek utraty urządzenia lub dostania się go w niepowołane
ręce.
Ustawianie hasła ekranu blokady: Otwórz ekran Ustawienia, wybierz kolejno opcje
Bezpieczeństwo i prywatność > Hasło blokady ekranu, a następnie ustaw typ preferowanego
hasła ekranu blokady.
lUstawianie kodu ekranu blokady: Kod blokady składa się z sekwencji cyfr. Odblokowywanie
urządzenia za pomocą kodu blokady jest szybkie i proste. Ze względów bezpieczeństwa zaleca się
ustawienie kodu blokady składającego się dłuższego ciągu losowych cyfr. Wybierz kolejno opcje
Ustaw hasło blokady ekranu, a następnie wykonaj instrukcje ekranowe, aby ustawić kod blokady.
Możesz też dotknąć opcji Zmień metodę odblokowywania i skongurować ustawienie 4-
cyfrowy kod blokady lub ustawienie Niestandardowy kod blokady.
lUstawianie wzoru: Urządzenie możesz odblokować, rysując zdeniowany wcześniej wzór na
ekranie. Ze względów bezpieczeństwa ustaw wzór zawierający nakładające się linie. Wybierz kolejno
opcje Ustaw hasło blokady ekranu > Zmień metodę odblokowywania > Wzór i dwukrotnie
narysuj ten sam wzór. Wzór musi łączyć co najmniej 4 punkty.
lUstawianie hasła: Hasło składające się z cyfr, liter i znaków specjalnych jest bezpieczniejsze niż kod
PIN lub wzór. Ze względów bezpieczeństwa zaleca się używanie haseł składających się z co najmniej
8 znaków i zawierających cyfry, litery oraz znaki specjalne. Zapamiętaj to hasło — w przeciwnym
razie nie odblokujesz urządzenia. Wybierz kolejno opcje Ustaw hasło blokady ekranu > Zmień
metodę odblokowywania > Hasło, a następnie wykonaj instrukcje ekranowe, aby ustawić hasło.
lOdblokowywanie urządzenia za pomocą opaski inteligentnej: Jeśli urządzenie obsługuje
odblokowywanie za pomocą opaski inteligentnej, ekran jest automatycznie włączany, gdy opaska
znajdzie się co najmniej 80 cm od urządzenia. Przesunięcie palcem na ekranie powoduje
natychmiastowe odblokowanie urządzenia. Dotknij opcji Inteligentne odblokowanie i postępuj
zgodnie z instrukcjami ekranowymi, aby ukończyć kongurację.
Ekran główny
16
Strona się ładuje...
Strona się ładuje...
Strona się ładuje...
Strona się ładuje...
Strona się ładuje...
Strona się ładuje...
Strona się ładuje...
Strona się ładuje...
Strona się ładuje...
Strona się ładuje...
Strona się ładuje...
Strona się ładuje...
Strona się ładuje...
Strona się ładuje...
Strona się ładuje...
Strona się ładuje...
Strona się ładuje...
Strona się ładuje...
Strona się ładuje...
Strona się ładuje...
Strona się ładuje...
Strona się ładuje...
Strona się ładuje...
Strona się ładuje...
Strona się ładuje...
Strona się ładuje...
Strona się ładuje...
Strona się ładuje...
Strona się ładuje...
Strona się ładuje...
Strona się ładuje...
Strona się ładuje...
Strona się ładuje...
Strona się ładuje...
Strona się ładuje...
Strona się ładuje...
Strona się ładuje...
Strona się ładuje...
Strona się ładuje...
Strona się ładuje...
Strona się ładuje...
Strona się ładuje...
-
 1
1
-
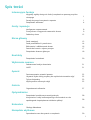 2
2
-
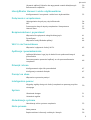 3
3
-
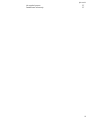 4
4
-
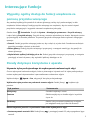 5
5
-
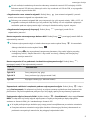 6
6
-
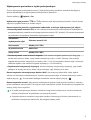 7
7
-
 8
8
-
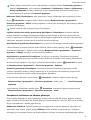 9
9
-
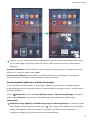 10
10
-
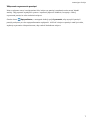 11
11
-
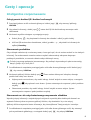 12
12
-
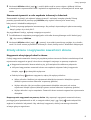 13
13
-
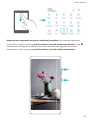 14
14
-
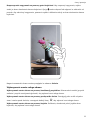 15
15
-
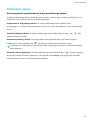 16
16
-
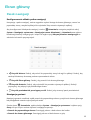 17
17
-
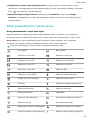 18
18
-
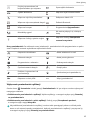 19
19
-
 20
20
-
 21
21
-
 22
22
-
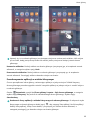 23
23
-
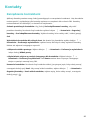 24
24
-
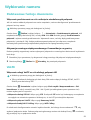 25
25
-
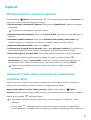 26
26
-
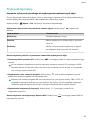 27
27
-
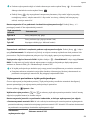 28
28
-
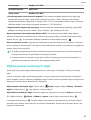 29
29
-
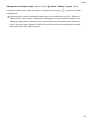 30
30
-
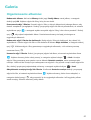 31
31
-
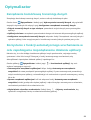 32
32
-
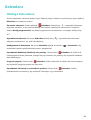 33
33
-
 34
34
-
 35
35
-
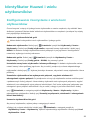 36
36
-
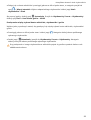 37
37
-
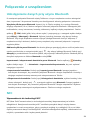 38
38
-
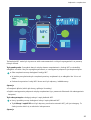 39
39
-
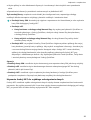 40
40
-
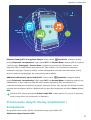 41
41
-
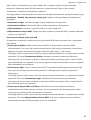 42
42
-
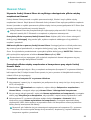 43
43
-
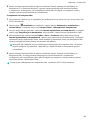 44
44
-
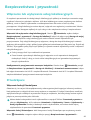 45
45
-
 46
46
-
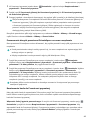 47
47
-
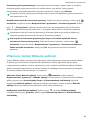 48
48
-
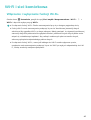 49
49
-
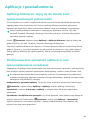 50
50
-
 51
51
-
 52
52
-
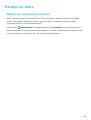 53
53
-
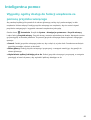 54
54
-
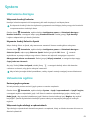 55
55
-
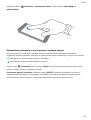 56
56
-
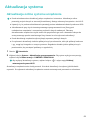 57
57
-
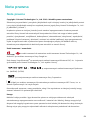 58
58
-
 59
59
-
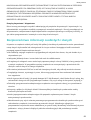 60
60
-
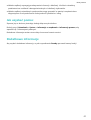 61
61
-
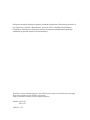 62
62
Huawei P10 Plus Instrukcja obsługi
- Kategoria
- Smartfony
- Typ
- Instrukcja obsługi