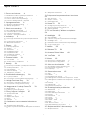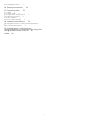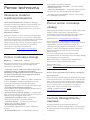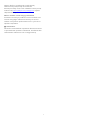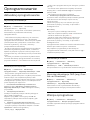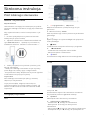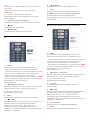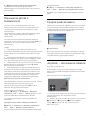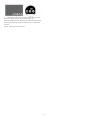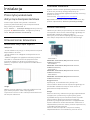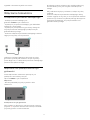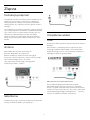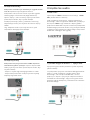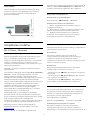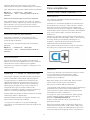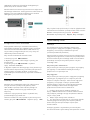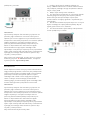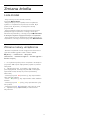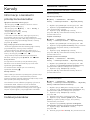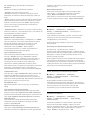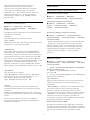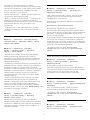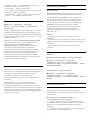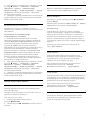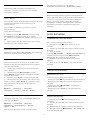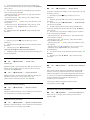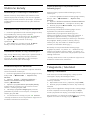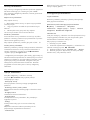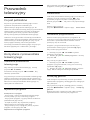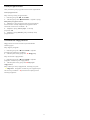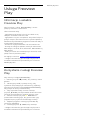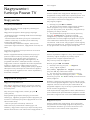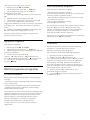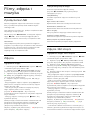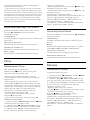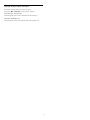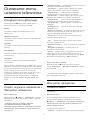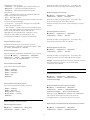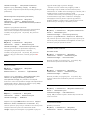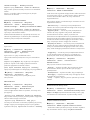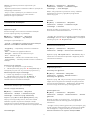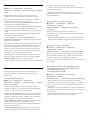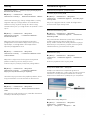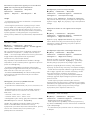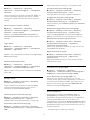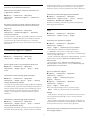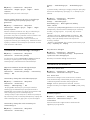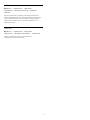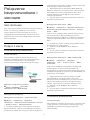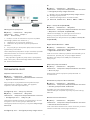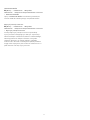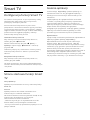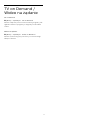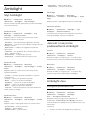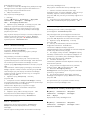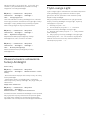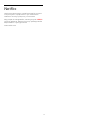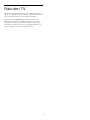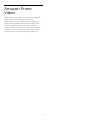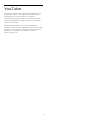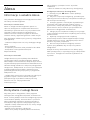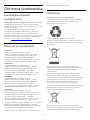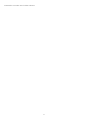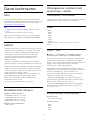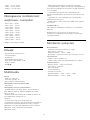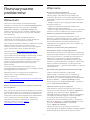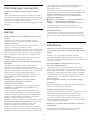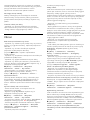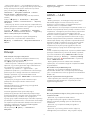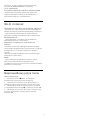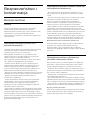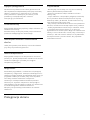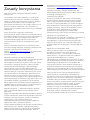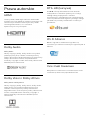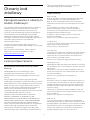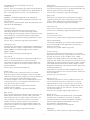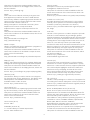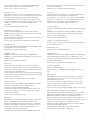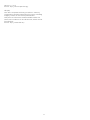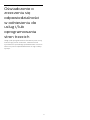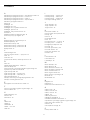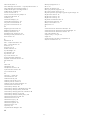Philips 43PUS6814/12 Instrukcja obsługi
- Kategoria
- Telewizory LCD
- Typ
- Instrukcja obsługi
Niniejsza instrukcja jest również odpowiednia dla

Register your product and get support at
6814 series
www.philips.com/TVsupport
Instrukcja obsługi
43PUS6814
50PUS6814
55PUS6814
65PUS6814

Spis treści
1 Pomoc techniczna 4
1.1 Określenie modelu i rejestracja telewizora 4
1.2 Pomoc i instrukcja obsługi 4
1.3 Pomoc online i instrukcja obsługi 4
1.4 Centrum Obsługi Klienta / naprawa 4
2 Oprogramowanie 6
2.1 Aktualizuj oprogramowanie 6
2.2 Wersja oprogramow. 6
3 Skrócona instrukcja 7
3.1 Pilot zdalnego sterowania 7
3.2 Parowanie pilota z telewizorem 9
3.3 Czujnik podczerwieni 9
3.4 Joystick – sterowanie lokalne 9
4 Instalacja 11
4.1 Przeczytaj wskazówki dotyczące bezpieczeństwa
11
4.2 Umieszczenie telewizora 11
4.3 Włączanie telewizora 12
5 Złącza 13
5.1 Instrukcja połączeń 13
5.2 Antena 13
5.3 Satelitarne 13
5.4 Urządzenie wideo 13
5.5 Urządzenie audio 14
5.6 Urządzenie mobilne 15
5.7 Inne urządzenie 16
6 Zmiana źródła 19
6.1 Lista źródeł 19
6.2 Zmiana nazwy urządzenia 19
7 Kanały 20
7.1 Informacje o kanałach i przełączaniu kanałów
20
7.2 Instalacja kanałów 20
7.3 Lista kanałów 26
7.4 Ulubione kanały 27
7.5 Telegazeta / teletekst 28
8 Przewodnik telewizyjny 30
8.1 Co jest potrzebne 30
8.2 Korzystanie z przewodnika telewizyjnego 30
9 Usługa Freeview Play 32
9.1 Informacje o usłudze Freeview Play 32
9.2 Korzystanie z usługi Freeview Play 32
10 Nagrywanie i funkcja Pause TV 33
10.1 Nagrywanie 33
10.2 Wstrzymywanie programu 34
11 Filmy, zdjęcia i muzyka 35
11.1 Z połączenia USB 35
11.2 Zdjęcia 35
11.3 Zdjęcie 360 stopni 35
11.4 Filmy 36
11.5 Muzyka 36
12 Otwieranie menu ustawień telewizora
38
12.1 Przegląd menu głównego 38
12.2 Często używane ustawienia i Wszystkie ustawienia
38
12.3 Wszystkie ustawienia 38
13 Połączenie bezprzewodowe i sieciowe
50
13.1 Sieć domowa 50
13.2 Połącz z siecią 50
13.3 Ustawienia sieci 51
14 Smart TV 53
14.1 Konfiguracja funkcji Smart TV 53
14.2 Strona startowa funkcji Smart TV 53
14.3 Galeria aplikacji 53
15 TV on Demand / Wideo na żądanie
54
16 Ambilight 55
16.1 Styl Ambilight 55
16.2 Jasność i nasycenie podświetlenia Ambilight
55
16.3 Ambilight+hue 55
16.4 Zaawansowane ustawienia funkcji Ambilight
57
16.5 Tryb Lounge Light 57
17 Netflix 58
18 Rakuten TV 59
19 Amazon Prime Video 60
20 YouTube 61
21 Alexa 62
21.1 Informacje o usłudze Alexa 62
21.2 Korzystanie z usługi Alexa 62
22 Ochrona środowiska 63
22.1 Europejska etykieta energetyczna 63
22.2 Informacje o produkcie 63
22.3 Utylizacja 63
23 Dane techniczne 65
23.1 Moc 65
23.2 Odbiór 65
23.3 Rozdzielczość obrazu 65
23.4 Obsługiwana rozdzielczość wejściowa - wideo
65
23.5 Obsługiwana rozdzielczość wejściowa - komputer
66
23.6 Dźwięk 66
23.7 Multimedia 66
23.8 Możliwości połączeń 66
24 Rozwiązywanie problemów 67
24.1 Wskazówki 67
24.2 Włączanie 67
24.3 Pilot zdalnego sterowania 67
24.4 Kanały 68
24.5 Satelitarne 68
24.6 Obraz 69
24.7 Dźwięk 70
24.8 HDMI — UHD 70
24.9 USB 70
24.10 Wi-Fi i Internet 71
24.11 Nieprawidłowy język menu 71
25 Bezpieczeństwo i konserwacja 72
25.1 Bezpieczeństwo 72
2

25.2 Pielęgnacja ekranu 73
26 Zasady korzystania 74
27 Prawa autorskie 75
27.1 HDMI 75
27.2 Dolby Audio 75
27.3 Dolby Vision i Dolby Atmos 75
27.4 DTS-HD (kursywa) 75
27.5 Wi-Fi Alliance 75
27.6 Inne znaki towarowe 75
28 Otwarty kod źródłowy 76
28.1 Oprogramowanie o otwartym kodzie źródłowym
76
28.2 Licencja Open Source 76
29 Oświadczenie o zrzeczeniu się
odpowiedzialności w odniesieniu do usług i/lub
oprogramowania stron trzecich 81
Indeks 82
3

1
Pomoc techniczna
1.1
Określenie modelu i
rejestracja telewizora
Ustal model telewizora (nr modelu i nr seryjny)
Konieczne może być podanie numeru modelu oraz
numeru seryjnego telewizora. Numery te można
znaleźć na etykiecie opakowania oraz z tyłu lub na
spodzie urządzenia.
Rejestracja produktu
Zarejestruj telewizor i ciesz się licznymi korzyściami,
m.in. pełną pomocą techniczną (łącznie z dostępem
do plików do pobrania), uprzywilejowanym dostępem
do informacji dotyczących nowych produktów,
ekskluzywnych ofert i zniżek, szansami wygranych, a
także uczestnictwem w specjalnych ankietach
dotyczących najnowszych produktów.
Odwiedź stronę www.philips.com/TVsupport
1.2
Pomoc i instrukcja obsługi
(Dom) > Ustawienia > Pomoc
Korzystaj z funkcji Pomoc podczas rozwiązywania
problemów oraz do uzyskania szczegółowych
informacje o telewizorze.
• Instrukcje: możesz zobaczyć instrukcje dotyczące
instalacji kanałów, porządkowania kanałów,
aktualizacji oprogramowania telewizora, podłączania
urządzeń zewnętrznych oraz korzystania z funkcji
Smart na swoim telewizorze.
• Sprawdź telewizor — zobacz czy obraz, dźwięk lub
funkcja Ambilight* działają prawidłowo podczas
wyświetlania krótkiego materiału filmowego.
• Sprawdź sieć — informuje o połączeniu sieciowym.
• Sprawdź pilota zdalnego sterowania —
wykonywanie testu sprawdzającego działanie pilota
dołączonego do telewizora.
• Wyświetl historię słabego sygnału — wyświetlanie
listy numerów kanałów, które zostały automatycznie
zapisane, gdy siła sygnału była niska.
• Aktualizacja oprogramowania — sprawdza
dostępne aktualizacje oprogramowania.
• Instrukcja obsługi — uzyskiwanie informacji o
telewizorze z instrukcji obsługi.
• Rozwiązywanie problemów —
wyszukiwanie odpowiedzi na często zadawane
pytania.
• Ustawienia fabryczne – przywrócenie wartości
domyślnych wszystkich ustawień.
• Zainstaluj ponownie telewizor — ponowna pełna
instalacja telewizora.
• Informacje kontaktowe — wyświetla numer telefonu
lub adres witryny dla danego kraju lub regionu.
* Ustawienia funkcji Ambilight dotyczą tylko modeli,
które obsługują tę funkcję.
1.3
Pomoc online i instrukcja
obsługi
Aby rozwiązać problem związany z telewizorem marki
Philips, możesz skorzystać z naszej pomocy
technicznej w Internecie. Należy w tym celu wybrać
język i wprowadzić numer modelu produktu.
Odwiedź stronę www.philips.com/TVsupport.
Na stronie pomocy technicznej możesz znaleźć
numer telefonu kontaktowego w swoim kraju, a także
odpowiedzi na często zadawane pytania. W
niektórych krajach można porozmawiać na czacie z
jednym z naszych współpracowników i zadać mu
pytania bezpośrednio lub za pomocą poczty
elektronicznej.
Ze strony internetowej można pobrać nowe
oprogramowanie do telewizora oraz instrukcję obsługi
do przeglądania w komputerze.
Więcej informacji o rozwiązywaniu problemów z
telewizorem i często zadawanych pytań...
Można znaleźć na
stronie http://philips-tvconsumercare.kxondemand.c
om/portal/en/ModelSelect
Pomoc dotycząca telewizora w tablecie, smartfonie
lub komputerze
Aby w prostszy sposób wykonać długą serię instrukcji,
można pobrać Pomoc do telewizora w formacie pliku
PDF w celu przeczytania na smartfonie, tablecie lub
komputerze. Można także wydrukować odpowiednią
stronę z sekcji Pomoc, korzystając z komputera.
Aby pobrać zawartość sekcji Pomoc (instrukcję
obsługi), przejdź na stronę strony
www.philips.com/TVsupport
1.4
Centrum Obsługi Klienta /
naprawa
W razie potrzeby możesz skontaktować się
telefonicznie z działem obsługi klienta w swoim kraju.
W razie potrzeby nasi specjaliści zajmą się naprawą
urządzenia.
4

Numer telefonu znajduje się w drukowanej
dokumentacji dołączonej do telewizora.
W razie potrzeby można też odwiedzić naszą stronę
internetową www.philips.com/TVsupport i wybrać
odpowiedni kraj.
Numer modelu i numer seryjny telewizora
Konieczne może być podanie numeru modelu oraz
numeru seryjnego telewizora. Numery te można
znaleźć na etykiecie opakowania oraz z tyłu lub na
spodzie urządzenia.
Ostrzeżenie
Nie wolno samodzielnie naprawiać telewizora. Może
to spowodować poważne obrażenia, nieodwracalne
uszkodzenie telewizora oraz utratę gwarancji.
5

2
Oprogramowanie
2.1
Aktualizuj oprogramowanie
Wyszukaj aktualizacje
Aktualizacja przez Internet
(Dom) > Ustawienia > Aktualizacja
oprogramowania > Wyszukaj
aktualizacje > Połączenie z internetem (zalecane)
Samodzielne wyszukiwanie aktualizacji
oprogramowania.
• Jeśli telewizor będzie podłączony do Internetu,
może zostać wyświetlony monit o aktualizację
oprogramowania telewizora. Konieczne jest szybkie
(szerokopasmowe) połączenie z Internetem. Jeśli
zostanie wyświetlony ten monit, zalecamy
przeprowadzenie aktualizacji.
• W trakcie aktualizacji oprogramowania na ekranie
nie będzie wyświetlany żaden obraz, a telewizor
będzie się włączał i wyłączał. Taka sytuacja może
wystąpić kilka razy. Aktualizacja może potrwać kilka
minut.
• Poczekaj, aż telewizor ponownie wyświetli obraz.
Podczas aktualizacji oprogramowania nie naciskaj
przycisku zasilania na telewizorze ani na pilocie.
Aktualizacja przez złącze USB
(Dom) > Ustawienia > Aktualizacja
oprogramowania > Wyszukaj aktualizacje > USB
• Aby przesłać oprogramowanie do telewizora,
potrzebny będzie komputer z szybkim połączeniem
internetowym oraz urządzenie pamięci USB.
• Przygotuj urządzenie pamięci USB, które ma 512 MB
wolnej pamięci. Upewnij się też, że zabezpieczenie
przez zapisem jest wyłączone.
1 - Uruchamianie aktualizacji w telewizorze
Wybierz kolejno Aktualizuj oprogramowanie >
Wyszukaj aktualizacje > USB, a następnie naciśnij
przycisk OK.
2 - Identyfikacja telewizora
Podłącz urządzenie pamięci USB do jednego ze
złączy USB w telewizorze.
Wybierz opcję Start i naciśnij przycisk OK. W
urządzeniu pamięci USB zostanie zapisany plik
identyfikacji.
3 - Pobranie oprogramowania telewizora
- Podłącz urządzenie pamięci USB do komputera.
- Znajdź w pamięci urządzenia USB plik o nazwie
update.htm i dwukrotnie go kliknij.
- Kliknij opcję Wyślij kod ID.
- Jeśli nowe oprogramowanie jest dostępne, pobierz
plik .zip.
- Po zakończeniu pobierania rozpakuj archiwum i
skopiuj plik o nazwie autorun.upg do urządzenia
pamięci USB.
- Nie umieszczaj tego pliku w folderze.
4 - Aktualizacja oprogramowania telewizora
Ponownie włóż urządzenie pamięci USB do gniazda
USB telewizora. Aktualizacja rozpocznie się
automatycznie.
Telewizor wyłączy się na 10 sekund, po czym
ponownie się włączy. Poczekaj, aż procedura
dobiegnie końca.
Nie należy. . .
• korzystać z pilota zdalnego sterowania,
• odłączać urządzenia pamięci USB od telewizora.
• naciskać dwukrotnie przycisku ,
• naciskać wyłącznika zasilania na telewizorze.
Telewizor wyłączy się na 10 sekund, po czym
ponownie się włączy. Poczekaj, aż procedura
dobiegnie końca.
Oprogramowanie telewizora zostało zaktualizowane.
Możesz ponownie korzystać z telewizora.
Aby zapobiec przypadkowym aktualizacjom
oprogramowania telewizora, usuń plik autorun.upg z
urządzenia pamięci USB.
Aktualizacje lokalne
(Dom) > Ustawienia > Aktualizuj
oprogramowanie > Wyszukaj
aktualizacje > USB > Aktualizacje lokalne.
Dla sprzedawców i użytkowników zaawansowanych.
Wyszukaj aktualizacje OAD (ang. Over-
the-air Download)
(Dom) > Ustawienia > Aktualizacja
oprogramowania > Wyszukaj
aktualizacje > Wyszukaj aktualizacje OAD.
Skanowanie w celu wyszukiwania aktualizacji
oprogramowania dostępnych bezprzewodowo.
2.2
Wersja oprogramow.
(Dom) > Ustawienia > Aktualizacja
oprogramowania > Wersja oprogramowania
Pozwala wyświetlić bieżącą wersję oprogramowania
telewizora.
6

3
Skrócona instrukcja
3.1
Pilot zdalnego sterowania
Baterie i czyszczenie
Wymiana baterii
Jeśli telewizor nie reaguje na naciśnięcia przycisków
na pilocie zdalnego sterowania, mogły się rozładować
baterie.
Aby wymienić baterie, otwórz komorę baterii z tyłu
pilota.
1 - Przesuń pokrywkę komory baterii w kierunku
wskazywanym przez strzałkę.
2 - Wymień stare baterie na dwie baterie alkaliczne
typu AAA-LR03-1,5 V . Upewnij się, że baterie są
prawidłowo włożone, zgodnie z oznaczeniami + i -.
3 - Załóż pokrywkę komory baterii i przesuń ją tak,
aby się zatrzasnęła.
• Jeżeli pilot zdalnego sterowania nie jest używany
przez długi czas, należy wyjąć z niego baterie.
• Zużyte baterie należy bezpiecznie wyrzucać zgodnie
z zaleceniami dotyczącymi utylizacji.
Czyszczenie
Pilot zdalnego sterowania jest pokryty warstwą
odporną na zarysowania.
Czyść pilota miękką, wilgotną ściereczką. Do
czyszczenia pilota nie używaj substancji takich, jak
alkohol, środki chemiczne lub inne domowe środki
czyszczące.
Przegląd przycisków
Góra
1 - Tryb gotowości / Włączenie
Włączanie telewizora i przełączanie go w tryb
gotowości.
2 - Mikrofon funkcji VOICE
Mów w pobliżu tego otworu podczas wyszukiwania
głosowego.
3 -
Wybór jednego ze stylów Ambilight lub wyłączanie
funkcji Ambilight.
4 - INFO
Otwieranie lub zamykanie informacji o programie.
5 - SOURCES / PAIR
• Otwieranie lub zamykanie menu Źródła.
• Parowanie pilota z telewizorem.
6 - Alexa
Uruchamianie usługi Alexa do sterowania głosem.
Środek
1. Przycisk OK
Potwierdzenie wyboru lub ustawienia. Otwieranie
listy kanałów podczas oglądania telewizji.
2 - BACK
Zamknięcie menu bez zmiany ustawienia.
3 - Odtwarzanie i nagrywanie
• Odtwarzanie , służący do odtwarzania.
• Wstrzymanie , służący do wstrzymania
odtwarzania
• Zatrzymanie , służący do zatrzymania odtwarzania
• Przewijanie do tyłu , służący do przewijania do
7

tyłu
• Przewijanie do przodu , służący do przewijania
do przodu
• Nagrywanie , służący do rozpoczynania
nagrywania
4 - Kolorowe przyciski
Bezpośredni wybór opcji. Niebieski przycisk
otwiera pomoc.
5 - Strzałki/przyciski nawigacyjne
Poruszanie się w górę, w dół, w lewo lub w prawo.
6 - Dom
Otwieranie menu głównego.
7 - OPTIONS
Otwieranie lub zamykanie menu Opcje.
Dół
1 -
Bezpośrednie otwieranie aplikacji Netflix. Przy
włączonym telewizorze lub w trybie gotowości.
• Jeżeli masz abonament w platformie Netflix, możesz
z niej korzystać w połączeniu z tym telewizorem.
Telewizor musi być połączony z Internetem.
• Aby przejść do usługi Netflix, naciśnij przycisk
i uruchom aplikację. Aplikację Netflix można otworzyć
bezpośrednio z trybu gotowości.
www.netflix.com
2 - Wycisz / Głośność
Naciśnij środkową część, aby wyciszyć lub przywrócić
dźwięk. Naciśnij + lub -, aby ustawić głośność.
3 - Przyciski numeryczne
Bezpośredni wybór kanału.
4 - TEXT
Otwieranie lub zamykanie telegazety/teletekstu.
5 - - EXIT
Naciśnij środkową część, aby powrócić do oglądania
telewizji. Zatrzymanie interaktywnej aplikacji
telewizora. Naciśnij + lub -, aby przejść do
następnego lub poprzedniego kanału na liście
kanałów. Otwieranie następnej lub poprzedniej strony
telegazety / teletekstu.
6 - SMART TV
Otwieranie strony startowej usługi Smart TV.
7 -
Bezpośrednie otwieranie aplikacji Rakuten TV.
8 - Przewodnik telewizyjny/Lista kanałów
Otwieranie lub zamykanie przewodnika
telewizyjnego. Przytrzymaj przycisk, aby otworzyć
listę kanałów.
Dół (modele przeznaczone na rynek brytyjski)
1 -
Bezpośrednie otwieranie aplikacji Netflix. Przy
włączonym telewizorze lub w trybie gotowości.
• Jeżeli masz abonament w platformie Netflix, możesz
z niej korzystać w połączeniu z tym telewizorem.
Telewizor musi być połączony z Internetem.
• Aby przejść do usługi Netflix, naciśnij przycisk
i uruchom aplikację. Aplikację Netflix można otworzyć
bezpośrednio z trybu gotowości.
www.netflix.com
2 - Wycisz / Głośność
Naciśnij środkową część, aby wyciszyć lub przywrócić
dźwięk. Naciśnij + lub -, aby ustawić głośność.
3 - Przyciski numeryczne
Bezpośredni wybór kanału.
4 - Szukaj
Przycisk wyszukiwania w usługach Smart TV i
Freeview Play.
5 - - EXIT
Naciśnij środkową część, aby powrócić do oglądania
telewizji. Zatrzymanie interaktywnej aplikacji
telewizora. Naciśnij + lub -, aby przejść do
następnego lub poprzedniego kanału na liście
kanałów. Otwieranie następnej lub poprzedniej strony
telegazety / teletekstu.
6 - Freeview Play
Otwieranie strony Explore Freeview Play.
7 -
Bezpośrednie otwieranie aplikacji Rakuten TV.
8

8 - Przewodnik telewizyjny/Lista kanałów
Otwieranie lub zamykanie przewodnika
telewizyjnego. Przytrzymaj przycisk, aby otworzyć
listę kanałów.
3.2
Parowanie pilota z
telewizorem
Ten pilot używa technologii Bluetooth oraz
podczerwieni do korzystania z funkcji telewizora.
• Z większości poleceń da się korzystać w trybie
podczerwieni.
• Aby korzystać z funkcji sterowania głosem usługi
Alexa, należy sparować (połączyć) pilota z
telewizorem.
Po rozpoczęciu początkowej instalacji telewizor
wyświetla monit o przytrzymanie przycisku PAIR. Po
wykonaniu tej czynności parowanie zostaje
zakończone.
Uwaga:
1 - Gdy telewizor pomyślnie przejdzie w tryb
parowania, niebieska kontrolka w kształcie pierścienia
wokół mikrofonu w przedniej części pilota zacznie
migać.
2 - Podczas parowania pilot musi znajdować się w
bliskiej odległości od telewizora (w odległości maks.
1 m), aby parowanie zakończyło się pomyślnie.
3 - Jeżeli telewizor nie uruchomi funkcji sterowania
głosem Alexa po naciśnięciu przycisku Alexa,
parowanie się nie powiodło.
4 - Przed przejściem w tryb parowania zaleca się
poczekać do momentu całkowitego uruchomienia
urządzenia i włączenia wszystkich procesów w tle,
ponieważ komunikat powitalny zawierający dalsze
instrukcje może zostać wyświetlony zbyt późno,
negatywnie wpływając na procedurę parowania.
Parowanie lub ponowne parowanie
Jeśli sparowanie z pilotem zostanie utracone, można
sparować telewizor z pilotem jeszcze raz.
Wystarczy przytrzymać przycisk PAIR na ok. 3
sekundy, aby wykonać parowanie.
Ewentualnie można wybrać
kolejno (Dom) > Ustawienia > Wszystkie
ustawienia > Sieć > Pilot > Sparuj pilota, po czym
wykonać polecenia wyświetlane na ekranie.
Po udanym sparowaniu zostanie wyświetlony
komunikat.
Oprogramowanie pilota zdalnego sterowania
(Dom) > Ustawienia > Wszystkie ustawienia >
Sieć > Pilot > Wersja oprogramowania
Po sparowaniu pilota możesz sprawdzić wersję jego
oprogramowania.
(Dom) > Ustawienia > Wszystkie ustawienia >
Sieć > Pilot > Zaktualizuj oprogramowanie pilota
Sprawdź, czy istnieje aktualizacja oprogramowania
pilota.
3.3
Czujnik podczerwieni
Telewizor może również odbierać polecenia od pilota
na podczerwień. W przypadku takiego pilota należy
zawsze kierować go w stronę czujnika podczerwieni
znajdującego się z przodu telewizora.
Ostrzeżenie
Nie należy umieszczać żadnych przedmiotów przed
czujnikiem podczerwieni telewizora, ponieważ mogą
one zablokować sygnał podczerwieni.
3.4
Joystick – sterowanie lokalne
Przyciski na telewizorze
W przypadku utraty pilota lub rozładowania jego
baterii można nadal obsługiwać podstawowe funkcje
telewizora.
Aby otworzyć menu podstawowe…
1 - Po włączeniu telewizora naciśnij przycisk joysticka
na dole telewizora, aby wyświetlić menu
podstawowe.
2 - Naciśnij przycisk w lewo lub w prawo, aby wybrać
Głośność, Kanał lub Źródła. Wybierz
opcję Demonstracja, aby rozpocząć film
demonstracyjny.
9

3 - Naciśnij strzałkę w górę lub w dół, aby ustawić
głośność albo przejść do następnego lub
poprzedniego kanału. Naciśnij strzałkę w górę lub w
dół, aby przewinąć listę źródeł, łącznie z wyborem
tunera.
Menu zniknie automatycznie.
10

4
Instalacja
4.1
Przeczytaj wskazówki
dotyczące bezpieczeństwa
Przed rozpoczęciem korzystania z telewizora
przeczytaj wskazówki dotyczące bezpieczeństwa.
Aby przeczytać wskazówki, w
menu Pomoc > Instrukcja obsługi naciśnij kolorowy
przycisk Słowa kluczowe , następnie wyszukaj
temat Bezpieczeństwo i konserwacja.
4.2
Umieszczenie telewizora
Wskazówki dotyczące wyboru
miejsca
• Ustaw telewizor w pozycji, w której światło nie pada
bezpośrednio na ekran.
• Ustaw telewizor w odległości maksymalnie 15 cm
od ściany.
• Idealna odległość do oglądania telewizji w jakości
Ultra HD to od dwukrotności do pięciokrotności
wysokości telewizora. W pozycji siedzącej oczy
powinny znajdować się na wysokości środka ekranu
telewizora.
Uwaga:
Należy trzymać telewizor z dala od źródeł kurzu lub
pyłu, takich jak piece. Zaleca się regularne
czyszczenie z kurzu w celu uniknięcia wnikania kurzu
do wnętrza telewizora.
Podstawa telewizora
Sposób zamontowania podstawy telewizora opisano
w skróconej instrukcji obsługi dołączonej do
telewizora. W przypadku zgubienia instrukcji można ją
pobrać ze strony
internetowej www.philips.com/TVsupport.
Wprowadź na stronie numer modelu telewizora, aby
pobrać odpowiednią Skróconą instrukcję obsługi.
Montaż naścienny
Telewizor jest także przystosowany do zamocowania
na wsporniku do montażu naściennego zgodnego ze
standardem VESA (do nabycia osobno).
Skorzystaj z kodu VESA znajdującego się poniżej w
celu zakupu wspornika do montażu naściennego. . .
• 43PUS68x4
VESA MIS-F 200x200, M6 (minimum 10 mm,
maksimum 15 mm)
• 50PUS68x4
VESA MIS-F 300x200, M6 (minimum 10 mm,
maksimum 16 mm)
• 55PUS68x4
VESA MIS-F 300x200, M6 (minimum 10 mm,
maksimum 16 mm)
• 65PUS68x4
VESA MIS-F 400x200, M6 (minimum 10 mm,
maksimum 15 mm)
Przygotowanie
Upewnij się, że metalowe śruby służące do
zamocowania telewizora do wspornika zgodnego ze
standardem VESA wchodzą na około 10 mm w
gwintowane tulejki telewizora.
Uwaga
Montaż naścienny telewizora wymaga odpowiednich
umiejętności i powinien być wykonywany przez
wykwalifikowanych pracowników serwisu. Sposób
zamocowania telewizora na ścianie powinien
spełniać wymogi bezpieczeństwa z uwzględnieniem
ciężaru telewizora. Przed ustawieniem telewizora w
odpowiednim położeniu należy również zapoznać się
z zasadami bezpieczeństwa.
Firma TP Vision Europe B.V. nie ponosi żadnej
odpowiedzialności za niewłaściwy montaż ani za
11

wypadki i obrażenia wynikłe z montażu.
4.3
Włączanie telewizora
Podłączanie przewodu zasilającego
• Podłącz przewód zasilający do
gniazda POWER z tyłu telewizora.
• Upewnij się, że przewód zasilający jest dokładnie
podłączony do gniazda.
• Upewnij się, że zapewniony jest łatwy dostęp do
wtyczki przewodu zasilającego podłączonej do
gniazdka elektrycznego.
• Podczas odłączania przewodu zasilającego zawsze
ciągnij za wtyczkę, nie za przewód.
Telewizor pochłania bardzo mało prądu w trybie
gotowości, jednak jeśli telewizor nie jest używany
przez długi czas, to odłączenie przewodu zasilającego
pozwoli oszczędzać energię.
Włączanie lub przełączanie w tryb
gotowości
Przed włączeniem telewizora upewnij się, że
podłączono sieć elektryczną do
złącza POWER z tyłu urządzenia.
Włączanie
• Naciśnij niewielki przycisk joysticka u dołu
telewizora.
Przełączanie w tryb gotowości
Aby przełączyć telewizor w tryb gotowości, naciśnij
przycisk na pilocie. Możesz też nacisnąć niewielki
przycisk joysticka u dołu telewizora.
W trybie gotowości telewizor jest nadal podłączony
do sieci elektrycznej, ale zużywa minimalną ilość
energii.
Aby całkowicie wyłączyć telewizor, odłącz wtyczkę
zasilania.
Podczas odłączania przewodu zasilającego należy
zawsze ciągnąć za wtyczkę, a nie za przewód. Zawsze
powinno być możliwe uzyskanie pełnego dostępu do
przewodu zasilającego, wtyczki przewodu oraz
gniazdka elektrycznego.
12

5
Złącza
5.1
Instrukcja połączeń
Urządzenia zewnętrzne należy zawsze podłączać do
telewizora, korzystając z połączenia o najlepszej
dostępnej jakości. Należy też używać przewodów
dobrej jakości, aby zapewnić wysoką jakość obrazu i
dźwięku.
Po podłączeniu urządzenia telewizor rozpoznaje jego
typ i nadaje każdemu urządzeniu prawidłową nazwę
typu. Jeśli chcesz, możesz zmienić nazwę typu. Po
ustawieniu prawidłowego typu dla urządzenia
telewizor automatycznie optymalizuje ustawienia,
kiedy użytkownik wybiera dane urządzenie z menu
Źródła.
5.2
Antena
Włóż dokładnie wtyczkę antenową do
gniazda Antenna z tyłu telewizora.
Możesz podłączyć własną antenę lub sygnał
antenowy z anteny zbiorczej. Użyj koncentrycznego
złącza antenowego RF IEC 75 omów.
Użyj tego złącza antenowego dla sygnałów
wejściowych DVB-T i DVB-C.
5.3
Satelitarne
Podłącz złącze typu F anteny satelitarnej do gniazda
anteny satelitarnej SAT z tyłu telewizora.
5.4
Urządzenie wideo
HDMI
Połączenie HDMI zapewnia najwyższą jakość obrazu i
dźwięku.
Dla transferu o najlepszej jakości sygnału używaj
wysokiej prędkości kabla HDMI i nie używaj kabla
HDMI dłuższego niż 5 m oraz podłączaj urządzenia
obsługujące HDR do gniazd HDMI.
Zabezpieczenie przed kopiowaniem
Porty HDMI obsługują standard HDCP (High-
bandwidth Digital Content Protection). Standard
HDCP to sygnał zabezpieczenia przed kopiowaniem
zawartości z płyt DVD i Blu-ray. Jest znany także pod
nazwą DRM (Digital Rights Management — cyfrowy
system zarządzania prawami autorskimi).
13

Komponentowy
Połączenie rozdzielonych składowych sygnału wideo
Y Pb Pr zapewnia wysoką jakość obrazu.
Połączenie Y Pb Pr może zostać użyte dla sygnału
telewizyjnego w formacie HD (High Definition).
Oprócz złączy Y, Pb i Pr należy wykorzystać lewe i
prawe złącze audio, aby uzyskać dźwięk.
Podłącz przewody (zielony, niebieski, czerwony),
dopasowując kolory ich wtyków do kolorów złączy
YPbPr.
Użyj adaptera Audio L/R z wtykami cinch, jeśli
urządzenie obsługuje także dźwięk.
Kompozytowy
Połączenie kompozytowe wideo CVBS zapewnia
standardową jakość przesyłu. Oprócz złącza CVBS
należy wykorzystać lewe i prawe złącze audio, aby
uzyskać dźwięk.
• Złącze Y używa tego samego gniazda co CVBS.
• Złącza komponentowe i kompozytowe używają
wspólnych gniazd audio.
5.5
Urządzenie audio
HDMI ARC
Tylko złącze HDMI 1 telewizora ma funkcję HDMI
ARC (Audio Return Channel).
Jeśli urządzenie zewnętrzne, zwykle zestaw kina
domowego, także ma gniazdo HDMI ARC, podłącz je
do złącza HDMI 1 tego telewizora. W przypadku
połączenia HDMI ARC nie jest konieczne podłączanie
dodatkowego przewodu audio, który przesyła dźwięk
z telewizora do zestawu kina domowego. Połączenie
HDMI ARC obsługuje oba sygnały.
Cyfrowe wyjście audio — optyczne
Optyczne wyjście audio pozwala uzyskać wysokiej
jakości dźwięk.
To połączenie optyczne umożliwia obsługę kanałów
audio 5.1. Jeśli urządzenie, zwykle zestaw kina
domowego, nie ma złącza HDMI ARC, można
połączyć to złącze z optycznym wejściem audio w
zestawie kina domowego. Optyczne wyjście audio
przesyła sygnał dźwiękowy z telewizora do zestawu
kina domowego.
14

Słuchawki
Możesz podłączyć słuchawki do złącza z boku
telewizora. Złącze to jest gniazdem typu minijack
3,5 mm. Istnieje możliwość osobnej regulacji
głośności słuchawek.
5.6
Urządzenie mobilne
Wi-Fi Direct / Miracast
Informacje o technologii Wi-Fi Miracast
Możesz przeglądać zdjęcia lub odtwarzać muzykę i
filmy z urządzenia przenośnego przy użyciu
telewizora i technologii Wi-Fi Miracast™. Urządzenie
mobilne i telewizor powinny znajdować się we
wzajemnym zasięgu działania, czyli zazwyczaj w tym
samym pomieszczeniu.
Sprawdź, czy Twoje urządzenie mobilne korzysta z
trybu Miracast.
Ten telewizor obsługuje technologię Wi-Fi CERTIFIED
Miracast™. Dzięki technologii Miracast™ można
bezprzewodowo oglądać i udostępniać ekran
swojego smartfona, tabletu lub komputera na ekranie
telewizora. Można przesyłać pliki wideo (dźwięk i
obraz), a także udostępniać zdjęcia lub inne elementy
znajdujące się na ekranie urządzenia. Nie trzeba
podłączać telewizora do sieci domowej. Zarówno
telewizor, jak i urządzenie muszą obsługiwać
technologię Wi-Fi CERTIFIED Miracast™, a funkcja
Miracast musi być w nich włączona.
Funkcja Miracast w tym telewizorze obsługuje
protokół HDCP i nie może wyświetlać przesyłanych
przez urządzenie materiałów zabezpieczonych przed
kopiowaniem. Maksymalna obsługiwana
rozdzielczość obrazu to 720p w przypadku sieci Wi-Fi
2,4 GHz lub 1080p w przypadku sieci Wi-Fi 5 GHz.
Więcej informacji na temat technologii Wi-Fi
CERTIFIED Miracast™ można znaleźć na stronie
www.wi-fi.org
Wi-Fi®, logo Wi-Fi CERTIFIED i logo Wi-Fi są
zastrzeżonymi znakami towarowymi organizacji Wi-Fi
Alliance. Wi-Fi CERTIFIED Miracast™ i Miracast™ są
znakami towarowymi organizacji Wi-Fi Alliance.
Korzystanie z usługi Miracast
Przełączanie na system Miracast
Naciśnij kolejno SOURCES > Miracast
Udostępnianie ekranu na telewizorze
1 - Włącz usługę Miracast (powielony ekran) w
urządzeniu mobilnym.
2 - W urządzeniu mobilnym wybierz telewizor. (Na
ekranie pojawi się nazwa modelu telewizora)
3 - Wybierz nazwę telewizora w urządzeniu
mobilnym. Po nawiązaniu połączenia możesz
rozpocząć korzystanie z usługi Miracast.
Wyłączanie udostępniania
Udostępnianie ekranu można wyłączyć w telewizorze
lub urządzeniu przenośnym.
Z urządzenia
Za pomocą aplikacji wykorzystywanej do
uruchomienia funkcji Miracast można rozłączyć
urządzenia i wyłączyć wyświetlanie ekranu
urządzenia na telewizorze. Telewizor przełączy się na
ostatnio wybrany program.
Z telewizora
Aby przerwać wyświetlanie ekranu urządzenia
zewnętrznego na telewizorze, można: . .
• nacisnąć przycisk EXIT, aby obejrzeć transmisję
telewizyjną;
• nacisnąć przycisk (Menu główne), aby wykonać
inną czynność w telewizorze
• nacisnąć przycisk SOURCES , aby otworzyć
menu Źródła i wybrać podłączone urządzenie.
Blokowanie urządzenia
Po otrzymaniu prośby połączenia od urządzenia po
raz pierwszy można zablokować dane urządzenie.
Prośba ta, a także wszystkie prośby przesyłane w
przyszłości, zostaną zignorowane.
Aby zablokować urządzenie...
Wybierz opcję Zablokuj. . . i naciśnij przycisk OK.
Odblokowywanie wszystkich urządzeń
Wszystkie urządzenia, z którymi dotychczas
nawiązywano łączność, jak również urządzenia
zablokowane, są zapisywane na liście połączeń Wi-Fi
15

Miracast. Wyczyszczenie tej listy spowoduje
odblokowanie wszystkich zablokowanych urządzeń.
Aby odblokować wszystkie zablokowane urządzenia…
(Dom) > Ustawienia > Wszystkie
ustawienia > Sieć > Resetuj połączenia Wi-Fi
Miracast.
Blokowanie połączonego wcześniej urządzenia
Aby zablokować urządzenie, które było wcześniej
połączone, należy najpierw wyczyścić listę połączeń
Wi-Fi Miracast. Po wyczyszczeniu listy trzeba
ponownie potwierdzić lub zablokować połączenie
każdego z urządzeń.
Resetowanie połączeń Wi-Fi Miracast
Wszystkie urządzenia, z którymi dotychczas
nawiązywano łączność, są zapisywane na liście
połączeń Wi-Fi Miracast.
Aby wyczyścić wszystkie połączone urządzenia
Miracast…
(Dom) > Ustawienia > Wszystkie
ustawienia > Sieć > Resetuj połączenia Wi-Fi
Miracast.
Opóźnienie ekranu
Zwykle opóźnienie w przypadku udostępniania
ekranu za pomocą funkcji Miracast to ok. 1 sekunda.
Opóźnienie może być większe w przypadku
korzystania ze starszych urządzeń z mniejszą mocą
obliczeniową.
Aplikacje — Philips TV Remote App
Korzystając z aplikacji TV Remote App, zapanujesz
nad multimediami wokół siebie. Wysyłaj zdjęcia,
muzykę lub filmy na wielki ekran telewizora lub
oglądaj dowolne kanały telewizyjne na żywo na
tablecie lub telefonie. Wyszukaj w przewodniku
telewizyjnym program, który chcesz obejrzeć, a
następnie włącz go na ekranie telefonu lub
telewizora. Aplikacja TV Remote App pozwala użyć
telefonu w roli pilota zdalnego sterowania*.
Pobierz aplikację Philips TV Remote App ze swojego
ulubionego sklepu z aplikacjami.
Aplikacja Philips TV Remote App jest dostępna za
darmo dla systemów iOS i Android.
* Korzystanie z telefonu w roli pilota zdalnego
sterowania nie umożliwia włączenia lub wyłączenia
telewizora.
5.7
Inne urządzenie
Moduł CAM z kartą chipową — CI+
Informacje o CI+
Ten telewizor obsługuje dostęp warunkowy przy
użyciu standardu CI+.
Standard CI+ umożliwia oglądanie w rozdzielczości
HD programów cyfrowych, takich jak filmy i relacje
sportowe, które są oferowane przez operatorów
telewizji cyfrowej w danym regionie. Takie programy
są kodowane przez operatora telewizji i dekodowane
przy użyciu opłacanego w ramach abonamentu
modułu CI+.
Operatorzy telewizji cyfrowej dostarczają moduł CI+
(moduł dostępu warunkowego, CAM) i towarzyszącą
mu kartę Smart po wykupieniu subskrypcji na
programy. Takie programy mają wysoki poziom
zabezpieczenia przed kopiowaniem.
Aby uzyskać więcej informacji na temat warunków,
skontaktuj się z operatorem telewizji cyfrowej.
Karta Smart
Operatorzy telewizji cyfrowej dostarczają ten moduł
CI+ (moduł dostępu warunkowego, CAM) i
towarzyszącą mu kartę Smart po wykupieniu
subskrypcji na programy.
Włóż kartę Smart do modułu CAM. Zapoznaj się z
informacjami otrzymanymi od operatora.
Aby włożyć moduł CAM do telewizora…
1. Na module CAM znajduje się informacja wskazująca
prawidłową metodę montażu. Nieprawidłowe
zamontowanie modułu CAM może spowodować
uszkodzenie modułu i telewizora.
2. Patrząc na tylną część telewizora, skieruj przód
modułu CAM do siebie i delikatnie wsuń go do
gniazda COMMON INTERFACE.
3. Wsuń moduł CAM do oporu. Pozostaw go w
gnieździe na stałe.
Aktywacja modułu CAM po włączeniu telewizora
może potrwać kilka minut. Jeśli moduł CAM został
zamontowany i opłaty za subskrypcję są uiszczane
(metody połączenia mogą się różnić), możliwe jest
16

oglądanie kodowanych kanałów obsługiwanych
przez kartę Smart modułu CAM.
Moduł CAM i karta Smart są przeznaczone wyłącznie
dla danego telewizora. Jeśli wyjmiesz moduł CAM, nie
będzie już można oglądać kodowanych kanałów
obsługiwanych przez ten moduł CAM.
Konfigurowanie haseł i kodów PIN
W przypadku niektórych modułów CAM należy
wprowadzić kod PIN, aby oglądać kanały. Podczas
ustawiania kodu PIN dla modułu CAM zaleca się
użycie identycznego kodu jak ten, który służy do
odblokowywania telewizora.
Aby ustawić kod PIN dla modułu CAM…
1. Naciśnij przycisk SOURCES .
2. Wybierz typ kanału, dla którego używany jest
moduł CAM.
3. Naciśnij przycisk OPTIONS i wybierz
opcję Common Interface.
4. Wybierz operatora telewizyjnego, który dostarczył
moduł CAM. Kolejne ekrany pochodzą od operatora
telewizyjnego. Postępuj zgodnie z instrukcjami
wyświetlanymi na ekranie, aby wyszukać ustawienie
kodu PIN.
Pamięć flash USB
Możliwe jest przeglądanie zdjęć lub odtwarzanie
muzyki i filmów z podłączonej pamięci flash
USB. Podłącz pamięć flash USB do jednego ze
złączy USB w telewizorze, gdy telewizor jest
włączony.
Telewizor wykryje pamięć flash i wyświetli listę
przedstawiającą jej zawartość.
Jeśli lista zawartości nie pojawia się automatycznie,
naciśnij przycisk SOURCES i wybierz opcję USB.
Aby uzyskać więcej informacji na temat oglądania lub
odtwarzania materiałów z pamięci flash USB, w menu
Pomoc naciśnij kolorowy przycisk Słowa
kluczowe i wyszukaj frazę Zdjęcia, filmy i muzyka.
Dysk twardy USB
Instalacja
Po podłączeniu dysku twardego USB można
wstrzymywać i nagrywać programy telewizyjne.
Programy te muszą być nadawane cyfrowo
(transmisja DVB lub podobna).
Zanim będzie możliwe wstrzymywanie odtwarzania i
nagrywanie programów, konieczne jest podłączenie i
sformatowanie dysku twardego USB. Formatowanie
powoduje usunięcie wszystkich plików z dysku
twardego USB.
Aby wstrzymać odtwarzanie
Aby można było wstrzymywać program, wymagany
jest zgodny ze standardem USB dysk twardy o
pojemności co najmniej 4 GB.
Aby nagrywać
Aby można było wstrzymywać i nagrywać programy
telewizyjne, wymagane jest co najmniej 250 GB
miejsca na dysku twardym. Jeśli chcesz nagrywać
programy, korzystając z danych przewodnika
telewizyjnego z Internetu, przed zainstalowaniem
dysku twardego USB musisz skonfigurować
połączenie internetowe w telewizorze.
1 - Podłącz dysk twardy USB do jednego ze
złączy USB w telewizorze. Podczas formatowania
nie podłączaj żadnego innego urządzenia USB do
innych złączy USB.
2 - Włącz dysk twardy USB i telewizor.
3 - Po dostrojeniu telewizora do cyfrowego kanału
telewizyjnego naciśnij przycisk (wstrzymanie).
Próba wstrzymania spowoduje rozpoczęcie
formatowania.
Postępuj zgodnie z wyświetlanymi instrukcjami.
Po sformatowaniu dysk twardy USB powinien zostać
17

podłączony na stałe.
Ostrzeżenie
Dysk twardy USB jest sformatowany wyłącznie na
potrzeby tego telewizora i nie można korzystać z
zapisanych na nim nagrań w innym telewizorze ani
komputerze. Nie należy kopiować ani zmieniać plików
nagrań zapisanych na dysku twardym USB za
pomocą jakichkolwiek aplikacji komputerowych.
Może to doprowadzić do uszkodzenia nagrań.
Sformatowanie innego dysku twardego USB
spowoduje utratę danych zapisanych na poprzednim
dysku. Dysk twardy USB zainstalowany w telewizorze
wymaga ponownego sformatowania, jeśli ma być
używany z komputerem.
Aby przeczytać wskazówki, w menu Pomoc naciśnij
kolorowy przycisk Słowa kluczowe , następnie
wyszukaj temat Dysk twardy USB.
Formatowanie
Zanim będzie możliwe wstrzymywanie odtwarzania i
nagrywanie programów, konieczne jest podłączenie i
sformatowanie dysku twardego USB. Formatowanie
powoduje usunięcie wszystkich plików z dysku
twardego USB. Jeżeli chcesz nagrywać programy
razem z danymi internetowego przewodnika
telewizyjnego, przed instalacją dysku twardego USB
musisz skonfigurować połączenie internetowe.
Ostrzeżenie
Dysk twardy USB jest sformatowany wyłącznie na
potrzeby tego telewizora i nie można korzystać z
zapisanych na nim nagrań w innym telewizorze ani
komputerze. Nie należy kopiować ani zmieniać plików
nagrań zapisanych na dysku twardym USB za
pomocą jakichkolwiek aplikacji komputerowych.
Może to doprowadzić do uszkodzenia nagrań.
Sformatowanie innego dysku twardego USB
spowoduje utratę danych zapisanych na poprzednim
dysku. Dysk twardy USB zainstalowany w telewizorze
wymaga ponownego sformatowania, jeśli ma być
używany z komputerem.
Aby sformatować dysk twardy USB...
1 - Podłącz dysk twardy USB do jednego ze
złączy USB w telewizorze. Podczas formatowania
nie podłączaj żadnego innego urządzenia USB do
innych złączy USB.
2 - Włącz dysk twardy USB i telewizor.
3 - Po dostrojeniu telewizora do cyfrowego kanału
telewizyjnego naciśnij przycisk (wstrzymanie).
Próba wstrzymania spowoduje rozpoczęcie
formatowania. Postępuj zgodnie z wyświetlanymi
instrukcjami.
4 - Na ekranie telewizora pojawi się monit o użycie
dysku twardego do zapisywania aplikacji. Wyraź
zgodę, jeśli chcesz na to zezwolić.
5 - Po sformatowaniu dysk twardy USB powinien
zostać podłączony na stałe.
18

6
Zmiana źródła
6.1
Lista źródeł
• Aby otworzyć menu Źródła, naciśnij
przycisk SOURCES .
• Aby przełączyć się na podłączone urządzenie,
wybierz to urządzenie za pomocą strzałek (w
prawo) lub (w lewo), a następnie naciśnij
przycisk OK.
• Aby wyświetlić informacje techniczne dotyczące
podłączonego urządzenia, z którego obraz jest
aktualnie wyświetlany, naciśnij przycisk OPTIONS,
a następnie wybierz opcję Informacje o urządzeniu.
• Aby zamknąć menu Źródło bez przełączania się na
urządzenie, naciśnij ponownie przycisk SOURCES.
6.2
Zmiana nazwy urządzenia
• Nazwa urządzenia i ikona mogą zostać zmienione
tylko dla źródeł sygnału CVBS, YPbPr i HDMI.
(Dom) > Ustawienia > Wszystkie
ustawienia > Ustawienia ogólne > Źródła sygnału >
Źródło > Edytuj
1 - Po wybraniu jednej z ikon urządzeń i naciśnięciu
przycisku OK w polu wpisywania pojawi się nazwa
domyślna.
2 - Naciśnij przycisk (w górę), aby przejść do
pola wpisywania, naciśnij przycisk OK, a następnie
wprowadź nową nazwę za pomocą klawiatury
ekranowej.
- Naciśnij przycisk (czerwony), aby wprowadzić
tekst małymi literami.
- Press (zielony), aby wprowadzić tekst wielkimi
literami.
- Naciśnij przycisk (żółty), aby wprowadzić cyfrę
lub symbol.
- Naciśnij przycisk (niebieski), aby usunąć znak.
3 - Wybierz opcję Wprowadź po zakończeniu
edytowania.
19

7
Kanały
7.1
Informacje o kanałach i
przełączaniu kanałów
Oglądanie kanałów telewizyjnych
• Naciśnij przycisk . Telewizor dostroi ostatni
oglądany kanał telewizyjny.
• Naciśnij przycisk (Dom) > TV > Kanały, a
następnie przycisk OK.
• Aby przełączać kanały, naciśnij
przycisk + lub -.
• Jeśli znasz numer kanału, wpisz go za pomocą
przycisków numerycznych. Po wprowadzeniu
numeru naciśnij przycisk OK, aby przełączyć kanały.
• Aby powrócić do poprzedniego kanału, naciśnij
przycisk BACK.
Aby przełączyć kanał na liście kanałów
• Podczas oglądania kanału telewizyjnego naciśnij
przycisk OK, aby otworzyć listę kanałów.
• Lista kanałów może składać się z kilku stron z
kanałami. Aby wyświetlić następną lub poprzednią
stronę, naciśnij przycisk + lub -.
• Aby zamknąć listę kanałów bez przełączania
kanałów, naciśnij przycisk BACK lub EXIT .
Ikony kanałów
Po wykonaniu automatycznej aktualizacji listy
kanałów nowo znalezione kanały są oznaczane
symbolem gwiazdki ().
Po zablokowaniu kanału jest on oznaczany
symbolem blokady ().
Kanały radiowe
Jeśli na danym obszarze są dostępne cyfrowe stacje
radiowe, zostaną one zainstalowane podczas
procesu instalacji. Kanały radiowe przełącza się w taki
sam sposób jak kanały telewizyjne.
Ten telewizor może odbierać programy cyfrowe w
standardzie DVB. Telewizor może nie działać
poprawnie w przypadku niektórych operatorów
telewizji cyfrowej, jeśli emitowany przez nich sygnał
nie jest w pełni zgodny z wymaganiami standardu.
7.2
Instalacja kanałów
Naziemne i kablowe
Ręczne wyszukiwanie kanałów i ustawień kanałów
Wyszukaj kanały
Aktualizacja kanałów
(Dom) > Ustawienia > Zainstaluj
kanały > Instalacja kanałów > Wyszukaj kanały
1 - Wybierz opcję Start już i naciśnij przycisk OK.
2 - Wybierz opcję Zaktualizuj kanały , aby dodać
tylko nowe kanały cyfrowe.
3 - Wybierz opcję Rozpocznij i naciśnij
przycisk OK, aby zaktualizować kanały. Może to
potrwać kilka minut.
Szybka reinstalacja
(Dom) > Ustawienia > Zainstaluj
kanały > Instalacja kanałów > Wyszukaj kanały
1 - Wybierz opcję Start już i naciśnij przycisk OK.
2 - Wybierz opcję Szybka reinstalacja, aby ponownie
zainstalować wszystkie kanały z ustawieniami
domyślnymi.
3 - Wybierz opcję Rozpocznij i naciśnij
przycisk OK, aby zaktualizować kanały. Może to
potrwać kilka minut.
Zaawansowana reinstalacja
(Dom) > Ustawienia > Zainstaluj
kanały > Instalacja kanałów > Wyszukaj kanały
1 - Wybierz opcję Start już i naciśnij przycisk OK.
2 - Wybierz opcję Zaawansowana reinstalacja, aby
przeprowadzić pełną instalację krok po kroku.
3 - Wybierz opcję Rozpocznij i naciśnij
przycisk OK, aby zaktualizować kanały. Może to
potrwać kilka minut.
Ustawienia kanałów
(Dom) > Ustawienia > Zainstaluj
kanały > Instalacja naziemna/kablowa > Wyszukaj
kanały > Zaawansowana reinstalacja
1 - Wybierz opcję Start już i naciśnij przycisk OK.
2 - Wybierz opcję Zaawansowana reinstalacja, aby
przeprowadzić pełną instalację krok po kroku.
3 - Wybierz opcję Rozpocznij i naciśnij
przycisk OK.
4 - Wybierz swój kraj i naciśnij przycisk OK.
5 - Wybierz opcję Antena (DVB-T) lub Kabel
(DVB-C) i wybierz jedną pozycję, którą należy
zainstalować ponownie.
6 - Wybierz opcję Kanały cyfrowe i analogowe,
Tylko kanały cyfrowe lub Tylko kanały analogowe.
7 - Wybierz opcję Ustawienia i naciśnij
przycisk OK.
8 - Naciśnij przycisk Resetuj, aby zresetować lub
20
Strona się ładuje...
Strona się ładuje...
Strona się ładuje...
Strona się ładuje...
Strona się ładuje...
Strona się ładuje...
Strona się ładuje...
Strona się ładuje...
Strona się ładuje...
Strona się ładuje...
Strona się ładuje...
Strona się ładuje...
Strona się ładuje...
Strona się ładuje...
Strona się ładuje...
Strona się ładuje...
Strona się ładuje...
Strona się ładuje...
Strona się ładuje...
Strona się ładuje...
Strona się ładuje...
Strona się ładuje...
Strona się ładuje...
Strona się ładuje...
Strona się ładuje...
Strona się ładuje...
Strona się ładuje...
Strona się ładuje...
Strona się ładuje...
Strona się ładuje...
Strona się ładuje...
Strona się ładuje...
Strona się ładuje...
Strona się ładuje...
Strona się ładuje...
Strona się ładuje...
Strona się ładuje...
Strona się ładuje...
Strona się ładuje...
Strona się ładuje...
Strona się ładuje...
Strona się ładuje...
Strona się ładuje...
Strona się ładuje...
Strona się ładuje...
Strona się ładuje...
Strona się ładuje...
Strona się ładuje...
Strona się ładuje...
Strona się ładuje...
Strona się ładuje...
Strona się ładuje...
Strona się ładuje...
Strona się ładuje...
Strona się ładuje...
Strona się ładuje...
Strona się ładuje...
Strona się ładuje...
Strona się ładuje...
Strona się ładuje...
Strona się ładuje...
Strona się ładuje...
Strona się ładuje...
Strona się ładuje...
-
 1
1
-
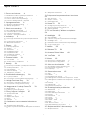 2
2
-
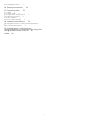 3
3
-
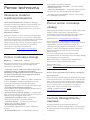 4
4
-
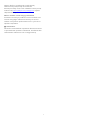 5
5
-
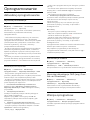 6
6
-
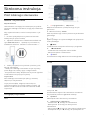 7
7
-
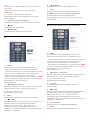 8
8
-
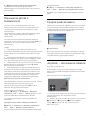 9
9
-
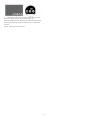 10
10
-
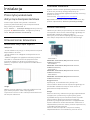 11
11
-
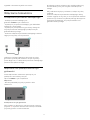 12
12
-
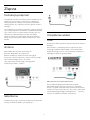 13
13
-
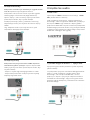 14
14
-
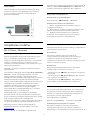 15
15
-
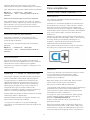 16
16
-
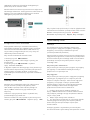 17
17
-
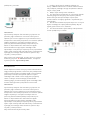 18
18
-
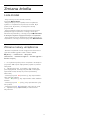 19
19
-
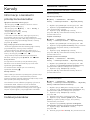 20
20
-
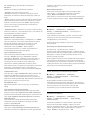 21
21
-
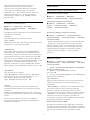 22
22
-
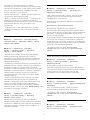 23
23
-
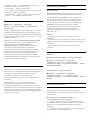 24
24
-
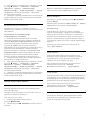 25
25
-
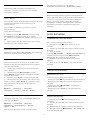 26
26
-
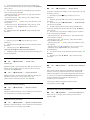 27
27
-
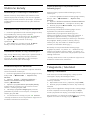 28
28
-
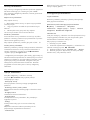 29
29
-
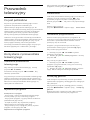 30
30
-
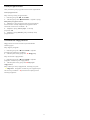 31
31
-
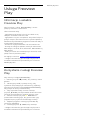 32
32
-
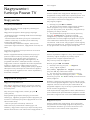 33
33
-
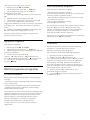 34
34
-
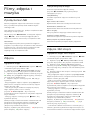 35
35
-
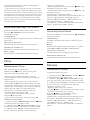 36
36
-
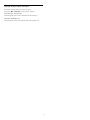 37
37
-
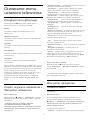 38
38
-
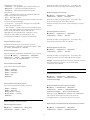 39
39
-
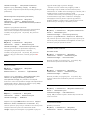 40
40
-
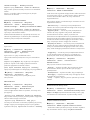 41
41
-
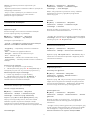 42
42
-
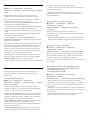 43
43
-
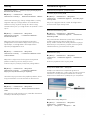 44
44
-
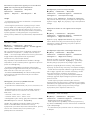 45
45
-
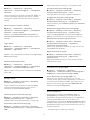 46
46
-
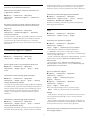 47
47
-
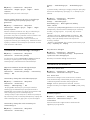 48
48
-
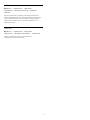 49
49
-
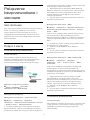 50
50
-
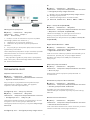 51
51
-
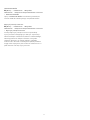 52
52
-
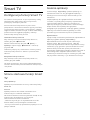 53
53
-
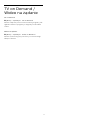 54
54
-
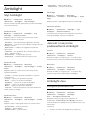 55
55
-
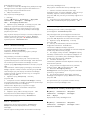 56
56
-
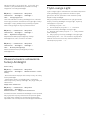 57
57
-
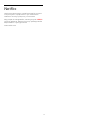 58
58
-
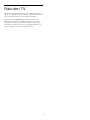 59
59
-
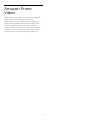 60
60
-
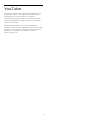 61
61
-
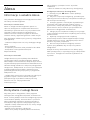 62
62
-
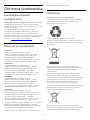 63
63
-
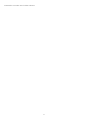 64
64
-
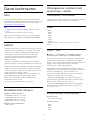 65
65
-
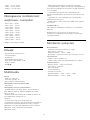 66
66
-
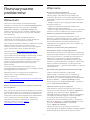 67
67
-
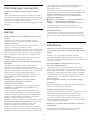 68
68
-
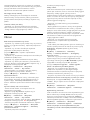 69
69
-
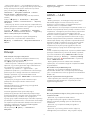 70
70
-
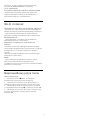 71
71
-
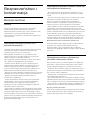 72
72
-
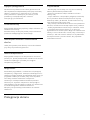 73
73
-
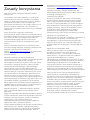 74
74
-
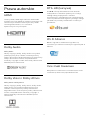 75
75
-
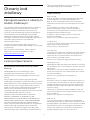 76
76
-
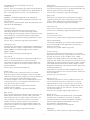 77
77
-
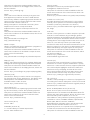 78
78
-
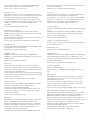 79
79
-
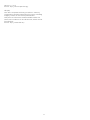 80
80
-
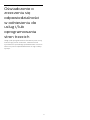 81
81
-
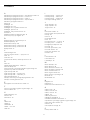 82
82
-
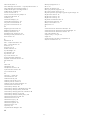 83
83
-
 84
84
Philips 43PUS6814/12 Instrukcja obsługi
- Kategoria
- Telewizory LCD
- Typ
- Instrukcja obsługi
- Niniejsza instrukcja jest również odpowiednia dla
Powiązane artykuły
-
Philips 55PUS6803/12 Instrukcja obsługi
-
Philips 43PUS6753/12 Instrukcja obsługi
-
Philips 50PUS6703/12 Instrukcja obsługi
-
Philips 55PUS6523/12 Instrukcja obsługi
-
Philips 65PUS6503/12 Instrukcja obsługi
-
Philips 50PUS6554/12 Instrukcja obsługi
-
Philips 58PUS8105/12 Instrukcja obsługi
-
Philips 43PUS6754/12 Instrukcja obsługi
-
Philips 43PUS6704/12 Instrukcja obsługi
-
Philips 55PUS6272/12 Instrukcja obsługi