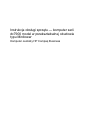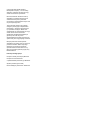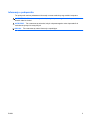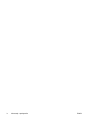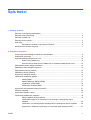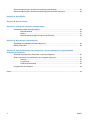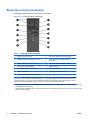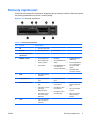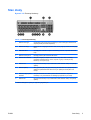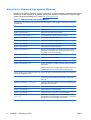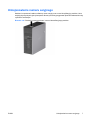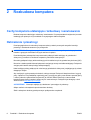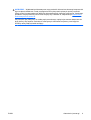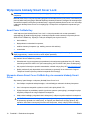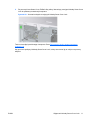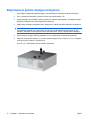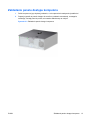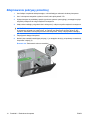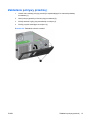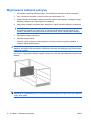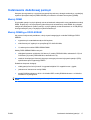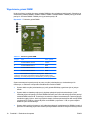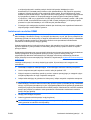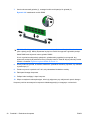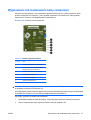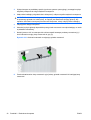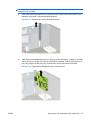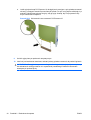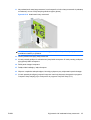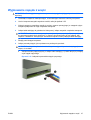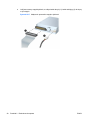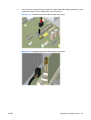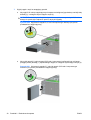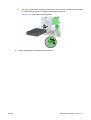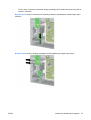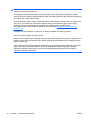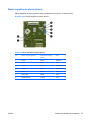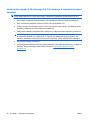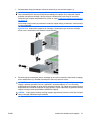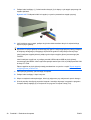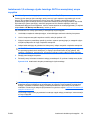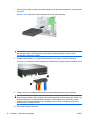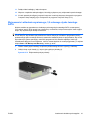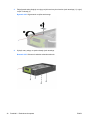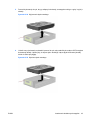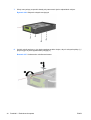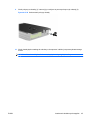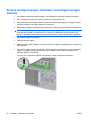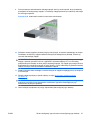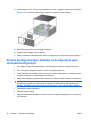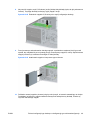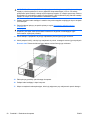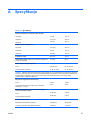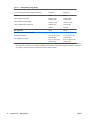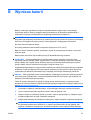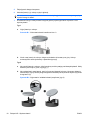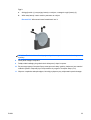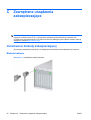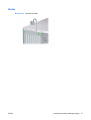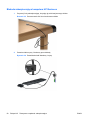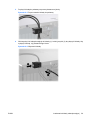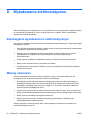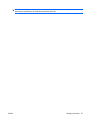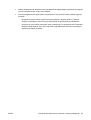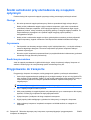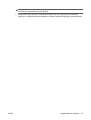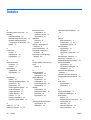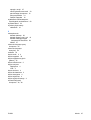HP COMPAQ DC7900 CONVERTIBLE MINITOWER PC instrukcja obsługi
- Kategoria
- Kadłuby PC / stacji roboczej
- Typ
- instrukcja obsługi

Instrukcja obsługi sprzętu — komputer serii
dc7900 model w przekształcalnej obudowie
typu Minitower
Komputer osobisty HP Compaq Business

© Copyright 2008 Hewlett-Packard
Development Company, L.P. Informacje
zawarte w niniejszym dokumencie mogą
zostać zmienione bez uprzedzenia.
Microsoft, Windows i Windows Vista są
zastrzeżonymi znakami towarowymi lub
znakami towarowymi firmy Microsoft
Corporation w Stanach Zjednoczonych i/lub
innych krajach/regionach.
Jedyne warunki gwarancji na produkty i
usługi firmy HP są ujęte w odpowiednich
informacjach o gwarancji towarzyszących
tym produktom i usługom. Żadne inne
zobowiązania czy postanowienia nie mogą
zostać uznane za równoznaczne z
udzieleniem jakichkolwiek dodatkowych
gwarancji. Firma HP nie ponosi
odpowiedzialności za błędy techniczne lub
wydawnicze, jakie mogą wystąpić w tekście.
Niniejszy dokument zawiera prawnie
zastrzeżone informacje, które są chronione
prawami autorskimi. Żadna część tego
dokumentu nie może być kopiowana,
reprodukowana ani tłumaczona na inny
język bez uprzedniej pisemnej zgody firmy
Hewlett-Packard.
Instrukcja obsługi sprzętu
Komputer osobisty HP Compaq Business
Komputer serii dc7900 model
w przekształcalnej obudowie typu Minitower
Wydanie pierwsze (lipiec 2008)
Numer katalogowy dokumentu: 490843-241

Informacje o podręczniku
Ten podręcznik zawiera podstawowe informacje na temat rozbudowy tego modelu komputera.
OSTRZEŻENIE! Tak oznaczane są zalecenia, których nieprzestrzeganie może doprowadzić do
obrażeń ciała lub śmierci.
OSTROŻNIE: Tak oznaczane są zalecenia, których nieprzestrzeganie może doprowadzić do
uszkodzenia sprzętu lub utraty danych.
UWAGA: Tak oznaczane są ważne informacje uzupełniające.
PLWW iii

iv Informacje o podręczniku PLWW

Spis treści
1 Elementy produktu
Elementy w konfiguracji standardowej ................................................................................................. 1
Elementy panelu przedniego ................................................................................................................ 2
Elementy czytnika kart ......................................................................................................................... 3
Elementy panelu tylnego ...................................................................................................................... 4
Stan diody ............................................................................................................................................ 5
Korzystanie z klawisza z logo systemu Windows ................................................................ 6
Umiejscowienie numeru seryjnego ....................................................................................................... 7
2 Rozbudowa komputera
Cechy komputera ułatwiające rozbudowę i serwisowanie ................................................................... 8
Ostrzeżenia i przestrogi ........................................................................................................................ 8
Wyłączanie blokady Smart Cover Lock .............................................................................................. 10
Smart Cover FailSafe Key ................................................................................................. 10
Używanie klucza Smart Cover FailSafe Key do usuwania blokady Smart Cover .............. 10
Zdejmowanie panelu dostępu komputera .......................................................................................... 12
Zakładanie panelu dostępu komputera .............................................................................................. 13
Zdejmowanie pokrywy przedniej ........................................................................................................ 14
Zakładanie pokrywy przedniej ............................................................................................................ 15
Wyjmowanie zaślepek pokrywy .......................................................................................................... 16
Instalowanie dodatkowej pamięci ....................................................................................................... 17
Moduły DIMM ..................................................................................................................... 17
Moduły DIMM typu DDR2-SDRAM .................................................................................... 17
Wypełnianie gniazd DIMM ................................................................................................. 18
Instalowanie modułów DIMM ............................................................................................. 19
Wyjmowanie lub instalowanie karty rozszerzeń ................................................................................. 21
Położenie napędów ............................................................................................................................ 26
Wyjmowanie napędu z wnęki ............................................................................................................. 27
Instalowanie dodatkowych napędów .................................................................................................. 32
Złącza napędów na płycie głównej .................................................................................... 35
Instalowanie napędu 5,25-calowego lub 3,5-calowego w zewnętrznej wnęce
nap
ędów ............................................................................................................................ 36
Instalowanie 3,5-calowego dysku twardego SATA w wewnętrznej wnęce napędów ........ 39
Wyjmowanie i wkładanie wymiennego, 3,5-calowego dysku twardego SATA .................. 41
PLWW v

Zmiana konfiguracji typu minitower na konfigurację typu desktop ..................................................... 46
Zmiana konfiguracji typu desktop na konfigurację typu minitowerkonfiguracja .................................. 48
Załącznik A Specyfikacje
Załącznik B Wymiana baterii
Załącznik C Zewnętrzne urządzenia zabezpieczające
Instalowanie blokady zabezpieczającej .............................................................................................. 56
Blokada kablowa ................................................................................................................ 56
Kłódka ................................................................................................................................ 57
Blokada zabezpieczająca komputera HP Business ........................................................... 58
Załącznik D Wyładowania elektrostatyczne
Zapobieganie wyładowaniom elektrostatycznym ............................................................................... 60
Metody uziemiania ............................................................................................................................. 60
Załącznik E Zalecenia dotyczące pracy komputera, rutynowa pielęgnacja i przygotowywanie
komputera do transportu
Zalecenia dotyczące pracy komputera i rutynowa pielęgnacja .......................................................... 62
Środki ostrożności przy obchodzeniu się z napędem optycznym ...................................................... 64
Obsługa ............................................................................................................................. 64
Czyszczenie ....................................................................................................................... 64
Środki bezpieczeństwa ...................................................................................................... 64
Przygotowanie do transportu .............................................................................................................. 64
Indeks ................................................................................................................................................................. 66
vi PLWW

1 Elementy produktu
Elementy w konfiguracji standardowej
Elementy komputera HP Compaq w przekształcalnej obudowie Minitower różnią się w zależności od
modelu. Pełną listę sprzętu i oprogramowania zainstalowanego w komputerze można uzyskać,
uruchamiając narzędzie diagnostyczne (dołączone tylko do niektórych modeli komputera). Instrukcje
dotyczące używania tego narzędzia znajdują się w Podręczniku rozwiązywania problemów.
UWAGA: Komputer HP Compaq typu Convertible Minitower można łatwo przekształcić w komputer
typu desktop. Więcej informacji na ten temat znajduje się w części
Zmiana konfiguracji typu minitower
na konfigurację typu desktop na stronie 46 tego podręcznika.
Rysunek 1-1 Konfiguracja typu convertible minitower
PLWW Elementy w konfiguracji standardowej 1

Elementy panelu przedniego
Konfiguracja napędów różni się w zależności od modelu.
Rysunek 1-2 Elementy panelu przedniego
Tabela 1-1 Elementy panelu przedniego
1 Napędy optyczne 5,25 cala 8 5,25-calowa wnęka na opcjonalne napędy
2
2 Wskaźniki aktywności napędów optycznych 9 Wskaźnik aktywności napędu dyskietek
(opcjonalny)
3 Napęd dyskietek 3,5 cala (opcjonalny)
1
10 Przycisk wysuwania dyskietki (opcjonalny)
4 Dwufunkcyjny przycisk zasilania 11 Wskaźnik zasilania
5 Wskaźnik aktywności dysku twardego 12 Złącze słuchawkowe
6 Złącze mikrofonowe 13 Porty USB (Universal Serial Bus)
7 Przycisk wysuwający napędu optycznego
OSTROŻNIE: Dolna wnęka 5,25-calowa jest płytsza niż dwie górne wnęki. Wnęka ta obsługuje napędy o połowie
wysokości lub inne o głębokości nieprzekraczającej 14,5 cm. Nie należy podejmować prób instalacji w dolnej wnęce
większego napędu, np. napędu optycznego. Może to doprowadzić do uszkodzenia napędu lub płyty głównej. Użycie
nadmiernej siły podczas instalacji napędu we wnęce może spowodować uszkodzenie napędu.
1
W konfiguracjach niektórych modeli występuje czytnik kart w zewnętrznej 3,5-calowej wnęce. Inne modele mają zamontowaną
zaślepkę, zakrywającą tę wnękę.
2
Niektóre modele są skonfigurowane z czytnikiem kart pamięci w zewnętrznej 5,25-calowej wnęce. W innych modelach wnęka
ta jest zasłonięta zaślepką.
2Rozdział 1 Elementy produktu PLWW

Elementy czytnika kart
Czytnik kart jest urządzeniem opcjonalnym, dostępnym tylko w niektórych modelach. Elementy czytnika
kart zostały przedstawione na rysunku i w tabeli poniżej.
Rysunek 1-3 Elementy czytnika kart
Tabela 1-2 Elementy czytnika kart
Nr Gniazdo Nośnik (karta)
1 xD
●
xD-Picture Card (xD)
2 MicroSD
●
MicroSD (T-Flash)
●
MicroSDHC
3 Kontrolka aktywności
czytnika kart
4 SD/MMC+/miniSD
●
Secure Digital (SD)
●
Secure Digital High
Capacity (SDHC)
●
Karta MiniSD
●
MiniSDHC
●
Karta MultiMediaCard
(MMC)
●
Karta MultiMediaCard
o zmniejszonych
rozmiarach (RS MMC)
●
MultiMediaCard 4.0
(MMC Plus)
●
Karta MultiMediaCard
4.0 o zmniejszonych
rozmiarach (MMC
Mobile)
●
Karta MMC Micro
(wymagany adapter)
5 USB
●
Port USB (Universal
Serial Bus)
6 CompactFlash I/II
●
Karta CompactFlash
typu 1
●
Karta CompactFlash
typu 2
●
Dysk MicroDrive
7 MS PRO/MS PRO DUO
●
Karta Memory Stick
(MS)
●
Karta Memory Stick z
technologią
MagicGate (MG)
●
Karta Memory Stick
Duo z technologią
MagicGate
●
Karta Memory Stick z
funkcją Select
●
Karta Memory Stick
Duo (MS Duo)
●
Karta Memory Stick
PRO (MS PRO)
●
Karta Memory Stick
PRO Duo (MS PRO
Duo)
●
Memory Stick PRO-
HG Duo
●
Memory Stick Micro
(M2) (wymagany
adapter)
8 1394
●
Port 1394 (dostępny
tylko w wybranych
modelach)
PLWW Elementy czytnika kart 3

Elementy panelu tylnego
Rysunek 1-4 Elementy panelu tylnego
Tabela 1-3 Elementy panelu tylnego
1 Gniazdo kabla zasilającego 6 Złącze wyjścia liniowego dla zasilanych
urządzeń audio (zielone)
2 Złącze wejścia liniowego audio (niebieskie) 7 Port USB (Universal Serial Bus)
3 Złącze sieciowe RJ-45 8 Złącze monitora DisplayPort
4 Złącze szeregowe 9 Złącze monitora VGA
5 Złącze myszy PS/2 (zielone) 10 Złącze klawiatury PS/2 (purpurowe)
UWAGA: Układ i liczba złączy różnią się w zależności od modelu komputera.
Opcjonalny drugi port szeregowy i opcjonalny port równoległy są dostępne w firmie HP.
Złącze wejścia liniowego audio można określić jako złącze mikrofonowe w panelu sterowania sterownika dźwięku.
Złącza monitora na płycie głównej są nieaktywne, jeżeli w komputerze jest zainstalowana karta graficzna.
Jeżeli karta graficzna jest zainstalowana w gnieździe PCI, PCI Express x1 lub gnieździe PCIe x16 zdegradowanym
do standardu x4, to złącza na karcie graficznej i na płycie głównej mogą być używane jednocześnie. Aby możliwe
było korzystanie z obydwu złączy, konieczna może być zmiana pewnych ustawień w programie Computer Setup. Aby
uzyskać informacje o ustawieniach kontrolera rozruchowego VGA, zapoznaj się z Podręcznikiem do programu
Computer Setup (F10).
4Rozdział 1 Elementy produktu PLWW

Stan diody
Rysunek 1-5 Elementy klawiatury
Tabela 1-4 Elementy klawiatury
1 Klawisze funkcyjne Umożliwiają wykonywanie funkcji specjalnych, które różnią się w zależności od
używanej w danym momencie aplikacji.
2 Klawisze do edycji Należą do nich następujące klawisze: insert, home, page up, delete, end oraz page
down.
3 Wskaźniki stanu Określają stan ustawień komputera i klawiatury (num lock, caps lock oraz scroll
lock).
4 Klawisze numeryczne Działają podobnie jak klawiatura kalkulatora.
5 Klawisze ze strzałkami Służą do nawigacji w obrębie dokumentów i witryn sieci Web. Pozwalają
przesuwać zawartość ekranu w lewo, w prawo, w górę i w dół za pomocą
klawiatury, bez użycia myszy.
6 Klawisze ctrl Używane w kombinacji z innymi klawiszami; efekt działania zależy od używanej
aplikacji.
7 Klawisz aplikacji
1
Służy (podobnie jak prawy przycisk myszy) do otwierania menu podręcznych w
aplikacjach pakietu Microsoft Office. W innych aplikacjach może pełnić inne
funkcje.
8 Klawisze z logo systemu
Windows
1
Służą do otwierania menu Start systemu Microsoft Windows. Używane w
kombinacji z innymi klawiszami umożliwiają wykonywanie innych funkcji.
9 Klawisze alt Używane w kombinacji z innymi klawiszami; efekt działania zależy od używanej
aplikacji.
1
Klawisze dostępne w wybranych regionach geograficznych.
PLWW Stan diody 5

Korzystanie z klawisza z logo systemu Windows
Klawisz z logo systemu Windows, używany w kombinacji z innymi klawiszami, umożliwia wykonywanie
określonych funkcji dostępnych w systemie operacyjnym Windows. Umiejscowienie klawisza z logo
systemu Windows przedstawiono w części
Stan diody na stronie 5.
Tabela 1-5 Funkcje klawisza z logo systemu Windows
Następujące funkcje klawisza z logo systemu Windows są dostępne w systemach Microsoft Windows XP i Microsoft
Windows Vista.
Klawisz z logo systemu Windows
Wyświetla lub ukrywa menu Start.
Klawisz z logo Windows + d Wyświetla pulpit.
Klawisz z logo Windows + m Minimalizuje wszystkie otwarte aplikacje.
Shift + klawisz z logo Windows + m Cofa minimalizację wszystkich otwartych aplikacji.
Klawisz z logo Windows + e Otwiera okno dialogowe Mój komputer.
Klawisz z logo Windows + f Otwiera okno dialogowe Znajdź dokument.
Klawisz z logo Windows + Ctrl + f Otwiera okno dialogowe Znajdź komputer.
Klawisz z logo Windows + F1 Uruchamia Pomoc systemu Windows.
Klawisz z logo Windows + l Blokuje komputer podłączony do domeny sieciowej lub umożliwia
przełączanie użytkowników (w przypadku komputera, który nie
jest podłączony do domeny sieciowej).
Klawisz z logo Windows + r Otwiera okno dialogowe Uruchamianie.
Klawisz z logo Windows + u Uruchamia Menedżera narzędzi.
Klawisz z logo Windows + Pause/Break Uruchamia okno dialogowe Właściwości systemu
Klawisz z logo Windows + Tab System Windows XP – przełącza cyklicznie między przyciskami
paska zadań
System Windows Vista – przełącza cyklicznie między programami
na pasku zadań za pomocą funkcji Przerzucanie okien 3W
Oprócz opisanych powyżej funkcji klawisza z logo systemu Windows w systemie Microsoft Windows Vista dostępne
są również następujące funkcje.
Ctrl + klawisz z logo Windows + Tab
Klawisze ze strzałkami umożliwiają cykliczne przełączanie między
programami na pasku zadań za pomocą funkcji Przerzucanie
okien 3W.
Klawisz z logo Windows + Klawisz spacji Umożliwia przesuwanie gadżetów na wierzch i wybieranie paska
bocznego systemu Windows
Klawisz z logo Windows + g Przełącza cyklicznie między gadżetami paska bocznego.
Klawisz z logo Windows + u Uruchamia Centrum ułatwień dostępu.
Klawisz z logo Windows + x Uruchamia Centrum mobilności w systemie Windows.
Klawisz z logo Windows + Dowolny klawisz
numeryczny
Uruchamia skrót szybkiego uruchamiania zajmujący pozycję
odpowiadającą cyfrze (np. klawisz z logo Windows + 1 uruchamia
pierwszy skrót w menu szybkiego uruchamiania).
6Rozdział 1 Elementy produktu PLWW

Umiejscowienie numeru seryjnego
Każdemu komputerowi nadano unikatowy numer seryjny oraz numer identyfikacyjny produktu, które
znajdują się na pokrywie górnej komputera. Numery te należy przygotować przed skontaktowaniem się
z punktem serwisowym.
Rysunek 1-6 Położenie numeru seryjnego i numeru identyfikacyjnego produktu
PLWW Umiejscowienie numeru seryjnego 7

2 Rozbudowa komputera
Cechy komputera ułatwiające rozbudowę i serwisowanie
Budowa komputera ułatwia jego rozbudowę i serwisowanie. Do przeprowadzenia większości procedur
instalacyjnych opisanych w tym rozdziale nie są wymagane żadne narzędzia.
Ostrzeżenia i przestrogi
Przed przystąpieniem do rozbudowy komputera należy uważnie przeczytać wszystkie instrukcje,
przestrogi i ostrzeżenia zawarte w tym podręczniku.
OSTRZEŻENIE! Ze względu na ryzyko odniesienia obrażeń ciała w wyniku porażenia prądem lub
kontaktu z gorącymi elementami lub ryzyko wzniecenia pożaru:
Przed dotknięciem podzespołów komputera należy odłączyć kabel zasilający od gniazda sieci
elektrycznej i poczekać na obniżenie temperatury elementów wewnętrznych.
Nie należy podłączać złączy telekomunikacyjnych lub telefonicznych do gniazda karty sieciowej (NIC).
Nie wolno w żaden sposób blokować połączenia zerującego we wtyczce kabla zasilającego. Połączenie
zerujące pełni bardzo ważną funkcję zabezpieczającą.
Kabel zasilający należy podłączyć do uziemionego gniazda sieci elektrycznej, znajdującego się w łatwo
dostępnym miejscu.
Aby zmniejszyć ryzyko poważnych obra
żeń, należy przeczytać Podręcznik bezpieczeństwa i wygody
pracy. Opisano w nim prawidłową organizację pracy, pozycję przy pracy oraz zalecane sposoby pracy
i ochrony zdrowia użytkowników komputerów, jak również ważne informacje na temat zasad
bezpieczeństwa obsługi urządzeń elektrycznych i mechanicznych. Podręcznik jest dostępny w sieci
Web na stronie
http://www.hp.com/ergo.
OSTRZEŻENIE! Wewnątrz znajdują się naładowane i poruszające się elementy.
Odłącz zasilanie od urządzenia przed otwarciem obudowy.
Załóż i zabezpiecz obudowę przed ponownym podłączeniem urządzenia.
8Rozdział 2 Rozbudowa komputera PLWW

OSTROŻNIE: Wyładowania elektrostatyczne mogą uszkodzić elektroniczne elementy komputera lub
jego urządzenia dodatkowe. Przed przystąpieniem do wykonywania opisanych poniżej czynności
należy pozbyć się nagromadzonych ładunków elektrostatycznych, dotykając uziemionego, metalowego
przedmiotu. Więcej informacji na ten temat znajduje się w Dodatku D, zatytułowanym
Wyładowania
elektrostatyczne na stronie 60.
Gdy komputer jest podłączony do źródła prądu przemiennego, napięcie jest zawsze dostarczane do
płyty głównej. Aby zapobiec uszkodzeniu wewnętrznych elementów komputera, przed zdjęciem
obudowy należy odłączyć kabel zasilający.
PLWW Ostrzeżenia i przestrogi 9

Wyłączanie blokady Smart Cover Lock
UWAGA: Blokada Smart Cover Lock jest funkcją opcjonalną, dostępną tylko w niektórych modelach
komputera.
Blokada Smart Cover Lock jest sterowaną programowo blokadą obudowy komputera, kontrolowaną za
pomocą hasła konfiguracyjnego. Blokada zapobiega nieautoryzowanemu dostępowi do wewnętrznych
elementów komputera. Komputer jest dostarczany z wyłączoną blokadą Smart Cover Lock. Informacje
o włączaniu blokady Smart Cover Lock znajdują się w Podręczniku zarządzania komputerami typu
desktop.
Smart Cover FailSafe Key
Jeżeli włączona jest blokada Smart Cover Lock i z różnych powodów nie można wprowadzić
wyłączającego ją hasła konfiguracyjnego, obudowę komputera można otworzyć za pomocą klucza
Smart Cover FailSafe Key. Sytuacje, w których niezbędne jest użycie klucza to:
●
brak zasilania,
●
błąd podczas uruchamiania komputera,
●
wadliwe elementy komputera (np. wadliwy procesor lub zasilacz),
●
utrata hasła.
UWAGA: Klucz Smart Cover FailSafe Key jest specjalizowanym narzędziem, dostępnym w firmie HP.
Bądź przygotowany – zamów ten klucz, zanim będzie potrzebny.
Aby zamówić klucz FailSafe Key, należy:
●
Skontaktować się z autoryzowanym sprzedawcą lub serwisantem produktów firmy HP. Należy
zamówić produkt PN 166527-001 (klucz maszynowy) lub PN 166527-002 (klucz śrubokrętowy).
●
Aby uzyskać informacje o sposobie zamawiania, odwiedź witrynę firmy HP (
http://www.hp.com).
●
Należy zadzwonić pod odpowiedni numer wskazany w gwarancji lub w dokumencie Support
Telephone Numbers (Numery telefonów wsparcia technicznego).
Używanie klucza Smart Cover FailSafe Key do usuwania blokady Smart
Cover
Aby otworzyć panel dostępu z włączoną blokadą Smart Cover Lock:
1. Usuń/odłącz urządzenia zabezpieczające, uniemożliwiające otwieranie obudowy komputera.
2. Usuń z komputera wszystkie wymienne nośniki, takie jak dyskietki i CD.
3. Wyłącz komputer w prawidłowy sposób (z poziomu systemu operacyjnego), a następnie wyłącz
wszystkie podłączone do niego urządzenia zewnętrzne.
4. Odłącz kabel zasilający od gniazda sieci elektrycznej i odłącz wszystkie urządzenia zewnętrzne.
OSTROŻNIE: Niezależnie od tego, czy komputer jest włączony czy nie, jeśli jest on podłączony
do sprawnego gniazda sieci elektrycznej, to napięcie jest dostarczane do płyty głównej. Aby
zapobiec uszkodzeniu wewnętrznych elementów komputera, należy odłączyć kabel zasilający.
10 Rozdział 2 Rozbudowa komputera PLWW

5. Za pomocą klucza Smart Cover FailSafe Key odkręć dwa wkręty mocujące blokadę Smart Cover
Lock do podstawy montażowej komputera.
Rysunek 2-1 Usuwanie wkrętów mocujących blokadę Smart Cover Lock
Teraz można zdjąć panel dostępu komputera. Patrz Zdejmowanie panelu dostępu komputera
na stronie 12.
Aby ponownie podłączyć blokadę Smart Cover Lock, należy zamocować ją na miejscu za pomocą
wkrętów.
PLWW Wyłączanie blokady Smart Cover Lock 11

Zdejmowanie panelu dostępu komputera
1. Usuń/odłącz urządzenia zabezpieczające, uniemożliwiające otwieranie obudowy komputera.
2. Usuń z komputera wszystkie wymienne nośniki, takie jak dyskietki i CD.
3. Wyłącz komputer w prawidłowy sposób (z poziomu systemu operacyjnego), a następnie wyłącz
wszystkie podłączone do niego urządzenia zewnętrzne.
4. Odłącz kabel zasilający od gniazda sieci elektrycznej i odłącz wszystkie urządzenia zewnętrzne.
OSTROŻNIE: Niezależnie od tego, czy komputer jest włączony czy nie, jeśli jest on podłączony
do sprawnego gniazda sieci elektrycznej, to napięcie jest dostarczane do płyty głównej. Aby
zapobiec uszkodzeniu wewnętrznych elementów komputera, należy odłączyć kabel zasilający.
5. Połóż komputer na jego większej podstawie, w celu zapewnienia maksymalnej stabilności.
6. Podnieś uchwyt panelu dostępu (1), przesuń panel dostępu do tyłu o około 1,25 cm, a następnie
unieś go do góry i zdejmij z komputera (2).
Rysunek 2-2 Zdejmowanie panelu dostępu komputera
12 Rozdział 2 Rozbudowa komputera PLWW

Zakładanie panelu dostępu komputera
1. Połóż komputer na jego większej podstawie, w celu zapewnienia maksymalnej stabilności.
2. Dopasuj wypustki na panelu dostępu do szczelin w podstawie montażowej, a następnie,
naciskając, wsuwaj panel do przodu, aż zostanie zablokowany na miejscu.
Rysunek 2-3 Zakładanie panelu dostępu komputera
PLWW Zakładanie panelu dostępu komputera 13

Zdejmowanie pokrywy przedniej
1. Usuń/odłącz urządzenia zabezpieczające, uniemożliwiające otwieranie obudowy komputera.
2. Usuń z komputera wszystkie wymienne nośniki, takie jak dyskietki i CD.
3. Wyłącz komputer w prawidłowy sposób (z poziomu systemu operacyjnego), a następnie wyłącz
wszystkie podłączone do niego urządzenia zewnętrzne.
4. Odłącz kabel zasilający od gniazda sieci elektrycznej i odłącz wszystkie urządzenia zewnętrzne.
OSTROŻNIE: Niezależnie od tego, czy komputer jest włączony czy nie, jeśli jest on podłączony
do sprawnego gniazda sieci elektrycznej, to napięcie jest dostarczane do płyty głównej. Aby
zapobiec uszkodzeniu wewnętrznych elementów komputera, należy odłączyć kabel zasilający.
5. Zdejmij panel dostępu komputera.
6. Naciśnij dwa zatrzaski zwalniające pokrywę (1), a następnie odchyl ją od podstawy montażowej
komputera i zdejmij (2).
Rysunek 2-4 Zdejmowanie pokrywy przedniej
14 Rozdział 2 Rozbudowa komputera PLWW
Strona się ładuje...
Strona się ładuje...
Strona się ładuje...
Strona się ładuje...
Strona się ładuje...
Strona się ładuje...
Strona się ładuje...
Strona się ładuje...
Strona się ładuje...
Strona się ładuje...
Strona się ładuje...
Strona się ładuje...
Strona się ładuje...
Strona się ładuje...
Strona się ładuje...
Strona się ładuje...
Strona się ładuje...
Strona się ładuje...
Strona się ładuje...
Strona się ładuje...
Strona się ładuje...
Strona się ładuje...
Strona się ładuje...
Strona się ładuje...
Strona się ładuje...
Strona się ładuje...
Strona się ładuje...
Strona się ładuje...
Strona się ładuje...
Strona się ładuje...
Strona się ładuje...
Strona się ładuje...
Strona się ładuje...
Strona się ładuje...
Strona się ładuje...
Strona się ładuje...
Strona się ładuje...
Strona się ładuje...
Strona się ładuje...
Strona się ładuje...
Strona się ładuje...
Strona się ładuje...
Strona się ładuje...
Strona się ładuje...
Strona się ładuje...
Strona się ładuje...
Strona się ładuje...
Strona się ładuje...
Strona się ładuje...
Strona się ładuje...
Strona się ładuje...
Strona się ładuje...
Strona się ładuje...
-
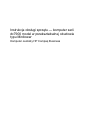 1
1
-
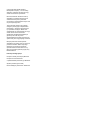 2
2
-
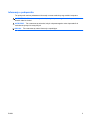 3
3
-
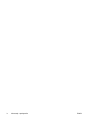 4
4
-
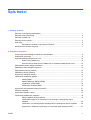 5
5
-
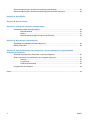 6
6
-
 7
7
-
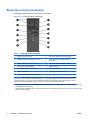 8
8
-
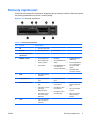 9
9
-
 10
10
-
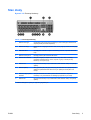 11
11
-
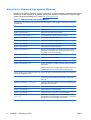 12
12
-
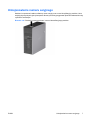 13
13
-
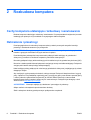 14
14
-
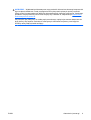 15
15
-
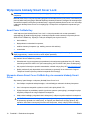 16
16
-
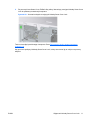 17
17
-
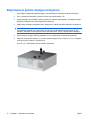 18
18
-
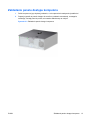 19
19
-
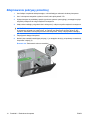 20
20
-
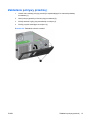 21
21
-
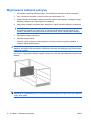 22
22
-
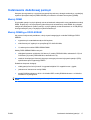 23
23
-
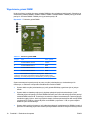 24
24
-
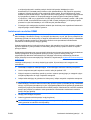 25
25
-
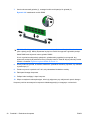 26
26
-
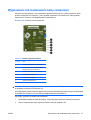 27
27
-
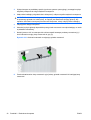 28
28
-
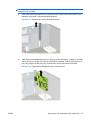 29
29
-
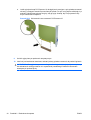 30
30
-
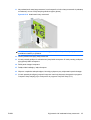 31
31
-
 32
32
-
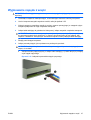 33
33
-
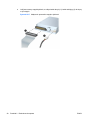 34
34
-
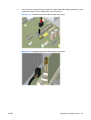 35
35
-
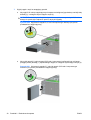 36
36
-
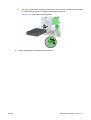 37
37
-
 38
38
-
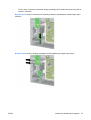 39
39
-
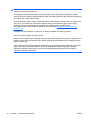 40
40
-
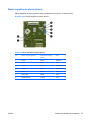 41
41
-
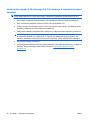 42
42
-
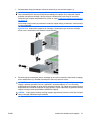 43
43
-
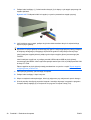 44
44
-
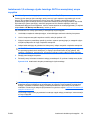 45
45
-
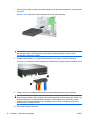 46
46
-
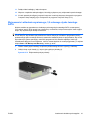 47
47
-
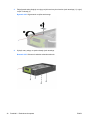 48
48
-
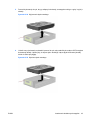 49
49
-
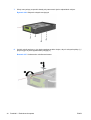 50
50
-
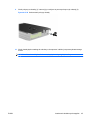 51
51
-
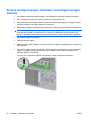 52
52
-
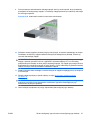 53
53
-
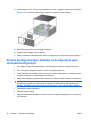 54
54
-
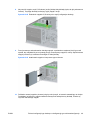 55
55
-
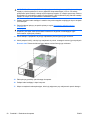 56
56
-
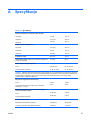 57
57
-
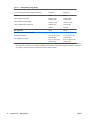 58
58
-
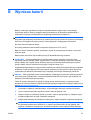 59
59
-
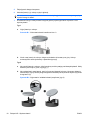 60
60
-
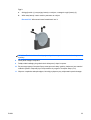 61
61
-
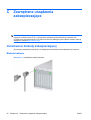 62
62
-
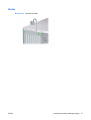 63
63
-
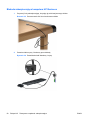 64
64
-
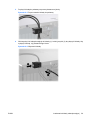 65
65
-
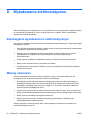 66
66
-
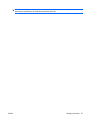 67
67
-
 68
68
-
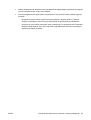 69
69
-
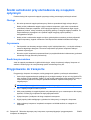 70
70
-
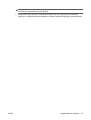 71
71
-
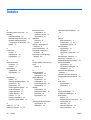 72
72
-
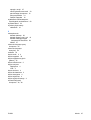 73
73
HP COMPAQ DC7900 CONVERTIBLE MINITOWER PC instrukcja obsługi
- Kategoria
- Kadłuby PC / stacji roboczej
- Typ
- instrukcja obsługi
Powiązane artykuły
-
HP Compaq dc7800 Convertible Minitower PC instrukcja obsługi
-
HP Compaq dc7700 Ultra-slim Desktop PC instrukcja obsługi
-
HP Compaq dx7300 Microtower PC instrukcja obsługi
-
HP Compaq dx2390 Microtower PC instrukcja obsługi
-
HP Compaq dx7400 Microtower PC instrukcja obsługi
-
HP COMPAQ DX7500 MICROTOWER PC instrukcja obsługi
-
HP COMPAQ DC7900 SMALL FORM FACTOR PC instrukcja obsługi
-
HP COMPAQ 8000 ELITE CONVERTIBLE MINITOWER PC Instrukcja obsługi
-
HP COMPAQ 8000 ELITE SMALL FORM FACTOR PC Instrukcja obsługi
-
HP rp3000 Base Model Point of Sale System instrukcja obsługi