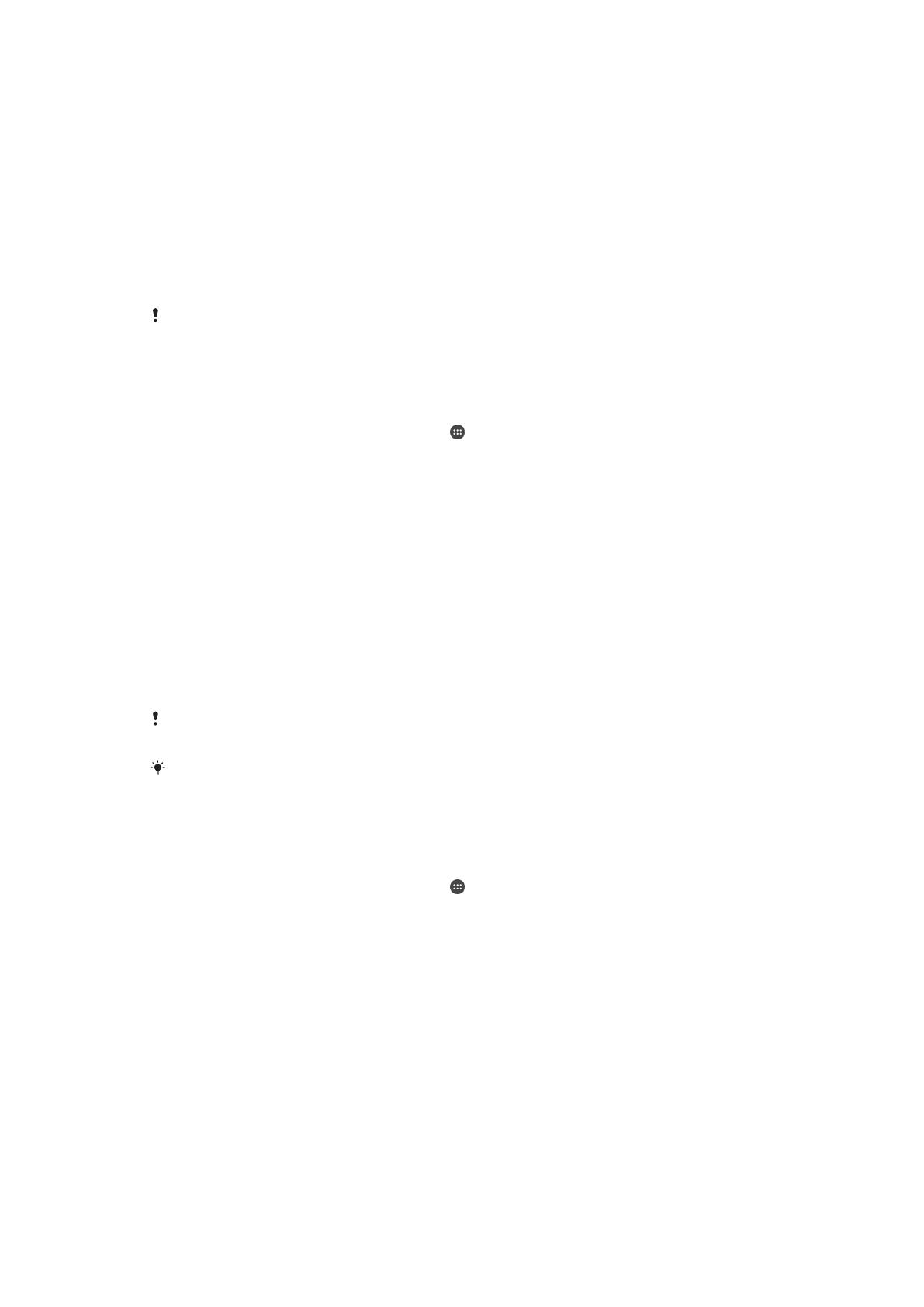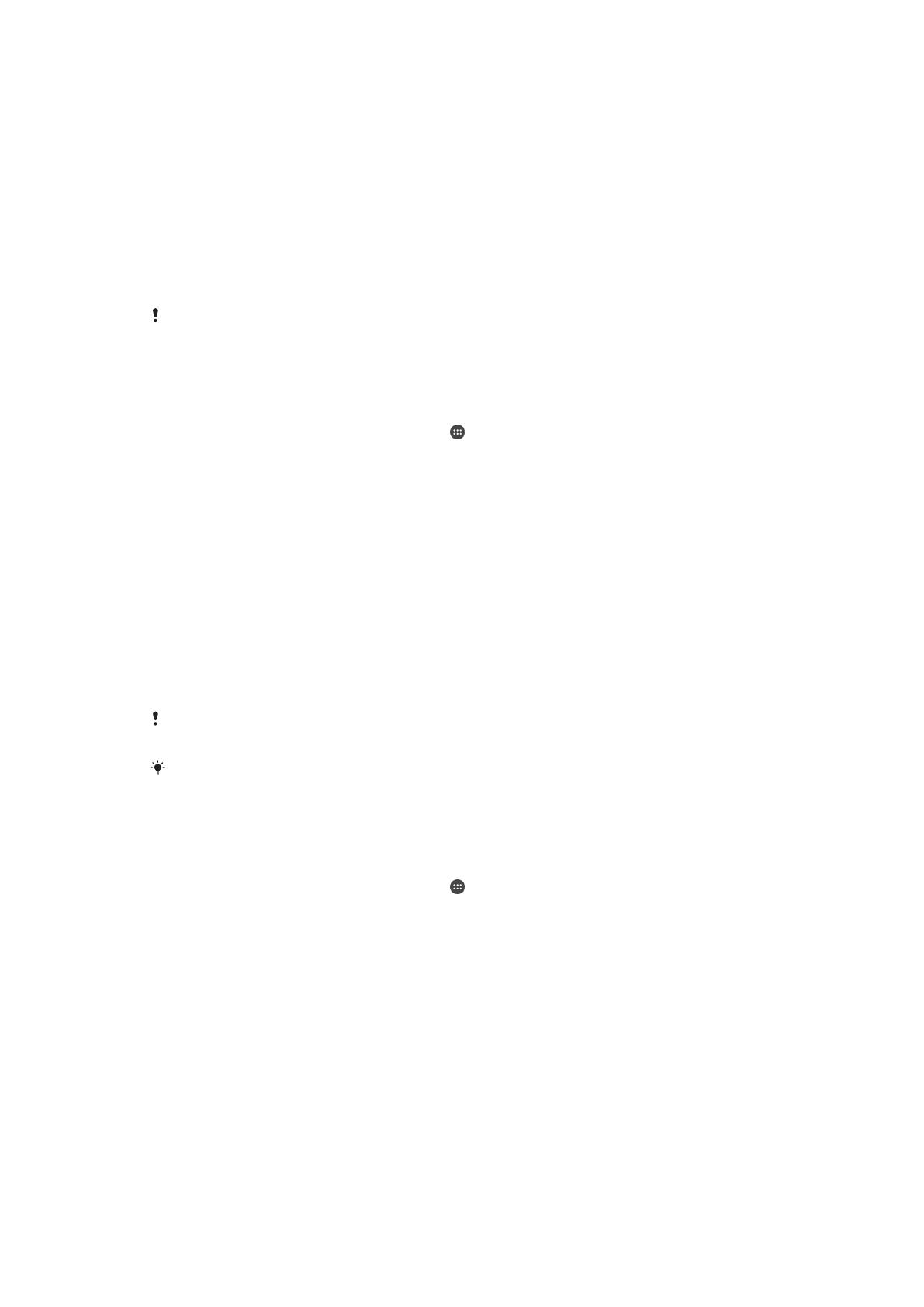
Podczas korzystania z funkcji wykrywania kontaktu z ciałem pamiętaj o następujących
kwestiach:
•
Za każdym razem, gdy odłożysz urządzenie i wykryje ono, że nie jest już noszone,
automatycznie się zablokuje.
•
Zablokowanie urządzenia może potrwać około minuty.
•
Jeżeli wsiądziesz do samochodu, autobusu, pociągu lub innego pojazdu, blokada włączy
się w ciągu 5–10 minut.
•
Jeżeli wsiądziesz do samolotu lub łodzi (albo innego środka transportu, który nie porusza
się po lądzie), urządzenie może nie zablokować się automatycznie. Pamiętaj, aby w razie
potrzeby zrobić to ręcznie.
•
Gdy ponownie weźmiesz urządzenie lub wysiądziesz z pojazdu, a potem je odblokujesz,
pozostanie ono odblokowane, dopóki będziesz je mieć przy sobie.
Funkcja wykrywania kontaktu z ciałem nie odróżnia użytkowników. Jeśli wręczysz komuś
urządzenie, które zostało odblokowane przez tę funkcję, niewykluczone jest, że ta osoba
będzie mogła korzystać z niego. Pamiętaj, że wykrywanie kontaktu z ciałem to mniej skuteczna
funkcja zabezpieczeń niż wzór, kod PIN czy hasło.
Jak włączyć lub wyłączyć funkcję Wykrywanie kontaktu z ciałem
1
Na ekranie Ekran główny stuknij pozycję .
2
Znajdź i stuknij kolejno pozycje Ustawienia > Ekran blokady i zabezpieczenia >
Smart Lock > Wykrywanie noszenia.
3
Stuknij suwak, aby włączyć tę funkcję, a następnie stuknij pozycję DALEJ. Aby
wyłączyć tę funkcję, stuknij suwak Wł..
Nawiązywanie połączeń z zaufanymi urządzeniami
Połączone urządzenie możesz oznaczyć jako „zaufane”, aby urządzenie Xperia™
pozostawało odblokowane, gdy się z nim połączy. Jeśli często łączysz się z urządzeniem
z technologią Bluetooth® lub NFC, takim jak domowy system multimedialny czy monitor
aktywności fizycznej, możesz dodać je jako zaufane urządzenie, co pozwoli pominąć
ekran blokady, a dzięki temu zaoszczędzić czas. Ta funkcja sprawdza się, gdy
korzystasz z urządzeń we względnie bezpiecznych miejscach. W niektórych
przypadkach może być konieczne ręczne odblokowanie urządzenia przed nawiązaniem
połączenia z zaufanym urządzeniem.
Nie zaleca się dodawania jako zaufane urządzeń, które stale są połączone z Twoim
urządzeniem — takich jak klawiatury czy etui Bluetooth®.
Gdy zaufane urządzenie zostanie wyłączone lub znajdzie się poza zasięgiem, ekran zostanie
zablokowany, a do jego odblokowania będzie potrzebny kod PIN, wzór lub hasło.
Jak dodać lub usunąć zaufane urządzenie Bluetooth®
1
Urządzenie musi być powiązane i połączone z urządzeniem Bluetooth®, które ma
zostać dodane jako zaufane.
2
Na ekranie Ekran główny stuknij pozycję .
3
Znajdź i stuknij kolejno pozycje Ustawienia > Ekran blokady i zabezpieczenia >
Smart Lock.
4
W menu Smart Lock stuknij pozycję Zaufane urządzenia > DODAJ ZAUFANE
URZĄDZENIEBluetooth.
5
Stuknij nazwę urządzenia, aby wybrać je z listy połączonych i powiązanych
urządzeń, a następnie stuknij pozycję TAK, DODAJ.
6
Aby usunąć powiązane urządzenie, wybierz je na liście i stuknij pozycję USUŃ
ZAUFANE URZĄDZENIE.
14
To jest wersja internetowa niniejszej publikacji. © Drukowanie dozwolone wyłącznie do użytku prywatnego.