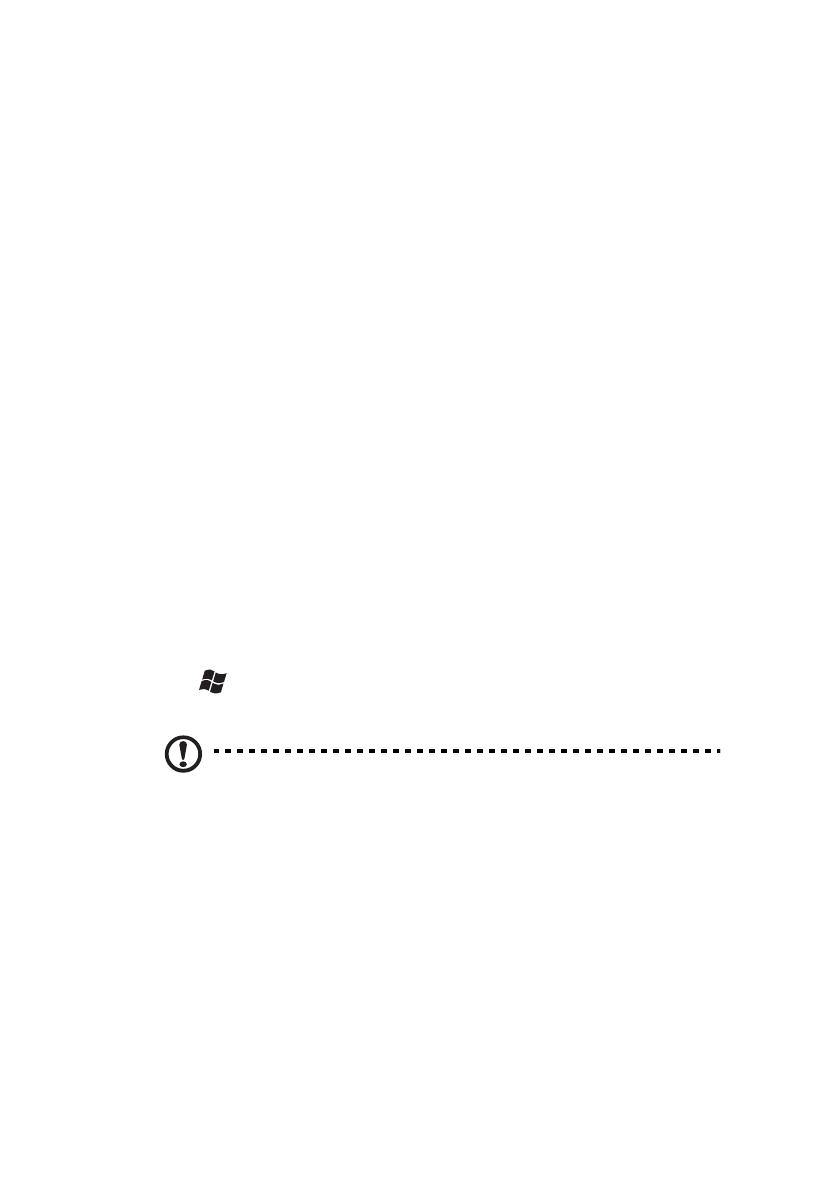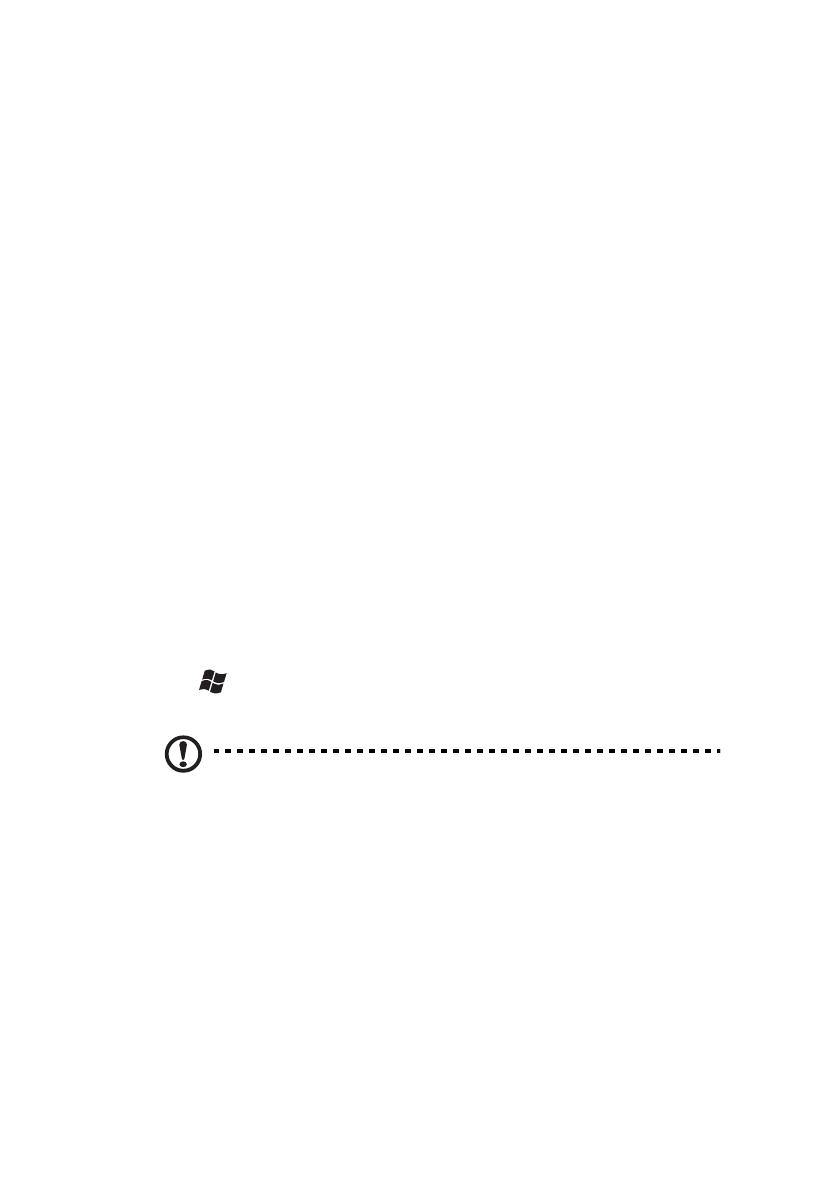
3
Na początek
Dziękujemy za wybranie notebooka PC serii Acer dla celów realizacji potrzeb w
zakresie mobilnego przetwarzania.
Instrukcje
Aby pomóc w korzystaniu z komputera Acer, opracowaliśmy zestaw instrukcji:
Jako pierwszy plakat instalacyjny pomoże użytkownikom rozpocząć ustawianie
komputera.
Aspire Generic User Guide zawiera przydatne informacje dotyczące wszystkich
modeli serii Aspire. Obejmuje podstawowe zagadnienia, takie jak używanie
klawiatury, dźwięki itd. Należy pamiętać, że Ogólny podręcznik użytkownika oraz
AcerSystem User Guide, o którym mowa poniżej, odnoszą się czasami do funkcji
lub elementów tylko niektórych modeli serii, które nie muszą występować w
zakupionym modelu. W takich przypadkach użyto oznaczenia „tylko w niektórych
modelach”.
Skrócony poradnik przedstawia podstawowe właściwości i funkcje nowego
komputera. Aby uzyskać więcej informacji o tym, w jaki sposób nowy komputer
może pomóc Ci być bardziej produktywnym, zapoznaj się z AcerSystem User
Guide. Przewodnik ten zawiera szczegółowe informacje dotyczące takich tematów,
jak narzędzia systemowe, odzyskiwanie danych, opcje rozszerzeń oraz
rozwiązywanie problemów. Oprócz nich, zawiera także informacje na temat
gwarancji oraz informacje dotyczące bezpieczeństwa pracy z komputerem
przenośnym. Jest on dostępny w formie elektronicznej jako dokument w formacie
Portable Document Format (PDF) i jest dostarczany jako zapisany w Twoim
notebooku. Wykonaj poniższe czynności, aby uzyskać do niego dostęp:
1 Kliknij Start > Wszystkie programy > AcerSystem.
2 Kliknij AcerSystem User Guide.
Uwaga: Aby można było przeglądać ten plik, konieczne jest zainstalowanie
programu Adobe Reader. Jeżeli w komputerze nie zainstalowano programu
Adobe Reader, kliknięcie AcerSystem User Guide spowoduje uruchomienie
instalatora programu Adobe Reader. W celu dokończenia instalacji należy
wykonać instrukcje wyświetlane na ekranie. Instrukcje dotyczące używania
programu Adobe Reader, znajdują się w menu Pomocy i obsługi technicznej.