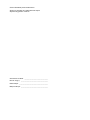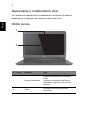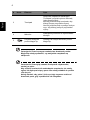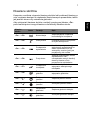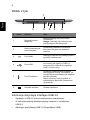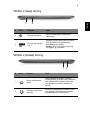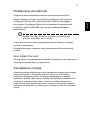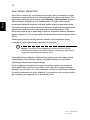Acer Aspire S5-391 Skrócona instrukcja obsługi
- Typ
- Skrócona instrukcja obsługi

Notebook serii Aspire
Skrócony poradnik
Rejestracja produktu
Przed pierwszym użyciem urządzenia zalecane jest niezwłoczne zarejestrowanie go.
Zapewni to dostęp do następujących korzyści:
• Szybsza obsługa ze strony naszych przeszkolonych przedstawicieli.
• Członkowstwo w społeczności Acer: możliwość uczestniczenia w akcjach
promocyjnych i ankietach dla klientów.
• Najnowsze wiadomości od firmy Acer.
Nie trać ani chwili i zarejestruj się, czekają na Ciebie jeszcze inne korzyści!
Sposób rejestracji
Aby zarejestrować ten produkt firmy Acer, odwiedź witrynę www.acer.com. Wybierz kraj,
kliknij REJESTRACJA PRODUKTU i postępuj zgodnie z prostymi instrukcjami.
Zostaniesz również poproszony o zarejestrowanie produktu podczas procesu konfiguracji.
Możesz również kliknąć dwukrotnie ikonę Rejestracja na pulpicie.
Po otrzymaniu informacji o rejestracji produktu wyślemy wiadomość e-mail z
potwierdzeniem, zawierającym ważne dane, które należy przechowywać w bezpiecznym
miejscu.
Uzyskiwanie akcesoriów firmy Acer
Z przyjemnością informujemy o programie rozszerzenia gwarancji Acer oraz akcesoriach
do notebooka dostępnych online. Zapraszamy do odwiedzenia naszego sklepu online i
znalezienia tego, co Państwo potrzebujecie w witrynie store.acer.com.
Sklep Acer jest stopniowo rozwijany i niestety może nie być jeszcze dostępny w
niektórych regionach. Prosimy o regularne sprawdzanie, czy jest już dostępny w Państwa
kraju.

Oznaczenie modelu: ____________________________
Numer seryjny: ________________________________
Data zakupu: __________________________________
Miejsce zakupu: ________________________________
© 2012 Wszelkie prawa zastrzeżone.
Skrócony poradnik do notebooka serii Aspire
Wydanie oryginalne: 05/2012

3
Polski
Po kolei
Dziękujemy za wybranie komputera firmy Acer do spełnienia potrzeb w
zakresie mobilnego przetwarzania.
Instrukcje
Aby pomóc w korzystaniu z notebooka Acer, opracowaliśmy zestaw
instrukcji:
Jako pierwszy plakat instalacyjny pomoże użytkownikom rozpocząć
konfigurowanie komputer.
Skrócony poradnik przedstawia podstawowe właściwości i funkcje
nowego komputera.
Aby uzyskać więcej informacji o tym, w jaki sposób nowy komputer może
pomóc Ci być bardziej produktywnym, zapoznaj się z Podręcznik
użytkownika komputera serii Aspire. Podręcznik użytkownika
komputera serii Aspire zawiera przydatne informacje dotyczące nowego
komputera. Obejmuje podstawowe zagadnienia, takie jak używanie
klawiatury, dźwięki itd.
Podręcznik ten zawiera szczegółowe informacje dotyczące takich tematów,
jak narzędzia systemowe, odzyskiwanie danych, opcje rozszerzeń oraz
rozwiązywanie problemów. Oprócz nich zawiera także informacje na temat
gwarancji oraz informacje dotyczące bezpieczeństwa pracy z komputerem
przenośnym.
Wykonaj poniższe czynności, aby uzyskać do niego dostęp:
1 Kliknij Start > Wszystkie programy > AcerSystem
.
2 Kliknij AcerSystem User Guide.

4
Polski
Zapoznanie z notebookiem Acer
Po ustawieniu komputera jak to przedstawiono na ilustracji w plakacie
instalacyjnym, przyjrzyjmy się nowemu notebookowi Acer.
Widok ekranu
# Ikona Element Opis
1 Kamera internetowa
Kamera internetowa do komunikacji
wideo.
Świecenie wskaźnika obok kamery
internetowej sygnalizuje, że jest ona
aktywna.
2Ekran
Wyświetla informacje wyjściowe
komputera.
1
2

5
Polski
Widok klawiatury
# Ikona Element Opis
1
Wskaźnik zasilania Wskazuje stan zasilania komputera.
Wskaźnik
akumulatora
Wskazuje stan naładowania
akumulatora.
Ładowanie: Świeci żółtym światłem, gdy
akumulator jest ładowany.
Pełne naładowanie: Świeci niebieskim
światłem.
2 Klawiatura
Umożliwia wprowadzanie danych do
komputera.
Ostrzeżenie: Nie należy używać
ochraniacza klawiatury lub podobnej
osłony, ponieważ klawiatura ma
wbudowane chłodzące otwory
wentylacyjne.
2
3
4
5
1

6
Polski
Ostrzeżenie! Przed ręcznym zamknięciem drzwiczek portów
MagicFlip należy sprawdzić, czy wszystkie urządzenia są
odłączone.
Ostrzeżenie! Przeczytaj uważnie Podręcznik użytkownika;
uważaj na palce.
Aby uniknąć zranienia lub uszkodzenia urządzenia, nie należy
zginać lub wykręcać złączy portu. Nie należy wkładać do portów
ciał obcych.
Należy uważać, aby palce i (lub) ręce były trzymane z dala od
drzwiczek portu, gdy są otwierane lub zamykane.
3 Touchpad
Dotykowe urządzenie wskazujące.
Touchpad i przyciski wyboru stanowią
jedną powierzchnię.
Naciśnij powierzchnię touchpada, aby
kliknąć lewym przyciskiem myszy.
Naciśnij powierzchnię w prawym dolnym
rogu, aby kliknąć prawym przyciskiem
myszy.
4Mikrofon
Wewnętrzny mikrofon do rejestrowania
dźwięku.
5
Przycisk drzwiczek
portów MagicFlip
Otwiera lub zamyka drzwiczki portów
MagicFlip.
# Ikona Element Opis

7
Polski
Klawisze skrótów
Komputer umożliwia używanie klawiszy skrótów lub kombinacji klawiszy w
celu uzyskania dostępu do większości kontrolowanych parametrów, takich
jak jasność ekranu czy ustawienia głośności.
Aby uaktywniać klawisze skrótów, naciśnij i przytrzymaj klawisz <Fn>
przed naciśnięciem innego klawisza w kombinacji klawisza skrótu.
Klawisz
skrótu
Ikona Funkcja Opis
<Fn> + <F3> Komunikacja
Włącza/wyłącza urządzenia
komunikacyjne komputera.
<Fn> + <F4> Wstrzymanie
Powoduje przejście komputera
do trybu Wstrzymanie.
<Fn> + <F5>
Przełączenie
wyświetlania
Umożliwia przełączanie sygnału
wyjściowego wyświetlacza na
ekran wyświetlacza lub na
zewnętrzny monitor (jeśli jest
przyłączony) lub na oba.
<Fn> + <F6> Pusty ekran
Wyłącza podświetlenie ekranu
wyświetlacza w celu
oszczędzania energii. Naciśnij
dowolny klawisz w celu
przywrócenia wyświetlania.
<Fn> + <F7>
Przełączenie
touchpada
Umożliwia włączanie i
wyłączanie wewnętrznego
touchpada.
<Fn> + <
F8>
Przełączanie
głośnika
Umożliwia włączanie i
wyłączanie głośników.
<Fn> + < >
Zwiększenie
jasności
Zwiększa jasność ekranu.
<Fn> + < >
Zmniejszenie
jasności
Zmniejsza jasność ekranu.
<Fn> + < >
Zwiększenie
głośności
Zwiększa głośność dźwięku.
<Fn> + < >
Zmniejszenie
głośności
Zmniejsza głośność dźwięku.

8
Polski
Widok z tyłu
Informacje dotyczące interfejsu USB 3.0
• Zgodność z USB 3.0 oraz wcześniejszymi urządzeniami.
• W celu optymalizacji działania używaj urządzeń z certyfikatem
USB 3.0.
• Obsługuje specyfikację USB 3.0 (SuperSpeed USB).
# Ikona Element Opis
1
Drzwiczki portów
MagicFlip
Zapewnia dostęp do portów USB i
Thunderbolt.
Uwaga: Otwierają się automatycznie,
jeśli wymagana jest wentylacja.
2
Otwory wentylacyjne
oraz wentylator
Umożliwiają chłodzenie komputera.
Nie wolno zakrywać ani blokować
otworów.
3Port HDMI
Obsługuje połączenie cyfrowego wideo o
wysokiej rozdzielczości.
4 Porty USB
Służy do podłączania urządzeń USB.
Port czarny jest zgodny z USB 2.0,
natomiast port niebieski jest zgodny z
USB 3.0 (patrz niżej).
5 Port Thunderbolt
Umożliwia podłączanie do urządzeń
obsługujących funkcję Thunderbolt, np.
zewnętrznych wyświetlaczy lub urządzeń
pamięci masowej.
Więcej informacji można znaleźć w
załadowanym fabrycznie Podręczniku
uż
ytkownika.
6 Gniazdo zasilania Gniazdo zasilacza.
4532
1
6

9
Polski
Widok z lewej strony
Widok z prawej strony
# Ikona Element Opis
1 Przycisk zasilania
Służy do włączania i wyłączania
komputera.
2
Czytnik kart pamięci
2-w-1
Akceptuje jedną kartę Secure Digital
(SD lub SDHC) lub jedną kartę
MultiMediaCard (MMC).
Uwaga: Aby wyjąć kartę, wystarczy
wyciągnąć ją z gniazda.
# Ikona Element Opis
1
Otwór resetowania
baterii
Wsuń spinacz do otworu i naciśnij,
przytrzymując go przez cztery sekundy,
aby zresetować komputer (symuluje
wyciągnięcie i ponowne włączenie
baterii).
2
Gniazdo słuchawek/
głośnika
Służy do przyłączania urządzeń audio
(np. głośniki, słuchawki) lub zestawu
słuchawkowego z mikrofonem.
1 2
12

10
Polski
Widok od strony podstawy
Warunki środowiska
# Ikona Element Opis
1Głośniki
Zapewniają możliwość odtwarzania
dźwięku stereofonicznego.
• Temperatura:
• Podczas pracy: od 5°C do 35°C
• Podczas przechowywania: od -20°C do 65°C
• Wilgotność (bez kondensacji pary):
• Podczas pracy: od 20% do 80%
• Podczas przechowywania: od 20% do 80%
11

11
Polski
Podłączanie do Internetu
Połączenie bezprzewodowe komputera jest włączane domyślnie.
System Windows wykryje i wyświetli listę dostępnych sieci podczas
konfiguracji. Wybierz sieć i wprowadź hasło, jeżeli jest wymagane.
Aby włączyć lub wyłączyć Bluetooth lub połączenie bezprzewodowe
komputera, naciśnij <Fn+F3>, aby otworzyć aplikację Menedżer
uruchamiania.
Uwaga: Kliknij Wł., aby włączyć połączenie bezprzewodowe/
Bluetooth. Kliknij Wył., aby je wyłączyć.
W przeciwnym razie otwórz przeglądarkę Internet Explorer i postępuj
zgodnie z instrukcjami.
Uzyskaj informacje o dostawcy usług internetowych lub dokumentacji
routera.
Acer Instant Connect
Funkcja Instant Connect zapewnia szybsze połączenie z dowolną siecią, z
którą dany komputer łączy się najczęściej.
Zarządzanie energią
Komputer posiada wbudowany moduł zarządzania energią monitorujący
aktywność systemu. Aktywność systemu odnosi się do wszelkiej
aktywności angażującej jedno lub więcej następujących urządzeń:
klawiatura, myszka, dysk twardy, urządzenia peryferyjne podłączone do
komputera, a także pamięć wideo. Jeżeli nie zostanie stwierdzona
aktywność w ciągu określonego czasu, komputer zatrzymuje działanie
niektórych lub wszystkich wymienionych urządzeń w celu oszczędzania
energii.

12
Polski
Acer Green Instant On
Acer Green Instant On umożliwia przywrócenie pracy komputera z trybu
uśpienia w czasie krótszym niż czas potrzebny do otwarcia pokrywy. Po
zamknięciu pokrywy lub wybraniu opcji Zamknij > Wstrzymanie z menu
Start komputer przejdzie w tryb Wstrzymania. W trybie wstrzymania
komputera wskaźnik diodowy zasilania będzie migał na pomarańczowo.
Po pewnym czasie w trybie uśpienia komputer przejdzie automatycznie do
głębokiego uśpienia w celu oszczędzania energii akumulatora. Gdy
komputer znajduje się w głębokiego uśpienia, wskaźnik diodowy zasilania
będzie wyłączony. W tym stanie ładunek akumulatora może utrzymać się do
80 dni.
Otwórz pokrywę lub naciśnij dowolny klawisz, aby przywrócić pracę
komputera z trybu głębokiego uśpienia lub uśpienia.
Uwaga: Po przejściu w tryb głębokiego uśpienia system zużywa
znacznie mniej energii niż w trybie uśpienia, jednak jego wybudzenie
z tego stanu wymaga trochę więcej czasu.
Tryby głębokiego uśpienia i uśpienia stosowane są w celu zapewnienia
maksymalnej oszczędności energii przy jednoczesnym umożliwieniu
szybkiego, natychmiastowego dostępu.
W celu większej oszczędności energii komputer zwykle przechodzi do
trybu głębokiego uśpienia i pozostaje w nim, gdy nie wymaga częstego
dostępu, np. w środku nocy. Aby zapewnić możliwość szybszego dostępu,
komputer przechodzi do trybu uśpienia (i pozostaje w nim) w porach dnia,
gdy używany jest częściej np. w godzinach pracy.
Part no.: NC.RYX11.00V
Ver.: 01.01.01
-
 1
1
-
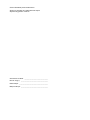 2
2
-
 3
3
-
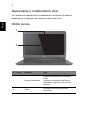 4
4
-
 5
5
-
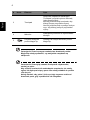 6
6
-
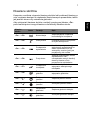 7
7
-
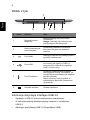 8
8
-
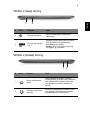 9
9
-
 10
10
-
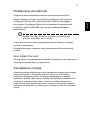 11
11
-
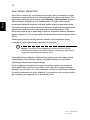 12
12
Acer Aspire S5-391 Skrócona instrukcja obsługi
- Typ
- Skrócona instrukcja obsługi
Powiązane artykuły
-
Acer Aspire S3-391 Skrócona instrukcja obsługi
-
Acer Aspire S3-951 Skrócona instrukcja obsługi
-
Acer Aspire M5-581T Skrócona instrukcja obsługi
-
Acer Aspire M3-581T Skrócona instrukcja obsługi
-
Acer TravelMate X483 Skrócona instrukcja obsługi
-
Acer Aspire M5-481TG Skrócona instrukcja obsługi
-
Acer Aspire M5-581T Skrócona instrukcja obsługi
-
Acer Aspire M3-581T Skrócona instrukcja obsługi
-
Acer Aspire V5-551 Skrócona instrukcja obsługi
-
Acer Aspire S3-951 Instrukcja obsługi