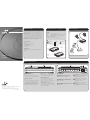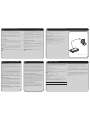3com 3CFSU05-US - Switch 5 Instrukcja instalacji
- Kategoria
- Przełączniki sieciowe
- Typ
- Instrukcja instalacji

Switch 5 (3CFSU05)
Switch 8 (3CFSU08)
ABOUT YOUR SWITCH
21
3
4
Safety Information
WARNING: Please read the ‘Important Safety
Information’ section in the Support and Safety
Information sheet before you start.
VORSICHT : Bitte lesen Sie den Abschnitt ‘Wichtige
Sicherheitsinformationen’ sorgfältig durch, bevor Sie
das Gerät einschalten.
AVERTISSEMENT: Veuillez lire attentivement la
section "Consignes importantes de sécurité" avant de
mettre en route.
A TTENZIONE: Per favore leggere le “Importanti
Informazioni di Sicurezza” nella sezione di Supporto e
Informazioni di Sicurezza prima di iniziare.
A VISO: Le rogamos lea la sección referente a la
Seguridad en la hoja informativa sobre Soporte &
Seguridad antes de comenzar.
UWAGA:
Zapoznaj sie z rozdzialem "Wazne
informacje dotyczace bezpieczenstwa" w
"Informacjach o wsparciu i bezpieczenstwie" zanim
zaczniesz prac
ę
.
1 Illuminated power status Logo
White
Indicates that the Switch is powered on. If the LED is
off, there may be a problem. Refer to Problem Solving.
2 Five/Eight Port Status LEDs
Blue
If the LED is on, the link between the port and the next
piece of equipment is OK. If the LED is flashing, the
link is OK and data is being transmitted or received. If
the LED is off, nothing is connected or the connected
device is turned off, or there is a problem with the
connection (refer to the Problem Solving section).
3 Mains Inlet Socket
Please refer to the Safety and Support Information
sheet for further information on mains cords.
4 10BASE-T/100BASE-TX Ports
Use suitable TP cable (see Section 3) with RJ-45
connectors. You can connect your Switch to a
workstation, or any other piece of equipment that has
10BASE-T/100BASE-TX connectivity.
Each port is capable of autosensing for 10 Mbps or
100 Mbps operation.
All ports have an automatic MDI/MDIX feature, which
means either straight-through or crossover cable can
be used to connect to any port.
Switch - Front Switch - Rear
Installation Guide
About This Guide:
Thank you for purchasing the 3Com Switch. The 3Com Switch is an
efficient and inexpensive way of creating or expanding an existing
network. The Switch is ideal for use with 3Com small business products,
as shown in Figure 1.
The Switch is compact and attractively designed for desktop use. 3Com
also offers broad portfolio of high quality, easy to use products that
include Cable/DSL gateways, wireless devices, Fast Ethernet and Gigabit
Ethernet switches. 3Com's small business product family is a fully
integrated system, enabling you to share computer resources, and take
advantage of new technologies as your network grows.
Your Package Contains:
• Switch
• Power cord for use with the Switch
• Four rubber feet
• This Installation Guide
• Support and Safety Information sheet
• Warranty flyer
About This Guide
This guide will use the term Switch when referring to either the 5 or 8
port Switch.
INTRODUCTION
CONFIGURATION
Dimensions and Operating Conditions
* Refer to Regulatory Notices in the Support and Safety Information sheet.
Switch 5
1.6W, 5.6BTU/hr
power requirement
Switch 8
1.7W, 5.9BTU/hr
power requirement
0 to 40ºC
(32 to 104ºF)
operating
temperature
0 to 95%
(non-condensing)
humidity
Weight:
Switch 8:
308g (10.87 ounces)
Weight:
Switch 5:
255g (8.99 ounces)
Depth:
108mm (4.25 in.)
Depth:
108 mm (4.25 in.)
Height:
30mm (1.18 in.)
Width:
178 mm (7.00 in.)
Width:
143mm (5.6 in.)
Height:
30 mm
(1.18 in.)
DIMENSIONS AND STANDARDS
Standards
Functional: ISO 8802/3, IEEE 802.3, 802.3u
Safety: UL 60950-1, EN 60950-1, CSA 22.2 #60950-1, IEC60950-1
EMC: EN 55022 Class B, EN 55024, FCC Part 15 Class B*
ICES-003 Class B
Environmental: EN 60068 (IEC 68)
Switch 8
3Com Wireless 11g Access Point
Desktop PC
Desktop PC
Figure 1 Network showing sample configuration with Switch 8.
3Com Corporation, Corporate Headquarters, 350 Campus Drive, Marlborough, MA 01752-3064
Copyright © 2006 3Com Corporation. All rights reserved. 3Com, the 3Com logo, and
OfficeConnect are registered trademarks of 3Com Corporation.
Microsoft, MS-DOS and Windows are registered trademarks of Micorsoft Corporation.
All other company and product names may be trademarks of their respective companies.
Part No: 10015284 Published: July 2006

Twisted Pair (TP) Cables
Cables can be shielded (screened) or unshielded. Cables must be Category 5
or above. The maximum length you can use is 100 m (328 ft).
Twisted Pair (TP) cable is very easy to use. To connect a TP cable, simply
slot the connector into the relevant RJ-45 Port. When a connector is fully
in, its latch locks into place. To disconnect the cable, push the connector’s
latch in and remove it.
When one end of a TP cable is connected to the Switch and the other end
is connected to the network interface card of a workstation or other
device, the Switch will automatically detect whether a straight-through or
crossover cable is being used and will compensate if required. The units
will then autonegotiate to determine the fastest possible link speed
between them. This may take a few seconds and the outcome will be
reflected in the LEDs on the front of the Switch.
If the equipment connected to the Switch does not support autonegotiation
or it has been disabled, it must be configured to operate in half duplex mode.
Expanding Your Network
You can increase the number of workstations and other devices that can
connect to your network by adding OfficeConnect gateways and switches.
You can connect a 10BASE-T, 100BASE-TX or 1000BASE-T OfficeConnect
unit to each port of the Switch.
The Switch has automatic MDI/MDIX functionality, and therefore does not
require the Uplink/Normal switch associated with some OfficeConnect
products. Simply plug in the cable, and the Switch will automatically detect
which wiring practice has been followed, and will compensate accordingly.
Checking Unit Connections
When you have connected all your units, power on the units and the
Switch. The Port Status LEDs for the ports you have used should be lit. If
they are not, check your connections.
3
CONNECTING WORKSTATIONS
Switching
When a network of repeater hubs is in operation, any information that is sent
by the workstation is passed around the whole network (regardless of the
destination of the information). This can result in a lot of unnecessary traffic that
can slow the network down. The Switch solves this problem because it "listens"
to the network and automatically learns what workstations can be reached
through its ports. It can then selectively pass on any information by transmitting
the traffic from the relevant port only. This operation is called "switching".
The Switch effectively divides up your network, localizing the network traffic and
passing on traffic as necessary. If you have any high performance workstations
that require a lot of bandwidth, connect them directly to the Switch.
Connecting 10BASE-T/100BASE-TX Networks
The ports can each be connected to a 10BASE-T/100BASE-TX network. If you
have various connection speeds in your network, you can join them together
using the Switch allowing all your workstations to communicate. For example,
by connecting one of the ports to a server, all the workstations connected to
the server can communicate with devices connected to the Switch, significantly
increasing the size of your network.
Alternatively, if for example you use a 10BASE-T/100BASE-TX network and
want to improve network performance by introducing 1000BASE-T technology,
the Switch protects the investment in your existing workstations because it
maintains 10BASE-T/100BASE-TX connections to them.
Connecting to 1000BASE-T Networks
The Switch can be used to connect to 1000BASE-T (Gigabit) networks.
However, the speed of connection between the Switch and the 1000BASE-T
network will operate at 100 Mbps. Ensure that the 1000BASE-T network
equipment is configured for auto-negotiation to ensure the link operates
correctly.
The Switch has been designed to aid you when detecting and solving possible
problems with your network. These problems are rarely serious; the cause is
usually a disconnected or damaged cable, or incorrect configuration. If this
section does not solve your problem, contact your supplier for information on
what to do next.
Perform these actions first:
• Ensure all network equipment is powered on.
• Power each piece of network equipment off, wait about five seconds and
then power each one on.
CAUTION: Do not power the Switch off and then immediately on. Wait
about five seconds between power cycles.
Check the following symptoms and solutions:
Power Status Logo not lit.
This is probably because the switch does not have power. Check the
following:
• Make sure the power cord is properly connected and it is not damaged.
• Ensure the power cord is correctly fitted into the power outlet socket and
that the socket switch is turned on if applicable.
If there is still no power, contact 3Com Technical Support and ask for
assistance
Port Status LED not lit for a port that has a TP cable connected. After
connection, it may take several seconds for the Port Status LEDs to illuminate.
The Port Status LED should turn Blue, for each port that is connected.
If the Port Status LED is not lit after several seconds, ensure that the
connected device is powered on, that the TP cable is not damaged and that it
is correctly inserted at both ends.
You may find that a TP cable works when connected to the Switch, but does
not work if disconnected from the Switch and connected to another device.
This may be because the other device does not have the automatic MDI/MDIX
feature.
The Port Status LED is lit but the network performance of the switch
is poor. The switch supports full-duplex autonegotiation. If the connected
device does not support autonegotiation, ensure it is configured for half
duplex operation only.
5
PROBLEM SOLVING
Unit Connections
To connect OfficeConnect units (such as gateways or other switches) to
your Switch you need:
• One suitable Twisted Pair (TP) cable for each unit
Workstation Connections
To connect workstations or other equipment (such as servers) directly to
your Switch, you need:
1 One adapter card for each workstation to be connected to a port on the
Switch. The adapter card must be capable of communicating at the
required connection speed.
2 An operating system (for example Netware or Windows
95/98/Me/2000/XP) with network support configured, running on your
workstations.
3 One suitable Twisted Pair cable for each workstation.
2 BEFORE YOU INSTALL YOUR SWITCH
4
HOW YOUR SWITCH CAN BE USED
3
1
2
Figure 3 Workstation connections
When positioning your Switch, ensure:
• It is out of direct sunlight and away from sources of heat.
• Cabling is away from power lines, fluorescent lighting fixtures, and
sources of electrical noise such as radios, transmitters and broadband
amplifiers.
• Water or moisture cannot enter the case of the unit.
• Air flow around the unit and through the vents in the side of the case is
not restricted. 3Com recommends you provide a minimum of 25 mm
(1 in.) clearance.
Using the Rubber Feet
Use the four self-adhesive rubber feet to prevent your Switch from moving
around on your desk, or when stacking with other units. Only stick the feet
to the marked areas at each corner on the underside of your Switch.
Wall Mounting
There are two slots on the underside of the Switch that can be used for wall
mounting. The Switch must be mounted with the LEDs facing upwards.
When wall mounting the unit, ensure it is within reach of the power
outlet
When wall mounting the unit, ensure that the rubber feet are not fixed
Mounting Instructions for Cement Walls
1 Make two holes 100 mm (3.9 in) apart for the 5 port, 124 mm (4.9in.)
apart for the 8 port, and insert two nylon or similar screw anchors that
are suitable for the wall construction.
2 Fix two suitable screws into the anchors, leaving their heads 3 mm
(0.12 in.) clear of the wall surface. The screws should be at least 30 mm
(1.2 in.) long,
3 Remove any connections in the Switch and locate it over the screw heads.
When in line, gently push the Switch on to the wall and move it
downwards to secure.
Mounting Instructions for Wood Walls
1 Make two holes 100 mm (3.9 in) apart for the 5 port, 124 mm (4.9in.)
apart for the 8 port.
2 Fix two suitable screws directly into the wall, leaving their heads 3 mm
(0.12 in.) clear of the wall surface. The screws should be at least 20 mm
(0.75 in.) long.
3 Remove any connections in the Switch and locate it over the screw heads.
When in line, gently push the Switch on to the wall and move it
downwards to secure.
CAUTION: When making connections, be careful not to push the
Switch up and off the wall.
1
POSITIONING YOUR SWITCH
-
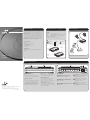 1
1
-
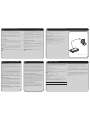 2
2
3com 3CFSU05-US - Switch 5 Instrukcja instalacji
- Kategoria
- Przełączniki sieciowe
- Typ
- Instrukcja instalacji
w innych językach
Powiązane artykuły
-
3com 3CGSU05-US - Gigabit Switch 5PORT Instrukcja instalacji
-
3com OfficeConnect 3C16791C Instrukcja obsługi
-
3com OfficeConnect 8 Instrukcja obsługi
-
3com 4200G 48-Port Instrukcja obsługi
-
3com 3041E Skrócona instrukcja obsługi
-
Hewlett Packard Enterprise WL-548 Instrukcja obsługi
-
3com Switch 4500 PWR 50-Port Getting Started Manual
-
3com 4400 Getting Started Manual
-
3com 5500-EI PWR Getting Started Manual