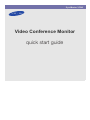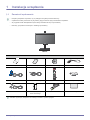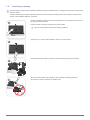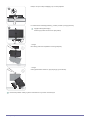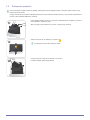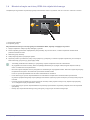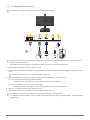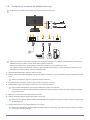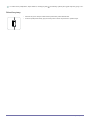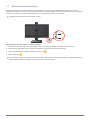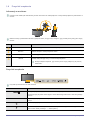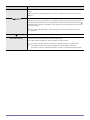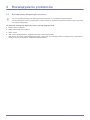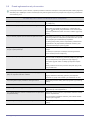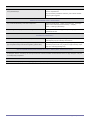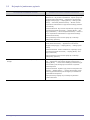SyncMaster
VC240
Video Conference Monitor
quick start guide

Instalacja urządzenia 1-1
1 Instalacja urządzenia
1-1 Zawartość opakowania
• Rozpakuj urządzenie i sprawdź, czy są dostępne wszystkie poniższe elementy.
• Opakowanie należy zachować na przyszłość, gdyby konieczne było przeniesienie urządzenia.
• W przypadku braku którejkolwiek części należy skontaktować się ze sprzedawcą.
• Elementy opcjonalne można kupić u lokalnego sprzedawcy.
Monitor
Szmatka czyszcząca, dołączona do czarnego modelu o wysokim połysku.
SPIS TREŚCI
Instrukcja instalacji Gwarancja Instrukcja obsługi Kabel zasilający
Kabel D-Sub Przewód sieciowy Pilot Baterie (AAA x 2)
Kabel DVI Rdzeń ferrytowy dla prze-
wodu sieciowego
Kabel stereo Ściereczka do czyszczenia

1-2 Instalacja urządzenia
1-2 Instalacja podstawy
Przed montażem stojaka rozłóż na płaskiej, stabilnej powierzchni miękką tkaninę, a następnie połóż monitor na tej tkaninie
ekranem do dołu.
Uwaga: Umieszczenie produktu na płaskiej powierzchni może uszkodzić obiektyw kamery.Aby zapobiec uszkodzeniom,
monitor należy odkładać delikatnie i ostrożnie.
Rozłóż na płaskiej, stabilnej powierzchni miękką tkaninę, a następnie połóż monitor na
tej tkaninie ekranem do dołu.
Przekręć stojak w kierunku wskazywanym przez strzałkę.
Nie wolno kołka ogranicznika przed instalacją podstawy.
Upewnij się, czy stojak został prawidłowo obrócony w dobrą stronę.
Dociśnij podstawę do stojaka produktu w kierunku wskazywanym przez strzałkę.
Nie wolno usuwać kołka ograniczającego przed całkowitą instalacją podstawy.
W przeciwnym razie może dojść do obrażeń ciała.
2
3
4

Instalacja urządzenia 1-2
Demontaż produktu należy wykonać odwrotnie do czynności montażowych.
Dokręć do oporu wkręt znajdujący się na dole podpórki.
Po zakończeniu instalacji podstawy, postaw produkt w pozycji pionowej.
Wyjmij kołek ograniczający.
Dostosuj wysokość monitora do specyfikacji.
- Uwaga
Nie należy podnosić urządzenia za samą podpórkę.
- Uwaga
Unikaj przesuwania monitora, przytrzymując go za kamerę.
5
6

1-3 Instalacja urządzenia
1-3 Odłączanie podpórki
Przed demontażem stojaka rozłóż na płaskiej, stabilnej powierzchni miękką tkaninę, a następnie połóż monitor na tej
tkaninie ekranem do dołu.
Uwaga: Umieszczenie produktu na płaskiej powierzchni może uszkodzić obiektyw kamery. Aby zapobiec uszkodzeniom,
monitor należy odkładać delikatnie i ostrożnie.
Połóż miękką szmatkę na stole, co pozwoli na zabezpieczenie urządzenia, i połóż na
niej urządzenie, ekranem do dołu.
Złap za stojak, jak to pokazano na rysunku, i odłącz tylną obudowę.
Odkręć śruby tak, jak to pokazano na rysunku .
Po odkręceniu śrub można odłączyć stojak.
Przytrzymaj monitor tak, jak to pokazano na rysunku.
Podnieś i oddziel odkręconą podstawę.
2
A
3

Instalacja urządzenia 1-4
1-4 Montaż uchwytu na ścianę VESA lub stojaka biurkowego
Urządzenie jest wyposażone w podstawę zgodną ze standardem VESA o wymiarach 100 mm x 100 mm / 200 mm x 100 mm.
Aby zamontować uchwyt na ścianę zgodny ze standardem VESA, wykonaj następujące czynności:
1. Wyłącz urządzenie i odłącz wtyczkę zasilającą z gniazda.
2. Połóż na płaskiej powierzchni miękką tkaninę lub poduszkę, aby ochronić ekran, i umieść urządzenie na tkaninie lub
poduszce ekranem do dołu.
3. Zdemontuj tylną obudowę.
4. Odłącz stojak zgodnie z powyższym opisem.
5. Wyrównaj rowki w tym elemencie, który ma być połączony z podpórką, z rowkami w podpórce (biurkowej, mocowanej na
ścianie lub innej) i przymocuj ją, przykręcając wkręt.
•Jeśli wkręt jest dłuższa niż określony w specyfikacji, wnętrze urządzenia może ulec uszkodzeniu.
• W przypadku mocowań na ścianę, które nie spełniają standardowych wymagań VESA, długość wkrętów może się
różnić. w zależności od ich parametrów.
• Nie wolno używać wkrętów, które są niezgodne ze standardowymi wymaganiami VESA. Nie wolno używać zbytniej siły.
Urządzenie może upaść i ulec awarii lub spowodować obrażenia ciała.
Firma nie ponosi odpowiedzialności za żadne uszkodzenia lub obrażenia.
• Firma Samsung nie ponosi odpowiedzialności za uszkodzenia urządzenia lub obrażenia ciała spowodowane
używaniem podpórki niezgodnej ze specyfikacją lub montaże
m
wykonanym przez osobę inną niż autoryzowany inżynier
montażu.
• Podczas montażu urządzenia za pomocą uchwytu na ścianę należy używać uchwytu, który zapewnia przynajmniej
10 cm odległości między urządzeniem i ścianą.
• Firma Samsung nie ponosi odpowiedzialności za problemy spowodowane używaniem podpórki, która nie odpowiada
specyfikacji.
•Należy użyć wspornika naściennego, który jest zgodny z wytycznymi na terenie danego kraju.
A. Mocowanie podpórki
B. Podpórka (opcja)
A B

1-5 Instalacja urządzenia
1-5 Podłączanie komputera
W zależności od modelu mogą występować różnice w elemencie łączącym.
Jeśli chcesz używać monitora tylko jako wyświetlacza do komputera, bez wykorzystywania kamery, podłącz monitor do
komputera zgodnie z ilustracją.
Aby podłączyć monitor i używać go wyłącznie jako ekranu komputera, wykonaj następujące kroki:
1. PRZEŁĄCZNIK ZASILANIA: Włącza i wyłącza monitor.
2. Podłącz jeden koniec kabla zasilającego z portem [POWER] w urządzeniu, a drugi do gniazda z prądem o napięciu 220 V lub
110 V.
Monitor automatycznie rozpozna i wybierze napięcie wejściowe.
3. Łączenie urządzenia z komputerem zależnie od wyjścia obrazu obsługiwanego przez komputer.
3-1. Gdy karta graficzna oferuje wyjście DVI (Digital)
•Podłącz port [DVI IN] urządzenia do portu DVI komputera za pomocą kabla DVI.
3-2. Gdy karta graficzna oferuje wyjście D-Sub (Analog)
•Podłącz port [RGB IN] urządzenia do portu [RGB IN] komputera za pomocą kabla D-Sub.
4. SERVICE : Przeznaczone dla autoryzowanego serwisu.
5. Połącz złącze [AUDIO IN] z tyłu monitora z kartą dźwiękową w komputerze.
Po podłączeniu urządzenia do komputera można je włączyć i zacząć z niego korzystać.
Po podłączeniu zarówno kabla DVI (<DVI>) i D-Sub (<PC>) można wybrać źródło sygnału <PC lubDVI>, naciskając klawisz
[ /SOURCE].
Computer
DVI INPOWERPOWER S/W RGB IN AUDIO INSERVICE
1
3-1 3-2
4 52

Instalacja urządzenia 1-6
1-6 Podłączanie monitora do wideokonferencji
W zależności od modelu mogą występować różnice w elemencie łączącym.
Jeśli chcesz używać monitora jako wyświetlacza do komputera, nawiązywać i odbierać wideopołączenia i uczestniczyć w
wideokonferencjach, podłącz monitor do komputera zgodnie z ilustracją.
Upewnij się, że tylko jedno z gniazd [LAN] jest podłączone do sieci za pomocą kabla sieci LAN.
Aby podłączyć monitor do komputera i używać go jako monitora komputerowego, a jednocześnie wykorzystywać go do
wideopołączeń i widekonferencji, wykonaj następujące kroki:
1. PRZEŁĄCZNIK ZASILANIA: Włącza i wyłącza monitor.
2. Podłącz jeden koniec kabla zasilającego z portem [POWER] w urządzeniu, a drugi do gniazda z prądem o napięciu 220 V lub
110 V.
Monitor automatycznie rozpozna i wybierze napięcie wejściowe.
3. Za pomocą kabla LAN połącz gniazdo [LAN] produktu z gniazdem sieciowym.
4. Podłącz kabel LAN do portu [LAN] w monitorze i portu [LAN] w komputerze.
Wykonywanie wideopołączeń nie wymaga podłączania monitora do komputera.
Jeśli komputer i monitor do wideokonferencji używają tego samego adresu IP, kable LAN należy podłączyć zgodnie z
powyższą ilustracją.
5. SERVICE : Przeznaczone dla autoryzowanego serwisu.
6. Podłącz kabel słuchawek do gniazda słuchawek w monitorze.
Monitor ma swój głośnik, dlatego podłącz słuchawki tylko wtedy, gdy jest to konieczne. Uwaga: możesz ich używać tylko
do wideopołączeń.
7. Podłącz kabel mikrofonu do gniazda mikrofonu w monitorze.
Monitor ma swój mikrofon, dlatego podłącz zewnętrzny mikrofon tylko wtedy, gdy jest to konieczne. Uwaga: możesz ich
używać tylko do wideopołączeń.
7
POWERPOWER S/W SERVICE
1 5432
Computer
Hub
LAN LAN
MIC
6

1-6 Instalacja urządzenia
Po zakończeniu podłączania, włącz zasilanie, naciśnij przycisk [ /SOURCE] i wybierz jako sygnał wejściowy opcję <VC>.
Rdzeń ferrytowy
• Rdzenie ferrytowe służą do ekranowania przewodów przed zakłóceniami.
• Podczas podłączania należy przymocować jeden z rdzeni do przewodu w pobliżu wtyku.

Instalacja urządzenia 1-7
1-7 Zabezpieczenie Kensington
Blokada Kensington to urządzenie chroniące przed złodziejami, które pozwala na zablokowanie urządzenia w wybranej
lokalizacji i jego bezpieczne używanie w publicznych miejscach. Ponieważ kształt i sposób użycia blokady różni się w zależności
od modelu i producenta, więcej informacji znajduje się w Instrukcji obsługi dołączonej do blokady.
Zabezpieczenie Kensington należy zakupić osobno.
Aby zablokować produkt, wykonaj następujące kroki:
1. Zawiń kabel zabezpieczający Kensington wokół dużego, nieruchomego obiektu, takiego jak biurko lub krzesło.
2. Przełóż zakończenie kabla z przymocowanym zamkiem przez drugie zakończenie kabla z pętlą.
3. Włóż zabezpieczenie do gniazda Kensington w monitorze ( ).
4. Zablokuj blokadę ().
Są to instrukcje ogólne. Aby uzyskać dokładne instrukcje, zapoznaj się z instrukcją dołączoną do urządzenia blokującego.
Blokada jest do kupienia w sklepach, przez Internet lub w naszym serwisie.
B
A

1-8 Instalacja urządzenia
1-8 Przyciski urządzenia
Informacje o monitorze
Produkt może działać jako standardowy monitor lub monitor do wideopołączeń. Funkcje wideopołączeń są wbudowane w
monitor.
Niektóre funkcje, przewidziane dla funkcji połączeń wideo, mogą nie być dostępne, gdy produkt jest używany jako zwykły
monitor.
Przyciski urządzenia
Przyciski są umieszczone na dole monitora.
ELEMENT OPIS
Kamera Odbieranie i wysyłanie obrazów w czasie połączenia wideo.
Mikrofon Odbiera dźwięk w czasie połączenia wideo.
Czujnik pilota Odbiera sygnał z pilota
Głośnik Emituje dźwięk drugiej strony w czasie wideopołączenia.
Emituje dźwięki komputera, gdy monitor jest do niego podłączony za pomocą
kabla audio.
IKONA OPIS
Naciśnij ten przycisk, aby wyświetlić menu ekranowe (OSD).
Za pomocą tego przycisku można wyjść z menu ekranowego lub wrócić w nim do wyższego
poziomu.
▲/▼ Za pomocą tych przycisków można poruszać się po menu lub zmienić wartość w menu ekra-
nowym.
Za pomocą tego przycisku można nawiązać wideopołączenie.
Pozwala na wyciszenie dźwięku, obrazu lub dźwięku i obrazu, zgodnie z bieżącymi ustawie-
niami w menu OSD (<Settings> → <Mute Option>).

Instalacja urządzenia 1-8
Za pomocą tych przycisków można poruszać się po menu lub zmienić wartość w menu ekra-
nowym.
Jeśli menu OSD nie jest wyświetlane na monitorze, naciśnij te przyciski, aby dostosować
głośność.
Jeśli menu OSD jest wyświetlane na monitorze, naciśnij ten przycisk, aby wybrać funkcję.
Jeżeli menu OSD nie jest wyświetlone, naciśnięcie przycisku spowoduje przełączenie sygna-
łu wejściowego (tryb PC/DVI/VC). Przy przełączaniu źródła sygnału za pomocą przycisku [
/SOURCE] lub po włączeniu urządzenia, w lewym górnym rogu ekranu pojawi się informacja
o wybranym źródle.
Aby wybrać tryb Digital (DVI), należy podłączyć monitor do komputera za pomocą
kabla DVI.
Naciśnij ten przycisk, aby włączyć lub wyłączyć urządzenie.
Dioda LED zasilania Dioda ta świeci się, gdy urządzenie normalnie funkcjonuje.
Dioda LED zasilania znajduje się nad przyciskami na dole monitora.
Informacje dotyczące funkcji oszczędzania energii znajdują się w części funkcje
oszczędzania energii w specyfikacji urządzenia. Jeśli urządzenie jest długo
nieużywane, zalecamy odłączenie zasilania. Pozwoli to zminimalizować pobór prądu.
IKONA OPIS
◀ VOL ▶

2-1 Rozwiązywanie problemów
2Rozwiązywanie problemów
2-1 Automatyczna diagnostyka monitora
• Za pomocą funkcji automatycznej diagnostyki można sprawdzić, czy urządzenie pracuje prawidłowo.
•Jeśli po podłączeniu monitora z komputerem, monitor niczego nie wyświetla, a dioda LED zasilania mruga, użyj funkcji
automatycznej diagnostyki.
Aby uruchomić automatyczną diagnostykę monitora, wykonaj następujące kroki:
1. Wyłącz monitor i komputer.
2. Odłącz kabel D-Sub od urządzenia.
3. Włącz monitor.
4. Jeśli monitor działa prawidłowo, pojawi się komunikat „Check Signal Cable”.
Jeśli tak jest, ale monitor nadal wyświetla pusty ekran, upewnij się, że nie istnieje problem z komputerem lub z połączeniem
między monitorem i komputerem. Urządzenie działa prawidłowo.

Rozwiązywanie problemów 2-2
2-2 Przed zgłoszeniem się do serwisu
Przed poproszeniem o pomoc serwisu, sprawdź poniższe możliwości rozwiązania. Jeśli problem będzie nadal występować,
skontaktuj się z najbliższym centrum serwisowym firmy Samsung Electronics lub przejdź na stronę pomocy pod adresem
www.samsung.com.
POJAWIA SIĘ PUSTY EKRAN / NIE MOGĘ WŁĄCZYĆ URZĄDZENIA
Czy kabel zasilający jest prawidłowo podłączony? Upewnij się, że kabel zasilania jest po obu stronach prawidło-
wo podłączony.
Czy na ekranie pojawia się komunikat „Check Signal Cable”? Sprawdź kabel łączący komputer i urządzenie.
Jeśli kabel jest prawidłowo podłączony, naciśnij klika razy
przycisk [ /SOURCE], aby potwierdzić, że w monitorze jest
ustawione prawidłowe źródło i że monitor odbiera sygnał wej-
ściowy.
Czy na ekranie pojawia się komunikat Not Optimum Mode? Komunikat ten pojawia się, gdy sygnał przesyłany przez kartę
graficzną przekracza maksymalną rozdzielczość lub częstotli-
wość (współczynnik odświeżania) urządzenia.
W takiej sytuacji należy ustawić odpowiednią rozdzielczość i
częstotliwość. Aby wprowadzić prawidłowe wartości, patrz
Tabela standardowych trybów sygnału.
Czy jest wyświetlany pusty ekran, a dioda LED zasilania
mruga co jedną sekundę?
Takie zachowanie oznacza włączoną funkcję oszczędzania
energii.
Po kliknięciu myszką lub naciśnięciu dowolnego klawisza,
ekran zostanie ponownie włączony.
Czy urządzenie jest podłączone kablem DVI? Jeśli kabel DVI został podłączony po uruchomieniu kompu-
tera lub został on odłączony i ponownie podłączony przy włą-
czonym komputerze, karta graficzna mogła wyłączyć
przesyłanie sygnału wideo. W takiej sytuacji ekran będzie
pusty.
Należy wówczas uruchomić ponownie komputer przy podłą-
czonym kablu DVI.
OBRAZY SĄ WYŚWIETLANE W DZIWNYCH KOLORACH / W CZERNI I BIELI
Czy cały obraz jest wyświetlany w kolorze, który wygląda,
jakby na cały ekran nałożono celofan?
Sprawdź połączenie kablowe z komputerem.
Wyjmij i całkowicie włóż kartę graficzną do komputera.
Sprawdź czy opcja <Color Effect> jest ustawiona na <Off>.
Czy karta graficzna jest prawidłowo skonfigurowana? Skonfiguruj ponownie kartę graficzną zgodnie z jej instrukcją
obsługi.
OBSZAR WYŚWIETLANIA PRZESUWA SIĘ NAGLE DO BRZEGU LUB DO ŚRODKA.
Czy karta graficzna lub jej sterownik były ostatnio zmieniane? Czy w funkcji <Picture>, w części <Settings> została urucho-
miona funkcja <Auto Adjustment>?
Czy została zmieniona wartość rozdzielczości lub częstotliwo-
ści (odświeżania)?
Wprowadź w karcie graficznej odpowiednie wartości rozdziel-
czości i częstotliwości.
Aby wprowadzić prawidłowe wartości, patrz Tabela standar-
dowych trybów sygnału.
Czy karta graficzna jest prawidłowo skonfigurowana? Skonfiguruj ponownie kartę graficzną zgodnie z jej instrukcją
obsługi.

2-2 Rozwiązywanie problemów
WYŚWIETLANE OBRAZY SĄ NIEOSTRE.
Czy została zmieniona wartość rozdzielczości lub częstotliw-
ości (odświeżania)?
Wprowadź w karcie graficznej odpowiednie wartości rozdziel-
czości i częstotliwości.
Aby wprowadzić prawidłowe wartości, patrz Tabela standar-
dowych trybów sygnału.
DO WYŚWIETLANIA OBRAZU JEST UŻYWANE WYŁĄCZNIE 16 KOLORÓW USTAWIENIA KOLORÓW ULEGŁY
ZMIANIE PO WYMIANIE KARTY GRAFICZNEJ.
Czy został zainstalowany sterownik urządzenia? Windows ME/XP/2000 : Ustaw ponownie kolory, wybierając
opcję Control Panel (Panel sterowania) → Display
(Ekran)→Settings (Ustawienia).
Czy karta graficzna jest prawidłowo skonfigurowana? W nowym sterowniku karty graficznej skonfiguruj ponownie
ustawienia kolorów.
PO PODŁĄCZENIU MONITORA POJAWIA SIĘ KOMUNIKAT „NIEZNANY MONITOR, ZNALEZIONO MONITOR
PLUG&PLAY (VESA DDC)”.
Czy został zainstalowany sterownik urządzenia? Zainstaluj sterownik urządzenia zgodnie ze wskazówkami w
instrukcji dotyczącymi instalacji sterowników.
W instrukcji obsługi kart graficznej sprawdź, czy karta obsłu-
guje wszystkie funkcje standardu Plug&Play (VESA DDC).
Jeśli karta graficzna obsługuje funkcję Plug&Play, zainstaluj
ponownie jej sterowniki. Aby uzyskać więcej informacji, zapo-
znaj się z instrukcją obsługi karty.
GDY OGLĄDAM ZEWNĘTRZNY BRZEG PRODUKTU, WIDZĘ MAŁE ZNIEKSZTAŁCENIA.
W celu ochrony ekranu czarne krawędzie produktu są pokryte przezroczystą substancją, która powoduje zmiękczenie kolorów
na brzegach ekranu. Substancja ta może spowodować czasami niewielkie zniekształcenia obrazu na jego brzegach. Nie jest
to oznaką wady urządzenia.
PODCZAS URUCHAMIANIA KOMPUTERA SŁYCHAĆ SYGNAŁY DŹWIĘKOWE.
Jeśli emitowane są więcej niż dwa sygnały, poproś o naprawę komputera

Rozwiązywanie problemów 2-3
2-3 Najczęściej zadawane pytania
NAJCZĘŚCIEJ ZADAWANE PYTANIA SPRÓBUJ WYKONAĆ PONIŻSZE CZYNNOŚCI
Jak zmienić wartość częstotliwości (odświeżania) obrazu? Należy zmienić ustawienie częstotliwości w karcie graficznej.
Windows XP : Aby zmienić częstotliwość, wybierz opcję Con-
trol Panel (Panel sterowania) → Appearance and Themes
(Wygląd i kompozycje) → Display (Ekran)→ Settings (Usta-
wienia) → Advanced (Zaawansowane) → Monitor i zmień
częstotliwość odświeżania w opcji Monitor Settings (Ustawie-
nia monitora).
Windows ME/2000 : Aby zmienić częstotliwość, wybierz opcję
Control Panel (Panel sterowania) → Display (Ekran)→ Set-
tings (Ustawienia) → Advanced (Zaawansowane) → Monitor i
zmień częstotliwość odświeżania w opcji Monitor Settings
(Ustawienia monitora).
Więcej informacji na ten temat znajduje się w instrukcji
obsługi karty graficznej.
Jak m
ożna dostosować rozdzielczość? Windows XP : Zmień rozdzielczość, wybierając opcje Control
Panel (Panel sterowania) → Appearance and Themes
(Wygląd i kompozycje) → Display (Ekran) → Settings (Usta-
wienia).
Windows ME/2000 : Zmień rozdzielczość, wybierając opcje
Control Panel (Panel sterowania) → Display (Ekran)→Set-
tings (Ustawienia).
Więcej informacji na ten temat znajduje się w instrukcji
obsługi karty graficznej.
Jak można dostosować ustawienia funkcji oszczędzania
energii?
Windows XP : Wybierz opcję Control Panel (Panel sterowa-
nia) → Appearance and Themes (Wygląd i kompozycje) →
Display (Ekran) → Screen Saver Settings (Ustawienia wyga-
szacza ekranu) lub skonfiguruj te ustawienia w systemie
BIOS komputera.
Windows ME/2000 : Wybierz opcję Control Panel (Panel ste-
rowania) → Display (Ekran) → Screen Saver Setting (Usta-
wienia wygaszacza ekranu) lub skonfiguruj te ustawienia w
systemie BIOS komputera.
Więcej informacji znajduje się w instrukcji użytkownika
systemu Windows.
-
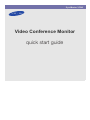 1
1
-
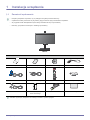 2
2
-
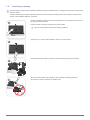 3
3
-
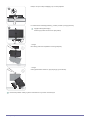 4
4
-
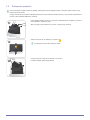 5
5
-
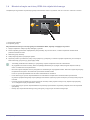 6
6
-
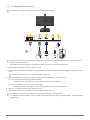 7
7
-
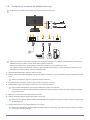 8
8
-
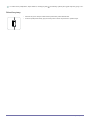 9
9
-
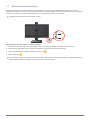 10
10
-
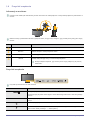 11
11
-
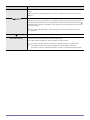 12
12
-
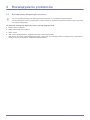 13
13
-
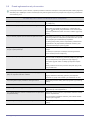 14
14
-
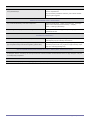 15
15
-
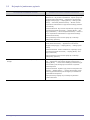 16
16
Powiązane artykuły
-
Samsung VC240 Instrukcja obsługi
-
Samsung TC240 Skrócona instrukcja obsługi
-
Samsung P2350 Skrócona instrukcja obsługi
-
Samsung P2050N Skrócona instrukcja obsługi
-
Samsung NC190 Instrukcja obsługi
-
Samsung S22A460B Instrukcja obsługi
-
Samsung S24A460B Instrukcja obsługi
-
Samsung TC180 Instrukcja obsługi
-
Samsung NC220 Instrukcja obsługi
-
Samsung S19A200NW Instrukcja obsługi