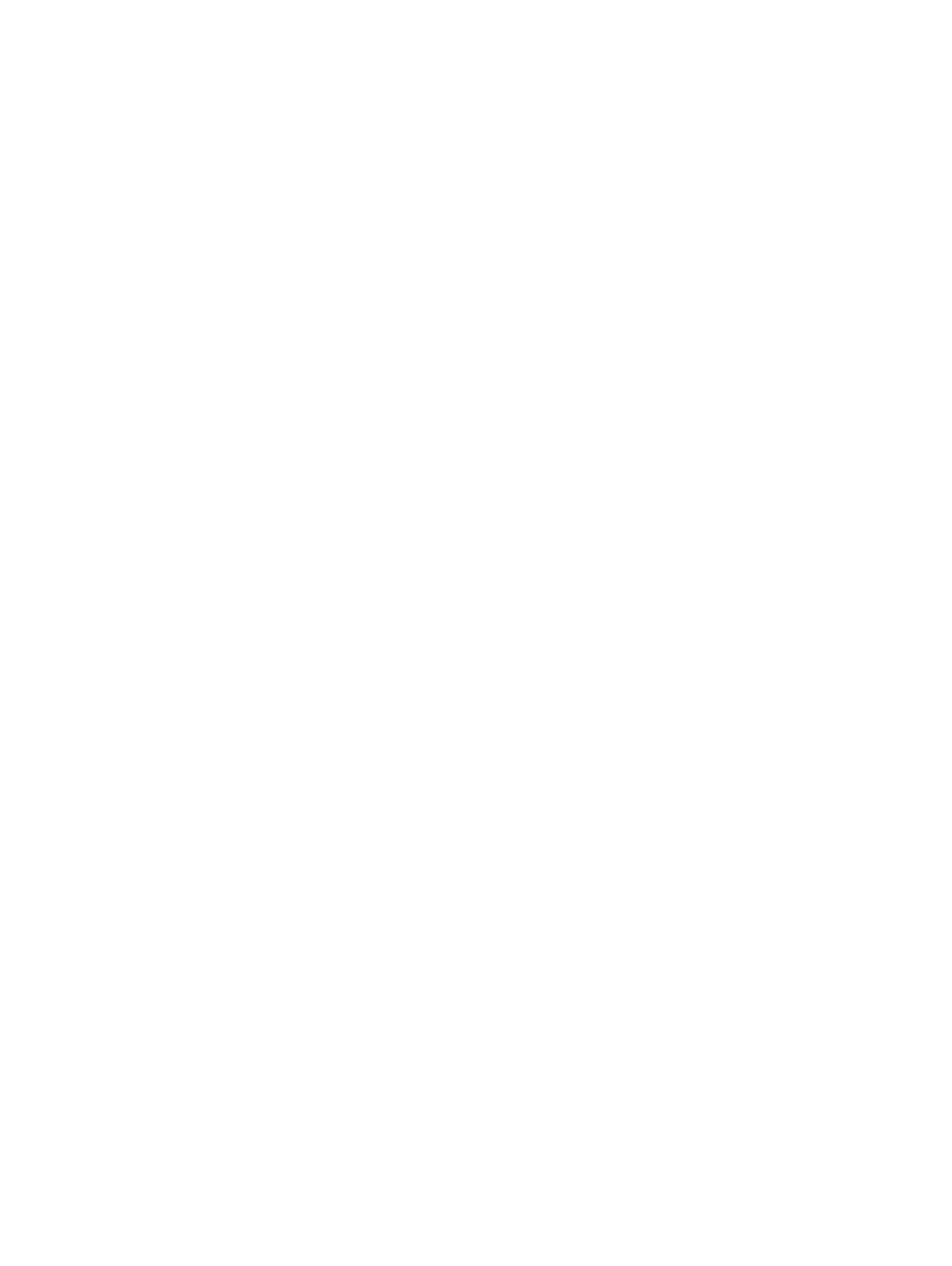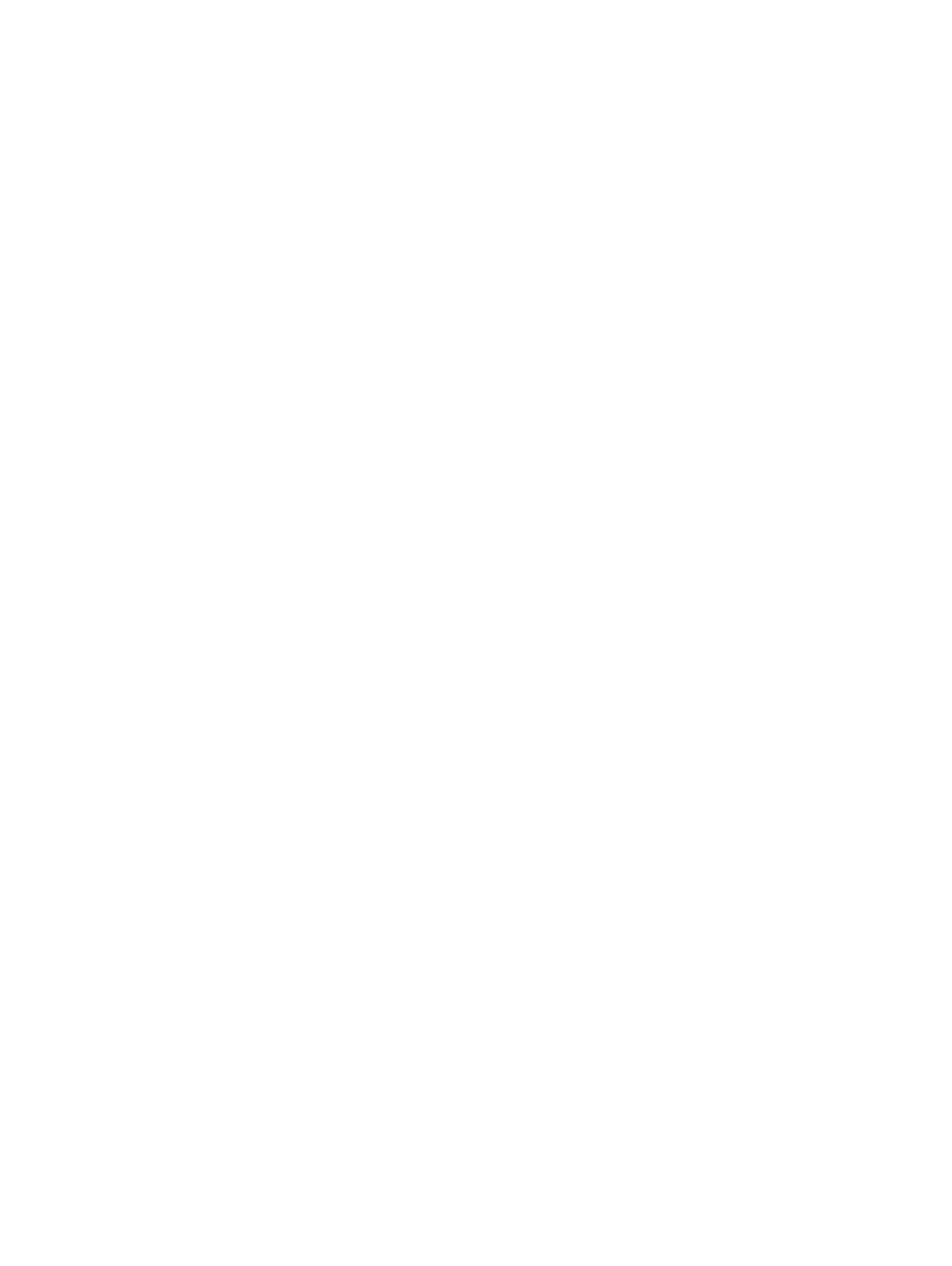
Wymontowywanie zestawu dysku twardego......................................................................................................... 23
Instalowanie zestawu dysku twardego....................................................................................................................25
Pokrywa przednia.............................................................................................................................................................26
Zdejmowanie pokrywy przedniej.............................................................................................................................. 26
Instalowanie pokrywy przedniej................................................................................................................................27
Moduł dysku twardego i napędu optycznego...............................................................................................................28
Wyjmowanie modułu dysku twardego i napędu optycznego................................................................................28
Instalowanie modułu dysku twardego i napędu optycznego................................................................................ 30
Napęd dysków optycznych.............................................................................................................................................33
Wymontowywanie napędu dysków optycznych.................................................................................................... 33
Instalowanie napędu dysków optycznych...............................................................................................................36
Moduł pamięci.................................................................................................................................................................. 39
Wymontowywanie modułu pamięci......................................................................................................................... 39
Instalowanie modułu pamięci....................................................................................................................................40
Radiator i wentylator........................................................................................................................................................ 41
Wymontowywanie radiatora i jego wentylatora.......................................................................................................41
Instalowanie radiatora i jego wentylatora................................................................................................................ 42
Przełącznik czujnika naruszenia obudowy....................................................................................................................44
Wymontowywanie przełącznika czujnika naruszenia obudowy........................................................................... 44
Instalowanie przełącznika czujnika naruszenia obudowy......................................................................................45
Przełącznik zasilania........................................................................................................................................................45
Wymontowywanie przełącznika zasilania............................................................................................................... 45
Instalowanie przełącznika zasilania..........................................................................................................................46
Procesor............................................................................................................................................................................ 47
Wymontowywanie procesora....................................................................................................................................47
Instalowanie procesora..............................................................................................................................................48
Karta M.2 SSD PCIe........................................................................................................................................................49
Wymontowywanie karty M.2 SSD PCIe..................................................................................................................49
Instalowanie karty M.2 SSD PCIe............................................................................................................................50
Karta Intel Optane.............................................................................................................................................................51
Wymontowywanie karty Intel Optane...................................................................................................................... 51
Instalowanie karty Intel Optane................................................................................................................................52
Czytnik kart SD (opcjonalny)..........................................................................................................................................53
Wymontowywanie czytnika kart SD........................................................................................................................53
Instalowanie czytnika kart SD.................................................................................................................................. 54
Antena wewnętrzna (opcjonalna)..................................................................................................................................55
Wymontowywanie anteny wewnętrznej................................................................................................................. 55
Instalowanie anteny wewnętrznej............................................................................................................................58
Karta M.2 WLAN 2230 (opcjonalna).............................................................................................................................63
Wyjmowanie karty M.2 WLAN 2230....................................................................................................................... 63
Instalowanie karty M.2 WLAN 2230........................................................................................................................64
Zasilacz..............................................................................................................................................................................65
Wyjmowanie zasilacza...............................................................................................................................................65
Instalowanie zasilacza................................................................................................................................................67
Głośnik...............................................................................................................................................................................69
Wymontowywanie głośnika...................................................................................................................................... 69
Instalowanie głośnika................................................................................................................................................. 70
4
Spis treści