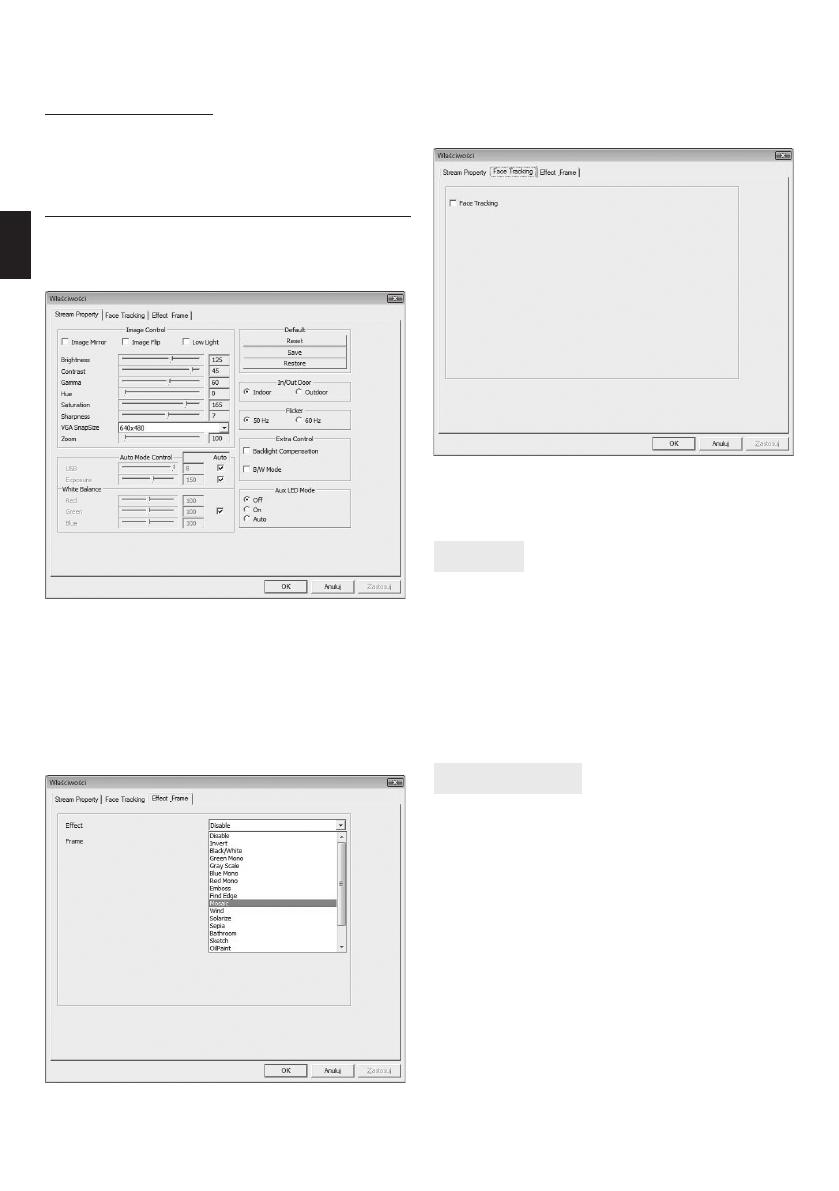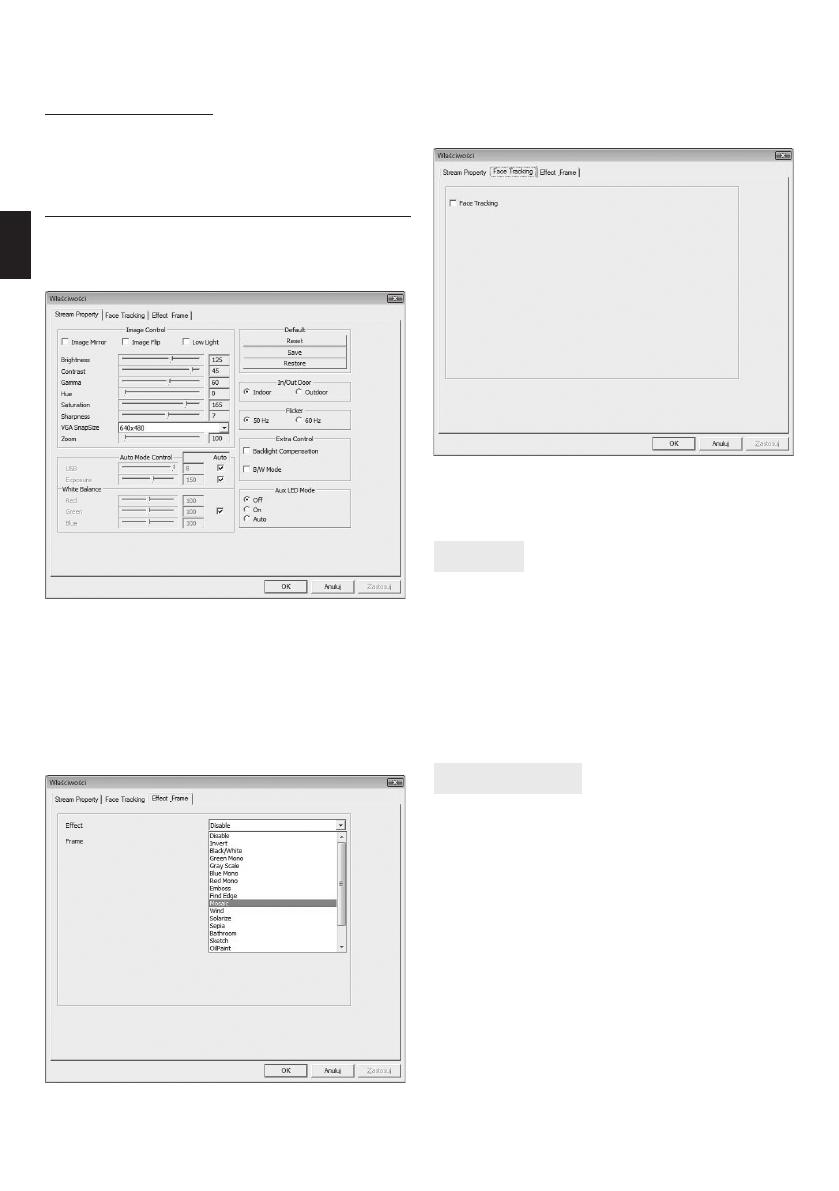
Ustawienie ostrości
Użyj pokrętła na obiektywie przekręcając w lewo/prawo
aby ustawić pożądany zakres głębi ostrości.
Zalecenia
¯ Nie dotykaj powierzchni obiektywu palcami, ostrymi
narzędziami, chropowatymi materiałami – do czysz-
czenia używaj tylko miękkiej szmatki.
¯ Nie używaj kamery w miejscach ekstremalnie cie-
płych, zimnych, zakurzonych lub wilgotnych.
¯ Chroń kamerę przed uszkodzeniami mechanicznymi,
uderzenie może uszkodzić szklany obiekyw.
Uwaga: kamera podłączona do portu USB wydziela
ciepło, jest to zjawisko normalne.
Dane techniczne
¯ VGA CMOS Sensor
¯ Interfejs: USB2.0
¯ Max szybkość obrazu: do 30fps@640x480
¯
Funkcja zdjęcia do 8 Mpix (rozdzielczość interpolowana)
¯ Zakres ostrości: od 3cm do nieskończoności
¯ Procesor obrazu bez sprzętowej kompresji
¯ AWB (automatyczny balans bieli)
¯ Ręcznie ustawiana ostrość
¯ Wbudowany mikrofon
¯ Funkcja śledzenia twarzy (dostępna w software)
¯ Funkcja ramek obrazu (dostępna w software)
PL
Ważne: każdy tryb wyższy od trybu VGA powodu-
je spadek odświeżania obrazu (fps) spowodowany
ograniczoną przepustowością magistrali USB.
Nagrywanie lmów
Uruchom AMCAP, kliknij “Capture“ a następnie “Start
Capture“, określ nazwę pliku oraz ścieżkę dostępu, kliknij
„OK“ aby rozpocząć nagrywanie. Wybierz “Stop Capture“
aby zakończyć nagrywanie.
Advanced settings (ustawienia zaawansowane)
W aplikacji AMCAP wybierz “Options” a następnie “Video
capture lter” – na ekranie pojawi się poniższe okno.
Zakładka „Settings“
W tej zakładce można dokonać podstawowej korekcji
obrazu, uruchomić tryb „low light“ (gdy kamera pracuje
ciemnym pomieszczeniu). W sekcji „Flicker“ wybierz od-
powiednią częstotliowść odpowiadającą częstotliwości
w sieci energetycznej (50Hz lub 60Hz).
Zakładka “E ect”
W tej zakładce możesz wybrać efekt mody kujący obraz
oraz dodać ramkę obrazu.
Ważne: funkcja „Face tracking“ wymaga uprzednie-
go przełączenia kamery w tryb VGA.
Zakładka „Face tracking“
W zakładce można uruchomić funkcję śledzenia twarzy -
„Face tracking“.