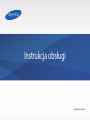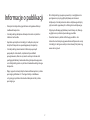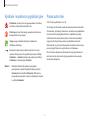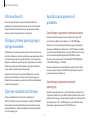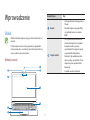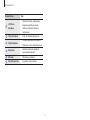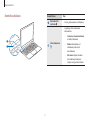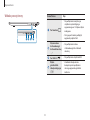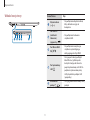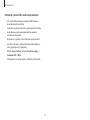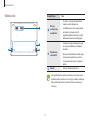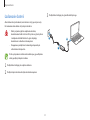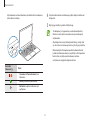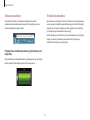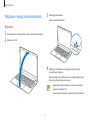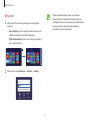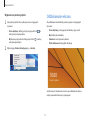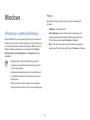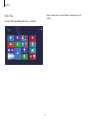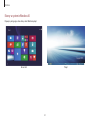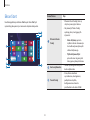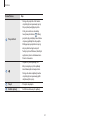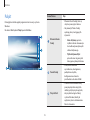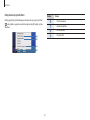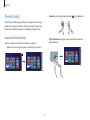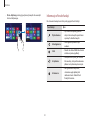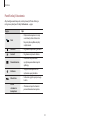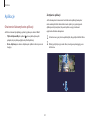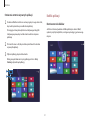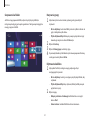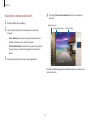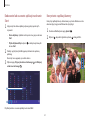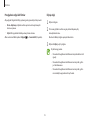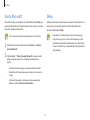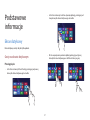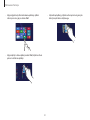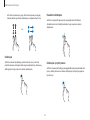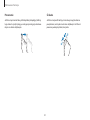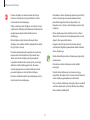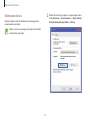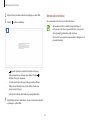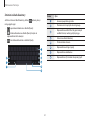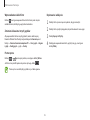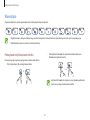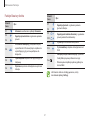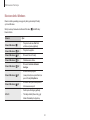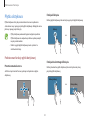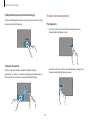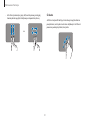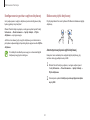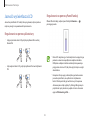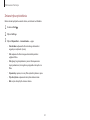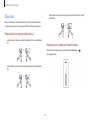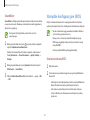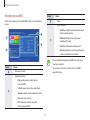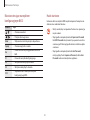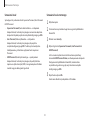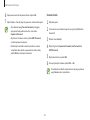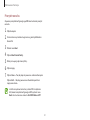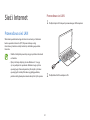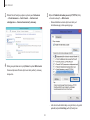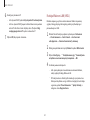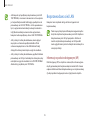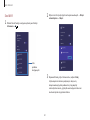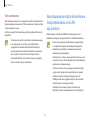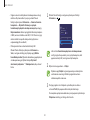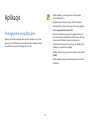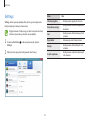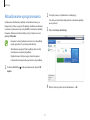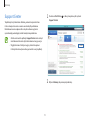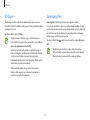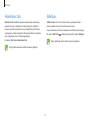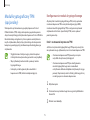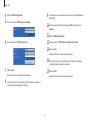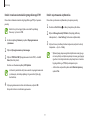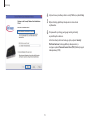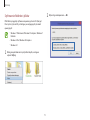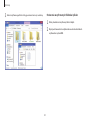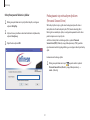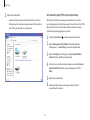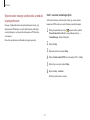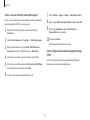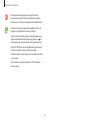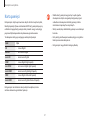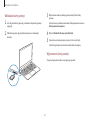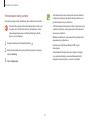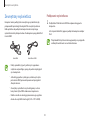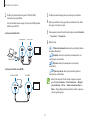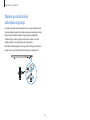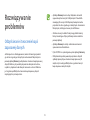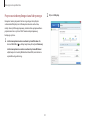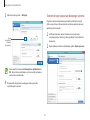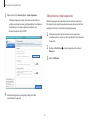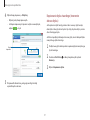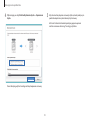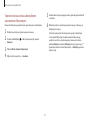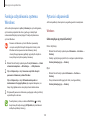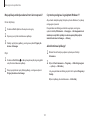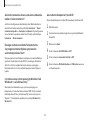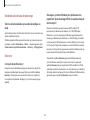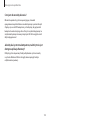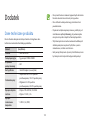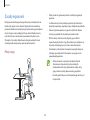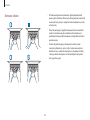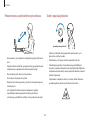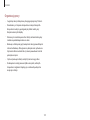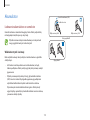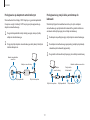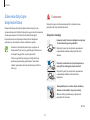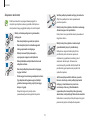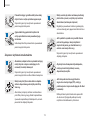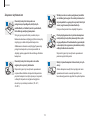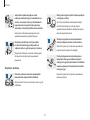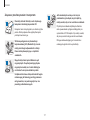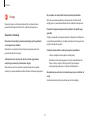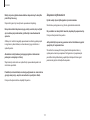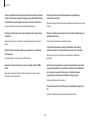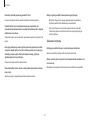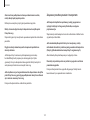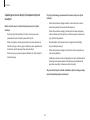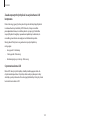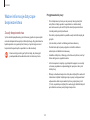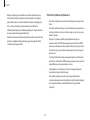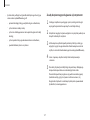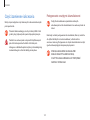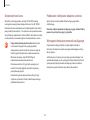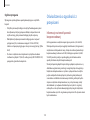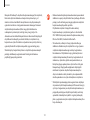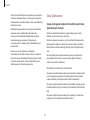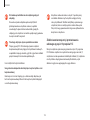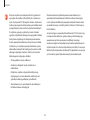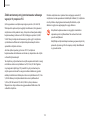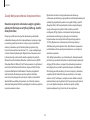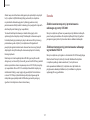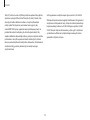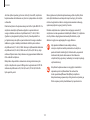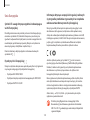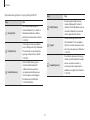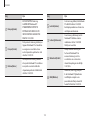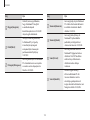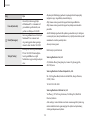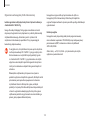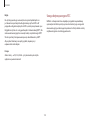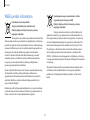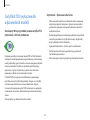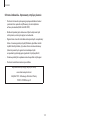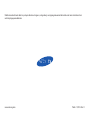Samsung NP940X3GI-EXP Instrukcja obsługi
- Kategoria
- Notebooki
- Typ
- Instrukcja obsługi
Niniejsza instrukcja jest również odpowiednia dla

2
Informacje o publikacji
•
Niniejsza instrukcja obsługi przedstawia szczegółowo funkcje i
możliwości komputera.
•
Instrukcja obsługi dołączona do komputera może się różnić w
zależności od modelu.
•
Uprzednie przeczytanie instrukcji jest niezbędne, aby móc
korzystać z komputera w sposób poprawny i bezpieczny.
•
Instrukcja obsługi może zawierać informacje o pewnych
opcjonalnych elementach, urządzeniach i produktach
oprogramowania, które nie są zawarte w danym zestawie lub
podlegają aktualizacji. Środowisko obsługi komputera opisywane
w instrukcji obsługi może się różnić od środowiska obsługi danego
komputera.
•
Opisy są oparte na domyślnych ustawieniach komputera i systemu
operacyjnego Windows 8.1. Dostępne funkcje i dodatkowe
usługi mogą się różnić w zależności od komputera lub systemu
operacyjnego.
•
W instrukcji obsługi są opisane procedury z uwzględnieniem
posługiwania się myszą, płytką dotykową oraz ekranem
dotykowym. Instrukcje odnośnie ekranu dotykowego dotyczą
jedynie modeli wyposażonych w funkcję ekranu dotykowego.
•
Zdjęcia przedstawiają przykładowy model danej serii, którego
wygląd może się różnić od posiadanego produktu.
•
Zawartość może się różnić od finalnego produktu i ulec
zmianie bez wcześniejszego powiadomienia. Najnowsza wersja
instrukcji jest dostępna w witrynie internetowej firmy Samsung,
www.samsung.com
.

Informacje o publikacji
3
Prawa autorskie
© 2013 Samsung Electronics Co., Ltd.
Ta instrukcja jest chroniona międzynarodowymi prawami autorskimi.
Przetwarzanie, dystrybucja, tłumaczenie i przekazywanie jakiejkolwiek
części tej instrukcji w jakiejkolwiek formie i w jakikolwiek sposób,
elektronicznie lub mechanicznie, łącznie z tworzeniem kserokopii,
nagrywaniem lub przechowywaniem na jakimkolwiek nośniku
informacji lub w systemie przechowywania danych bez wcześniejszej
pisemnej zgody firmy Samsung Electronics jest zabronione.
Dane techniczne komputera lub zawartość niniejszego dokumentu
może ulec zmianie bez wcześniejszego powiadomienia z powodu
modernizacji komputera.
Symbole i wyrażenia sygnalizacyjne
Ostrzeżenie: sytuacje, które mogą spowodować uszczerbek
na zdrowiu użytkownika lub innych osób
Przestroga: sytuacje, które mogą spowodować zniszczenie
komputera lub innego sprzętu
Uwaga: uwagi, wskazówki dotyczące użytkowania i
dodatkowe informacje
Kolejność, w jakiej należy wybierać opcje lub menu, aby
wykonać daną czynność. Na przykład: wybierz panel funkcji
Ustawienia
→
Zasilanie
(oznacza, aby wybrać panel funkcji
Ustawienia
, a następnie opcję
Zasilanie
).
Wybierz Kliknąć lub dotknąć. Na przykład w przypadku
posługiwania się myszą lub płytką dotykową „wybierz
Ustawienia
” oznacza „kliknij
Ustawienia
”. Natomiast w
przypadku posługiwania się ekranem dotykowym oznacza
to „dotknij
Ustawienia
”.

Informacje o publikacji
4
HDMI, logo HDMI i termin High
Definition Multimedia Interface
są znakami towarowymi lub
zastrzeżonymi znakami towarowymi
firmy HDMI Licensing LLC.
Jako uczestnik programu ENERGY
STAR
®
firma Samsung stwierdziła,
że ten produkt spełnia wymagania
programu ENERGY STAR
®
dotyczące
energooszczędności.
Znaki towarowe
•
Samsung i logo Samsung są znakami towarowymi lub
zastrzeżonymi znakami towarowymi firmy Samsung Electronics.
•
Intel i Core są znakami towarowymi lub zastrzeżonymi znakami
towarowymi firmy Intel Corporation.
•
Microsoft, MS-DOS i Windows są znakami towarowymi lub
zastrzeżonymi znakami towarowymi firmy Microsoft Corporation.
•
Bluetooth
®
jest zastrzeżonym znakiem towarowym firmy
Bluetooth SIG, Inc. na całym świecie.
•
Wi-Fi
®
, Wi-Fi Protected Setup
™
, Wi-Fi Direct
™
, Wi-Fi CERTIFIED
™
oraz logo Wi-Fi są zastrzeżonymi znakami towarowymi
stowarzyszenia Wi-Fi Alliance.
•
Wszystkie inne znaki towarowe i prawa autorskie są własnością
odpowiednich podmiotów.

Informacje o publikacji
5
Sposób zapisu pojemności
produktu
Sposób zapisu pojemności pamięci masowej
Pojemność urządzenia pamięci masowej (dysk twardy, dysk SSD)
producenta jest obliczana przy założeniu, że 1KB=1000 bajtów.
Natomiast w systemie operacyjnym (Windows) pojemność pamięci
masowej jest obliczana przy założeniu, że 1KB=1024 bajty, w związku
z czym pojemność HDD podawana w systemie Windows jest mniejsza
niż rzeczywista. Na przykład pojemność HDD 80GB w systemie
Windows jest podawana jako 74,5GB, 80x1000x1000x1000 bajtów/
(1024x1024x1024)bajty = 74,505GB.
Pojemność podawana w systemie Windows może być nawet jeszcze
mniejsza, ponieważ ukryty obszar HDD może być zajmowany przez
pewne programy, jak np. Recovery.
Sposób zapisu pojemności pamięci
operacyjnej
Pojemność pamięci podawana w systemie Windows jest mniejsza niż
rzeczywista. Wynika to z tego, że BIOS lub karta graficzna zajmuje część
pamięci lub rezerwuje ją na swoje późniejsze potrzeby. Jeśli na przykład
zainstalowane jest 1GB (=1024MB) pamięci, system Windows może
informować, że pojemność wynosi 1022MB lub mniej.
Ochrona danych
Firma Samsung Electronics nie ponosi odpowiedzialności za
jakąkolwiek utratę danych. Należy uważać, aby nie utracić żadnych
ważnych danych. Ponadto wskazane jest wykonywanie ich kopii
zapasowej, aby w razie potrzeby móc je odtworzyć.
Obsługa systemu operacyjnego i
oprogramowania
Jeśli fabryczny system operacyjny komputera zostanie zmieniony na
inny lub na komputerze zostanie zainstalowane oprogramowanie, które
nie jest obsługiwane przez oryginalny fabryczny system operacyjny
komputera, użytkownikowi przestaje przysługiwać prawo do pomocy
technicznej, wymiany produktu lub zwrotu pieniędzy. Ponadto za
usługi serwisowe będą wtedy naliczane opłaty.
Komputera należy używać z oryginalnym fabrycznym systemem
operacyjnym. Zainstalowanie innego systemu operacyjnego niż
fabryczny może spowodować usunięcie danych lub brak możliwości
uruchomienia komputera.
Zalecane rozdzielczości ekranu
Zalecana rozdzielczość ekranu dla systemu Windows to
„FHD” (1920x1080), a dla systemu Windows 8.1 „QHD+” (3200x1800).
W przypadku ustawienia rozdzielczości wyższej niż zalecana mogą
wyniknąć problemy z niektórymi aplikacjami z powodu ograniczeń
systemu operacyjnego.

6
Spis treści
Wprowadzenie
7 Układ
14 Ładowanie baterii
17 Włączanie i wyłączanie
komputera
19 Odblokowanie ekranu
Windows
20 Informacje o systemie
Windows
23 Ekran Start
25 Pulpit
27 Panele funkcji
30 Aplikacje
36 Konto Microsoft
36 Sklep
Podstawowe
informacje
37 Ekran dotykowy
46 Klawiatura
49 Płytka dotykowa
53 Jasność wyświetlacza LCD
55 Głośność
56 Narzędzie konfiguracyjne
(BIOS)
Sieć i Internet
62 Przewodowa sieć LAN
65 Bezprzewodowa sieć LAN
67 Szerokopasmowe
łącze komórkowe
(bezprzewodowa sieć LAN,
opcjonalna)
Aplikacje
69 Posługiwanie się
aplikacjami
70 Settings
71 Aktualizowanie
oprogramowania
72 Support Center
73 S Player+
73 Samsung Kies
74 HomeSync Lite
74 SideSync
75 Moduł kryptograficzny TPM
(opcjonalny)
Zewnętrzne
urządzenia
85 Zewnętrzna stacja CD/DVD
87 Karta pamięci
90 Zewnętrzny wyświetlacz
92 Wąskie gniazdo kabla
zabezpieczającego
Rozwiązywanie
problemów
93 Odzyskiwanie i tworzenie
kopii zapasowej danych
100 Funkcja odzyskiwania
systemu Windows
100 Pytania i odpowiedzi
Dodatek
105 Dane techniczne produktu
106 Zasady ergonomii
110 Akumulator
112 Zalecenia dotyczące
bezpieczeństwa
125 Ważne informacje
dotyczące bezpieczeństwa
128 Części zamienne i akcesoria
130 Oświadczenia o zgodności z
przepisami
147 WEEE symbol information
148 Certyfikat TCO (wyłącznie
dla odpowiednich modeli)

7
Wprowadzenie
Układ
•
Niektóre funkcje lub opcje mogą się różnić w zależności od
modelu.
•
Dany komputer może nie być wyposażony w opcjonalne
części wspomniane w instrukcji i zawierać zamiast nich inne
części, wybrane przez producenta.
Widok z przodu
Numer/Nazwa Opis
Aparat
•
Do fotografowania lub nagrywania
filmów.
•
Aby robić zdjęcia i nagrywać filmy,
użyj aplikacji kamery na ekranie
Start
.
Czujnik światła
•
Ten czujnik wykrywa oświetlenie
otoczenia komputera. Gdy wokół
komputera robi się ciemno,
wyświetlacz LCD przygasa i zapala
się podświetlenie klawiatury.
Natomiast gdy wokół komputera
robi się jaśniej, wyświetlacz LCD się
rozjaśnia i gaśnie podświetlenie
klawiatury.
•
Czujnika nie należy zasłaniać.

Wprowadzenie
8
Numer/Nazwa Opis
LCD/Ekran
dotykowy
•
Wyświetla interfejs użytkownika.
•
Rozpoznaje dotknięcia ekranu.
(Tylko w modelach z ekranem
dotykowym).
Przycisk zasilania
•
Służy do włączania komputera.
Płytka dotykowa
•
Do przesuwania kursora i klikania.
•
Wykonuje te same działania co mysz.
Klawiatura
•
Naciskanie klawiszy umożliwia
wprowadzanie danych.
Mikrofon
•
Wbudowany mikrofon.
Kontrolka aparatu
•
Sygnalizuje status aparatu.

Wprowadzenie
9
Numer/Nazwa Opis
Kontrolka LED
zasilania
•
Świeci, gdy komputer jest włączony.
Status ładowania
•
Sygnalizuje status ładowania
akumulatora.
–
Czerwona
lub
pomarańczowa
:
w trakcie ładowania
–
Zielona
: akumulator jest
naładowany lub nie jest
zainstalowany
–
Nie świeci
: adapter zasilania
jest odłączony i komputer
czerpie energię z akumulatora
Kontrolka działania
2
1

Wprowadzenie
10
Numer/Nazwa Opis
Port monitora
•
Do podłączenia zewnętrznego
urządzenia wyświetlającego
wyposażonego w 15-stykowe złącze
analogowe.
•
Do tego portu można podłączyć
opcjonalny adapter VGA.
Złącze zestawu
słuchawkowego/
słuchawki dousznej
•
Do podłączenia zestawu
słuchawkowego lub słuchawki
dousznej.
Port USB 3.0
•
Do podłączenia urządzenia USB.
Wąskie
gniazdo kabla
zabezpieczającego
•
Umożliwia zabezpieczenie
komputera przez podłączenie
do niego opcjonalnego kabla z
zamkiem.
Widok z prawej strony
1 2 3
4

Wprowadzenie
11
Numer/Nazwa Opis
Złącze zasilania
•
Do podłączenia adaptera zasilania,
który dostarcza energię do
komputera.
Port USB 3.0
(możliwość
ładowania)
(opcjonalny)
•
Do podłączenia i ładowania
urządzenia USB.
Port Micro HDMI
•
Do podłączenia zewnętrznego
urządzenia wyświetlającego,
obsługującego interfejs HDMI.
Port przewodowy
LAN
•
Do tego portu należy podłączyć
kabel Ethernet, jeśli komputer
korzysta z dostępu do Internetu
poprzez przewodową sieć LAN. Do
połączenia z przewodową siecią
LAN jest potrzebny adapter LAN
(opcjonalny).
Gniazdo kart
pamięci
•
Do tego gniazda można włożyć kartę
pamięci.
Widok z lewej strony
1 2 3 4 5

Wprowadzenie
12
Informacje o porcie USB z możliwością ładowania
•
Jeśli z portu USB jest ładowane urządzenie USB, ładowanie
akumulatora może trwać dłużej.
•
Ładowanie urządzenia USB w czasie, gdy komputer jest zasilany
akumulatorowo, może powodować obniżenie poziomu
naładowania akumulatora.
•
Komputer nie sygnalizuje statusu ładowania urządzenia USB.
•
Jeśli chcesz, aby port z możliwością ładowania był włączony w
czasie, gdy komputer jest wyłączony:
Otwórz aplikację
Settings
i wybierz Zarządzanie energią
→
Ładowanie USB
→
Włącz.
•
Ta funkcja może nie być dostępna w niektórych urządzeń USB.

Wprowadzenie
13
Numer/Nazwa Opis
Otwory
wentylacyjne
wentylatora
•
Te otwory służą do odprowadzania
ciepła z wnętrza komputera.
•
Ich zablokowanie może spowodować
przegrzanie się komputera. Ze
względów bezpieczeństwa nie należy
blokować otworów wentylacyjnych.
Wbudowany
akumulator
•
Dostarcza energię do komputera, gdy
nie jest on podłączony do adaptera
zasilania.
•
Wewnętrzny akumulator można wyjąć
lub wymienić wyłącznie w centrum
serwisowym Samsung. Ta usługa jest
płatna.
Głośnik
•
Emituje dźwięk z komputera.
Jeśli spód komputera został wymieniony, nie będzie na nim
widoczna nazwa modelu, numer seryjny i niektóre znaki logo.
Więcej informacji można uzyskać w centrum serwisowym
Samsung.
Widok z dołu
1
2

Wprowadzenie
14
3
Podłącz kabel zasilający do gniazdka elektrycznego.
1
2
3
Ładowanie baterii
Akumulator należy naładować, zanim zostanie użyty po raz pierwszy.
Do ładowania akumulatora służy adapter zasilania.
•
Należy używać wyłącznie adapterów zasilania,
akumulatorów i kabli z atestem firmy Samsung. Korzystanie
z adapterów lub kabli bez atestu grozi eksplozją
akumulatora i uszkodzeniem komputera.
•
Niepoprawne podłączenie ładowarki grozi poważnym
uszkodzeniem komputera.
W celu przywrócenia zasilania akumulatora po jego odłączeniu
należy podłączyć adapter zasilania.
1
Podłącz kabel zasilający do adaptera zasilania.
2
Podłącz adapter zasilania do złącza zasilania komputera.

Wprowadzenie
15
4
Gdy akumulator zostanie naładowany, odłącz adapter zasilania od
komputera.
5
Wyjmij jego wtyczkę z gniazda elektrycznego.
•
Ten komputer jest wyposażony we wbudowaną baterię.
Bateria nie może być serwisowana ani wymieniana przez
użytkownika.
•
Aby bezpiecznie usunąć lub wymienić baterię, należy udać
się do centrum serwisowego Samsung. Ta usługa jest płatna.
•
Można korzystać z komputera podczas ładowania baterii,
jednak czas ładowania może się wydłużyć. Jeśli temperatura
baterii stanie się zbyt wysoka, ładowanie zostanie
wstrzymane ze względów bezpieczeństwa.
Gdy ładowanie zostanie zakończone, kontrolka statusu ładowania
zmieni kolor na zielony.
Kontrolka
ładowania
Status
•
Czerwona lub Pomarańczowa: trwa
ładowanie
•
Zielony: naładowany akumulator
•
Bez koloru: adapter zasilania nie jest
podłączony

Wprowadzenie
16
Trwałość akumulatora
Akumulatory się zużywają i z czasem ich zdolność do magazynowania
energii i poziom maksymalnego naładowania spada. Jeśli akumulator
wyczerpuje się znacznie szybciej niż wtedy, gdy był nowy, wskazany
jest zakup nowego akumulatora zamiennego.
Jeśli akumulator jest przez dłuższy czas przechowywany i nieużywany,
należy go wcześniej naładować do poziomu 30–40% pełnego
naładowania. Zwiększy to jego trwałość.
Status akumulatora
Gdy adapter zasilania jest odłączony od komputera, poziom
naładowania akumulatora można wyświetlić, ustawiając kursor na
ikonie akumulatora na pasku zadań.
10:00
2014-01-01
POL
Pozostało: 5 godz. 21 min (64%)
Podgląd stanu naładowania baterii, gdy komputer jest
wyłączony
Aby sprawdzić stan naładowania baterii, gdy komputer jest wyłączony,
należy podłączyć lub odłączyć zasilacz AC od komputera.
10:00
2013/7/1

Wprowadzenie
17
3
Naciśnij przycisk zasilania.
Zapali się kontrolka zasilania.
4
Uaktywnij system Windows, postępując według instrukcji
wyświetlanych na ekranie.
Ekran aktywacji systemu Windows jest wyświetlany tylko raz, gdy
komputer jest włączany po raz pierwszy.
•
Sposób regulacji jasności ekranu jest opisany w punkcie
Jasność wyświetlacza LCD.
•
Sposób regulacji dźwięku jest opisany w punkcie Głośność.
Włączanie i wyłączanie komputera
Włączanie
1
Zanim komputer zostanie włączony, należy naładować akumulator.
2
Otwórz panel LCD.

Wprowadzenie
18
•
Zanim wyłączysz komputer, zapisz wszystkie dane.
•
Ponieważ procedura wyłączania komputera zależy od
zainstalowanego systemu operacyjnego, wyłącz komputer,
postępując zgodnie z procedurą obowiązującą w
posiadanym systemie operacyjnym.
Wyłączanie
1
Aby otworzyć Panele funkcji, wykonaj jedną z następujących
czynności:
•
Ekran dotykowy
: przesuń szybkim ruchem skierowanym do
środka od prawej krawędzi ekranu dotykowego.
•
Płytka dotykowa
/
Mysz
: przesuń kursor do górnej lub dolnej
prawej krawędzi ekranu.
Start Start
2
Wybierz panel funkcji
Ustawienia
→
Zasilanie
→
Zamknij
.

Wprowadzenie
19
Odblokowanie ekranu
Aby odblokować ekran blokady, wykonaj jedną z następujących
czynności:
•
Ekran dotykowy
: przeciągnij ekran blokady z góry na dół.
•
Mysz
: kliknij ekran blokady.
•
Klawiatura
: naciśnij dowolny klawisz.
•
Płytka dotykowa
: dotknij płytki dotykowej.
10:00
Środa, 1 stycznia
Jeżeli konto jest zabezpieczone hasłem, po odblokowaniu ekranu
należy wprowadzić hasło, aby się zalogować.
Wyłączanie za pomocą pulpitu
1
Aby wybrać przycisk Start, wykonaj jedną z następujących
czynności:
•
Ekran dotykowy
: dotknij i przytrzymaj przycisk Start ( ) w
dolnej lewej krawędzi pulpitu.
•
Mysz
: prawym przyciskiem kliknij przycisk Start( ) w dolnej
lewej krawędzi pulpitu.
2
Wybierz opcję
Zamknij lub wyloguj się
→
Zamknij
.

20
Windows
Informacje o systemie Windows
Microsoft Windows to system operacyjny, który służy do sterowania
komputerem. Nauczenie się właściwej obsługi systemu operacyjnego
jest niezbędne, aby dobrze korzystać z komputera. Obsługi systemu
Windows najlepiej można nauczyć się za pomocą funkcji
Pomoc i
obsługa techniczna systemu Windows
, oraz
Help+Tips
(Pomoc +
wskazówki).
•
Wygląd ekranów i dostępne funkcje mogą się różnić
od opisów i ilustracji zależnie od posiadanego modelu i
systemu operacyjnego.
•
Niniejsza instrukcja obsługi dotyczy systemu Windows 8.1
i jej zawartość może różnić się w zależności od systemu
operacyjnego.
•
Obraz wyświetlony na ekranie pulpitu może wyglądać
inaczej, zależnie od modelu i wersji systemu operacyjnego.
Pomoc
Aby uzyskać dostęp do pomocy, wykonaj jedną z następujących
czynności:
•
Klawiatura
: naciśnij klawisz
F1
.
•
Ekran dotykowy
: przesuń szybkim ruchem skierowanym do
środka od prawej krawędzi ekranu dotykowego, aby otworzyć
Panele funkcji i wybierz panel
Ustawienia
→
Pomoc
.
•
Mysz
: ustaw kursor w prawym górnym lub dolnym rogu pulpitu,
aby otworzyć Panele funkcji i wybierz panel
Ustawienia
→
Pomoc
.
Strona się ładuje...
Strona się ładuje...
Strona się ładuje...
Strona się ładuje...
Strona się ładuje...
Strona się ładuje...
Strona się ładuje...
Strona się ładuje...
Strona się ładuje...
Strona się ładuje...
Strona się ładuje...
Strona się ładuje...
Strona się ładuje...
Strona się ładuje...
Strona się ładuje...
Strona się ładuje...
Strona się ładuje...
Strona się ładuje...
Strona się ładuje...
Strona się ładuje...
Strona się ładuje...
Strona się ładuje...
Strona się ładuje...
Strona się ładuje...
Strona się ładuje...
Strona się ładuje...
Strona się ładuje...
Strona się ładuje...
Strona się ładuje...
Strona się ładuje...
Strona się ładuje...
Strona się ładuje...
Strona się ładuje...
Strona się ładuje...
Strona się ładuje...
Strona się ładuje...
Strona się ładuje...
Strona się ładuje...
Strona się ładuje...
Strona się ładuje...
Strona się ładuje...
Strona się ładuje...
Strona się ładuje...
Strona się ładuje...
Strona się ładuje...
Strona się ładuje...
Strona się ładuje...
Strona się ładuje...
Strona się ładuje...
Strona się ładuje...
Strona się ładuje...
Strona się ładuje...
Strona się ładuje...
Strona się ładuje...
Strona się ładuje...
Strona się ładuje...
Strona się ładuje...
Strona się ładuje...
Strona się ładuje...
Strona się ładuje...
Strona się ładuje...
Strona się ładuje...
Strona się ładuje...
Strona się ładuje...
Strona się ładuje...
Strona się ładuje...
Strona się ładuje...
Strona się ładuje...
Strona się ładuje...
Strona się ładuje...
Strona się ładuje...
Strona się ładuje...
Strona się ładuje...
Strona się ładuje...
Strona się ładuje...
Strona się ładuje...
Strona się ładuje...
Strona się ładuje...
Strona się ładuje...
Strona się ładuje...
Strona się ładuje...
Strona się ładuje...
Strona się ładuje...
Strona się ładuje...
Strona się ładuje...
Strona się ładuje...
Strona się ładuje...
Strona się ładuje...
Strona się ładuje...
Strona się ładuje...
Strona się ładuje...
Strona się ładuje...
Strona się ładuje...
Strona się ładuje...
Strona się ładuje...
Strona się ładuje...
Strona się ładuje...
Strona się ładuje...
Strona się ładuje...
Strona się ładuje...
Strona się ładuje...
Strona się ładuje...
Strona się ładuje...
Strona się ładuje...
Strona się ładuje...
Strona się ładuje...
Strona się ładuje...
Strona się ładuje...
Strona się ładuje...
Strona się ładuje...
Strona się ładuje...
Strona się ładuje...
Strona się ładuje...
Strona się ładuje...
Strona się ładuje...
Strona się ładuje...
Strona się ładuje...
Strona się ładuje...
Strona się ładuje...
Strona się ładuje...
Strona się ładuje...
Strona się ładuje...
Strona się ładuje...
Strona się ładuje...
Strona się ładuje...
Strona się ładuje...
Strona się ładuje...
Strona się ładuje...
Strona się ładuje...
Strona się ładuje...
-
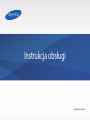 1
1
-
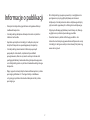 2
2
-
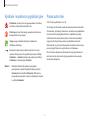 3
3
-
 4
4
-
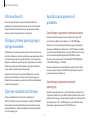 5
5
-
 6
6
-
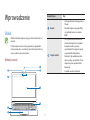 7
7
-
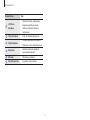 8
8
-
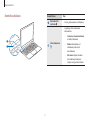 9
9
-
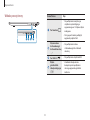 10
10
-
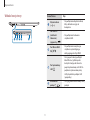 11
11
-
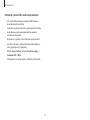 12
12
-
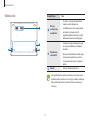 13
13
-
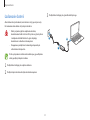 14
14
-
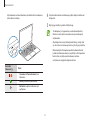 15
15
-
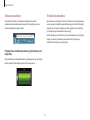 16
16
-
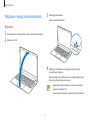 17
17
-
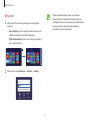 18
18
-
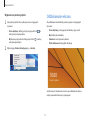 19
19
-
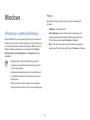 20
20
-
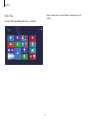 21
21
-
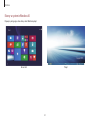 22
22
-
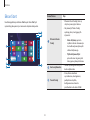 23
23
-
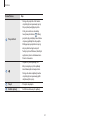 24
24
-
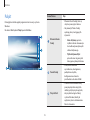 25
25
-
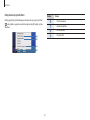 26
26
-
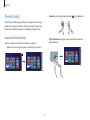 27
27
-
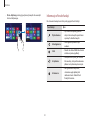 28
28
-
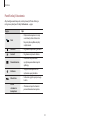 29
29
-
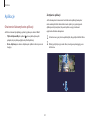 30
30
-
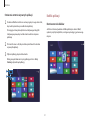 31
31
-
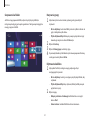 32
32
-
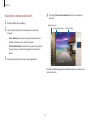 33
33
-
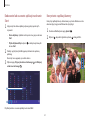 34
34
-
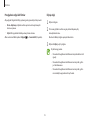 35
35
-
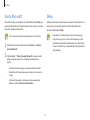 36
36
-
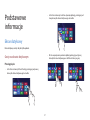 37
37
-
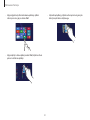 38
38
-
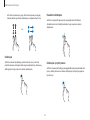 39
39
-
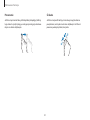 40
40
-
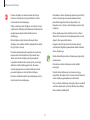 41
41
-
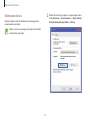 42
42
-
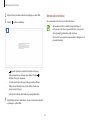 43
43
-
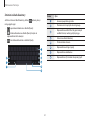 44
44
-
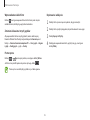 45
45
-
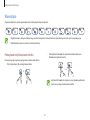 46
46
-
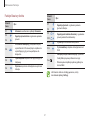 47
47
-
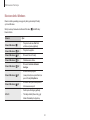 48
48
-
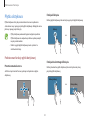 49
49
-
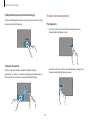 50
50
-
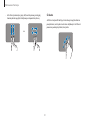 51
51
-
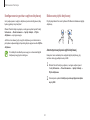 52
52
-
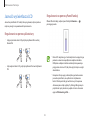 53
53
-
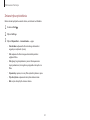 54
54
-
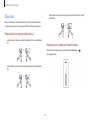 55
55
-
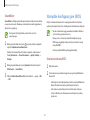 56
56
-
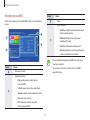 57
57
-
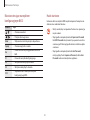 58
58
-
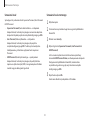 59
59
-
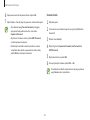 60
60
-
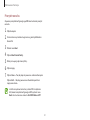 61
61
-
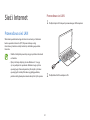 62
62
-
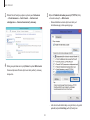 63
63
-
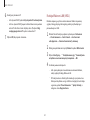 64
64
-
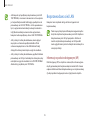 65
65
-
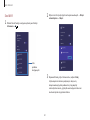 66
66
-
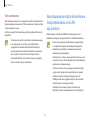 67
67
-
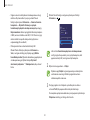 68
68
-
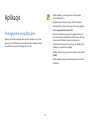 69
69
-
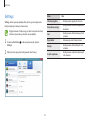 70
70
-
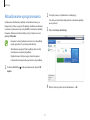 71
71
-
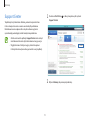 72
72
-
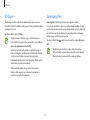 73
73
-
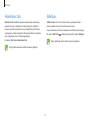 74
74
-
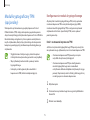 75
75
-
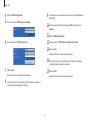 76
76
-
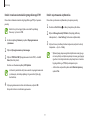 77
77
-
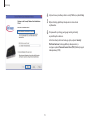 78
78
-
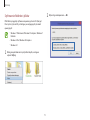 79
79
-
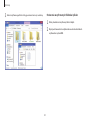 80
80
-
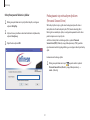 81
81
-
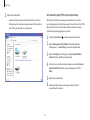 82
82
-
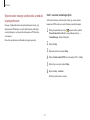 83
83
-
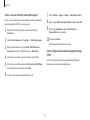 84
84
-
 85
85
-
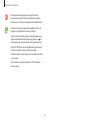 86
86
-
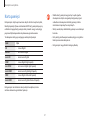 87
87
-
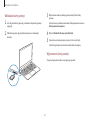 88
88
-
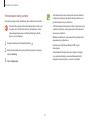 89
89
-
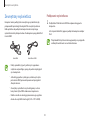 90
90
-
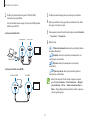 91
91
-
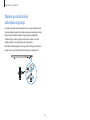 92
92
-
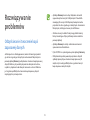 93
93
-
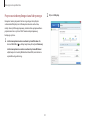 94
94
-
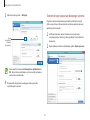 95
95
-
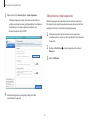 96
96
-
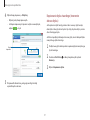 97
97
-
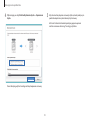 98
98
-
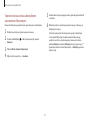 99
99
-
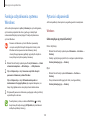 100
100
-
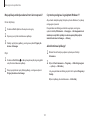 101
101
-
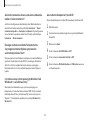 102
102
-
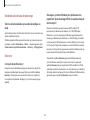 103
103
-
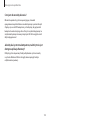 104
104
-
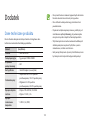 105
105
-
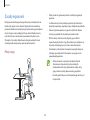 106
106
-
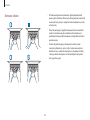 107
107
-
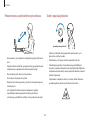 108
108
-
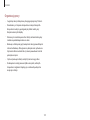 109
109
-
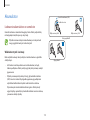 110
110
-
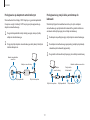 111
111
-
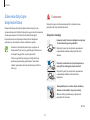 112
112
-
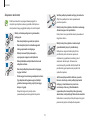 113
113
-
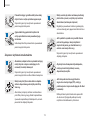 114
114
-
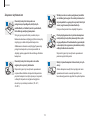 115
115
-
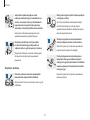 116
116
-
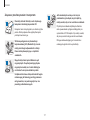 117
117
-
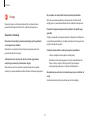 118
118
-
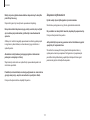 119
119
-
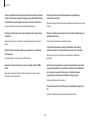 120
120
-
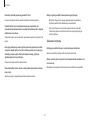 121
121
-
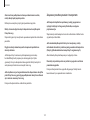 122
122
-
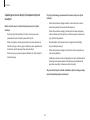 123
123
-
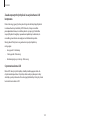 124
124
-
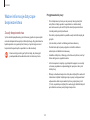 125
125
-
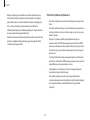 126
126
-
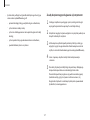 127
127
-
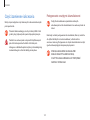 128
128
-
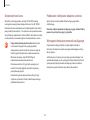 129
129
-
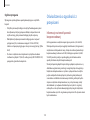 130
130
-
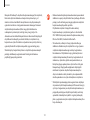 131
131
-
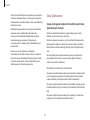 132
132
-
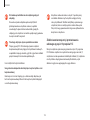 133
133
-
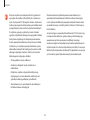 134
134
-
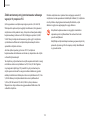 135
135
-
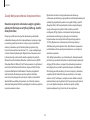 136
136
-
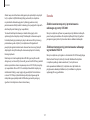 137
137
-
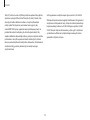 138
138
-
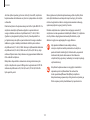 139
139
-
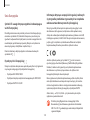 140
140
-
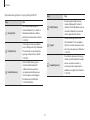 141
141
-
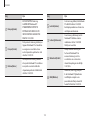 142
142
-
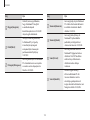 143
143
-
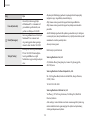 144
144
-
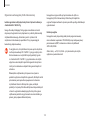 145
145
-
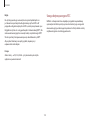 146
146
-
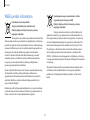 147
147
-
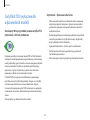 148
148
-
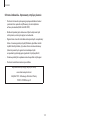 149
149
-
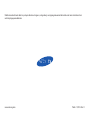 150
150
Samsung NP940X3GI-EXP Instrukcja obsługi
- Kategoria
- Notebooki
- Typ
- Instrukcja obsługi
- Niniejsza instrukcja jest również odpowiednia dla
Powiązane artykuły
-
Samsung NP905S3GI Instrukcja obsługi
-
Samsung NP880Z5E-EXP Instrukcja obsługi
-
Samsung NP730U3E-EXP Instrukcja obsługi
-
Samsung NP770Z7E Instrukcja obsługi
-
Samsung NP540U3C Instrukcja obsługi
-
Samsung NP450R5E-EXP Instrukcja obsługi
-
Samsung XE500T1C Instrukcja obsługi
-
Samsung NP270E5E Instrukcja obsługi
-
Samsung NP905S3GI Instrukcja obsługi