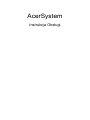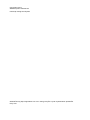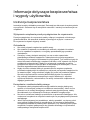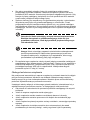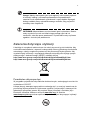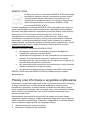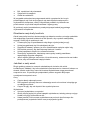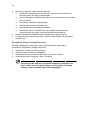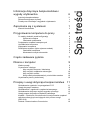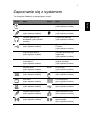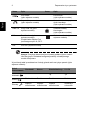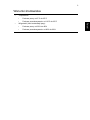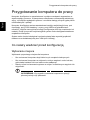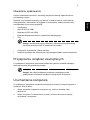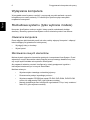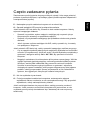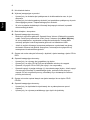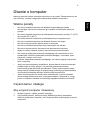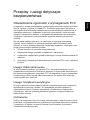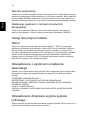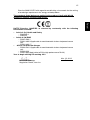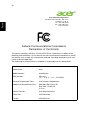AcerSystem
Instrukcja Obsługi
AS004

iii
Informacje dotyczące bezpieczeństwa
i wygody użytkownika
Instrukcje bezpieczeństwa
Instrukcje te należy dokładnie przeczytać. Zachowaj ten dokument do wykorzystania
w przyszłości. Stosować się do wszystkich ostrzeżeń i instrukcji umieszczonych na
urządzeniu.
Wyłączanie urządzenia przed przystąpieniem do czyszczenia
Przed przystąpieniem do czyszczenia należy odłączyć urządzenie od ściennego
gniazda zasilania. Nie stosować środków czyszczących w płynie i w aerozolu.
Do czyszczenia używać wilgotnej szmatki.
Ostrzeżenia
• Nie należy używać urządzenia w pobliżu wody.
• Nie ustawiać urządzenia na niestabilnych wózkach, stojakach lub stołach.
Grozi to upadkiem urządzenia, co mogłoby spowodować jego poważne
uszkodzenie.
• Szczeliny i otwory służą do wentylacji, co ma na celu zapewnienie
prawidłowego działania urządzenia i zabezpieczenie przed przegrzaniem.
Szczeliny te nie mogą być blokowane lub przykrywane. Tych otworów nigdy nie
wolno blokować umieszczając urządzenie na łóżku, sofie, dywanie lub innych
podobnych powierzchniach. Nigdy nie umieszczać urządzenia w pobliżu
grzejników lub węzłów cieplnych albo w zabudowanych instalacjach, o ile nie
zostanie zagwarantowana prawidłowa wentylacja.
• Nigdy nie wolno wkładać żadnych przedmiotów do wnętrza urządzenia,
ponieważ mogłoby dojść do zetknięcia z miejscami pod wysokim napięciem lub
do zwarcia części, czego skutkiem mógłby być pożar lub porażenie prądem.
Nie wolno dopuszczać do rozlania jakichkolwiek płynów na urządzenie.
• Aby uniknąć uszkodzenia wewnętrznych części składowych i zapobiec
wyciekowi elektrolitu z akumulatora, nie należy umieszczać urządzenia na
drgającej powierzchni.
Korzystanie z zasilania elektrycznego
• Urządzenie należy eksploatować stosując zasilanie energią elektryczną
zgodnie z informacjami podanymi na tabliczce znamionowej. Jeżeli nie ma
pewności co do rodzaju dostępnego zasilania energią elektryczną, należy
skontaktować się z dostawcą lub lokalnym zakładem energetycznym.
• Nie wolno umieszczać żadnych przedmiotów na przewodzie zasilającym. Nie
umieszczać urządzenia w miejscach narażonych na przydeptywanie przewodu
zasilającego.
• Jeżeli wykorzystywany jest przedłużacz, należy sprawdzić, czy łączny pobór
mocy sprzętu podłączonego do przedłużacza, nie przekracza parametrów
obciążenia przedłużacza. Należy także sprawdzić, czy całkowity pobór prądu
wszystkich urządzeń podłączonych do gniazdka ściennego nie przekracza
maksymalnego obciążenia bezpiecznika.

iv
• Nie wolno przeciążać gniazdka, listwy lub rozdzielacza elektrycznego
przyłączając zbyt wiele urządzeń. Całkowite obciążenie systemu nie może
przekaczać 80% wartości znamionowej obciążenia odgałęzienia obwodu. Gdy
stosuje się listwę zasilającą, obciążenie nie może przekraczać 80% wartości
znamionowej obciążenia wejściowego listwy.
• Zasilacz sieciowy jest zaopatrzony w trójprzewodową wtyczkę z uziemieniem.
Wtyczka ta pasuje tylko do gniazda zasilającego z uziemieniem. Przed
przyłączeniem wtyczki zasilacza należy upewnić się, czy gniazdo zasilające
jest prawidłowo uziemione. Nie przyłączać wtyczki do nieuziemionego gniazda
zasilającego. Zwrócić się do swego elektryka w celu uzyskania szczegółowych
informacji.
Ostrzeżenie! Kołek uziemiający stanowi element bezpieczeństwa.
Skutkiem korzystania z gniazda zasilającego, które nie jest
prawidłowo uziemione, może być porażenie prądem elektrycznym
i/lub obrażenia ciała.
Uwaga: Kołek uziemiający zapewnia również dobre zabezpieczenie
przed nieprzewidzianymi zakłóceniami generowanymi przed inne
urządzenia elektryczne, znajdujące się w sąsiedztwie, które mogą
przeszkadzać w prawidłowej pracy tego urządzenia.
• Do zasilania tego urządzenia, należy używać jedynie przewodów zasilających
prawidłowego typu (dostarczanych z akcesoriami). Powinny to być przewody z
możliwością odłączenia: Certyfikowane przez CSA, wymienione na liście UL,
posiadające aprobatę VDE lub ich odpowiedniki. Maksymalna długość
przewodu wynosi 15 stóp (4,5 metra).
Obsługa techniczna urządzenia
Nie podejmować samodzielnych napraw urządzenia, ponieważ otwarcie lub zdjęcie
pokryw może spowodować narażenie na działanie niebezpiecznego napięcia
elektrycznego lub na inne niebezpieczeństwa. Wszelkie prace serwisowe należy
powierzać wykwalifikowanym pracownikom serwisu.
Urządzenie należy odłączyć od ściennego gniazda zasilania i skontaktować się z
wykwalifikowanym personelem serwisu, w następujących okolicznościach:
• Gdy doszło do uszkodzenia lub przetarcia przewodu zasilającego lub wtyczki
przewodu.
• Jeżeli do wnętrza urządzenia został wylany płyn.
• Jeżeli urządzenie zostało narażone na działanie deszczu lub wody.
• Jeżeli urządzenie zostanie upuszczone lub dojdzie do uszkodzenia jego
obudowy.
• Jeżeli urządzenie wykazuje wyraźne zmiany w działaniu, oznaczające potrzebę
naprawy.
• Jeżeli urządzenie nie działa normalnie mimo stosowania się do zasad
przedstawionych instrukcji obsługi - należy regulować tylko te parametry.

v
Uwaga: Należy dokonywać tylko tych regulacji, które zostały opisane
w instrukcji obsługi, ponieważ wprowadzenie nieprawidłowych
ustawień może spowodować uszkodzenie i często będzie wymagać
dużego nakładu pracy wykwalifikowanego technika, aby przywrócić
normalny stan urządzenia.
OSTRONIE: Nieprawidowa wymiana baterii grozi wybuchem. Baterie
naley wymienia wycznie na baterie tego samego typu lub ich
zamienniki zalecane przez producenta. Zuyte baterie naley utylizowa
zgodnie z instrukcjami producenta.
Zalecenia dotyczące utylizacji
Likwidując to urządzenie elektroniczne nie należy wyrzucać go do śmietnika. Aby
zminimalizować skażenie i zapewnić maksymalną ochronę globalnego środowiska
naturalnego, należy urządzenie przetworzyć do ponownego wykorzystania. Aby
uzyskać więcej informacji o regulacjach prawnych dotyczących zużytego sprzętu
elektrycznego i elektronicznego (WEEE), odwiedź witrynę
http://www.acer-group.com/public/Sustainability/sustainability01.htm
http://www.acer-group.com/public/Sustainability/sustainability04.htm
Poradnictwo dotyczące rtęci
W przypadku projektorów lub produktów elektronicznych, zawierających monitor lub
wyświetlacz LCD/CRT:
Lampa (lampy) wewnątrz tego produktu zawierają rtęć i m uszą być zawrócone do
ponownego wykorzystania lub utylizowane zgodnie z miejscowymi, stanowymi lub
federalnymi przepisami prawa. Aby uzyskać więcej informacji, skontaktuj się z
Electronic Industries Alliance w witrynie www.eiae.org
. W serwisie
www.lamprecycle.org
można zapoznać się z informacjami dotyczącymi utylizacji
lamp.

vi
ENERGY STAR
Produkty firmy Acer z oznaczeniem ENERGY STAR umożliwiają
oszczędność pieniędzy poprzez zmniejszenie kosztów energii i
ochronę środowiska przy zachowaniu funkcjonalności oraz
wysokiej jakości działania produktu. Firma Acer z dumą oferuje
swoim klientom produkty z oznaczeniem ENERGY STAR.
Co oznacza ENERGY STAR?
Produkty posiadające oznakowanie ENERGY STAR zużywają mniej energii tym
samym zapobiegają emisji gazów cieplarnianych, spełniając ścisłe wymagania
dotyczące energooszczędności ustanowione przez Amerykański Urząd Ochrony
Środowiska (U.S. Environmental Protection Agency). Firma Acer z
zaangażowaniem rozprowadza na całym świecie produkty i oferuje usługi
umożliwiające oszczędność pieniędzy i energii oraz poprawę stanu środowiska
naturalnego. Im więcej zaoszczędzimy energii dzięki zużywaniu jej w bardziej
wydajny sposób, tym bardziej zmniejszymy emisję gazów cieplarnianych i ryzyko
wystąpienia zmiany klimatu. Więc
ej informacji można znaleźć na stronach
http://www.energystar.gov
.
Produkty firmy Acer z oznaczeniem ENERGY STAR:
• Wytwarzają mniej ciepła, zmniejszają obciążenie wymagane do
ochładzania i redukują ocieplenie klimatu.
• Wyświetlacz skonfigurowano tak, aby przechodził w tryb uśpienia po co
najmniej 10 minutach braku aktywności użytkownika. Komputer
skonfigurowano tak, aby przechodził w tryb uśpienia po co najmniej 30
minutach braku aktywności użytkownika.
• Aby przywrócić pracę komputera z trybu wstrzymania, naciśnij dowolny
klawisz na klawiaturze lub porusz myszą.
• W trybie wstrzymania komputery zużywają ponad 80% mniej energii.
ENERGY STAR oraz znak ENERGY STAR są zarejestrowanymi znakami
amerykańskimi.
Porady oraz informacje o wygodzie użytkowania
Użytkownicy komputerów mogą uskarżać się na przemęczenie wzroku i ból głowy
po długim okresie pracy. Po wielu godzinach spędzonych na pracy przed
komputerem użytkownicy są także narażeni na obrażenia ciała. Okresy długiej
pracy, nieodpowiednia pozycja ciała, złe nawyki pracy, stres, niewłaściwe warunki
pracy, osobisty stan zdrowia oraz inne czynniki znacznie zwiększają ryzyko
doznania obrażeń ciała.
Nieprawidłowe użytkowanie komputera może prowadzić do zespołu kanału
nadgarstka, zapalenia ścięgna, zapalenia pochewki ścięgna lub innych zaburzeń
układu mięśniowo-szkieletowego. W dłoniach, nadgarstkach, ramionach, barkach,
karku lub plecach mogą pojawiać się następujące objawy:
• Wrażenie drętwienia, palenia lub kłucia.
• Bolesność, podrażnienia lub wrażliwość.

vii
• Ból, opuchlizna lub pulsowanie.
• Sztywność lub napięcie.
• Chłód lub osłabienie.
W przypadku stwierdzenia występowania takich symptomów lub innych
powtarzających się i/lub utrzymujących się stale objawów związanych z
użytkowaniem komputera, należy natychmiast poradzić się lekarza oraz
poinformować o tym dział bezpieczeństwa i higieny pracy.
W poniższej części przedstawiono porady dotyczące bardziej wygodnego
użytkowania komputerów.
Określanie swej strefy komfortu
Określ swą strefę komfortu dostosowując kąt widzenia monitora, stosując podnóżek
lub zwiększając wysokość siedzenia w taki sposób, aby uzyskać maksymalną
wygodę. Stosuj się do poniższych rad:
• Powstrzymuj się od pozostawania zbyt długo w jednej stałej pozycji.
• Unikaj przygarbiania się i/lub odchylania do tyłu.
• Regularnie wstawaj i spaceruj w celu zlikwidowania napięcia mięśni nóg.
• Rób krótkie przewry, aby dać odpocząć karkowi i barkom.
• Unikaj naprężania mięśni lub unoszenia barków.
• Zewnętrzny wyświetlacz, klawiaturę oraz myszkę instaluj prawidłowo,
zapewniając dogodne odległości.
• Jeżeli częściej patrzysz na monitor niż na dokumenty, ustaw monitor na środku
biurka, aby zminimalizować napięcie karku.
Jak dbać o swój wzrok
Długie godziny patrzenia, noszenie niewłaściwych okularów lub szkieł
kontaktowych, odblaski, zbyt silne oświetlenie pomieszczenia, nieostrość obrazu na
ekranie, bardzo małe litery oraz niski kontrast wyświetlacza mogą powodować
zmęczenie oczu. W poniższych podpunktach podano sugestie dotyczące
zmniejszania zmęczenia oczu.
Oczy
• Często dawaj odpocząć oczom.
• Rób regularne przerwy dla oczu odwracając wzrok od monitora i skupiając go
na odległym punkcie.
• Często mrugaj, aby nie dopuścić do wyschnięcia oczu.
Wyświetlacz
• Utrzymuj wyświetlacz w czystości.
• Głowę trzymaj wyżej niż górna krawędź wyświetlacza, tak aby patrząc na jego
środek oczy były skierowane w dół.
• Ustaw jasność i/lub kontrast wyświetlacza na poziomie komfortowym dla
podwyższonej czytelności tekstu oraz przejrzystości grafiki.

viii
• Wyeliminuj odblaski i odbicia światła poprzez:
• Ustawienie wyświetlacza w taki sposób, aby był zwrócony bokiem w
kierunku okna lub innego źródła światła.
• Zminimalizowanie oświetlenia pomieszczenia dzięki zastosowaniu zasłon,
rolet lub żaluzji.
• Stosowanie oświetlenia specjalnego.
• Zmianę kąta widzenia wyświetlacza.
• Stosowanie filtru redukującego odblaski.
• Stosowanie osłon na wyświetlacz, na przykład kawałka kartonu
umieszczonego na górnej, przedniej krawędzi wyświetlacza.
• Unikaj ustawiania wyświetlacza pod niewygodnym kątem widzenia.
• Unikaj patrzenia przez dłuższy czas na jasne źródła światła, na przykład w
otwarte okno.
Rozwijanie dobrych nawyków pracy
Rozwijaj następujące nawyki pracy, aby zapewnić bardziej relaksujące i
produktywne użytkowanie swego komputera:
• Regularnie i często rób krótkie przerwy.
• Wykonuj jakieś ćwiczenia rozciągające.
• Oddychaj świeżym powietrzem tak często, jak jest to możliwe.
• Uprawiaj regularnie ćwiczenia i dbaj o kondycję.
Ostrzeżenie! Nie zalecamy używania komputera na kanapie lub
łóżku. Jeżeli nie da się tego uniknąć, pracuj krótko, rób częste
przerwy i wykonuj jakieś ćwiczenia rozciągające.

Informacje dotyczące bezpieczeństwa i
wygody użytkownika iii
Instrukcje bezpieczeństwa iii
Zalecenia dotyczące utylizacji v
Porady oraz informacje o wygodzie użytkowania vi
Zapoznanie się z systemem 1
Warunki środowiska 3
Przygotowanie komputera do pracy 4
Co należy wiedzieć przed konfiguracją 4
Wybieranie miejsca 4
Otwieranie opakowania 5
Przyłączanie urządzeń zewnętrznych 5
Uruchamianie komputera 5
Wyłączanie komputera 6
Rozbudowa systemu (tylko wybrane modele) 6
Otwieranie komputera 6
Montowanie nowych elementów 6
Często zadawane pytania 7
Dbanie o komputer 9
Ważne porady 9
Czyszczenie i obsługa 9
Aby oczyścić komputer i klawiaturę 9
Aby oczyścić urządzenie wskazujące 10
Aby oczyścić monitor 10
Kiedy należy skontaktować się z technikiem serwisu 10
Uzyskiwanie pomocy technicznej 10
Przepisy i uwagi dotyczące bezpieczeństwa 11
Oświadczenie zgodności z wymaganiami FCC 11
Uwagi dotyczące modemu 12
Oświadczenie o zgodności urządzenia laserowego 12
Oświadczenie dotyczące wyjścia sygnału cyfrowego 12
Uwagi prawne dotyczące urządzenia radiowego 13
Kanada – Zwolnienie z konieczności licencjonowania urządzeń
radiokomunikacyjnych emitujących niski poziom energii
(RSS-210) 13
Federal Communications Commission 16
Spis treści

Uwaga: Powyższe dane techniczne zostały podane tylko w celach
informacyjnych. Dokładna konfiguracja komputera PC zależy od zakupionego
modelu.

1
Polski
Zapoznanie się z systemem
Ten komputer składa się z następujących części:
Ikona Opis Ikona Opis
Przycisk zasilania Napęd dyskietek
(tylko wybrane modele)
Gniazdo mikrofonowe
(tylko wybrane modele)
Napęd optyczny
(tylko wybrane modele)
Gniazdo głośnika lub
słuchawek (tylko wybrane
modele)
Czytnik kart pamięci
(tylko wybrane modele)
Port USB
(tylko wybrane modele)
Gniazdo IEEE 1394/
FireWire
(tylko wybrane modele)
Przycisk kopiowania
(tylko wybrane modele)
Przycisk tworzenia kopii
zapasowej
(tylko wybrane modele)
Interfejs nawigacji
multimediów
(tylko wybrane modele)
Obudowy wymiennych
dysków twardych
(tylko wybrane modele)
Gniazdo RCA
(tylko wybrane modele)
SPDIF Port S/PDIF
(tylko wybrane modele)
Złącze klawiatury PS/2
(tylko wybrane modele)
Złącze myszy PS/2
(tylko wybrane modele)
Port VGA
(tylko wybrane modele)
Port szeregowy
(tylko wybrane modele)
Złącz drukarki
(tylko wybrane modele)
Port USB
(tylko wybrane modele)
Gniazdo mikrofonowe
(tylko wybrane modele)
Złącze Ethernet RJ-45
(tylko wybrane modele)
Gniazdo wejścia liniowego
(tylko wybrane modele)
Gniazdo wyjścia liniowego/
głośnikowego
(tylko wybrane modele)

Polski
2 Zapoznanie się z systemem
Uwaga: Powyższe dane techniczne zostały podane tylko w celach
informacyjnych. Dokładna konfiguracja zależy od zakupionego
modelu komputera.
W poniższej tabeli przedstawiono funkcje gniazd audio na tylnym panelu (tylko
wybrane modele):
Port HDMI
(tylko wybrane modele)
Port eSATA
(tylko wybrane modele)
Przycisk Przywracanie
(tylko wybrane modele)
Wskaźniki sieci / napędu
dysku twardego
(tylko wybrane modele)
USB 3.0 Porty USB 3.0 (tylko
wybrane modele)
Gniazdo blokady
Kensington
(tylko wybrane modele)
DP Port Monitora (tylko
wybrane modele)
Przejściówka Display Port
jest dostępna tylko w „DP1”.
Gniazdo zasilania (tylko
wybrane modele)
DVI Port DVI
(wybrane modele)
Kolor/
Zastosowanie
Sluchawki Stereo Kwadrofoniczny 5.1 CH
Niebieski
Tył Tył
Zielony
Sluchawki Przód Przód Przód
Rózowy
Wejście
mikrofonowe
Wejście
mikrofonowe
Wejście
mikrofonowe
Środkowy/
subwoofer
Ikona Opis Ikona Opis

3
Polski
Warunki środowiska
• Temperatura:
• Podczas pracy: od 5°C do 35°C
• Podczas przechowywania: od -20°C do 65°C
• Wilgotność (bez kondensacji pary):
• Podczas pracy: od 20% do 80%
• Podczas przechowywania: od 20% do 80%

Polski
4 Przygotowanie komputera do pracy
Przygotowanie komputera do pracy
Komputer AcerSystem to wszechstronne i wydajne rozwiązanie wyposażone w
wysokowydajny procesor. W komputerze zastosowano nowoczesną architekturę
szyny, co zwiększa wydajność systemu i umożliwia obsługę różnych typów plików
multimedialnych i aplikacji.
Komputer AcerSystem zawiera standardowe interfejsy wejścia/wyjścia np. port
równoległy, porty PS/2 klawiatury i myszy, porty USB oraz gniazda stereo
mikrofonu, wejścia oraz wyjścia liniowego (konfiguracja różni się w zależności od
modelu). Dzięki tym portom wejścia/wyjścia system może obsługiwać dodatkowe
urządzenia zewnętrzne.
System może również obsługiwać opcjonalną kartę faksu wysokiej prędkości/
modemu oraz dodatkową kartę sieci LAN (sieci lokalnej).
Co należy wiedzieć przed konfiguracją
Wybieranie miejsca
Wybieranie optymalnego miejsca dla komputera:
• Nie umieszczać komputera zbyt blisko innych urządzeń elektrycznych.
• Nie umieszczać komputera w miejscach o dużym natężeniu ruchu lub tam,
gdzie kabel zasilania lub inne kable można nadepnąć.
•Należy unikać umieszczania systemu w miejscu o nadmiernym zapyleniu lub
wilgotności.
OSTRZEŻENIE: W przypadku ustawiania komputera w pozycji
pionowej należy użyć podstawki.

5
Polski
Otwieranie opakowania
Otwórz opakowanie ostrożnie i zachowaj wszystkie materiały opakunkowe do
późniejszego użycia.
Sprawdź, czy wszystkie elementy są obecne i w dobrym stanie. Jeżeli brakuje
któregokolwiek z elementów lub wygląda na uszkodzony, należy bezzwłocznie
skontaktować się ze swym dostawcą:
• AcerSystem
• Mysz (PS/2 lub USB)
• Klawiatura (PS/2 lub USB)
• Klawiatura bezprzewodowa z urządzeniem wskazującym
•Pilot
Uwaga: Konfiguracja myszy, klawiatury, klawiatury bezprzewodowej
lub pilota może się różnić w zależności od modelu.
• Podręcznik użytkownika i plakat startowy
• Inna dokumentacja dla użytkownika oraz oprogramowanie innych dostawców.
Przyłączanie urządzeń zewnętrznych
Po podłączeniu wszystkich elementów podłącz do systemu przewód zasilający i
włóż jego wtyczkę do gniazda sieciowego.
Uwaga: Nie należy podłączać przewodu zasilającego przed
podłączeniem wszystkich urządzeń zewnętrznych do systemu.
Uruchamianie komputera
Po podłączeniu wszystkich urządzeń zewnętrznych uruchom komputer zgodnie z
opisanymi niżej krokami:
1Włącz wszystkie urządzenia zewnętrzne np. monitor, drukarkę, faks,
głośniki itd.
2Włącz komputer. Po zakończeniu procesu uruchamiania można zacząć
korzystanie z komputera.

Polski
6 Przygotowanie komputera do pracy
Wyłączanie komputera
W przypadku awarii systemu naciśnij i przytrzymaj przycisk zasilania z przodu
komputera przez cztery sekundy. Po zamknięciu systemu wyłącz wszystkie
urządzenia zewnętrzne.
Rozbudowa systemu (tylko wybrane modele)
Komputer AcerSystem można w szybki i łatwy sposób rozbudować dodając
elementy. Elementy systemu AcerSystem można również wymienić na nowsze.
Otwieranie komputera
Przed zdjęciem jakichkolwiek paneli lub osłon należy wyłączyć komputer i odłączyć
kabel zasilający od gniazda sieci elektrycznej.
• Wyciągnij śruby z obudowy.
• Wysuń panel.
Montowanie nowych elementów
Można używać wyłącznie elementów zgodnych z komputerami AcerSystem. Przed
wybraniem nowych elementów należy zapytać autoryzowanego dealera firmy Acer,
czy część będzie działała w komputerze AcerSystem.
Aby zapewnić właściwy montaż i konfigurację, należy postępować zgodnie z
instrukcjami dostarczonymi z nowymi elementami.
Możliwe zmiany to:
• Wymiana dysku twardego na bardziej pojemny.
• Rozszerzenie pamięci wysokiego poziomu.
• Wymiana napędu CD-ROM na napęd CD-RW, DVD-ROM, DVD/CD-RW
combo lub nagrywarkę DVD (tylko wybrane modele).
• Montaż dodatkowych kart interfejsów w gniazdach PCI np. karty modemu/
faksu PCI (tylko wybrane modele).

7
Polski
Często zadawane pytania
Zamieszczone poniżej pytania, dotyczą możliwych sytuacji, które mogą zaistnieć
podczas używania komputera, a po każdym pytaniu podane są łatwe odpowiedzi i
rozwiązania danej sytuacji.
P: Nacisnąłem przycisk zasilania ale system nie uruchomił się.
O: Sprawdź wskaźnik LED powyżej przełącznika zasilania.
Jeżeli wskaźnik LED nie świeci się, oznacza to brak zasilania systemu. Należy
wykonać następujące działania:
• Sprawdź, czy selektor wyboru napięcia, znajdujący się na panelu tylnym
komputera jest ustawiony na prawidłowe napięcie.
• Sprawdź, czy wtyka kabla zasilającego jest prawidłowo włożona do gniazda
zasilania.
•Jeżeli używane są listwa zasilająca lub AVR, należy upewnić się, że zostały
one podłączon
e i włączone.
Jeżeli wskaźnik LED świeci się, należy sprawdzić następujące możliwe przyczyny:
• Czy w napędzie dyskietek elastycznych znajduje się dyskietka bez możliwości
rozruchu (nie systemowa)? Jeżeli tak, wyjmij i wymień dyskietkę na dyskietkę z
systemem, następnie naciśnij Ctrl + Alt + Del, aby ponownie uruchomić
komputer.
•Mogą być uszkodzone lub niekompletne pliki systemu operacyjnego. Włóż do
napędu dyskietek dyskietkę startową, utworzoną podczas instalacji systemu
Windows i naciśnij Ctrl + Alt + Del, aby ponownie uruchomić komputer.
Umożliwi to automatyczne wykrycie problemu z systemem i wykonanie
niezbędnych napraw. Jednakże, jeżeli program diagnostyczny dalej zgłasza
problem, należy przeprowadzić
proces przywracania, w celu odtworzenia
systemu, do oryginalnych, fabrycznych ustawień domyślnych.
P: Nic nie wyświetla się na ekranie.
O: Funkcja zarządzania zasilaniem komputera, automatycznie wyłącza
wyświetlanie obrazu na ekranie, w celu oszczędzania energii. Aby przywrócić
wyświetlanie, należy nacisnąć dowolny klawisz.
Jeżeli naciśnięcie klawisza nie przynosi efektu, należy ponownie uruchomić
komputer. Jeżeli ponowne uruchomienie komputera nie jest możliwe, w celu
uzyskania pomocy należy skontaktować się z dostawcą lub centrum pomocy
technicznej.

Polski
8
P: Nie działa drukarka.
O: Wykonaj następujące czynności:
• Upewnij się, że drukarka jest podłączona do źródła zasilania oraz, że jest
włączona.
• Upewnij się, że kabel sygnałowy drukarki, jest prawidłowo podłączony do portu
równoległego systemu i odpowiedniego portu drukarki.
• W celu uzyskania dodatkowych informacji dotyczących drukarki, sprawdź
dokumentację drukarki.
P: Brak dźwięku z komputera.
O: Sprawdź następujące elementy:
•Może być wyciszona głośność. Sprawdź ikonę Volume (Głośność) na pasku
zadań. Jeżeli jest przekreślona, kliknij ikonę i odznacz opcję Mute (Wycisz).
W celu przełączenia z wyciszenia na włączenie dźwięków
, można także
nacisnąć pokrętło kontroli/wyciszania głośności na klawiaturze USB.
•Jeżeli do wyjścia liniowego komputera podłączone są słuchawki na głowę,
słuchawki nauszne lub głośniki zewnętrzne, automatycznie wyłączane są
wewnętrzne lub wbudowane głośniki.
P: System nie może odczytać informacji z dyskietki, dysku twardego, dysku CD lub
DVD.
O: Sprawdź następujące elementy:
• Upewnij się, że używany jest prawidłowy typ dysku.
• Upewnij się, że dysk CD lub DVD jest prawidłowo włożony do napędu.
• Sprawdź, czy dysk CD lub DVD jest czysty i nie zarysowany.
• Sprawdź napęd, używając dobr
ego (tj. nieuszkodzonego) dysku. Jeżeli napęd
nie odczytuje informacji z prawidłowego dysku, problem może dotyczyć
napędu. W celu uzyskania pomocy, skontaktuj się z dostawcą lub centrum
pomocy technicznej.
P: System nie może zapisać danych na dysku twardym lub na dysku CD-R/
CD-RW.
O: Sprawdź następujące elementy:
• Upewnij się, że dyskietka lub dysk twardy nie są zabezpieczone przed
zapisem.
• Upewnij się, że używasz prawidłowego typu dysk lub dyskietkę.

9
Polski
Dbanie o komputer
Należy przeczytać ważne instrukcje wymienione w tej części. Zastosowanie się do
tych instrukcji, umożliwi osiągnięcie maksymalnej trwałości komputera.
Ważne porady
• Nie wolno narażać komputera na działanie bezpośredniego światła
słonecznego. Nie wolno umieszczać go w pobliżu źródeł ciepła, takich jak
grzejnik.
• Nie należy narażać komputera na oddziaływanie temperatur poniżej 0°C (32°F)
lub powyżej 35°C (95°F).
• Nie należy narażać komputera na oddziaływanie pól magnetycznych.
• Nie wolno narażać komputera na działanie deszczu lub wilgoci.
• Nie wolno dopuszczać do wylania wody na komputer.
• Nie wolno poddawać komputera silnym wstrząsom lub wibracji.
• Nie wolno dopuszczać do zakurzenia lub zabrudzenia komputera.
• Nigdy nie należy ustawiać systemu na nierównych powierzchniach.
• Nie należy przydeptywać przewodu zasilającego lub umieszczać na nim
przedmiotów. Ostrożnie poprowadź przewód zasilający i inne kable, poza
miejscami o dużym ruchu osób.
• Podczas odłączania przewodu zasilającego, nie należy ciągnąć za pr
zewód,
tylko za wtyczkę.
•Jeżeli jest wykorzystywany przedłużacz, łączna wartość znamionowa prądu
podłączonego do niego sprzętu, nie powinna przekraczać wartości
znamionowej prądu przewodu przedłużacza. Także, łączna wartość prądu
całego sprzętu podłączonego do pojedynczego ściennego gniazda zasilania,
nie powinna przekraczać wartości znamionowej bezpiecznika.
•Jeżeli chcesz wybrać inne kombinacje rozdzielczości i kolorów, sprawdź
dokumentację dostarczoną wraz z oprogramowaniem. Regulacje te, mogą
pomóc w uzyskaniu bardziej komfortowego oglądania obrazów na ekranie.
Czyszczenie i obsługa
Aby oczyścić komputer i klawiaturę
1Wyłącz komputer i odłącz przewód zasilający.
2Użyj miękkiej szmatki, zwilżonej wodą i delikatnie przetrzyj zewnętrzne
elementy komputera i klawiatury. Nie używaj środków czyszczących w płynie i
w aerozolu.

Polski
10
Aby oczyścić urządzenie wskazujące
Aby oczyścić mysz optyczną
W celu uzyskania instrukcji konserwacyjnych, zaleca się użytkownikom myszy
optycznych, sprawdzenie dokumentacji dostarczonej razem z myszką.
Aby oczyścić monitor
Staraj się utrzymywać ekran w czystości. Instrukcje dotyczące czyszczenia,
znajdują się w dokumentacji dostarczonej z monitorem.
Kiedy należy skontaktować się z technikiem serwisu
• Po upuszczeniu lub uszkodzeniu komputera.
• Po wylaniu płynów do wnętrza komputera.
•Jeżeli komputer nie działa normalnie.
•Jeżeli wykryty problem z komputerem utrzymuje się, nawet po sprawdzeniu i
zastosowaniu czynności rozwiązywania problemów, omówionych w części
"Często zadawane pytania" na stronie strona 7.
•Jeżeli napotkany problem nie jest omówiony w części "Często zadawane
pytania" na stronie strona 7.
•Jeżeli chcesz wymienić lub zaktualizować wewnętrzne komponenty komputera.
Uzyskiwanie pomocy technicznej
W celu uzyskania pomocy technicznej, skontaktuj się z dostawcą lub dystrybutorem.
Informacje o sposobie i miejscu kontaktowania się z lokalnymi centrami
serwisowymi, można także uzyskać na stronie Web (http://www.acer.com
).
Strona się ładuje...
Strona się ładuje...
Strona się ładuje...
Strona się ładuje...
Strona się ładuje...
Strona się ładuje...
Strona się ładuje...
-
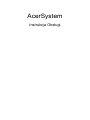 1
1
-
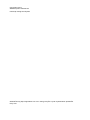 2
2
-
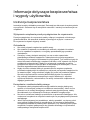 3
3
-
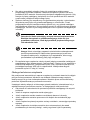 4
4
-
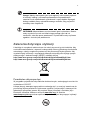 5
5
-
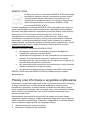 6
6
-
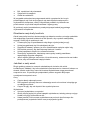 7
7
-
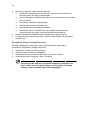 8
8
-
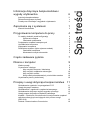 9
9
-
 10
10
-
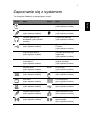 11
11
-
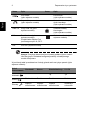 12
12
-
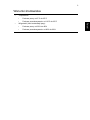 13
13
-
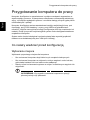 14
14
-
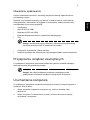 15
15
-
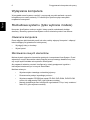 16
16
-
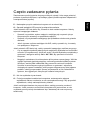 17
17
-
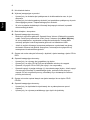 18
18
-
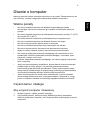 19
19
-
 20
20
-
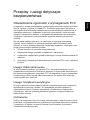 21
21
-
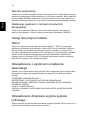 22
22
-
 23
23
-
 24
24
-
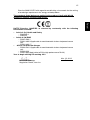 25
25
-
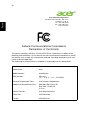 26
26
-
 27
27
Acer Veriton Z2640G Instrukcja obsługi
- Typ
- Instrukcja obsługi
- Niniejsza instrukcja jest również odpowiednia dla
Powiązane artykuły
-
Acer easyStore H340 Instrukcja obsługi
-
Acer Extensa 4210 Instrukcja obsługi
-
Acer Veriton S265 Instrukcja obsługi
-
Acer TravelMate 6552 Instrukcja obsługi
-
Acer TravelMate 4200 Instrukcja obsługi
-
Acer TravelMate 7320 Instrukcja obsługi
-
Acer TravelMate 2470 Instrukcja obsługi
-
Acer TravelMate 7520 Instrukcja obsługi
-
Acer Aspire X1301 Instrukcja obsługi