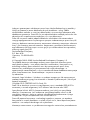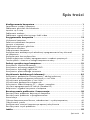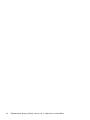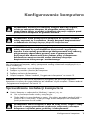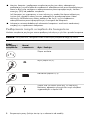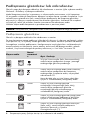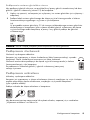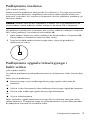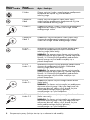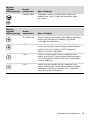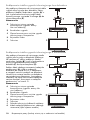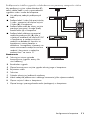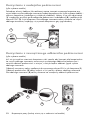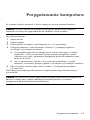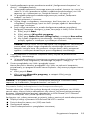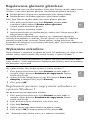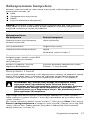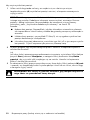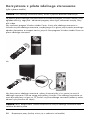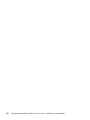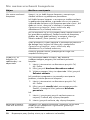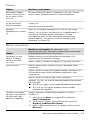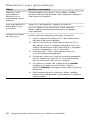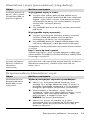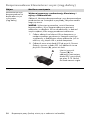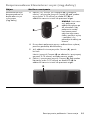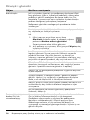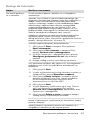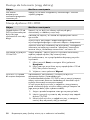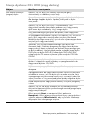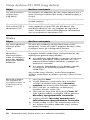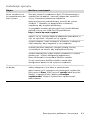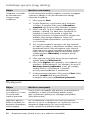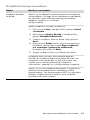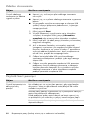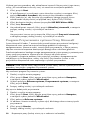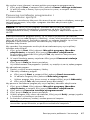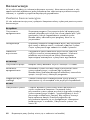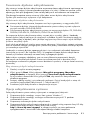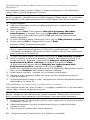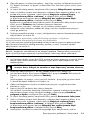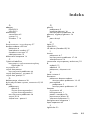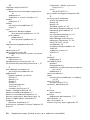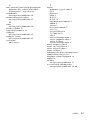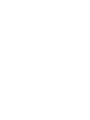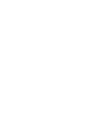Rozpoczęcie pracy

Jedynymi gwarancjami udzielanymi przez firmę Hewlett-Packard na jej produkty i
usługi są gwarancje jawne dołączone do tych produktów i usług. Żadne
sformułowanie zawarte w niniejszej dokumentacji nie może być traktowane jako
dodatkowa gwarancja. Firma HP nie jest odpowiedzialna za błędy techniczne lub
edytorskie ani za pominięcia znajdujące się w tym dokumencie.
Firma HP nie ponosi żadnej odpowiedzialności za działanie lub niezawodność
swojego oprogramowania używanego na sprzęcie niedostarczonym przez firmę HP.
Niniejszy dokument zawiera prawnie zastrzeżone informacje stanowiące własność
firmy i jest chroniony prawem autorskim. Kopiowanie, powielanie lub tłumaczenie
tego dokumentu lub jego części na inne języki jest niedozwolone bez uprzedniej
pisemnej zgody firmy HP.
Hewlett-Packard Company
P.O. Box 4010
Cupertino, CA 95015-4010
USA
© Copyright 2000–2009 Hewlett-Packard Development Company, L.P.
Ten produkt obejmuje technologię ochrony praw autorskich chronioną przez
amerykańskie patenty i inne prawa własności intelektualnej. Korzystanie z tej
technologii ochrony praw autorskich musi być autoryzowane przez firmę
Macrovision; technologia jest przeznaczona do użytku domowego i w
ograniczonych zastosowaniach, o ile nie została udzielona dodatkowa autoryzacja
przez firmę Macrovision. Dezasemblacja i inżynieria wsteczna
są zabronione.
Microsoft, logo Windows i Windows są znakami towarowymi lub zastrzeżonymi
znakami towarowymi grupy firm Microsoft w Stanach Zjednoczonych i/lub innych
krajach/regionach.
Certyfikat Wi-Fi CERTIFIED 802.1n Draft 2.0
Draft 2.0 to określenie jeszcze nie ratyfikowanej wersji standardu IEEE 802.11n
stosowanej w testach organizacji Wi-Fi Alliance od czerwca roku 2007.
Specyfikacja WLAN 802.11n (bezprzewodowej sieci LAN) jest specyfikacją
roboczą i nieostateczną. Jeśli ostateczna specyfikacja będzie różnić się od
specyfikacji roboczej, może to wpłynąć na zdolność komunikowania się tego
urządzenia z innymi urządzeniami sieci WLAN 802.11n.
Firma HP popiera korzystanie z technologii zgodnie z prawem, nie aprobuje
korzystania ze swoich produktów w celach innych niż te, które dopuszcza prawo
autorskie i nie zachęca do takiego ich użytkowania.
Informacje zamieszczone w tym dokumencie mogą ulec zmianie bez powiadomienia.

Spis treści iii
Spis treści
Konfigurowanie komputera ........................................................................ 1
Sprawdzanie instalacji komputera ............................................................................... 1
Podłączanie głośników lub mikrofonów........................................................................ 4
Łączenie się z siecią .................................................................................................. 6
Podłączanie modemu................................................................................................. 7
Podłączanie sygnału telewizyjnego i kabli wideo .......................................................... 7
Przygotowanie komputera ....................................................................... 13
Wyłączanie komputera ............................................................................................ 14
Ponowne uruchamianie komputera............................................................................. 14
Łączenie z Internetem............................................................................................... 14
Regulowanie głośności głośników.............................................................................. 16
Wybieranie mikrofonu.............................................................................................. 16
Zabezpieczanie komputera....................................................................................... 17
Konfigurowanie automatycznych aktualizacji oprogramowania firmy Microsoft
na komputerze ........................................................................................................ 18
Konfigurowanie kont użytkowników ........................................................................... 19
Zalecenia dotyczące instalacji oprogramowania i urządzeń sprzętowych ...................... 19
Transfer plików i ustawień ze starego komputera na nowy............................................ 20
Funkcje specjalne tego komputera ............................................................ 21
Korzystanie z czytnika kart pamięci ........................................................................... 21
Korzystanie z pionowego napędu CD/DVD................................................................ 23
Korzystanie z technologii LightScribe ......................................................................... 23
Korzystanie z pilota zdalnego sterowania .................................................................. 24
Uzyskiwanie dodatkowych informacji....................................................... 25
Korzystanie z podręcznika Centrum pomocy i obsługi technicznej................................. 25
Uzyskiwanie dostępu do pomocy technicznej w sieci Web........................................... 25
Wyszukiwanie przewodników w sieci Web................................................................ 25
Wyszukiwanie podręczników ekranowych ................................................................. 26
Korzystanie z folderu Komputer PC — pomoc i narzędzia............................................ 26
Używanie oprogramowania HP Advisor (Doradca HP)................................................. 26
Bezpieczne i wygodne korzystanie z komputera.......................................................... 27
Rozwiązywanie problemów i konserwacja............................................... 29
Rozwiązywanie problemów dotyczących komputera.................................................... 29
Rozwiązywanie problemów z oprogramowaniem ....................................................... 45
Konserwacja........................................................................................................... 48
Ochrona komputera przed kurzem, zabrudzeniami i wysoką temperaturą...................... 49
Odzyskiwanie systemu ............................................................................................. 50
Konfigurowanie ustawień komputera po operacji odzyskiwania.................................... 54
Rozwiązywanie innych problemów............................................................................ 54
Indeks ...................................................................................................... 55

iv Rozpoczęcie pracy (funkcje różnią się w zależności od modelu)

Konfigurowanie komputera 1
Konfigurowanie komputera
Aby skonfigurować komputer, należy postępować według wskazówek znajdujących się w
ulotce instalacyjnej:
1 Podłącz klawiaturę i mysz do komputera.
2 Podłącz wyświetlacz (monitor) do komputera.
3 Podłącz zasilanie do komputera.
4 Włącz komputer. Zobacz rozdział „Przygotowanie komputera” na stronie 13.
Sprawdzanie instalacji komputera
■ Umieść komputer w odpowiedniej lokalizacji i upewnij się, że:
■ Nie są zasłonięte żadne otwory wentylacyjne.
■ Żadne kable nie przeszkadzają w pracy. Nie należy prowadzić żadnych kabli w
przejściu ani w miejscach, w których mogą zostać nadepnięte lub uszkodzone
przez postawione na nich meble.
OSTRZEŻENIE: Zasilacz jest ustawiony wstępnie dla kraju/regionu,
w którym zakupiono komputer. W przypadku zmiany miejsca
zamieszkania należy sprawdzić wymagania dotyczące napięcia przed
podłączeniem komputera do gniazda zasilania.
OSTRZEŻENIE: Przed podłączeniem komputera do systemu zasilania
należy zapoznać się z rozdziałem „Uwagi dotyczące bezpieczeństwa”
w dokumencie
Informacje dotyczące przepisów i bezpieczeństwa
.
OSTRZEŻENIE: Aby zmniejszyć ryzyko odniesienia poważnych obrażeń,
należy zapoznać się z przewodnikiem
Bezpieczeństwo i wygoda pracy
.
Opisano w nim metody prawidłowego konfigurowania stacji roboczej,
przyjmowania odpowiedniej postawy oraz wypracowywania
korzystnych dla zdrowia nawyków podczas pracy z komputerem.
Dokument ten zawiera również ważne informacje dotyczące
bezpieczeństwa elektrycznego i mechanicznego.
UWAGA: Do chwili ukończenia początkowej konfiguracji po pierwszym włączeniu
komputera nie należy do niego podłączać ani dodawać innych urządzeń. Zobacz rozdział
„Przygotowanie komputera” na stronie 13.
OSTRZEŻENIE: Umieść komputer z dala od wody, kurzu, wilgoci i sadzy.
Czynniki te mogą spowodować zwiększenie temperatury wewnątrz
komputera i wywołać pożar, problemy i elektryzowanie.

2 Rozpoczęcie pracy (funkcje różnią się w zależności od modelu)
■ Monitor, komputer i podłączone urządzenia peryferyjne należy zabezpieczyć,
podłączając wszystkie kable do urządzenia z zabezpieczeniem przeciwprzepięciowym.
Może to być listwa zasilająca z zabezpieczeniem przeciwprzepięciowym, zasilacz
awaryjny (UPS) lub podobne urządzenie.
Jeśli komputer jest wyposażony w tuner telewizyjny, modem lub złącze telefoniczne,
wejścia tych sygnałów należy również zabezpieczyć przed przepięciem. Kabel
telewizyjny lub telefoniczny należy podłączyć do wejść i wyjść urządzenia z
zabezpieczeniem przeciwprzepięciowym, a następnie do komputera.
■ Informacje na temat dodatkowych elementów komputera i możliwości modernizacji
znajdują się w opakowaniu komputera.
Podłączanie innych urządzeń do komputera
Niektóre urządzenia peryferyjne można podłączyć do złączy z tyłu lub z przodu komputera.
UWAGA: Umiejscowienie, dostępność oraz liczba złączy komputera mogą się różnić.
Kabel
zasilający i
urządzenia
Ikona/
oznaczenie
Opis i funkcja
Złącze zasilania.
Mysz (złącze PS/2).
Klawiatura (złącze PS/2).
Złącze USB (Universal Serial Bus) 2.0 dla myszy,
klawiatury, aparatów cyfrowych lub innych urządzeń
wyposażonych w złącze USB.

Konfigurowanie komputera 3
Sieć
Ikona/
oznaczenie
Opis i funkcja
ETHERNET Złącze RJ-45 sieci lokalnej Ethernet umożliwia
podłączenie komputera do koncentratora sieci
lokalnej (LAN) lub innego połączenia
szerokopasmowego. Jest to gniazdo przewodowej
karty sieci LAN (nazywanej także kartą interfejsu
sieciowego). Zielona dioda LED sygnalizuje
prawidłowe połączenie.
Modem
Ikona/
oznaczenie
Opis i funkcja
Złącze modemu (wejście RJ-11, tylko w wybranych
modelach), umożliwiające podłączenie modemu
komputera do gniazdka telefonicznego i łączenie się
z Internetem przez łącze telefoniczne.
Wyjście
wyświetlacza
Ikona/
oznaczenie
Opis i funkcja
UWAGA: Szczegółowe informacje znajdują się w dokumentacji dostarczonej z
urządzeniem wyświetlającym.
DVI Zalecane do podłączenia monitora. Złącze
cyfrowego wyjścia wideo (tylko w wybranych
modelach), umożliwiające podłączenie telewizora
lub monitora. Do podłączenia monitora do
komputera niezbędna może być przejściówka
VGA-na-DVI lub HDMI-na-DVI.
VGA/Monitor Złącze wyjścia monitora/wyświetlacza VGA (kolor
niebieski), umożliwiające podłączenie monitora
VGA. Do podłączenia do komputera wyświetlacza
wyposażonego jedynie w złącze DVI niezbędna
może być przejściówka VGA-na-DVI.
HDMI Zalecane do podłączenia telewizora. Złącze wyjścia
HDMI, umożliwiające podłączenie monitora lub
telewizora HDMI. Do podłączenia do komputera
wyświetlacza wyposażonego jedynie w złącze DVI
niezbędna może być przejściówka HDMI-na-DVI.
VGA-DVI Przejściówka VGA-na-DVI, umożliwiająca
podłączenie kabla telewizora lub monitora
do komputera.
HDMI-DVI Przejściówka HDMI-na-DVI, umożliwiająca
podłączenie kabla telewizora lub monitora do
komputera.

4 Rozpoczęcie pracy (funkcje różnią się w zależności od modelu)
Podłączanie głośników lub mikrofonów
Głośniki mogą być dostępne oddzielnie lub wbudowane w monitor (tylko wybrane modele).
Słuchawki i mikrofony są dostępne oddzielnie.
Model komputera może być wyposażony w złącza audio umieszczone z tyłu komputera.
W przypadku niektórych komputerów dostępne są także złącza z przodu urządzenia. Są to
stereofoniczne gniazda mini-jack, umożliwiające podłączenie do komputera głośników
aktywnych (z własnym wzmacniaczem) lub zestawów głośników, słuchawek lub urządzeń
wejściowych, takich jak mikrofon, kamera internetowa lub odtwarzacz audio.
Niektóre złącza audio komputera są przedstawione w poniższej tabeli.
Podłączanie głośników
Głośniki są dostępne oddzielnie lub wbudowane w monitor.
Do tego komputera można podłączyć tylko głośniki aktywne (z własnym zasilaniem), należy
więc upewnić się, że wybrany zestaw głośników ma własne zasilanie (zasilacz lub baterie).
Szczegółowe instrukcje podłączania i konfigurowania innych głośników wielokanałowych
można znaleźć na internetowej stronie pomocy technicznej dla danego modelu; zobacz
rozdział „Uzyskiwanie dostępu do pomocy technicznej w sieci Web” na stronie 25.
UWAGA: Umiejscowienie, dostępność oraz liczba złączy komputera mogą się różnić.
Złącza audio
Ikona/
oznaczeni
e
Opis i funkcja
Wyjście liniowe audio (kolor limonowozielony),
umożliwiające podłączenie lewego i prawego
analogowego głośnika przedniego.
Złącze wejścia liniowego audio (kolor niebieski),
umożliwiające podłączenie do komputera
analogowego urządzenia audio, na przykład
odtwarzacza CD.
Może działać jako wyjście liniowe głośników
tylnych w wielokanałowej konfiguracji audio.
Center Złącze wyjścia liniowego głośnika
centralnego/niskotonowego (kolor złoty),
umożliwiające podłączenie głośnika
centralnego/głośnika niskotonowego w
wielokanałowej konfiguracji audio.
Rear Złącze wyjścia liniowego głośnika tylnego (kolor
czarny) umożliwiające podłączenie głośników
tylnych w wielokanałowej konfiguracji audio.
Side Złącze wyjścia liniowego głośników bocznych
(kolor szary), umożliwiające podłączenie
głośników bocznych w systemie
ośmiogłośnikowym (7.1).

Konfigurowanie komputera 5
Podłączanie zestawu głośników stereo
Aby podłączyć głośniki aktywne, na przykład lewy/prawy głośnik stereofoniczny lub dwa
głośniki i głośnik niskotonowy (zestaw 2.1) do komputera:
1 Należy się upewnić, że komputer jest wyłączony i że zestaw głośników jest wyłączony i
odłączony.
2 Podłącz kabel zestawu głośnikowego do złącza wyjścia liniowego audio w kolorze
limonowozielonym zgodnego z wyjściem z tyłu komputera.
Lub
W przypadku zestawu głośników 2.1 lub innego wielokanałowego zestawu głośników
dostarczonego z komputerem (tylko wybrane modele) głośnik niskotonowy do złącza
wyjścia liniowego audio komputera, a prawy i lewy głośnik podłącz do głośnika
niskotonowego.
Podłączanie słuchawek
Słuchawki są dostępne oddzielnie.
Komputer jest wyposażony w złącze słuchawkowe (kolor limonowozielony) z przodu
komputera. Złącze słuchawkowe oznaczone jest ikoną słuchawek.
Słuchawki można także podłączyć do złącza wyjścia liniowego audio (w kolorze
limonowozielonym) z tyłu komputera.
Po podłączeniu słuchawek głośniki (i głośnik niskotonowy) zazwyczaj
zostają wyciszone.
Podłączanie mikrofonu
Mikrofony są dostępne oddzielnie.
Komputer jest wyposażony w złącze mikrofonowe (różowe) znajdujące się z tyłu. Niektóre
modele mają drugie złącze mikrofonowe, znajdujące się z przodu komputera
(tylko wybrane modele).
Podłącz mikrofon do złącza mikrofonu w komputerze.
Aby dostosować poziom nagrywania lub wybrać mikrofon, zapoznaj się z rozdziałem
„Wybieranie mikrofonu” na stronie 16.
UWAGA: Zawsze włączaj komputer przed włączeniem zestawu głośników.

6 Rozpoczęcie pracy (funkcje różnią się w zależności od modelu)
Łączenie się z siecią
W tym rozdziale przedstawiono nawiązywanie połączenia z siecią przez łącze przewodowe
lub bezprzewodowe.
Konfigurowanie przewodowego połączenia
sieciowego Ethernet
Złącze Ethernet (RJ-45) z tyłu komputera zapewnia szybki, czyli inaczej szerokopasmowy
dostęp do sieci. Po podłączeniu tego interfejsu do sieci, na przykład sieci LAN, można
uzyskać połączenie z Internetem za pośrednictwem tej sieci.
1 Podłącz kabel Ethernet do złącza Ethernet (RJ-45) z tyłu komputera (A) oraz do routera
sieciowego lub urządzenia sieci LAN.
2 Po włączeniu komputera sprawdź stan wskazywany przez wskaźniki (B) obok złącza
Ethernet:
■ AKTYWNOŚĆ — świeci na żółto podczas przesyłania danych w sieci
■ POŁĄCZENIE — świeci na zielono, kiedy połączenie jest prawidłowe
Konfigurowanie bezprzewodowego
połączenia sieciowego
(tylko wybrane modele)
Komputer można połączyć z siecią bezprzewodową IEEE 802.11b, 802.11g lub 802.11n za
pomocą anteny dołączonej do komputera. Antenę zewnętrzną, jeśli jest dostępna, należy
podłączyć do złącza anteny w karcie sieciowej, aby zwiększyć zasięg i polepszyć odbiór
sygnału radiowego.
Niezbędna jest istniejąca bezprzewodowa sieć LAN, mająca połączenie z Internetem.
Dodatkowych informacji należy zasięgnąć u usługodawcy internetowego.
Aby upewnić się, że zintegrowane urządzenie sieci WLAN jest prawidłowo zainstalowane na
komputerze, zobacz rozdział „Dostęp do Internetu” na stronie 37.
Aby uzyskać więcej informacji na temat konfigurowania sieci bezprzewodowej: Kliknij
przycisk Start systemu Windows , kliknij pozycję Pomoc i obsługa techniczna, a
następnie w polu Wyszukaj w Pomocy wpisz ciąg konfigurowanie sieci bezprzewodowej i
naciśnij klawisz Enter.
UWAGA: Niektóre złącza Ethernet są wyposażone w tylko jeden wskaźnik.
UWAGA: Aby uzyskać większą wydajność sieci bezprzewodowej, umieść antenę na
komputerze lub w miejscu wysoko położonym, na otwartej przestrzeni.

Konfigurowanie komputera 7
Podłączanie modemu
(tylko wybrane modele)
Modem umożliwia podłączenie komputera do linii telefonicznej. Przy jego użyciu możliwe
jest nawiązywanie połączeń z usługodawcą internetowym zapewniającym telefoniczne
połączenie z Internetem. Jeśli używane jest połączenie sieciowe, połączenie modemowe jest
zazwyczaj zbędne.
Aby połączyć się telefonicznie z Internetem oraz wysyłać i odbierać wiadomości e-mail oraz
faksy, należy podłączyć linię telefoniczną do modemu (A).
1 Kabel modemu/telefoniczny należy podłączyć do złącza modemu w komputerze (A).
Złącze modemu w komputerze może mieć kolor zielony.
2 Drugi koniec kabla modemu/telefonicznego należy włożyć do gniazdka linii
telefonicznej na ścianie.
Podłączanie sygnału telewizyjnego i
kabli wideo
(tylko wybrane modele)
Ten rozdział przedstawia sposób podłączania telewizji do komputera i kable, których należy
użyć.
Kable służą do podłączenia:
■ Koncentrycznego wejścia źródłowego telewizyjnego sygnału wideo/audio do
komputera.
Lub
■ Wejścia S-video lub composite video źródłowego telewizyjnego sygnału do komputera.
■ Wejścia audio źródłowego sygnału telewizyjnego do komputera.
Lub
■ Wyjścia wideo komputera.
Kable, rozdzielacz sygnału kabla koncentrycznego lub inne akcesoria zazwyczaj należy
zakupić oddzielnie. Z komputerem mogły nie zostać dostarczone wszystkie kable potrzebne
do podłączenia telewizora lub urządzenia wideo.
UWAGA: Komputer może nie być wyposażony w modem. Jeśli z tyłu komputera nie ma
złącza modemu, można podłączyć modem zewnętrzny do złącza USB w komputerze.

8 Rozpoczęcie pracy (funkcje różnią się w zależności od modelu)
Wejście
wideo i audio
Ikona/
oznaczenie
Opis i funkcja
S-Video Złącze wejścia S-video, umożliwiające podłączenie
komputera do złącza wyjścia dekodera
telewizyjnego.
Composite
Video
Złącze wejścia composite video (kolor żółty),
umożliwiające podłączenie komputera do wyjścia
wideo dekodera telewizyjnego.
S-Video 2 Dodatkowe złącze S-video, służące do podłączania
magnetowidu, kamery wideo lub innego źródła
analogowego wideo.
Composite
Video 2
Dodatkowe wejścia composite video (kolor żółty)
służące do podłączania magnetowidu, kamery
wideo lub innego źródła analogowego wideo.
A/V In
Audio 1 L
Podstawowe złącze wejścia lewego kanału audio
służące do podłączania dźwięku z dekodera
telewizyjnego (kolor biały).
UWAGA: Za pomocą tego złącza wejścia audio,
podłączonego do płyty głównej, można nagrywać
dźwięk. W niektórych przypadkach podstawowe
złącze lewego wejścia audio znajduje się z
przodu komputera.
A/V In
Audio 1 R
Podstawowe złącze wejścia prawego kanału audio
służące do podłączania dźwięku z dekodera
telewizyjnego (kolor czerwony).
UWAGA: Za pomocą tego złącza wejścia audio,
podłączonego do płyty głównej, można nagrywać
dźwięk. W niektórych przypadkach podstawowe
złącze prawego wejścia audio znajduje się z
przodu komputera.
A/V In
Audio 2 L
Dodatkowe złącze wejścia lewego kanału audio
(kolor biały).
UWAGA: To złącze wejścia audio jest podłączone
do tunera telewizyjnego. Aby tylko nagrywać lub
odtwarzać dźwięk, należy użyć złącza wejścia
audio podłączonego do płyty głównej i
znajdującego się z tyłu komputera.
A/V In
Audio 2 R
Dodatkowe złącze wejścia prawego kanału audio
(kolor czerwony).
UWAGA: To złącze wejścia audio jest podłączone
do tunera telewizyjnego. Aby tylko nagrywać lub
odtwarzać dźwięk, należy użyć złącza wejścia
audio podłączonego do płyty głównej i
znajdującego się z tyłu komputera.

Konfigurowanie komputera 9
Wyjście
sygnału
telewizyjnego
Ikona/
oznaczenie
Opis i funkcja
Analog Video Analogowe złącze wyjścia wideo służące do
podłączenia wtyku S-video lub composite video
telewizora.
Wejście
sygnału
telewizyjnego
Ikona/
oznaczenie
Opis i funkcja
TV/Cable Ant Wejście telewizyjne służące do podłączenia anteny
telewizyjnej lub telewizji kablowej z gniazda
ściennego bez dekodera.
ATSC Złącze wejścia sygnału telewizji kablowej lub z
anteny telewizyjnej, umożliwiające odbiór kanałów
cyfrowej transmisji radiowej ATSC (Advanced
Television System Committee).
CATV Złącze wejścia sygnału telewizji kablowej lub z
anteny telewizyjnej, umożliwiające odbiór kanałów
CATV (Community Antenna Television) lub kanałów
telewizji kablowej.
NTSC Złącze wejścia sygnału telewizji kablowej lub z
anteny telewizyjnej, umożliwiające odbiór kanałów
analogowej transmisji radiowej NTSC (National
Television System Committee).

10 Rozpoczęcie pracy (funkcje różnią się w zależności od modelu)
Podłączanie źródła sygnału telewizyjnego bez dekodera
Aby podłączyć komputer do istniejącego źródła
sygnału telewizyjnego bez dekodera, należy
podłączyć (dodać) rozdzielacz sygnału (B) w
celu wyprowadzenia telewizyjnego kabla
koncentrycznego z gniazda ściennego (A) do
złącza komputera (C).
Oznaczenia
A Telewizyjne ścienne gniazdo
koncentryczne (sygnał z anteny
lub sieci kablowej)
B Rozdzielacz sygnału
C Złącze koncentryczne wejścia sygnału
telewizyjnego w komputerze
D Rejestrator wideo
E Telewizor
Podłączanie źródła sygnału telewizyjnego z dekoderem
Aby podłączyć komputer do istniejącego źródła
sygnału telewizyjnego z dekoderem (kablowym
lub satelitarnym), należy podłączyć (dodać)
rozdzielacz sygnału (
B
) w celu wyprowadzenia
telewizyjnego kabla koncentrycznego z
dekodera (
F
) do złącza komputera (
C
).
Podłącz kabel zdalnego sterowania/nadajnika
podczerwieni (
G
)
, tylko w wybranych
modelach) do złącza IR-OUT w komputerze,
a następnie umieścić nadajnik na dekoderze.
Umożliwia to zmianę kanałów na dekoderze
za pośrednictwem komputera. Szczegółowe
informacje na temat umieszczania nadajnika
zawiera rozdział „Korzystanie z nadajnika
podczerwieni” na stronie 12.
Oznaczenia
A Telewizyjne ścienne gniazdo
koncentryczne (sygnał z anteny lub
sieci kablowej)
B Rozdzielacz sygnału
C Złącze koncentryczne wejścia sygnału
telewizyjnego w komputerze
D Rejestrator wideo
E Telewizor
F
Dekoder telewizyjny/odbiornik satelitarny
G
Kabel nadajnika podczerwieni zdalnego
sterowania (tylko wybrane modele)

Konfigurowanie komputera 11
Podłączanie źródła sygnału z dekoderem za pomocą composite video
Aby podłączyć wyjście wideo dekodera (F),
należy dodać kable w celu wyprowadzenia
sygnałów wideo i audio do komputera:
■ Nie odłączaj żadnych podłączonych
kabli.
■ Podłącz kabel S-video (lub przejściówkę
S-video - composite) do złącza wejścia
S-Video (H) w komputerze.
■ Podłącz kable audio do złączy wejścia
prawego (czerwone) i lewego (białe)
kanału audio (J) w komputerze.
■ Podłącz kabel zdalnego sterowania/
nadajnika podczerwieni (G, tylko w
wybranych modelach) do złącza IR OUT
w komputerze, a następnie umieścić
nadajnik na dekoderze. Umożliwi to
komputerowi zmianę kanałów w
dekoderze. Szczegółowe informacje na
temat umieszczania nadajnika zawiera
rozdział „Korzystanie z nadajnika
podczerwieni” na stronie 12.
Oznaczenia
A Telewizyjne ścienne gniazdo
koncentryczne (sygnał z anteny lub
sieci kablowej)
B Rozdzielacz sygnału
C Złącze koncentryczne wejścia sygnału telewizyjnego w komputerze
D Rejestrator wideo
E Telewizor
F Dekoder telewizyjny/odbiornik satelitarny
G Kabel nadajnika podczerwieni zdalnego sterowania (tylko wybrane modele)
H Złącze wejścia S-video w komputerze
J Złącza lewego i prawego kanału audio (analogowe) w komputerze

12 Rozpoczęcie pracy (funkcje różnią się w zależności od modelu)
Korzystanie z nadajnika podczerwieni
(tylko wybrane modele)
Dekoderem telewizji kablowej lub satelitarnej można sterować za pomocą komputera przy
użyciu kabla czujnika zdalnego sterowania/nadajnika podczerwieni (tylko wybrane modele) i
złącza w komputerze (niedostępne w niektórych modelach). Należy w tym celu zdjąć taśmę
(
1
) z nadajnika, przykleić go do odbiornika podczerwieni na dekoderze (
2
) i podłączyć do
złącza IR OUT (
3
) z tyłu komputera. Pilot zdalnego sterowania należy skierować na czujnik
zdalnego sterowania, znajdujący się z przodu komputera u góry jego obudowy.
Korzystanie z zewnętrznego odbiornika podczerwieni
(tylko wybrane modele)
Jeśli nie jest możliwe ustawienie komputera w taki sposób, aby kierować pilot bezpośrednio
na czujnik zdalnego sterowania, można użyć zewnętrznego odbiornika podczerwieni i
umieścić odbiornik podczerwieni w miejscu, w którym będzie odbierać sygnał z pilota
zdalnego sterowania.
Odbiornik zewnętrzny należy podłączyć do czerwonego złącza IR IN z tyłu komputera (1).
Odbiornik podczerwieni (2) należy ustawić w linii prostej z pilotem zdalnego sterowania.
Pilot zdalnego sterowania (3) należy skierować na zewnętrzny odbiornik podczerwieni.
2
1
3
IR IN
IR OUT
12
1
2
3

Przygotowanie komputera 13
Przygotowanie komputera
Po wykonaniu kroków opisanych w ulotce instalacyjnej można uruchomić komputer.
Aby włączyć komputer:
1 Włącz monitor.
2 Włącz komputer.
3 Włącz głośniki zewnętrzne, jeżeli komputer jest w nie wyposażony.
4 Skonfiguruj komputer i system Microsoft
®
Windows
®
7, postępując zgodnie z
instrukcjami wyświetlanymi na ekranie:
■ W przypadku pojawienia się takiego monitu wybierz kraj/region, w którym
przebywasz i czekaj na zakończenie przez komputer przygotowań. (Jeżeli
wybierzesz inny język, jednorazowa konfiguracja języka na komputerze może
zająć do 30 minut.)
■ Aby się zarejestrować, zapisać w celu uzyskiwania aktualizacji i uzyskać
połączenie z Internetem, postępuj zgodnie z instrukcjami wyświetlanymi na ekranie.
5 Gdy wyświetlony zostanie pulpit systemu
Windows 7, konfiguracja początkowa
jest ukończona.
Pomoc dotyczącą rozpoczęcia korzystania z komputera zawierają pozostałe tematy w
tym rozdziale.
UWAGA: Do chwili ukończenia początkowej konfiguracji po pierwszym włączeniu
komputera nie należy do niego podłączać ani dodawać innych urządzeń.
UWAGA: Jeśli pominiesz niektóre etapy podczas procedury początkowej konfiguracji lub
odrzucisz niektóre opcje, podczas dalszego użytkowania zostanie wyświetlone
przypomnienie dotyczące dokończenia konfiguracji.

14 Rozpoczęcie pracy (funkcje różnią się w zależności od modelu)
Wyłączanie komputera
Aby osiągnąć najlepsze wyniki pracy, podczas korzystania z systemu Windows 7 nie należy
wyłączać komputera, z wyjątkiem sytuacji, w których konieczne jest odłączenie zasilania ze
względów bezpieczeństwa: w celu wykonania napraw, instalacji nowego sprzętu lub kart w
obudowie komputera, lub wymiany baterii.
Alternatywą wobec wyłączania komputera jest jego zablokowanie lub wprowadzenie go w tryb
wstrzymania lub hibernacji, jeżeli są one dostępne. Aby automatycznie wprowadzać komputer
w tryb wstrzymania lub hibernacji, można ustawić czasomierz zarządzania energią.
Komputer obsługuje następujące tryby zmniejszonego zużycia energii:
■ Tryb wstrzymania powoduje zachowanie stanu pamięci, co umożliwia
szybkie wznowienie pracy. Pamięć jest zapisywana na dysku twardym a
następnie komputer przechodzi w tryb zmniejszonego zużycia energii. W trybie
wstrzymania lampka komputera pozostaje włączona, a komputer jest gotowy do
szybkiego wznowienia i rozpoczęcia pracy w miejscu, w którym została zakończona.
Jeśli jest dostępny, naciśnij przycisk trybu wstrzymania na klawiaturze, aby włączyć tryb
wstrzymania.
■ W trybie hibernacji (dostępnym jako zaawansowane ustawienie oszczędzania energii)
pamięć systemowa jest zapisywana w pliku tymczasowym na dysku twardym, po czym
sprzęt jest wyłączany. Podczas ponownego włączania komputera otwarte wcześniej
programy, foldery i dokumenty są przywracane i wyświetlane na ekranie.
Ponowne uruchamianie komputera
Podczas ponownego uruchamiania komputera czyszczone są niektóre ustawienia i komputer
rozpoczyna pracę, używając systemu operacyjnego i oprogramowania zapisanego w
pamięci. Ponowne uruchomienie jest najłatwiejszym i najskuteczniejszym sposobem
rozwiązywania wielu problemów związanych z oprogramowaniem komputera.
Ponowne uruchomienie komputera może być również wymagane po zainstalowaniu
dodatkowego oprogramowania lub urządzeń.
Aby ponownie uruchomić komputer:
1 Kliknij przycisk Start.
2 Kliknij przycisk strzałki obok przycisku Zamknij.
3 Kliknij polecenie Uruchom ponownie.
Lub
Naciśnij szybko włącznik zasilania z przodu komputera.
Łączenie z Internetem
Do połączenia z Internetem wymagane jest:
1 Zamówienie u lokalnego dostawcy usługi szybkiego dostępu do Internetu.
2 Zamówienie modemu szerokopasmowego (DSL lub kablowego). Może on być
zapewniony przez dostawcę usługi dostępu do Internetu.
3 Zamówienie i instalację routera bezprzewodowego (sprzedawanego oddzielnie), jeżeli
taki jest wymagany.
Komputer może połączyć się z Internetem przy użyciu sieci lokalnej (LAN) lub łącza DSL.
Usługodawca internetowy może udzielić informacji dotyczących danego połączenia.

Przygotowanie komputera 15
1 Sposób podłączania sprzętu przedstawia rozdział „Konfigurowanie komputera” na
stronie1. Niezbędneelementy:
■ W przypadku połączenia sieciowego przeczytaj rozdział „Łączenie się z siecią” na
stronie 6. W celu sprawdzenia instalacji urządzenia bezprzewodowej sieci LAN
zapoznaj się z informacjami na „Dostęp do Internetu” na stronie 37.
■ W przypadku połączenia modemowego przeczytaj rozdział „Podłączanie
modemu” na stronie 7.
2 Aby uzyskać połączenie z Internetem:
■ Wykup usługę u usługodawcy internetowego. Jeżeli korzystasz już z usług
usługodawcy internetowego, opuść ten krok i postępuj zgodnie z dostarczonymi
przez niego instrukcjami.
■ Jeżeli usługa internetowa nie została skonfigurowana podczas początkowej
konfiguracji komputera, skonfiguruj ją teraz, korzystając z funkcji Online Services.
a Kliknij przycisk Start.
b Kliknij polecenie Wszystkie programy.
c Kliknij opcję Online Services (Usługi online), a następnie Kom online.
d Aby wybrać usługodawcę internetowego i skonfigurować usługę internetową,
postępuj zgodnie z instrukcjami wyświetlanymi na ekranie.
3 Uzyskaj połączenie z Internetem. Połączenie należy uzyskać za pośrednictwem
usługodawcy internetowego.
■ W przypadku połączenia internetowego za pomocą modemu telefonicznego kliknij
dwukrotnie ikonę usługodawcy internetowego na pulpicie i zaloguj się.
4 Otwórz przeglądarkę sieci Web i przeglądaj Internet.
Można korzystać z dowolnej przeglądarki sieci Web; na większości komputerów
zainstalowany jest program Microsoft Internet Explorer
®
. Aby otworzyć program Internet
Explorer:
a Kliknij przycisk Start.
b Kliknij pozycję Wszystkie programy, a następnie kliknij pozycję
Internet Explorer.
Używanie funkcji zabezpieczeń sieci bezprzewodowych
Tworząc własną sieć WLAN lub uzyskując dostęp do istniejącej publicznej sieci WLAN,
zawsze należy włączyć funkcje zabezpieczeń, aby chronić sieć przed nieautoryzowanym
dostępem. Najpopularniejsze poziomy zabezpieczeń to WPA-Personal (Wi-Fi Protected
Access Personal) oraz WEP (Wired Equivalent Privacy).
Konfigurując sieć, należy zastosować co najmniej jedną z poniższych metod zabezpieczeń:
■ Włączyć funkcję szyfrowania WPA-Personal lub WEP w routerze.
■ Zmienić domyślną nazwę sieci (SSID) oraz hasło.
■ Skonfigurować zaporę.
■ Ustawić zabezpieczenia w przeglądarce internetowej.
UWAGA: Funkcja Online Services udostępnia listę usługodawców internetowych;
można jednak wybrać innego usługodawcę internetowego lub przenieść na
komputer istniejące konto. Aby przenieść istniejące konto, należy postępować
zgodnie z instrukcjami dostarczonymi przez usługodawcę internetowego.
UWAGA: W przypadku problemów z nawiązaniem połączenia z Internetem należy
zapoznać się z rozdziałem „Dostęp do Internetu” na stronie 37.

16 Rozpoczęcie pracy (funkcje różnią się w zależności od modelu)
Regulowanie głośności głośników
Głośność można ustawić na kilka sposobów. Kliknij ikonę Głośność na pasku zadań systemu
Windows 7, aby ustawić głośność głośników. Aby dostosować głośność skorzystaj z:
■ Pokrętła głośności lub przycisków na klawiaturze (tylko wybrane modele).
■ Pokrętła głośności na obudowie głośników (tylko wybrane modele).
Kliknij ikonę Głośność na pasku zadań, aby ustawić głośność głośników:
1 Kliknij prawym przyciskiem myszy ikonę Głośność na pasku zadań,
a następnie wybierz polecenie Otwórz mikser głośności.
Zostanie otwarte okno Mikser głośności.
2 Dostosuj głośność za pomocą suwaka.
3 Jeżeli poziom dźwięku jest satysfakcjonujący, zamknij okno, klikając przycisk X w
prawym górnym rogu okna.
Aby uzyskać pomoc na temat dźwięku, zapoznaj się z informacjami dotyczącymi
rozwiązywania problemów w rozdziale „Dźwięk i głośniki” na stronie 36. Dodatkowe
informacje można uzyskać, otwierając Centrum pomocy i obsługi technicznej lub
przechodząc do internetowej witryny pomocy technicznej; patrz „Uzyskiwanie dodatkowych
informacji” na stronie 25.
Wybieranie mikrofonu
Złącze mikrofonu w komputerze jest gotowe do użycia. Jeśli podłączony jest więcej niż jeden
mikrofon, należy wybrać mikrofon, który ma być używany w systemie Windows 7.
Aby wybrać mikrofon, który ma być używany w systemie Windows 7:
1 Kliknij prawym przyciskiem myszy ikonę Głośność na pasku zadań, a
następnie wybierz polecenie Urządzenia do nagrywania. Zostanie
otwarte okno Dźwięk.
2 Wybierz mikrofon, którego chcesz używać, kliknij przycisk Ustaw jako
domyślny, a następnie kliknij przycisk Zastosuj.
3 Kliknij przycisk OK.
Regulowanie poziomu nagrywania mikrofonu w
systemie Windows 7
Aby dostosować poziom nagrywania mikrofonu:
1 Kliknij prawym przyciskiem myszy ikonę Głośność na pasku zadań, a
następnie wybierz polecenie Urządzenia do nagrywania. Zostanie
otwarte okno Dźwięk.
2 Kliknij dwukrotnie złącze mikrofonowe, które chcesz użyć.
3 Kliknij kartę Poziomy.
4 Dostosuj poziom nagrywania mikrofonu za pomocą suwaka.
5 Kliknij przycisk OK, a następnie ponownie kliknij przycisk OK.
UWAGA: Jeśli do komputera podłączona jest kamera internetowa lub odtwarzacz audio,
system Windows 7 może rozpoznawać te urządzenia jako mikrofony, ponieważ przekazują
one dane przez wejście audio.
Strona się ładuje...
Strona się ładuje...
Strona się ładuje...
Strona się ładuje...
Strona się ładuje...
Strona się ładuje...
Strona się ładuje...
Strona się ładuje...
Strona się ładuje...
Strona się ładuje...
Strona się ładuje...
Strona się ładuje...
Strona się ładuje...
Strona się ładuje...
Strona się ładuje...
Strona się ładuje...
Strona się ładuje...
Strona się ładuje...
Strona się ładuje...
Strona się ładuje...
Strona się ładuje...
Strona się ładuje...
Strona się ładuje...
Strona się ładuje...
Strona się ładuje...
Strona się ładuje...
Strona się ładuje...
Strona się ładuje...
Strona się ładuje...
Strona się ładuje...
Strona się ładuje...
Strona się ładuje...
Strona się ładuje...
Strona się ładuje...
Strona się ładuje...
Strona się ładuje...
Strona się ładuje...
Strona się ładuje...
Strona się ładuje...
Strona się ładuje...
Strona się ładuje...
Strona się ładuje...
Strona się ładuje...
Strona się ładuje...
-
 1
1
-
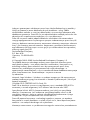 2
2
-
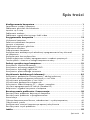 3
3
-
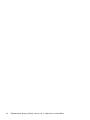 4
4
-
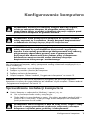 5
5
-
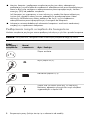 6
6
-
 7
7
-
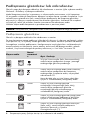 8
8
-
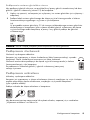 9
9
-
 10
10
-
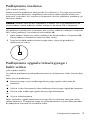 11
11
-
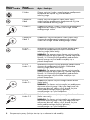 12
12
-
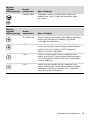 13
13
-
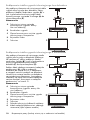 14
14
-
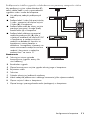 15
15
-
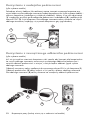 16
16
-
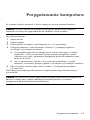 17
17
-
 18
18
-
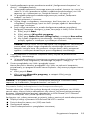 19
19
-
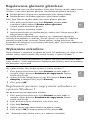 20
20
-
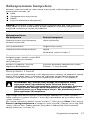 21
21
-
 22
22
-
 23
23
-
 24
24
-
 25
25
-
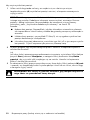 26
26
-
 27
27
-
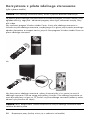 28
28
-
 29
29
-
 30
30
-
 31
31
-
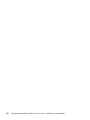 32
32
-
 33
33
-
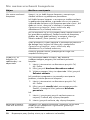 34
34
-
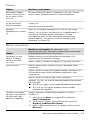 35
35
-
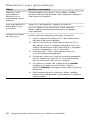 36
36
-
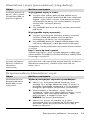 37
37
-
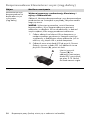 38
38
-
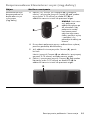 39
39
-
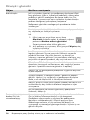 40
40
-
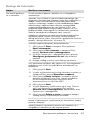 41
41
-
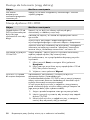 42
42
-
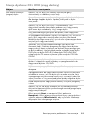 43
43
-
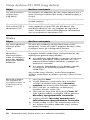 44
44
-
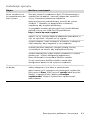 45
45
-
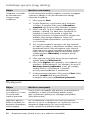 46
46
-
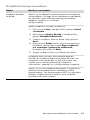 47
47
-
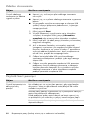 48
48
-
 49
49
-
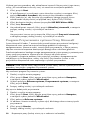 50
50
-
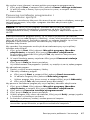 51
51
-
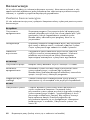 52
52
-
 53
53
-
 54
54
-
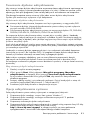 55
55
-
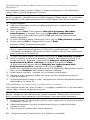 56
56
-
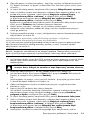 57
57
-
 58
58
-
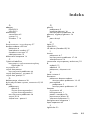 59
59
-
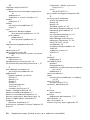 60
60
-
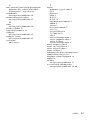 61
61
-
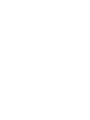 62
62
-
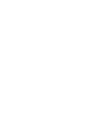 63
63
-
 64
64
HP Pavilion Elite HPE-110pl Desktop PC Skrócona instrukcja obsługi
- Typ
- Skrócona instrukcja obsługi
- Niniejsza instrukcja jest również odpowiednia dla
Inne dokumenty
-
Dell XPS 630i Instrukcja obsługi
-
Philips 32PF9731D/10 Instrukcja obsługi
-
Samsung UE55H6500SL Instrukcja obsługi
-
Samsung UE55H8000SL Instrukcja obsługi
-
Philips 42PF9831D/10 Instrukcja obsługi
-
Dell Inspiron One 2305 Skrócona instrukcja obsługi
-
Samsung LE52A856S1M Instrukcja obsługi
-
DeLOCK 62442 Karta katalogowa