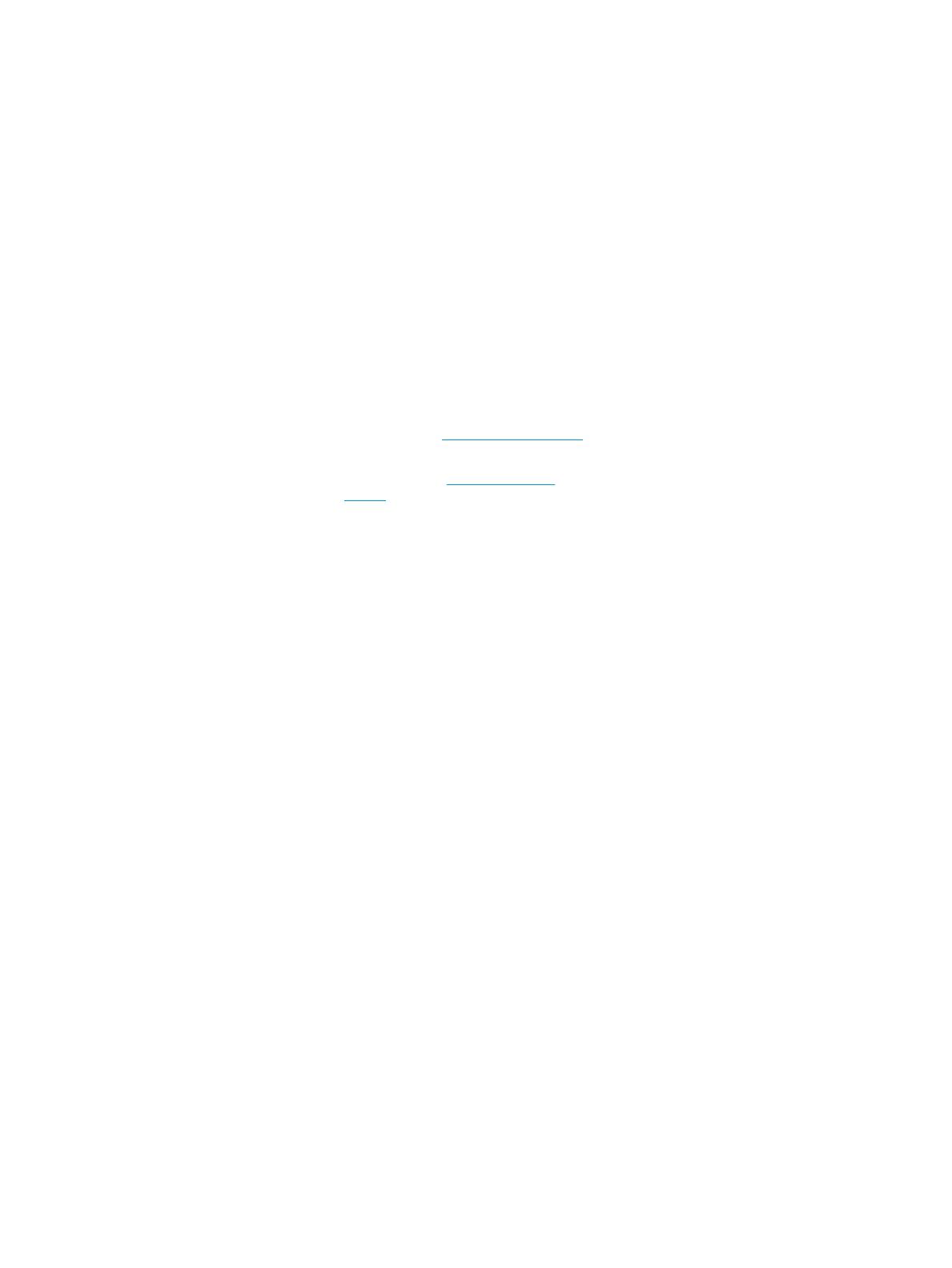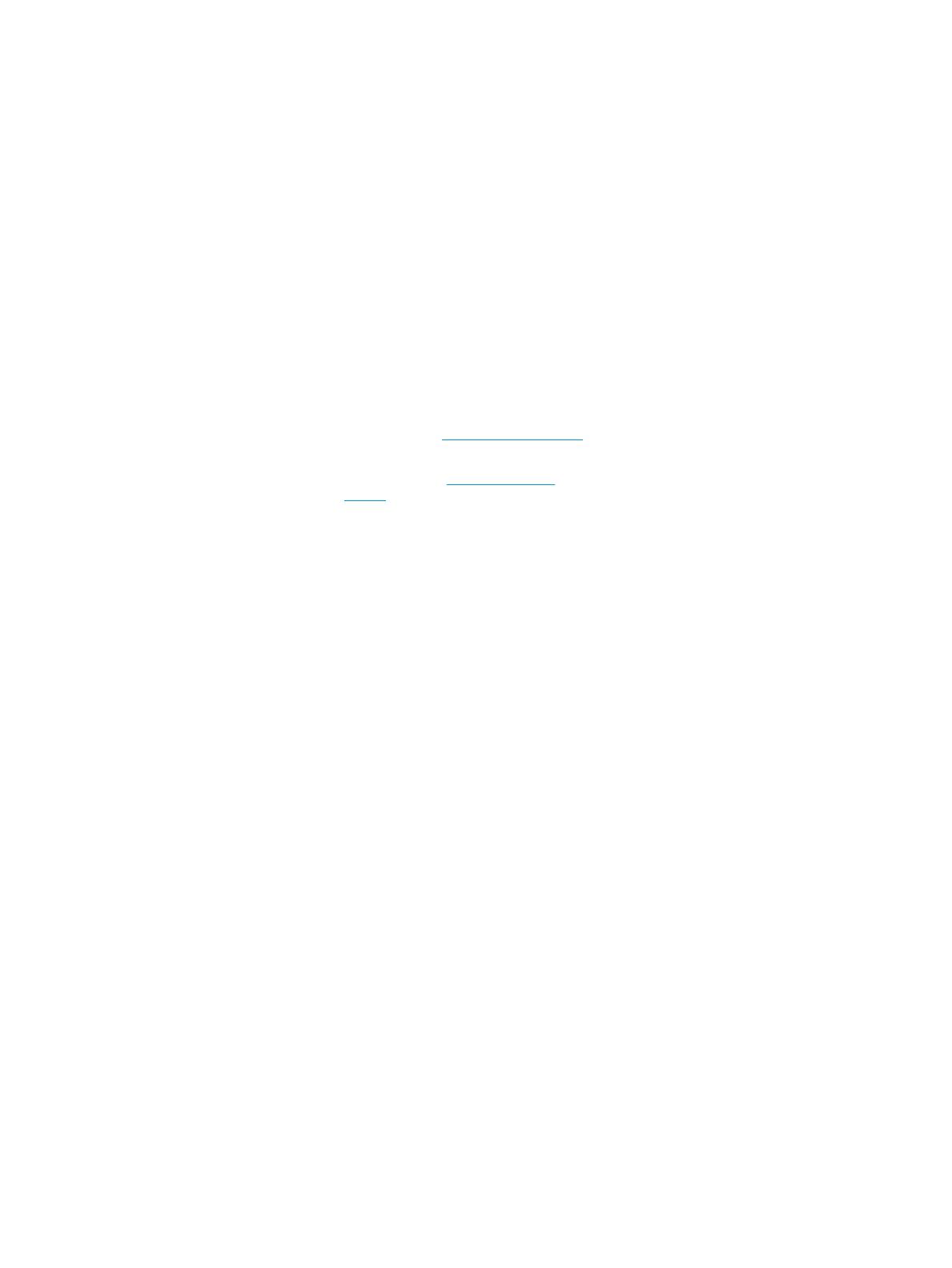
© Copyright 2019 HP Development Company,
L.P.
Windows jest znakiem towarowym lub
zastrzeżonym znakiem towarowym rmy
Microsoft Corporation, zarejestrowanym
w Stanach Zjednoczonych i/lub w innych
krajach.
Informacje zamieszczone w niniejszym
dokumencie mogą ulec zmianie bez
powiadomienia. Jedyne gwarancje, jakie są
udzielane przez rmę HP na jej produkty i
usługi, są jawnie określone w oświadczeniach
gwarancyjnych dołączonych do takich
produktów i usług. Żadne sformułowanie
zawarte w niniejszej dokumentacji nie może
być traktowane jako dodatkowa gwarancja.
Firma HP nie ponosi żadnej odpowiedzialności
za błędy bądź przeoczenia techniczne lub
edytorskie w niniejszej dokumentacji.
Wydanie pierwsze: sierpień 2019
Numer katalogowy dokumentu: L23141-242
Uwagi dotyczące produktu
Niniejsza instrukcja zawiera opis funkcji
występujących w większości modeli. W
zakupionym produkcie niektóre funkcje mogą
być niedostępne.
Nie wszystkie funkcje są dostępne we
wszystkich edycjach lub wersjach systemu
Windows. Aby możliwe było wykorzystanie
wszystkich funkcji systemu Windows, systemy
mogą wymagać uaktualnienia i/lub
oddzielnego zakupu sprzętu, sterowników,
oprogramowania lub aktualizacji systemu
BIOS. System Windows 10 jest aktualizowany
automatycznie, a funkcja ta jest zawsze
włączona. Instalacja aktualizacji może wiązać
się z pobieraniem opłat od dostawców usług
internetowych, mogą być również określane
dodatkowe wymagania w tym zakresie.
Szczegółowe informacje na ten temat można
znaleźć na stronie http://www.microsoft.com.
Aby uzyskać dostęp do najnowszej instrukcji
obsługi, przejdź do http://www.hp.com/
support, a następnie postępuj zgodnie z
instrukcjami w celu znalezienia swojego
produktu. Następnie wybierz pozycję
Instrukcje obsługi.
Warunki użytkowania oprogramowania
Instalowanie, kopiowanie lub pobieranie
preinstalowanego na tym komputerze
oprogramowania bądź używanie go w
jakikolwiek inny sposób oznacza wyrażenie
zgody na objęcie zobowiązaniami
wynikającymi z postanowień Umowy
Licencyjnej Użytkownika Oprogramowania HP
(EULA). Jeżeli użytkownik nie akceptuje
warunków licencji, jedynym rozwiązaniem jest
zwrócenie całego nieużywanego produktu
(sprzętu i oprogramowania) do sprzedawcy w
ciągu 14 dni od daty zakupu w celu odzyskania
pełnej kwoty wydanej na jego zakup zgodnie z
zasadami zwrotu pieniędzy.
W celu uzyskania dodatkowych informacji lub
zażądania zwrotu pełnej kwoty wydanej na
zakup komputera należy skontaktować się ze
sprzedawcą.