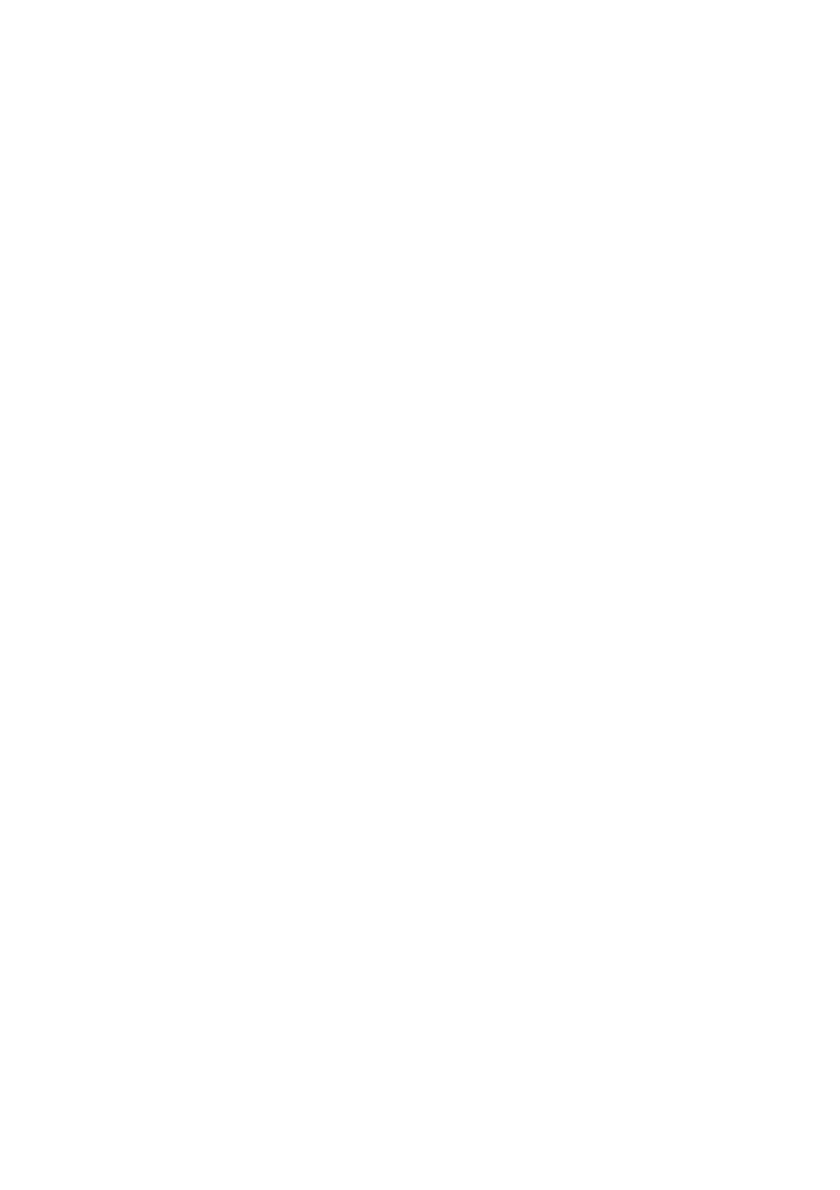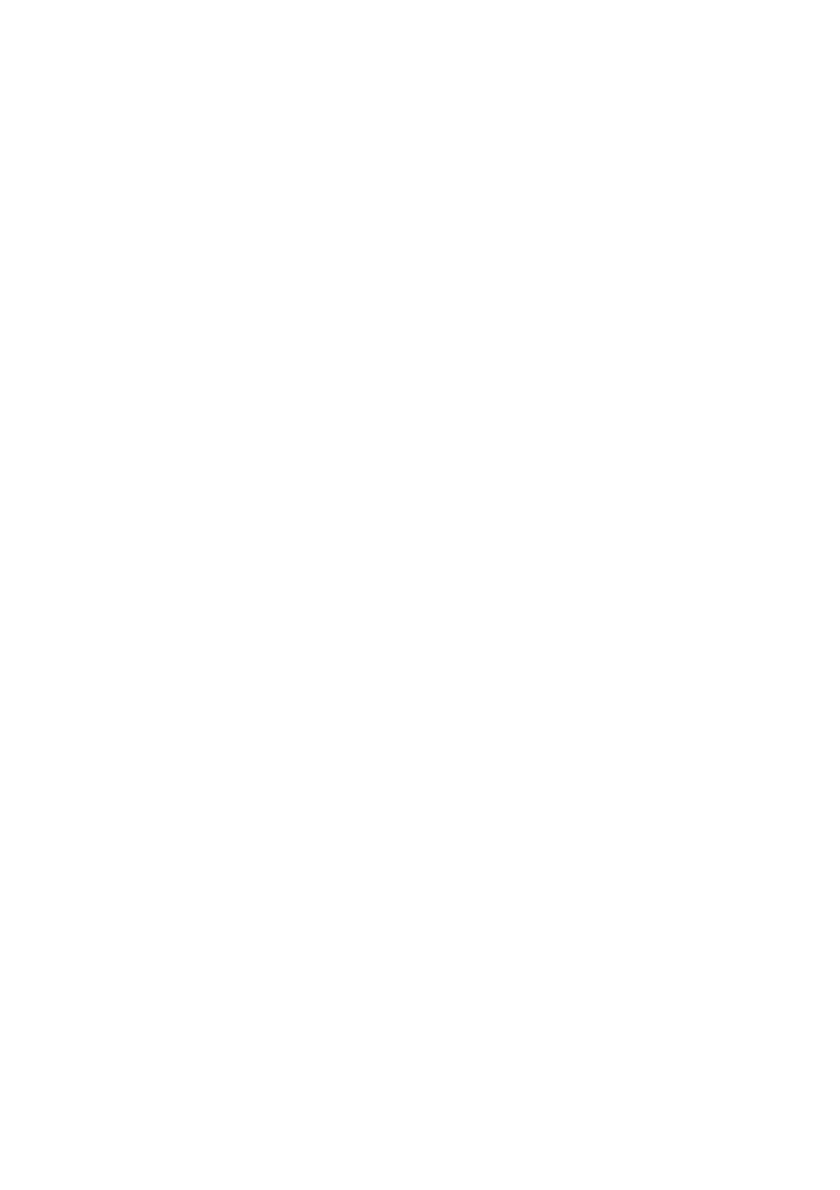
Spis treści
1 Wstęp
Korzystanie z instrukcji obsługi .......................................................................................................... 2
Wstęp ......................................................................................................................... 2
Jak to zrobić... ............................................................................................................ 2
Wystąpił problem... ..................................................................................................... 2
Informacje prawne ...................................................................................................... 2
Skorowidz ................................................................................................................... 2
Oprogramowanie skanera .................................................................................................................. 2
2 Jak to zrobić...
Kalibracja skanera .............................................................................................................................. 6
Kalibracja wskaźnika ekranu dotykowego .......................................................................................... 6
Tworzenie nowego profilu materiału .................................................................................................. 7
Kopiowanie dokumentu ...................................................................................................................... 7
Skanowanie dokumentu do pliku ..................................................................................................... 10
Drukowanie pliku .............................................................................................................................. 11
Wyświetlanie lub usuwanie pliku ...................................................................................................... 11
Skanowanie papieru o dużej gramaturze lub kartonu ...................................................................... 12
Wyświetlanie podglądu kopii ............................................................................................................ 14
Powiększ wszystko ................................................................................................... 14
Powiększ .................................................................................................................. 14
Pomniejsz ................................................................................................................. 14
Wyświetlanie obrazu jeden-na-jeden piksel ............................................................. 14
Zmień rozmiar ramki papieru .................................................................................... 14
Narzędzie przenoszenia ........................................................................................... 15
Pozycjonowanie ramki papieru ................................................................................. 15
Wyrównanie w lewo i Wyrównanie w prawo ............................................................. 15
Dodawanie nowej drukarki ............................................................................................................... 17
Zapisywanie plików na dysku CD lub DVD ...................................................................................... 17
Uzyskiwanie dostępu do folderu udostępnianego z komputera ....................................................... 18
Uzyskiwanie dostępu do folderu udostępnianego z systemu Windows XP .............. 18
Uzyskiwanie dostępu do folderu udostępnianego z systemu Windows 2000 .......... 18
Uzyskiwanie dostępu do folderu udostępnianego z systemu Windows 98 .............. 19
Uzyskiwanie dostępu do folderu udostępnianego z systemu Mac OS X .................. 19
Dopasowywanie kolorów .................................................................................................................. 19
Włączanie lub wyłączanie kont skanera ........................................................................................... 20
Sortowanie kopii ............................................................................................................................... 20
Czyszczenie szyby skanera ............................................................................................................. 20
Ustawienie regulatorów czasowych uśpienia i budzenia ................................................................. 21
PLWW iii