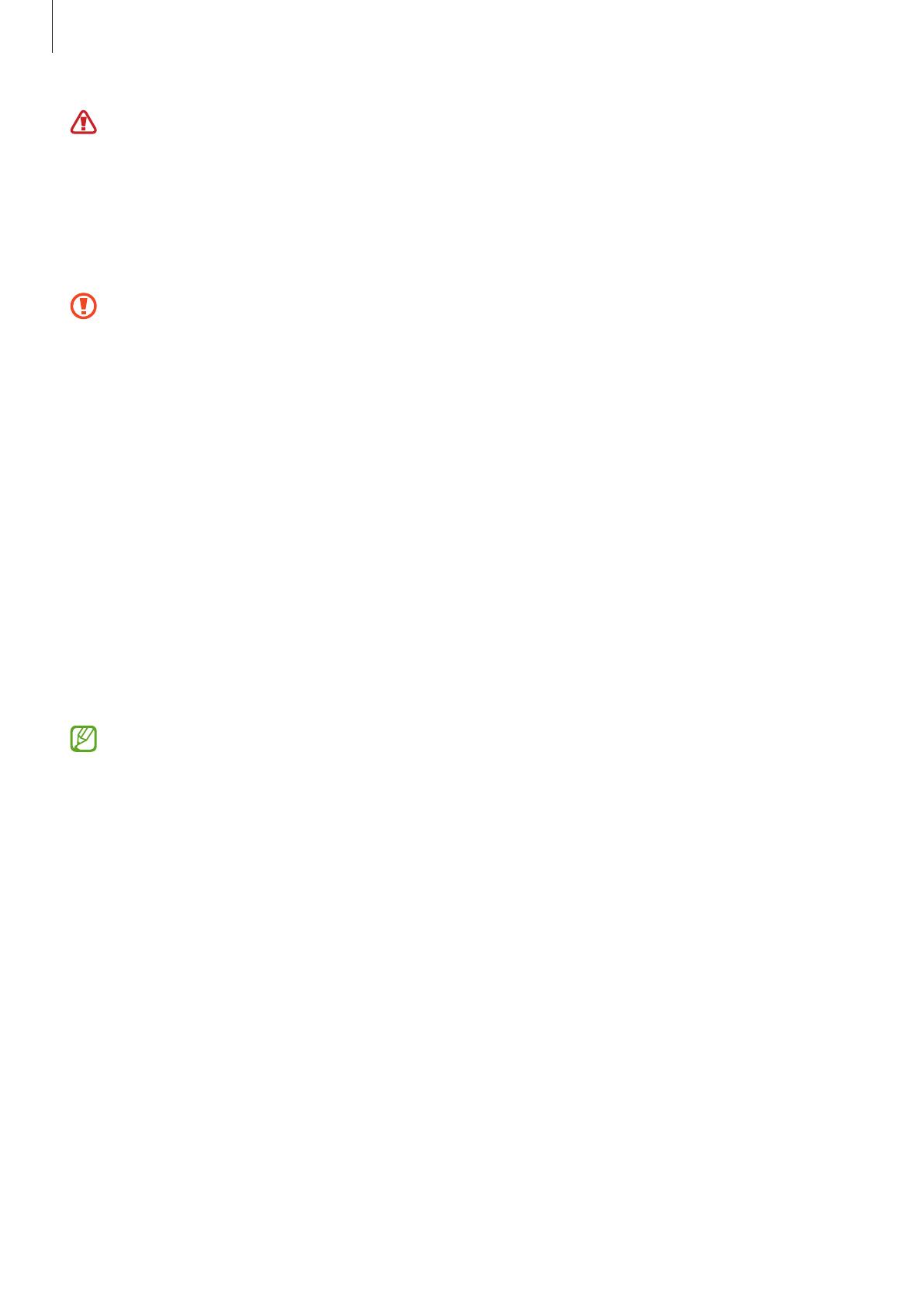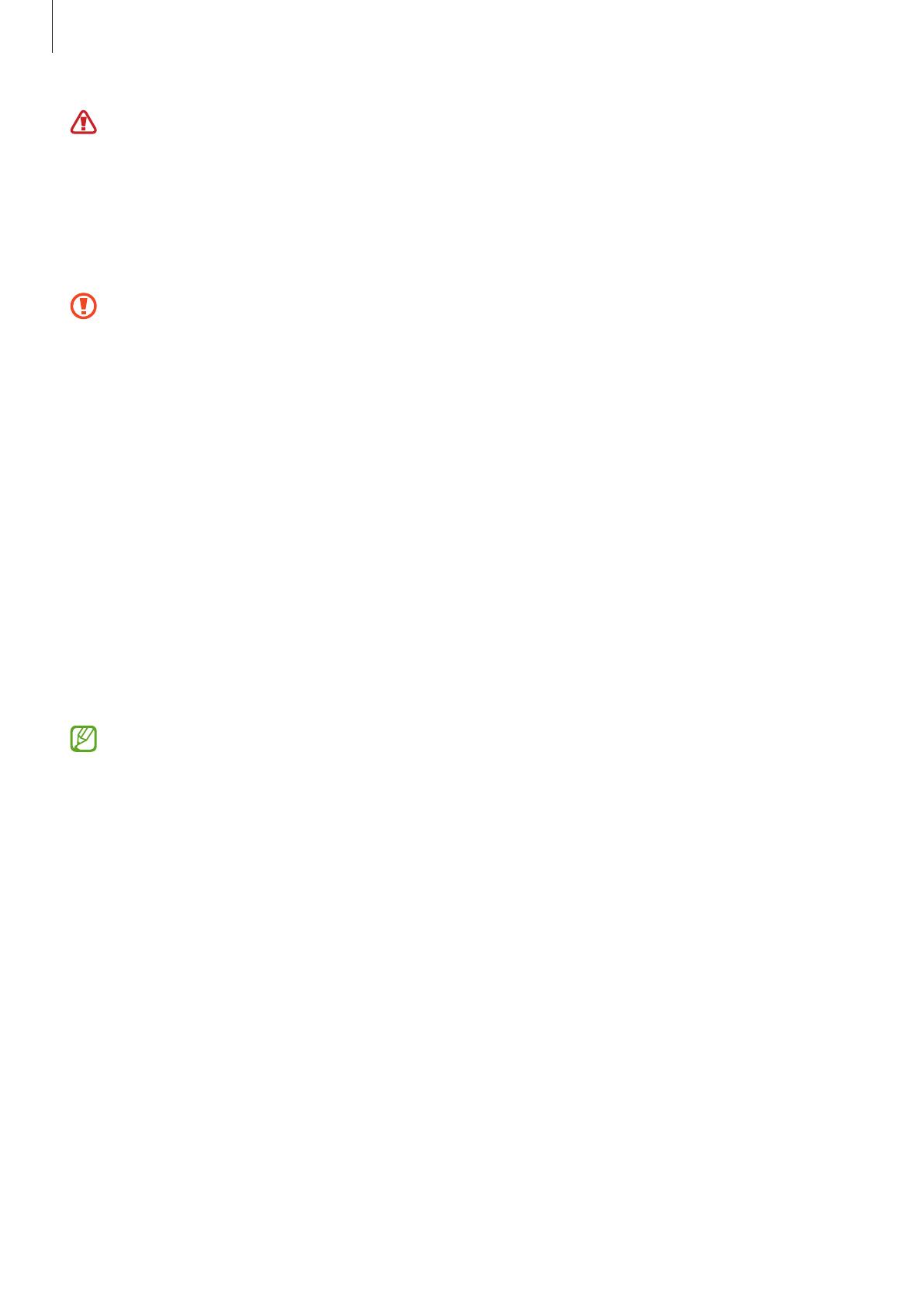
Wprowadzenie
6
Urządzenie i niektóre akcesoria (sprzedawana osobno) zawierają magnesy. Amerykańskie Towarzystwo
Kardiologiczne (AHA) i Brytyjska Agencja ds. Regulacji Leków i Produktów Ochrony Zdrowia (MHRA)
ostrzegają, że magnesy znajdujące się w odległości 15 cm (6 cali) od wszczepionych rozruszników
serca, kardiowerterów, defibrylatorów serca, pomp insulinowych i innych elektronicznych urządzeń
medycznych (zwanych razem „wyrobami medycznymi”) mogą zakłócać ich działanie. Użytkownikom
wskazanych wyrobów medycznych NIE WOLNO KORZYSTAĆ Z TEGO URZĄDZENIA I NIEKTÓRYCH
AKCESORIÓW (SPRZEDAWANYCH OSOBNO) BEZ KONSULTACJI Z LEKARZEM.
•
Nie należy przechowywać urządzenia ani akcesoriów (sprzedawanych oddzielnie) w pobliżu pól
magnetycznych. Karty z paskiem magnetycznym, takie jak karty kredytowe, telefoniczne, płatnicze
czy pokładowe, mogą ulec uszkodzeniu w wyniku działania pól magnetycznych.
•
Wprzypadku korzystania zgłośników, np. podczas odtwarzania plików multimedialnych, nie wolno
umieszczać urządzenia blisko uszu.
•
Należy uważać, aby nie naświetlić obiektywu aparatu silnym źródłem światła, takim jak
bezpośrednie światło słoneczne. W przypadku wystawienia obiektywu aparatu na działanie silnego
źródła światła, takiego jak bezpośrednie światło słoneczne, może dojść do uszkodzenia matrycy
aparatu. Uszkodzenie matrycy jest nieodwracalne i powoduje kropki lub plamy na zdjęciach.
•
W przypadku korzystania z urządzenia z pękniętym szkłem lub akrylem, może pojawić się ryzyko
spowodowania obrażenia. Urządzenia można używać tylko po naprawie w Centrum serwisowym
firmy Samsung.
•
Jeśli do wnętrza mikrofonu, głośnika lub odbiornika dostanie się pył lub ciała obce, dźwięki
urządzenia mogą być przyciszone lub niektóre funkcje mogą nie działać. Próba usunięcia pyłu lub
ciała obcego ostrym przedmiotem może spowodować uszkodzenie urządzenia ijego powierzchni
zewnętrznych.
•
Przypadki problemów z połączeniem i rozładowaniem się baterii mogą zdarzyć się w następujących
sytuacjach:
–
Umieszczenie metalicznych naklejek w okolicach anteny urządzenia
–
Założenie na urządzenie pokrywy wykonanej z materiału metalicznego
–
Zakrycie obszaru anteny rękoma lub innymi przedmiotami podczas korzystania z pewnych
funkcji, takich jak połączenia telefoniczne lub połączenia danych mobilnych (w modelach
zobsługą sieci komórkowych)
•
Wskazane jest naklejenie na ekranie folii ochronnej atestowanej przez firmę Samsung. Stosowanie
folii ochronnych bez atestu może spowodować wadliwe działanie czujników.
•
Nie zakrywać obszaru czujnika oświetlenia RGB dodatkowymi osłonami, takimi jak folia, naklejki lub
etui. Może to doprowadzić do wadliwego działania czujnika.
•
Nie należy dopuścić do kontaktu ekranu dotykowego z wodą. Ekran dotykowy może działać
nieprawidłowo po zetknięciu z wodą lub w warunkach wysokiej wilgotności.