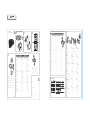DIE LINES
SPOT COLORS
PROCESS COLORS
COLOR SPECIFICATIONS
BRAND
/
LAUNCH: Logitech 2009 PROJECT TITLE: Boracay DETAILS: EMEA-18 / GSW Guide
K 5 25 50 75 95
SPECIFICATIONS / NOTES: Final files
Job is grey scale
MODIFICATION DATE: November 09, 2009
THIS PRINT SIZE / SCALE: 100% of original
Designer: Gregory Gomez
Location: Fremont, CA, USA
DIE LINE
COLOR
(NO PRINT)
DIELINE NAME: n/a DIELINE RECEIVED: n/a
www.logitech.com
© 2010 Logitech. All rights reserved. Logitech, the Logitech logo, and other Logitech marks are owned by Logitech
and may be registered. All other trademarks are the property of their respective owners. Logitech assumes no
responsibility for any errors that may appear in this manual. Information contained herein is subject to change
without notice.
Apple, Mac, iPod, and Macintosh are trademarks of Apple Inc., registered in the U.S. and other countries.
620-002544.003
Getting started with
Logitech
®
Wireless Desktop MK250
3
2
Print
Screen
MK 250
Logitech iThink
Your comments make a difference!
Important information
Safety, compliance, and warranty
Getting started with
Logitech
®
Wireless Desktop MK250
1
On
On
Deutsch
Ziehen
Français
Tirer
По-русски
Потянуть
Po polsku
Pociągnij
Українська
Посуньте
Magyar
Húzza ki
Slovenčina
Potiahnuť
Български
Дръпнете
Română
Trageţi
Hrvatski
Povucite
Srpski
Povucite
Slovenščina
Povleci
Eesti
Tõmmake
Latviski
Pavelciet
Lietuvių
Patraukite
Italiano
Tirare
Česká verze
Vysunout
English
To use the FN function (blue icons), press and hold the FN key,
and then press the F-key you want to use.
1. Put PC in standby mode
2. Mute volume
3. Decrease volume
4. Increase volume
5. Launch media application
6. Play track
7. Play previous track
8. Play next track
9. Navigate to Internet home
10. Launch email application
11. Initiate Internet search
12. Launch calculator
13. Open context menu
14. Set scroll lock
Deutsch
Halten Sie zum Aktivieren der FN-Funktion (blaue Symbole)
die FN-Taste gedrückt und drücken Sie die gewünschte F-Taste.
1. PC in den Standby-Modus versetzen
2. Ton aus
3. Lautstärke verringern
4. Lautstärke erhöhen
5. Multimedia-Anwendung starten
6. Wiedergabe
7. Vorheriger Titel
8. Nächster Titel
9. Internet-Startseite aufrufen
10. E-Mail-Anwendung starten
11. Internet-Suche starten
12. Rechner starten
13. Kontextmenü öffnen
14. Rollen aktivieren
Français
Pour profiter de la fonction FN (icônes bleues), appuyez sur la touche FN sans
la relâcher, puis sur la touche F de votre choix.
1. Mise en veille de l'ordinateur
2. Sourdine
3. Baisse du volume
4. Augmentation du volume
5. Démarrage de l'application multimédia
6. Lecture du morceau
7. Lecture du morceau précédent
8. Lecture du morceau suivant
9. Page d'accueil Internet
10. Démarrage de l'application de messagerie électronique
11. Démarrage d'une recherche sur Internet
12. Démarrage de la calculatrice
13. Ouverture du menu contextuel
14. Verrouillage du défilement
По-русски
Для использования функций FN (обозначены синими значками) нажмите и
удерживайте клавишу FN, а затем нажмите ту F-клавишу, которую хотите
использовать.
1. Перевести ПК в ждущий режим
2. Отключить звук
3. Уменьшить громкость
4. Увеличить громкость
5. Запустить мультимедийное приложение
6. Воспроизвести дорожку
7. Воспроизвести предыдущую дорожку
8. Воспроизвести следующую дорожку
9. Перейти к домашней странице в Интернете
10. Запустить почтовую программу
11. Запустить поиск в Интернете
12. Запустить калькулятор
13. Открыть контекстное меню
14. Включить Scroll Lock
Po polsku
Aby korzystać z funkcji klawisza FN (niebieskie ikony), naciśnij i przytrzymaj
klawisz FN, a następnie naciśnij odpowiedni klawisz funkcyjny.
1. Przełączanie komputera w stan wstrzymania
2. Wyciszanie dźwięku
3. Zmniejszanie głośności
4. Zwiększanie głośności
5. Uruchamianie aplikacji multimedialnej
6. Odtwarzanie utworu
7. Odtwarzanie poprzedniego utworu
8. Odtwarzanie następnego utworu
9. Przechodzenie do strony głównej w Internecie
10. Uruchamianie aplikacji poczty e-mail
11. Rozpoczynanie wyszukiwania w Internecie
12. Uruchamianie kalkulatora
13. Otwieranie menu kontekstowego
14. Ustawianie funkcji Scroll Lock
Українська
Щоб скористатися функцією FN (сині піктограми), натисніть і утримуйте клавішу
FN, а потім натисніть потрібну функціональну клавішу.
1. Установити режим очікування для ПК
2. Вимкнути гучність
3. Зменшити рівень гучності
4. Збільшити рівень гучності
5. Запустити мультимедійний застосунок
6. Відтворити доріжку
7. Відтворити попередню доріжку
8. Відтворити наступну доріжку
9. Перехід до домашньої веб-сторінки
10. Запустити застосунок для електронної пошти
11. Почати пошук в Інтернеті
12. Запустити калькулятор
13. Відкрити контекстне меню
14. Установити scroll lock
Magyar
A kék ikonokkal jelzett FN-funkciók használatához tartsa lenyomva
az FN billentyűt, és nyomja le a kívánt funkcióbillentyűt.
1. A számítógép készenléti üzemmódba kapcsolása
2. Némítás
3. Hangerő csökkentése
4. Hangerő növelése
5. Médialejátszó alkalmazás indítása
6. Zeneszám lejátszása
7. Előző zeneszám lejátszása
8. Következő zeneszám lejátszása
9. Ugrás az internetes kezdőlapra
10. Levelezőprogram indítása
11. Internetes keresőprogram indítása
12. Számológép indítása
13. Helyi menü megnyitása
14. Scroll Lock funkció beállítása
Slovenčina
Ak chcete používať funkciu FN (modré ikony), stlačte a podržte stlačený kláves
FN a potom stlačte príslušný funkčný kláves, ktorý chcete použiť.
1. Prepnutie počítača do pohotovostného režimu
2. Stlmenie hlasitosti
3. Zníženie hlasitosti
4. Zvýšenie hlasitosti
5. Spustenie multimediálnej aplikácie
6. Prehratie skladby
7. Prehratie predchádzajúcej skladby
8. Prehratie nasledujúcej skladby
9. Navigácia na domovskú internetovú stránku
10. Spustenie e-mailovej aplikácie
11. Spustenie vyhľadávania na Internete
12. Spustenie kalkulačky
13. Otvorenie kontextovej ponuky
14. Prepnutie funkcie Scroll Lock
Български
За да използвате функцията FN (сините икони), натиснете и задръжте клавиша
FN, след което натиснете F-клавиша, който искате да използвате.
1. Поставяне на компютъра в режим на готовност
2. Заглушаване на силата на звука
3. Намаляване на силата на звука
4. Увеличаване на силата на звука
5. Стартиране на мултимедийно приложение
6. Изпълнение на песен
7. Изпълнение на предишната песен
8. Изпълнение на следващата песен
9. Придвижване в началната страница за Интернет
10. Стартиране на приложение за електронна поща
11. Започване на търсене в Интернет
12. Стартиране на калкулатора
13. Отваряне на контекстно меню
14. Включване на Scroll Lock
Română
Pentru a utiliza funcţiile FN (pictograme albastre),
ţineţi apăsat pe tasta FN, apoi apăsaţi pe tasta
funcţională pe care doriţi să o utilizaţi.
1. Treceţi PC-ul în modul standby
2. Anulaţi volumul
3. Micşoraţi volumul
4. Măriţi volumul
5. Lansaţi aplicaţii media
6. Redaţi o înregistrare
7. Redaţi înregistrarea anterioară
8. Redaţi înregistrarea următoare
9. Navigaţi la pagina Internet de pornire
10. Lansaţi aplicaţia de e-mail
11. Începeţi căutarea pe Internet
12. Lansaţi calculatorul
13. Deschideţi un meniu contextual
14. Setaţi blocarea derulării
Hrvatski
Da biste se mogli služiti funkcijama FN (plave ikone),
pritisnite tipku FN i onu F-tipku koju želite koristiti.
1. Postavljanje računala u stanje čekanja
2. Isključivanje zvuka
3. Smanjivanje glasnoće
4. Pojačavanje glasnoće
5. Pokretanje medijskih aplikacija
6. Reprodukcija pjesme
7. Reprodukcija prethodne pjesme
8. Reprodukcija sljedeće pjesme
9. Navigacija na internetsku početnu stranicu
10. Pokretanje aplikacije za e-poštu
11. Pokretanje pretraživanja interneta
12. Pokretanje kalkulatora
13. Otvaranje kontekstnog izbornika
14. Postavljanje zaključavanja listanja
Srpski
Da biste koristili FN funkciju (plave ikone), istovremeno pritisnite
funkcijski taster i F-taster koji želite da koristite.
1. Prebaci računar u stanje pripravnosti
2. Privremeno isključi zvuk
3. Utišaj zvuk
4. Pojačaj zvuk
5. Pokreni medijsku aplikaciju
6. Reprodukuj numeru
7. Reprodukuj prethodnu numeru
8. Reprodukuj sledeću numeru
9. Dođi do Internet matične stranice
10. Pokreni aplikaciju e-pošte
11. Pokreni Internet pretragu
12. Pokreni kalkulator
13. Otvori kontekstualni meni
14. Postavi zaključavanje pomeranja
Slovenščina
Če želite uporabiti funkcijo FN, (modre ikone), pritisnite in pridržite
tipko FN, nato pa pritisnite želeno funkcijsko tipko.
1. Postavitev osebnega računalnika v stanje pripravljenosti
2. Izklop zvoka
3. Zmanjšanje glasnosti
4. Povečanje glasnosti
5. Zagon predstavnostnega programa
6. Predvajanje skladbe
7. Predvajanje prejšnje skladbe
8. Predvajanje naslednje skladbe
9. Krmarjenje do internetne domače strani
10. Zagon e-poštnega programa
11. Inicializacija iskanja v internetu
12. Zagon kalkulatorja
13. Odpiranje kontekstnega menija
14. Nastavitev funkcije »Scroll lock«
Eesti
FN-funktsiooni (sinised ikoonid) kasutamiseks vajutage ja hoidke
all FN-klahvi, seejärel vajutage soovitud F-klahvi.
1. Arvuti puhkerežiimile viimine
2. Heli vaigistamine
3. Helitugevuse vähendamine
4. Helitugevuse suurendamine
5. Meediumirakenduse käivitamine
6. Üksuse esitamine
7. Eelmise üksuse esitamine
8. Järgmise üksuse esitamine
9. Interneti-brauseri avalehele liikumine
10. E-posti rakenduse käivitamine
11. Interneti-otsingu alustamine
12. Kalkulaatori käivitamine
13. Kontekstimenüü avamine
14. Kerimisluku seadmine
Latviski
Lai lietotu FN funkciju (zilās ikonas), nospiediet un turiet taustiņu
FN un pēc tam nospiediet F taustiņu, kuru vēlaties izmantot.
1. Iestatīt datoru gaidstāves režīmā
2. Izslēgt skaņu
3. Samazināt skaļumu
4. Palielināt skaļumu
5. Palaist multivides lietojumprogrammu
6. Atskaņot ierakstu
7. Atskaņot iepriekšējo ierakstu
8. Atskaņot nākamo ierakstu
9. Pāriet uz interneta sākumlapu
10. Palaist e-pasta lietojumprogrammu
11. Iniciēt meklēšanu internetā
12. Palaist kalkulatoru
13. Atvērt kontekstizvēlni
14. Iestatīt Scroll Lock
Lietuvių
Norėdami naudotis FN funkcijomis (mėlynos piktogramos),
paspauskite ir laikykite FN klavišą, tada spauskite norimą naudoti
F klavišą.
1. Įjungti kompiuterio budėjimo režimą
2. Nutildyti garsą
3. Sumažinti garsumą
4. Padidinti garsumą
5. Paleisti medijos programą
6. Paleisti garso takelį
7. Paleisti ankstesnį garso takelį
8. Paleisti kitą garso takelį
9. Eiti į pagrindinį interneto puslapį
10. Paleisti el. pašto programą
11. Paleisti interneto paiešką
12. Paleisti skaičiuotuvą
13. Atidaryti kontekstinį meniu
14. Nustatyti slinktį
Italiano
Per utilizzare le opzioni accessibili mediante il tasto funzione FN
(icone di colore blu), tenere premuto il tasto FN e premere il tasto
funzione desiderato.
1. Attiva la modalità standby per il PC
2. Disattiva l'audio
3. Abbassa il volume
4. Alza il volume
5. Avvia l'applicazione multimediale predefinita
6. Riproduce un brano
7. Riproduce il brano precedente
8. Riproduce il brano successivo
9. Apre la pagina iniziale di Internet
10. Avvia l'applicazione di posta elettronica predefinita
11. Avvia la ricerca su Internet
12. Avvia la Calcolatrice
13. Apre un menu contestuale
14. Imposta il blocco scorrimento
Česká verze
Chcete-li používat funkce klávesy FN (modré ikony),
stiskněte a podržte klávesu FN a stiskněte funkční klávesu,
kterou chcete použít.
1. Přepnout počítač do pohotovostního režimu
2. Ztlumit hlasitost
3. Snížit hlasitost
4. Zvýšit hlasitost
5. Spustit aplikaci pro práci s médii
6. Přehrát stopu
7. Přehrát předchozí stopu
8. Přehrát další stopu
9. Přejít na domovskou stránku v síti Internet
10. Spustit aplikaci pro práci s elektronickou poštou
11. Zahájit vyhledávání v síti Internet
12. Spustit kalkulačku
13. Otevřít místní nabídku
14. Nastavit funkci Scroll Lock
English
Help with setup?
• Are the mouse and keyboard turned on?
• Check the batteries, or replace them.
• Plug the USB receiver into a different USB port.
• With the mouse and keyboard on, turn them off then back on.
• Restart your computer.
If these suggestions don’t work, download the Reconnection Utility
from http://www.logitech.com/connect_utility.
Deutsch
Probleme bei der Einrichtung?
• Sind Maus und Tastatur eingeschaltet?
• Prüfen Sie die Batterien und tauschen Sie sie ggf. aus.
• Schließen Sie den USB-Empfänger an einem anderen USB-Port an.
• Schalten Sie die Maus und die Tastatur aus und wieder ein.
• Starten Sie den Computer neu.
Wenn diese Vorschläge das Problem nicht lösen, laden Sie sich
das Dienstprogramm zum Wiederherstellen der Verbindung von
der folgenden Seite herunter:
http://www.logitech.com/connect_utility.
Français
Vous avez besoin d'aide pour la configuration?
• La souris et le clavier sont-ils sous tension?
• Vérifiez les piles et remplacez-les si nécessaire.
• Branchez le récepteur USB sur un autre port USB.
• Si le clavier et la souris sont sous tension, mettez-les hors tension
puis à nouveau sous tension.
• Redémarrez l'ordinateur.
Si ces suggestions ne fonctionnent pas, téléchargez l'utilitaire
de reconnexion à l'adresse suivante
http://www.logitech.com/connect_utility.
По-русски
Нужна помощь с настройкой?
• Включены ли мышь и клавиатура?
• Проверьте батарейки или замените их.
• Подключите USB-приемник к другому USB-порту.
• Если мышь и клавиатура включены, выключите их,
а затем вновь включите.
• Перезагрузите компьютер.
Если эти эти рекомендации не помогли, загрузите служебную
программу подключения Reconnection Utility с веб-страницы
http://www.logitech.com/connect_utility.
Po polsku
Potrzebujesz pomocy dotyczącej konfiguracji?
• Czy klawiatura i mysz są włączone?
• Sprawdź, czy baterie są prawidłowo włożone, lub wymień je.
• Podłącz odbiornik USB do innego portu USB.
• Gdy mysz i klawiatura są włączone, wyłącz je, a następnie
włącz ponownie.
• Uruchom komputer ponownie.
Jeśli wykonanie sugerowanych czynności nie pomoże,
pobierz Narzędzie do przywracania połączeń z witryny
http://www.logitech.com/connect_utility.
Українська
Потрібна довідка для налаштування?
• Мишу та клавіатуру ввімкнено?
• Перевірте акумулятори або замініть їх.
• Спробуйте підключити USB-приймач до іншого USB-порту.
• Якщо мишу та клавіатуру ввімкнено, вимкніть їх, а потім
знову ввімкніть.
• Перезавантажте комп’ютер.
Якщо ці пропозиції не допомагають, завантажте службову
програму "Відновлення підключення" із сайту
http://www.logitech.com/connect_utility.
Magyar
Segítségre van szüksége a beállításhoz?
• Be van kapcsolva az egér és a billentyűzet?
• Ellenőrizze az elemeket, vagy cserélje őket újra.
• Csatlakoztassa az USB-vevőegységet egy másik USB-porthoz.
• Ha be van kapcsolva az egér és a billentyűzet, kapcsolja ki,
majd kapcsolja be őket újra.
• Indítsa újra a számítógépet.
Ha a javaslatok nem segítenek a probléma megoldásában,
töltse le a Reconnection Utility segédprogramot a
http://www.logitech.com/connect_utility webhelyről.
Slovenčina
Potrebujete pomoc s nastavením?
• Je klávesnica a myš zapnutá?
• Skontrolujte batérie alebo ich vymeňte.
• Zapojte prijímač USB do iného portu USB.
• Ak je myš a klávesnica zapnutá, vypnite ich a znova ich zapnite.
• Reštartujte počítač.
Ak tieto tipy nefungujú, prevezmite pomôcku Reconnection Utility
z lokality http://www.logitech.com/connect_utility.
Български
Имате нужда от помощ за настройването?
• Включени ли са мишката и клавиатурата?
• Проверете батериите или ги заменете.
• Включете USB приемника в друг USB порт.
• При включени мишка и клавиатура ги изключете
и включете отново.
• Рестартирайте компютъра.
Ако тези предположения не свършат работа, изтеглете помощната
програма Reconnection Utility от
http://www.logitech.com/connect_utility.
Română
Aveţi nevoie de ajutor la configurare?
• Sunt pornite mouse-ul şi tastatura?
• Verificaţi bateriile sau înlocuiţi-le.
• Conectaţi receptorul USB la un alt port USB.
• Cu mouse-ul şi tastatura conectate, opriţi-le şi reporniţi-le.
• Reporniţi computerul.
Dacă aceste sugestii nu v-au fost de ajutor, descărcaţi Reconnection
Utility (Utilitar de reconectare) de la adresa
http://www.logitech.com/connect_utility.
Hrvatski
Pomoć pri instalaciji?
• Jesu li miš i tipkovnica uključeni?
• Provjerite baterije ili ih zamijenite.
• Priključite USB prijamnik u neku drugu USB priključnicu.
• Kada su miš i tipkovnica uključeni, isključite ih i potom
ponovno uključite.
• Ponovno pokrenite računalo.
Ako ti prijedlozi ne rade, preuzmite alat Reconnection Utility
s web-mjesta
http://www.logitech.com/connect_utility.
Srpski
Treba vam pomoć sa instaliranjem?
• Da li su miš i tastatura uključeni?
• Proverite ili zamenite baterije.
• Priključite USB prijemnik na drugi USB port.
• Dok su miš i tastatura uključeni, isključite ih i ponovo uključite.
• Ponovo pokrenite računar.
Ako ovi predlozi ne pomognu, preuzmite uslužni program
za ponovno povezivanje sa lokacije
http://www.logitech.com/connect_utility.
Slovenščina
Potrebujete pomoč pri namestitvi?
• Ali sta miška in tipkovnica vklopljeni?
• Preverite baterije ali jih zamenjajte.
• Vstavite sprejemnik USB v druga vrata USB.
• Ko sta miška in tipkovnica vklopljeni, ju izklopite in nato znova
vklopite.
• Znova zaženite računalnik.
Če s temi predlogi niste odpravili težav, uporabite orodje
Reconnection Utility, ki ga preneste s tega spletnega mesta:
http://www.logitech.com/connect_utility.
Eesti
Vajate seadistamisel abi?
• Kas hiir ja klaviatuur on sisse lülitatud?
• Kontrollige patareisid, vajadusel vahetage need välja.
• Ühendage USB-vastuvõtja mõnda teise USB-porti.
• Kui hiir ja klaviatuur on sisse lülitatud, lülitage need välja ja seejärel
uuesti sisse.
• Taaskäivitage arvuti.
• Kui nendest nõuannetest ei ole abi, laadige alla taasühendamisutiliit
Reconnection Utility:
http://www.logitech.com/connect_utility.
Latviski
Vai nepieciešama palīdzība iestatīšanā?
• Vai ir ieslēgta pele un tastatūra?
• Pārbaudiet baterijas vai nomainiet tās.
• Pievienojiet USB uztvērēju citam USB portam.
• Ja pele un tastatūra ir ieslēgtas, izslēdziet tās un atkal ieslēdziet.
• Restartējiet datoru.
Ja šie ieteikumi nelīdzēja, lejupielādējiet Reconnection Utility (Atkārtota
savienojuma izveides utilīta) vietnē
http://www.logitech.com/connect_utility.
Lietuvių
Reikia pagalbos nustatant?
• Ar pelė ir klaviatūra yra įjungtos?
• Patikrinkite arba pakeiskite baterijas.
• Prijunkite USB imtuvą prie kito USB prievado.
• Kai pelė ir klaviatūra įjungtos, išjunkite jas ir vėl įjunkite.
• Iš naujo paleiskite kompiuterį.
Jei šie siūlomi veiksmai nepadeda, atsisiųskite „Reconnection Utility“ iš
http://www.logitech.com/connect_utility.
Italiano
Problemi di configurazione
• Verificare che mouse e tastiera siano accesi.
• Verificare che le batterie siano state inserite. In caso contrario,
inserirle.
• Collegare il ricevitore USB a un'altra porta USB.
• Se il mouse e la tastiera sono accesi, spegnerli e riaccenderli.
• Riavviare il computer.
Se i problemi persistono, scaricare l'utilità di riconnessione all'indirizzo:
http://www.logitech.com/connect_utility.
Česká verze
Potřebujete pomoc s nastavením?
• Je myš i klávesnice zapnutá?
• Zkontrolujte baterie, nebo je vyměňte.
• Zapojte přijímač USB do jiného portu USB.
• Je-li myš i klávesnice zapnutá, vypněte je a poté je opět zapněte.
• Restartujte počítač.
Pokud tato doporučení nefungují, stáhněte nástroj
Reconnection Utility z webové adresy
http://www.logitech.com/connect_utility.
Help with setup?
Are the mouse and keyboard turned on?
Check the batteries, or replace them.
www.logitech.com/support
PC
4
5
6
7
8
9
10
11
12 13
14
Print
Screen
Print
Screen
MK 250
1
ST
2
ND
Press and hold
Press
PC
4
5
6
7
8
9
10
11
12 13
14
Print
Screen
Print
Screen
MK 250
1
ST
2
ND
Press and hold
Press
-
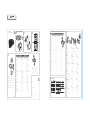 1
1
w innych językach
- slovenčina: Logitech MK250 Používateľská príručka
Powiązane dokumenty
-
Logitech 920-003162 Instrukcja obsługi
-
Logitech M235 Portugal (910-004036) Instrukcja obsługi
-
Logitech Wireless Mouse M170 Instrukcja instalacji
-
Logitech M185 Black/Red (910-002240) Instrukcja obsługi
-
Logitech M185 Black/Blue (910-002239) Instrukcja obsługi
-
Logitech M235 Colt Glossy (910-003146) Instrukcja obsługi