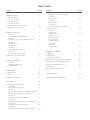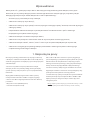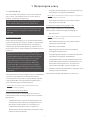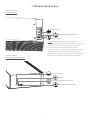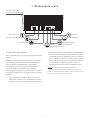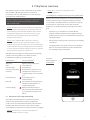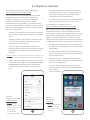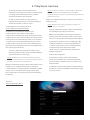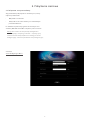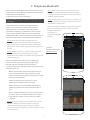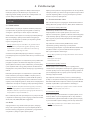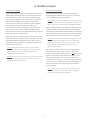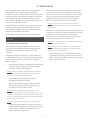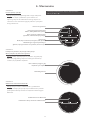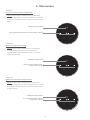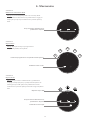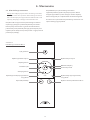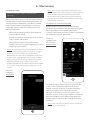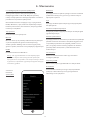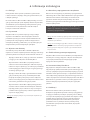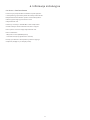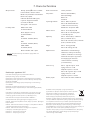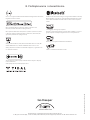Instrukcja obsługi – Polski
Mu-so i Mu-so Qb

Spis treści
Wprowadzenie 1
1. Rozpoczęcie pracy 1
1.1 Instalacja Mu-so 2
Schemat 1 – Mu-so
Dolne łącza Mu-so 3
Schemat 2 – Mu-so
Funkcje panelu bocznego Mu-so 3
1.2 Włączanie i stan czuwania 4
2. Połączenie sieciowe 5
Schemat 4
Ekran konguracji aplikacji Naim 5
Schemat 5
Konguracja akcesoriów bezprzewodowych 6
Schemat 6
Współdzielenie
klucza Wi-Fi 6
Schemat 7
Strona konguracyjna Mu-so 7
Schemat 8
Strona konguracyjna Mu-so 8
2.2 Połączenie sieci przewodowej. 8
3. Połączenie Bluetooth 9
Schemat 9
Konguracja Bluetooth
urządzenia Mu-so 9
4. Źródła muzyki 10
4.1 Źródła lokalne 10
4.2 iRadio 10
4.3 Strumieniowanie audio 10
5. Sterowanie 12
5.1 Panel dotykowy i pokrętło 12
Schemat 10
Panel dotykowy i pokrętło 13
Schemat 11
Dotknij ikony czuwania, aby włączyć lub wyłączyć.
Obróć pokrętło, aby dostosować głośność. 13
Schemat 12
Odtwarzanie strumieniowe Bluetooth 13
Schemat 13
Podświetlone ikony sterowania odtwarzaniem. 14
Schemat 14
Odtwarzanie strumieniowe AirPlay 14
Schemat 15
Odtwarzanie strumieniowe Spotify
®
Connect 14
Schemat 16
Odtwarzanie strumieniowe TIDAL 15
Schemat 17
Wejście iRadio 15
Schemat 18
Wejścia lokalne 15
Schemat 19
Pilot zdalnego sterowania Mu-so 16
5.3 Aplikacja Naim 17
Schemat 20
Konguracja
aplikacji Naim 17
Schemat 21
Jeśli wybrana jest
strona domowa
w aplikacji Naim 17
Schemat 22
Ustawienia
aplikacji Naim 18
6. Informacje instalacyjne 19
6.1 Obsługa 19
6.2 Czyszczenie 19
6.3. Wymiana maskownicy 19
6.4 Aktualizacja oprogramowania urządzenia 19
6.5 Środki ochrony przeciwprzepięciowej 19
6.6 Ustawienia domyślne Mu-so 19
6.7 Problemy? 19
6.8 Serwis i dane kontaktowe 20
7. Dane techniczne 21
8. Podziękowania i oświadczenia 22
Rozdział Strona Rozdział Strona

1
Wprowadzenie
1. Rozpoczęcie pracy
Witamy w Mu-so
®
i gratulujemy zakupu. Mu-so i Mu-so Qb gwarantują doskonałą jakość dźwięku, z której słynie
Naim Audio, po raz pierwszy dostępną w formie niewielkiego odtwarzacza muzycznego typu „wszystko w jednym”
obsługującego komplet wejść i źródeł dźwięku. Mu-so i Mu-so Qb umożliwiają:
• słuchanie tysięcy internetowych stacji radiowych;
• odtwarzanie audio przy użyciu AirPlay
®
;
• odtwarzanie audio przy użyciu Spotify
®
Connect (wymagana subskrypcja Spotify
®
Premium) oraz TIDAL (wymagana
subskrypcja TIDAL);
• bezprzewodowe odtwarzanie dźwięku za pomocą Bluetooth
®
z kodowaniem AAC i aptX
®
z dowolnego
kompatybilnego urządzenia odtwarzającego;
• odtwarzanie dźwięku z serwerów muzycznych UPnP™;
• odtwarzanie z lub przesyłanie strumieniowe audio do innych urządzeń strumieniujących Naim;
• odtwarzanie dźwięku z iPoda
®
, iPhon’a
®
, iPada
®
i wielu innych urządzeń USB podłączonych do portu USB;
• odtwarzanie analogowego lub cyfrowego dźwięku przewodowo z dowolnego urządzenia odtwarzającego
z odpowiednim gniazdem wyjścia dźwięku.
W niniejszej instrukcji przedstawiono wyczerpujące informacje
o funkcjach i możliwościach urządzeń Mu-so i Mu-so Qb, które są
doskonale przygotowane do współpracy z posiadanym sprzętem
audiowizualnym.
Jeśli chcesz natychmiast rozpocząć odtwarzanie muzyki,
skorzystaj ze Skróconej instrukcji obsługi, w której w zwięzły
sposób opisano sposób połączenia się z siecią bezprzewodową
i Bluetooth.
W przypadku dodatkowych pytań można szukać pomocy
w witrynie www.naimaudio.com/Mu-so-support, wysyłając
e-mail na adres [email protected] albo dzwoniąc
pod numer:
+44 (0)333 321 9923 (Wielka Brytania)
+1 800 961 5681 (USA i Kanada).
Mu-so i Mu-so Qb można sterować za pomocą wygodnego
panelu dotykowego i pokrętła lub z aplikacji Naim dla systemu
iOS lub Android. Do urządzenia Mu-so dołączony jest pilot
zdalnego sterowania zapewniający dostęp do podstawowych
funkcji sterowania. W przypadku Mu-so Qb pilot zdalnego
sterowania może być dokupiony jako dodatkowe akcesorium.
Najpełniejsze możliwości sterowania i zmiany konguracji daje
aplikacja Naim. Zdecydowanie zalecamy pobranie
i zainstalowanie tej aplikacji na urządzeniu z systemem iOS lub
Android przed rozpoczęciem używania Mu-so lub Mu-so Qb.
Aplikacja Naim jest dostępna w sklepach iTunes App Store
i Google Play Store.
Uwaga: Aplikacja Naim wymaga systemu iOS w wersji 7.1 lub
nowszej bądź systemu Android w wersji 4.0 lub nowszej.

2
1. Rozpoczęcie pracy
1.1 Instalacja Mu-so
Mu-so i Mu-so Qb można postawić na stole, innym meblu lub
półce ściennej. Jeśli urządzenie ma stać na półce, należy się
upewnić, czy wytrzyma ona jego ciężar.
1.1.1 Połączenia Mu-so Qb
Panel połączeniowy znajdujący się na spodzie urządzenia Mu-so
zawiera gniazdo wejściowe zasilania, gniazdo sieci przewodowej
i optyczne cyfrowe gniazdo dźwięku TosLink do podłączania
zewnętrznych cyfrowych źródeł dźwięku, np. odtwarzacza CD.
Panel połączeniowy na spodzie urządzenia przedstawiony jest na
Schemacie 1.
Jeśli urządzenie Mu-so ma być podłączone do sieci przewodowej,
należy zacząć od podłączenia standardowego przewodu
sieciowego Ethernet do gniazda sieciowego. W takim wypadku
należy podłączyć Mu-so do odpowiedniego źródła prądu za
pomocą dostarczonego przewodu zasilającego.
Uwaga: Mu-so jest dostarczane z przewodem zasilania
używanym w kraju sprzedaży.
1.1.2 Funkcje panelu bocznego Mu-so
Prawy panel boczny Mu-so, przedstawiony na Schemacie 3
również zawiera pewne elementy podłączeniowe i montażowe.
Obejmują one:
• Kongurowanie Wi-Fi i przycisk otworkowy przywracania
ustawień fabrycznych. Informacje o kongurowaniu sieci
Wi-Fi można znaleźć w punkcie 2.1, zaś przywracanie
ustawień fabrycznych Mu-so opisano w punkcie 6.6.
• Wielokolorową kontrolkę. Patrz punkt 2, aby uzyskać więcej
informacji o kolorach kontrolki.
• Analogowe gniazdo dźwięku Jack 3,5 mm do podłączania
zewnętrznych analogowych źródeł dźwięku.
Uwaga: Mu-so automatycznie wybiera wejście analogowe po
wetknięciu wtyczki do gniazda.
• Gniazdo USB do podłączania pamięci USB i urządzeń
muzycznych z systemem iOS.
1.1.3 Połączenia i funkcje instalacyjne Mu-so Qb
Tylny panel Mu-so Qb zapewnia dostęp do gniazd
połączeniowych i funkcji instalacyjnych. Obejmują one:
• Gniazdo zasilania.
Uwaga: Mu-so Qb jest dostarczane z przewodem zasilania
używanym w kraju sprzedaży.
• Gniazdo USB do podłączania pamięci USB i urządzeń
muzycznych z systemem iOS.
• Gniazdo sieci przewodowej.
• Optyczne gniazdo cyfrowe TosLink do podłączania
zewnętrznych urządzeń audio.
• Analogowe gniazdo dźwięku Jack 3,5 mm do podłączania
zewnętrznych analogowych źródeł dźwięku.
• Kongurowanie Wi-Fi i przycisk otworkowy przywracania
ustawień fabrycznych. Informacje o kongurowaniu sieci
Wi-Fi można znaleźć w punkcie 2.1, zaś przywracanie
ustawień fabrycznych Mu-so opisano w punkcie 6.6.
• Wielokolorową kontrolkę. Patrz punkt 2, aby uzyskać więcej
informacji o kolorach kontrolki.
Panel połączeniowy Mu-so Qb pokazano na schemacie 3.
Ważne: Przedmioty umieszczone na górnej powierzchni
Mu-so lub Mu-so Qb mogą uszkodzić jej wykończenie.
Ważne: Nie wolno stawiać żadnych naczyń z płynem, takich
jak wazon, liżanka czy szklanka, na urządzeniu Mu-so lub
Mu-so Qb.
Ważne: Należy zachować ostrożność zwłaszcza podczas
podnoszenia i przenoszenia Mu-so oraz podczas sięgania do
gniazd przyłączeniowych na spodzie urządzenia. Nie należy
stawiać Mu-so na przedniej maskownicy ani na żadnym
z paneli końcowych, ani też nie odwracać urządzenia
całkowicie stawiając je na panelu górnym. Tymczasowo
można ustawić Mu-so na tylnym radiatorze, aby uzyskać
dostęp do gniazd przyłączeniowych na spodzie urządzenia.
Jednak należy upewnić się, że radiator nie zostanie przez to
uszkodzony.

3
1. Rozpoczęcie pracy
Schemat 1 – Mu-so
Dolne łącza Mu-so
Schemat 2 – Mu-so
Funkcje panelu bocznego Mu-so
Gniazdo sieciowe
Przycisk otworkowy
Kontrolka
Gniazdo wejściowe audio USB
Analogowe gniazdo wejściowe audio
Cyfrowe gniazdo wejściowe audio
Gniazdo zasilania
Uwaga: Należy uważać zwłaszcza podczas korzystania
z gniazd przyłączeniowych na spodzie urządzenia. Nie należy
stawiać Mu-so na przedniej maskownicy ani na żadnym
z paneli końcowych, ani też nie odwracać urządzenia
całkowicie stawiając je na panelu górnym. Tymczasowo można
stawiać Mu-so na tylnym radiatorze, aby uzyskać dostęp do
gniazd przyłączeniowych na spodzie urządzenia. Jednak należy
upewnić się, że radiator nie zostanie przez to uszkodzony.

4
1. Rozpoczęcie pracy
Schemat 3 – Mu-so Qb
Panel połączeniowy Mu-so Qb
Gniazdo sieciowe
Przycisk otworkowy
Kontrolka
Gniazdo wejściowe audio USB
Analogowe gniazdo
wejściowe audio
Cyfrowe
gniazdo wejściowe audio
Gniazdo zasilania
1.2 Włączanie i stan czuwania
Mu-so i Mu-so Qb włączają się natychmiast po podłączeniu do
zasilania.
Urządzenia maja dwa tryby czuwania: czuwanie oraz głębokie
uśpienie. W trybie czuwania połączenie sieciowe i Bluetooth
pozostają aktywne, umożliwiając Mu-so i Mu-so Qb na
automatyczne „obudzenie się” po otrzymaniu polecenia
sterowania z aplikacji Naim lub wykryciu strumienia
muzycznego. W trybie głębokiego uśpienia łączność sieciowa
i Bluetooth jest wyłączona w celu obniżenia zużycia energii do
minimum.
• Aby przełączyć Mu-so lub Mu-so Qb w tryb czuwania,
dotknij ikony czuwania na panelu dotykowym. Ponowne
dotknięcie tej ikony spowoduje wyjście z trybu czuwania.
• Aby wprowadzić Mu-so lub Mu-so Qb w tryb głębokiego
uśpienia, dotknij i przytrzymaj ikonę czuwania na panelu
dotykowym lub naciśnij i przytrzymaj przycisk czuwania na
pilocie. Segment wyświetlacza nad ikoną czuwania zacznie
migać, potwierdzając przejście w tryb głębokiego uśpienia.
W celu wybudzenia z głębokiego uśpienia wystarczy
dotknąć ikony czuwania lub nacisnąć przycisk na pilocie.
Uwaga: Jeśli Mu-so lub Mu-so Qb jest nieużywane, to
automatycznie przechodzi w tryb czuwania po upływie 20
minut. Czas automatycznego przejścia w tryb czuwania można
zmienić w menu ustawień aplikacji Naim.

5
2. Połączenie sieciowe
Aby odtwarzać strumienie audio i internetowe stacje radiowe
Mu-so lub Mu-so Qb musi być połączone z Internetem
przez lokalny router sieciowy. Połączenie sieciowe może być
przewodowe lub bezprzewodowe.
Uwaga: Urządzenie Mu-so zostało domyślnie skongurowane
do automatycznej komunikacji z sieciami TCP/IP z użyciem
standardowego protokołu DHCP. Urządzenie Mu-so można
skongurować przypisując stały adres IP za pomocą jego
wewnętrznej strony konguracyjnej. Więcej informacji
znajduje się w punkcie 2.2
Uwaga: Jeśli z urządzenia Mu-so korzystano wcześniej,
dobrze jest przywrócić jego ustawienia domyślne przed
podłączaniem go do sieci. Przywracanie ustawień fabrycznych
usunie wszystkich istniejących użytkowników oraz ustawienia
sieciowe i przywróci domyślne zaprogramowane stacje iRadio.
Więcej informacji znajduje się w punkcie 6.6
Wskaźnik statusu znajdujący się obok przycisku otworkowego
pokazuje różne stany działania sieci. Opis sposobów
podświetlania znajduje się w poniższej tabeli:
Podświetlanie Stan sieci i działania
Wyłączony Głębokie uśpienie/wyłączony
Biały Sieć podłączona
Pomarańczowy Brak połączenia
Pomarańczowy (miga) Nawiązywanie połączenia z siecią
Fioletowy Skongurowano połączenie sieci
bezprzewodowej, ale nie znaleziono
sieci
Fioletowy (miga) Tryb konguracji sieci
bezprzewodowej
Niebieski Trwa aktualizacja oprogramowania
urządzenia lub urządzenie jest
w trybie odzyskiwania
Czerwony (miga) Błąd systemu lub przeciążenie
wzmacniacza (należy skontaktować
się ze sprzedawcą lub wsparciem
Mu-so)
2.1 Połączenie sieci bezprzewodowej
Aby podłączyć urządzenie Mu-so do Internetu za pomocą
lokalnej sieci bezprzewodowej, należy je skongurować
podając nazwę sieci bezprzewodowej (SSID) oraz hasło (klucz
zabezpieczeń). Można to zrobić za pomocą trzech różnych
metod. Wybór metody zależy od osobistych preferencji i wygody.
Uwaga: Urządzenie Mu-so musi być kompatybilne ze
standardami Wi-Fi 802.11b i 802.11g.
Uwaga: Mu-so nie łączy się z ukrytymi sieciami
bezprzewodowymi.
2.1.1 Konguracja sieci bezprzewodowej za pomocą aplikacji Naim
Aplikacja Naim posiada kongurator sieci bezprzewodowej, który
pomoże przejść przez proces bezprzewodowego połączenia
z siecią lokalną. Jeśli Aplikacja Naim nie została jeszcze pobrana
ani zainstalowana, należy zrobić to teraz. Aby uruchomić
kongurator sieci bezprzewodowej, należy wykonać poniższe
kroki.
• Upewnij się się, że urządzenie z systemem iOS lub
Android, na którym zainstalowana jest Aplikacji Naim jest
podłączone do tej samej sieci bezprzewodowej, w której ma
być używane Mu-so.
• Należy otworzyć aplikację Naim i wybierz opcję „Skonguruj
nowe Mu-so”.
• Postępuj zgodnie z poleceniami na ekranie, aby podłączyć
Mu-so do sieci bezprzewodowej. Schemat 4 przedstawia
stronę konguracyjną aplikacji Naim.
Schemat 4
Ekran konguracji
aplikacji Naim
Rooms
Setup new Mu-so
Opis przedstawiony w części 2 dotyczy procedur łączenia
z siecią przewodową lub bezprzewodową zarówno dla
Mu-so jak i Mu-so Qb.

6
2. Połączenie sieciowe
2.1.2: Konguracja Wi-Fi przy użyciu funkcji konguracji
akcesoriów bezprzewodowych systemu iOS.
Mu-so może korzystać z funkcji kongurowania akcesoriów
bezprzewodowych dostępnej w systemie iOS w wersji 7
i nowszych. Konguracja akcesoriów bezprzewodowych
umożliwia automatyczne skongurowanie produktu
bezprzewodowego, takiego jak Mu-so, po podłączeniu do tej
samej sieci bezprzewodowej, co urządzenie mobilne z systemem
iOS. Aby użyć funkcji konguracji akcesoriów bezprzewodowych,
wykonaj następujące kroki:
• Upewnij się, że urządzenie z systemem iOS jest podłączone
do tej samej sieci bezprzewodowej, w której chcesz używać
Mu-so.
• Upewnij się, że Mu-so jest podłączone do źródła zasilania
i nie jest w trybie oczekiwania. Upewnij się, że nie jest
podłączony żaden kabel sieciowy.
• Za pomocą dołączonej szpilki lub końcówki spinacza
biurowego, krótko naciśnij przycisk otworkowy, aby włączyć
tryb konguracji sieci. Wskaźnik statusu zacznie migać na
oletowo.
Uwaga: Jeśli Mu-so nie był wcześniej używane, to może się od
razu włączyć w trybie konguracji łączności bezprzewodowej.
• Otwórz menu ustawień Wi-Fi w urządzeniu z systemem iOS
i przewiń ekran w dół. Wybierz opcję SKONFIGURUJ NOWY
GŁOŚNIK AIRPLAY i postępuj zgodnie z wyświetlanymi
instrukcjami. Na ilustracji 5 pokazano menu ustawień
Wi-Fi.
Schemat 6
Współdzielenie
klucza Wi-Fi
Uwaga: Współdzielenie
klucza Wi-Fi dostępne
jest jedynie w wersji 6
i nowszych.
Schemat 5
Konguracja akcesoriów
bezprzewodowych
Uwaga: Funkcja
konguracji akcesoriów
bezprzewodowych jest
dostępna tylko
w systemie iOS
w wersji 7 lub nowszej.
• Procedura konguracji akcesoriów bezprzewodowych,
automatycznie prześle nazwę sieci i klucz zabezpieczań
używany przez urządzenie z systemem iOS do Mu-so
i odpowiednio zmieni kongurację Wi-Fi.
• Po udanym nawiązaniu połączenia wskaźnik statusu Mu-so
przestanie migać i będzie się świecić ciągle na biało.
2.1.3: Konguracja sieci bezprzewodowej za
pomocą współdzielenia klucza Wi-Fi w systemie iOS
Mu-so może korzystać z funkcji współdzielenia klucza Wi-Fi
systemów iOS w wersji 6 i nowszych. Współdzielenie klucza
Wi-Fi pozwala na podłączanie przez USB urządzenia z systemem
iOS do urządzeń obsługujących sieci bezprzewodowe, takich
jak Mu-so i automatyczne skopiowanie nazwy sieci i klucza
zabezpieczeń, z których korzysta to urządzenie. Aby skorzystać
ze współdzielenia klucza Wi-Fi, należy wykonać poniższe kroki.
• Sprawdź, czy sieć bezprzewodowa, do której podłączone
jest urządzenie z systemem iOS jest siecią, w której ma być
używane Mu-so.
• Sprawdź, czy Mu-so podłączone jest do źródła prądu i nie
jest w trybie gotowości. Sprawdź, czy nie jest podłączony
żaden przewód sieciowy.
• Podłącz urządzenie z systemem iOS do gniazda USB na
bocznym panelu Mu-so. Urządzenie z systemem iOS musi
być włączone i odblokowane.
• Za pomocą dołączonej szpilki lub końcówki spinacza
biurowego, krótko naciśnij przycisk otworkowy. Wskaźnik
statusu zacznie
migać na oletowo.

7
2. Połączenie sieciowe
Schemat 7
Strona konguracyjna Mu-so
• Na ekranie urządzenia z systemem iOS zostanie
wyświetlone okno dialogowe z prośbą o wyrażenie zgody
na udostępnianie ustawień Wi-Fi. Naciśnij „Pozwól”.
Schemat 5 przedstawia okno dialogowe.
• Po około 30 sekundach Mu-so będzie gotowe do
bezprzewodowej transmisji w sieci domowej. Wskaźnik
statusu Mu-so będzie się świecić na biało.
2.1.4: Konguracja sieci bezprzewodowej za
pomocą połączenia bezprzewodowego
Kiedy Mu-so nie jest podłączone do lokalnej sieci
bezprzewodowej, może emitować własny sygnał
bezprzewodowy, umożliwiający dostęp do wewnętrznej strony
konguracyjnej web. Na stronie konguracyjnej można określić
nazwę i hasło sieci bezprzewodowej, z która ma się łączyć Mu-
so. Nazwę i hasło sieci bezprzewodowej, do której ma zostać
podłączone Mu-so można określić na stronie konguracyjnej.
Aby uzyskać bezprzewodowy dostęp do strony konguracyjnej
Mu-so, wykonaj poniższe kroki.
• Za pomocą dołączonej szpilki lub końcówki spinacza
biurowego, krótko naciśnij przycisk otworkowy. Wskaźnik
statusu zmieni kolor i zacznie migać.
Uwaga: Wyszukiwanie sieci bezprzewodowej przez Mu-so
wyłączy się automatycznie po 30 minutach. Można je włączyć
ponownie, naciskając przycisk otworkowy.
Otwórz na komputerze, laptopie, tablecie lub smartfonie stronę
konguracji sieci bezprzewodowej lub panel sterowania
i odszukaj lokalną sieć bezprzewodową o nazwie (Mu-so-XXXX-
Setup). Jest to sieć bezprzewodowa wygenerowana przez
Mu-so, pozwalająca na tymczasowe połączenie umożliwiające
kongurację.
Uwaga: Domyślna sieć Mu-so i nazwa urządzenia Bluetooth
to cztery ostatnie znaki indywidualnego adresu MAC
wydrukowanego na naklejce na spodzie każdej jednostki obok
gniazda zasilającego.
Wybierz sieć bezprzewodową Mu-so i połącz się z nią. Hasło nie
będzie wymagane.
Uwaga: Windows może wymagać wybrania rodzaju sieci.
Wybierz opcję „Sieć domowa”.
• Zamknij na komputerze, laptopie, tablecie lub smartfonie
stronę konguracyjną lub panel sterowania.
• Otwórz okno przeglądarki internetowej w komputerze,
laptopie, tablecie lub smartfonie i wpisz na pasku adresu
192.168.1.12. Naciśnij Enter lub kliknij przycisk „Przejdź do”.
• W przeglądarce wyświetli się strona konguracyjna Mu-
so. Wybierz kongurację sieci bezprzewodowej Mu-so,
a następnie wpisz nazwę i hasło sieci bezprzewodowej
w odpowiednich oknach dialogowych. Kliknij
„Zapisz”. Schemat 7 przedstawia Ekran główny strony
konguracyjnej Mu-so.
• Zamknij okno przeglądarki.
• Na komputerze, laptopie, tablecie lub smartfonie
wróć do strony konguracji sieci bezprzewodowej lub
panelu sterowania i ponownie połącz się z lokalną siecią
bezprzewodową.
• Po chwili Mu-so powinno być gotowe do bezprzewodowej
transmisji w sieci domowej. Wskaźnik statusu Mu-so będzie
się świecić na biało.

8
2. Połączenie sieciowe
Schemat 8
Strona konguracyjna Mu-so
2.2 Połączenie sieci przewodowej.
Aby przewodowo podłączyć Mu-so do lokalnej sieci, należy
wykonać poniższe kroki.
• Odłącz Mu-so od zasilania.
• Podłącz Mu-so do routera lokalnej sieci standardowym
przewodem Ethernet.
Po chwili Mu-so powinno być gotowe do transmisji w sieci
domowej. Wskaźnik statusu Mu-so będzie się świecić na biało.
Uwaga: Mu-so można w razie potrzeby skongurować
również używając statycznego adresu IP — używając opcji
ustawień zaawansowanych (Advanced Settings) na stronie
konguracyjnej. Schemat 8 przedstawia stronę konguracyjną.

9
3. Połączenie Bluetooth
Oprócz odtwarzania muzyki przesyłanej strumieniowo przez sieć
urządzenia Mu-so i Mu-so Qb mogą odtwarzać audio przesyłane
bezprzewodowo przez Bluetooth
z odpowiednio wyposażonego urządzenia.
Połączenia Bluetooth są domyślnie skongurowane jako
„otwarte”, więc „parowanie” z konkretnym urządzeniem
odtwarzającym nie jest wymagane. Aby podłączyć Mu-so
do urządzenia odtwarzającego z Bluetooth, należy otworzyć
stronę ustawień urządzenia z Bluetooth i z listy dostępnych
urządzeń wybrać Mu-so-xxxx. Po chwili Mu-so będzie gotowe do
uruchomienia odtwarzania w aplikacji muzycznej urządzenia.
Uwaga: Bezprzewodowe połączenia Bluetooth mają
stosunkowo ograniczony zasięg. Maksymalnie wynosi on
około 10 metrów w środowisku domowym, jednak zyczne
przeszkody na drodze sygnału mogą powodować ograniczenie
zasięgu.
Uwaga: Domyślna sieć Mu-so i nazwa urządzenia Bluetooth
to cztery ostatnie znaki indywidualnego adresu MAC
wydrukowanego na naklejce na spodzie każdej jednostki obok
gniazda zasilającego.
Tryb połączenia Bluetooth można zmienić na bezpieczny
w menu ustawień aplikacji Naim. W trybie bezpiecznym
Bluetooth połączone urządzenia muszą być najpierw
„sparowane”. Aby zmienić tryb Bluetooth na bezpieczny, wykonaj
następujące czynności:
• Otwórz menu ustawień aplikacji Naim i wybierz kolejno
Input Settings (Ustawienia wejść) > Bluetooth Security
(Zabezpieczenia Bluetooth). Włącz opcję Bluetooth Security
(Zabezpieczenia Bluetooth).
• Dotknij i przytrzymaj ikonę wejściową na panelu
dotykowym aż ikona Bluetooth zacznie migać.
• Należy otworzyć stronę ustawień Bluetooth urządzenia
odtwarzającego Bluetooth i wybierz urządzenie „Mu-so-
xxxx”.
• Mu-so i urządzenie odtwarzające zostaną teraz bezpiecznie
sparowane. Żadne inne urządzenie Bluetooth nie będzie
mogło połączyć się z Mu-so jeśli nie zostanie podobnie
sparowane.
Uwaga: Jeśli sparowanych jest wiele urządzeń, Mu-so będzie
odtwarzać muzykę z pierwszego urządzenia, z którego
odbierze strumień. Aby przesyłać strumieniowo dźwięk
z innego sparowanego urządzenia, pierwsze urządzenie należy
wcześniej rozłączyć.
Schemat 9
Konguracja Bluetooth
urządzenia Mu-so
Uwaga: Równocześnie może być sparowanych z Mu-so
maksymalnie osiem urządzeń Bluetooth. W przypadku
sparowania dziewiątego urządzenia, najstarsze sparowane
urządzenie zostanie usunięte.
Uwaga: Urządzenie Mu-so można zmusić do rozłączenia się
i usunięcia sparowanego urządzenia Bluetooth za pomocą
menu ustawień aplikacji Naim.
Schemat 9 przedstawia kongurację Bluetooth urządzenia
Mu-so na urządzeniu mobilnym z systemem Android.
Konguracja Bluetooth
na urządzeniu z
systemem iOS wygląda
podobnie.
Opis przedstawiony w części 3 dotyczy zarówno Mu-so jak
i Mu-so Qb.

10
4. Źródła muzyki
Mu-so i Mu-so Qb mogą odtwarzać dźwięk z wielu różnych
źródeł, przy czym sposób działania jest inny zależnie od
wybranego źródła. Poniżej opisano różne rodzaje źródeł oraz
sposób obsługi ich przez Mu-so i Mu-so Qb.
4.1 Źródła lokalne
Źródła lokalne to te, których urządzenia źródłowe podłączone
są bezpośrednio do gniazda wejściowego Mu-so. Zawierają
analogowe i cyfrowe wejścia audio i wejście audio USB.
Źródła lokalne można wybierać z interfejsu panelu dotykowego
Mu-so lub używając aplikacji Naim. Źródło analogowe jest
wybierane automatycznie po wetknięciu wtyczki do gniazda
wejścia analogowego Mu-so.
Uwaga: Cyfrowe wejście audio Mu-so to gniazdo TosLink
kompatybilne z przesyłaniem sygnału cyfrowego audio
w standardzie S/PDIF. Liczne odtwarzacze CD zawierają
odpowiednie cyfrowe wyjście audio.
Zachowanie urządzeń USB podpiętych do Mu-so i dostęp do
przechowywanych na nich plików audio różni się w zależności od
ich typu.
Pliki audio przechowywane na urządzeniach pamięci USB można
przeglądać i wybierać do odtwarzania wyłącznie za pomocą
aplikacji Naim. Natomiast podczas odtwarzania, panel dotykowy
i pilot urządzenia Mu-so mogą służyć również do odtwarzania/
zatrzymywania oraz przechodzenia do kolejnego i poprzedniego
utworu.
Pliki audio przechowywane na urządzeniach z systemem iOS
można odtwarzać przez wejście USB Mu-so bądź za pomocą
lokalnego sterowania urządzenia z systemem iOS lub aplikacji
Naim. W niektórych przypadkach podczas odtwarzania można
używać panelu dotykowego Mu-so do włączania i zatrzymywania
odtwarzania oraz wyboru następnego lub poprzedniego utworu.
Uwaga: Większość urządzeń uniwersalnej pamięci masowej
USB jest kompatybilna z wejściem USB urządzenia Mu-so.
Urządzenia mobilne z systemem operacyjnym Android nie są
kompatybilne z wejściem USB Mu-so.
Mu-so odtwarza pliki audio przechowywane na pamięciach USB
i urządzeniach odtwarzających w następujących formatach: MP3,
ALAC, AAC, FLAC, WMA, WAV, AIFF i Ogg Vorbis.
4.2 iRadio
Zaprogramowane stacje iRadio można przełączać, dotykając
ikony radia w aplikacji Naim lub na panelu dotykowym Mu-so.
Natomiast funkcje przeglądania, wyszukiwania i programowania
stacji iRadio są dostępne tylko w aplikacji Naim.
Aplikacja Naim pozwala na zaprogramowanie do 40 stacji iRadio,
z których pierwsze pięć można następnie wybierać bezpośrednio
z panelu dotykowego Mu-so. Te pięć pierwszych stacji można
zmieniać za pomocą aplikacji Naim.
4.3 Strumieniowanie audio
Mu-so może korzystać z następujących źródeł strumieniowania:
AirPlay, Bluetooth, Spotify
®
Connect, TIDAL, UPnP™ i Multiroom.
4.3.1 Strumienie AirPlay i Bluetooth
Źródła AirPlay lub Bluetooth nie można wybrać na panelu
dotykowym Mu-so lub w aplikacji Naim, ale zostanie ono
wybrane automatycznie, gdy Mu-so odbierze strumień wysyłany
z odpowiedniej aplikacji odtwarzającej. Na panelu dotykowym
Mu-so pojawią się ikona AirPlay lub Bluetooth, wskazująca
wybrane źródło.
Aby odtwarzać strumień AirPlay lub Bluetooth, otwórz
odpowiednią aplikację odtwarzającą na urządzeniu
strumieniującym (komputer z systemem Windows lub OS X albo
urządzenie mobilne z systemem iOS lub Android) i wybierz
Mu-so jako urządzenie odtwarzające.
Uwaga: Więcej informacji o Airplay i Bluetooth można znaleźć
w witrynach:
www.apple.com/airplay
www.bluetooth.com
4.3.2 Strumienie Spotify
®
Connect
Źródło Spotify
®
Connect można wybrać w aplikacji Naim,
a także zostanie ono wybrane automatycznie, gdy Mu-so wykryje
strumień Spotify
®
Connect zainicjowany w aplikacji Spotify
®
. Na
panelu dotykowym Mu-so pojawią się ikona Spotify
®
Connect,
wskazująca wybrane źródło.
Aby odtwarzać strumień Spotify
®
Connect, otwórz aplikację
Spotify
®
na urządzeniu strumieniującym (komputer z systemem
Windows lub OS X albo urządzenie mobilne z systemem iOS lub
Android) i wybierz Mu-so jako urządzenie odtwarzające.
Uwaga: Więcej informacji o Spotify
®
Connect można znaleźć
w witrynie: www.spotify.com/connect
4.3.3 Strumienie TIDAL
TIDAL jest dostępne jako źródło Mu-so w aplikacji Naim, ale nie
ma ikony TIDAL na panelu dotykowym Mu-so. Aby odtwarzać
strumień TIDAL, wybierz źródło TIDAL w aplikacji Naim, zaloguj
się na konto TIDAL i wybierz muzykę, która ma być odtwarzana.
Uwaga: Więcej informacji na temat TIDAL można znaleźć
w witrynie:www.tidal.com
Opis przedstawiony w części 4 dotyczy zarówno Mu-so jak
i Mu-so Qb.

11
4. Źródła muzyki
4.3.4 Strumienie UPnP™
Wejście Mu-so UPnP™ umożliwia odtwarzanie przez urządzenie
plików audio przechowywanych na serwerach UPnP™, takich
jak Naim UnitiServe, serwerach sieciowych z wbudowanym
oprogramowaniem UPnP™ oraz na komputerach z systemem
Windows lub OS X. Wejście Mu-so UPnP™ jest wybierane
automatycznie po odebraniu strumienia z serwera. Aplikacja
Naim umożliwia przeglądanie plików przez UPnP™. Po
rozpoczęciu odtwarzania przez wybranie opcji odtwarzania
w aplikacji Naim lub na panelu dotykowym. Odtwarzaniem
można sterować za pomocą przycisków odtwarzania/pauzy oraz
następnego lub poprzedniego utworu.
Muso może odtwarzać również strumieniowo przesyłane przez
UPnP™ pliki audio w następujących formatach: MP3, ALAC, AAC,
FLAC, WMA, WAV, AIFF i Ogg Vorbis. Pliki nie mogą posiadać
jakichkolwiek cyfrowych ograniczeń odtwarzania dotyczących
zarządzania uprawnieniami.
Uwaga: Windows Media™ Player w wersji 11 i nowszych
posiada zintegrowaną obsługę UPnP™. Dostępne są różne
aplikacje UPnP™ innych rm, kompatybilne zarówno
z systemem Windows jak i OS X.
Uwaga: Więcej informacji o serwerach i sieciach UPnP™ można
znaleźć w bazie wiedzy Naim pod adresem: http://www.
naimaudio.com/knowledge-base.
4.3.5 Strumienie multiroom
Funkcja multiroom umożliwia odtwarzanie z urządzeń
strumieniujących podłączonych do tej samej sieci lokalnej,
a także wysyłanie audio do tych urządzeń.
Uwaga: Oprócz Mu-so, do urządzeń strumieniujących Naim
obsługujących multiroom należą: NDX, ND5 XS, NAC-N 272,
NAC-N 172 XS, SuperUniti, NaimUniti, UnitiQute i UnitiLite.
Wejście multiroom w Mu-so jest wybierane automatycznie po
odebraniu strumienia zainicjowanego z innego urządzenia
strumieniującego Naim. Mu-so można odłączyć od strumienia
multiroom za pomocą przycisku pauzy na panelu dotykowym
lub w aplikacji Naim, a także przez wybranie innego źródła.
Uwaga: Wejście multiroom Mu-so można wyłączyć w menu
ustawień aplikacji Naim. Wyłączanie wejścia multiroom
może okazać się pomocne, jeśli chcemy zapobiec sytuacji
przypadkowego odtwarzania muzyki przez innych
użytkowników w domu.
Aby przesyłać strumień audio z Mu-so do innych urządzeń
strumieniujących Naim, przejdź do ekranu odtwarzania
w aplikacji Naim i dotknij ikony multiroom ( ) obok suwaka
głośności. Po dotknięciu ikony multiroom pojawi się okno,
w którym można wybrać inne urządzenia strumieniujące
podłączone do tej samej sieci. Jednocześnie można podłączyć
do czterech innych urządzeń strumieniujących. Możliwe jest
również sterowanie głośnością podłączonego urządzenia
strumieniującego.
Uwaga: Lokalne wejścia analogowe i cyfrowe Mu-so oraz
odbierane strumienie Airplay i Bluetooth nie mogą być
przesyłane za pomocą funkcji multiroom.

12
5. Sterowanie
Mu-so i Mu-so Qb można sterować za pomocą wygodnego
panelu dotykowego lub z aplikacji Naim. Najpełniejsze
możliwości sterowania i zmiany konguracji daje aplikacja Naim.
Zalecamy pobranie i zainstalowanie tej aplikacji na urządzeniu
z systemem iOS lub Android przed rozpoczęciem używania
Mu-so lub Mu-so Qb. Aplikacja Naim jest dostępna w sklepach
iTunes App Store i Google Play Store.
Do urządzenia Mu-so dołączony jest pilot zdalnego sterowania
zapewniający dostęp do podstawowych funkcji sterowania.
W przypadku Mu-so Qb pilot zdalnego sterowania może być
dokupiony jako dodatkowe akcesorium.
Te trzy interfejsy sterujące opisane są w kolejnych punktach.
5.1 Panel dotykowy i pokrętło
Panel dotykowy i pokrętło umożliwiają wybór wejścia oraz
regulację głośności. Wyświetlacz wokół pokrętła sygnalizuje
uruchomienie, strumieniowanie i wykonywanie innych
czynności.
Należy dotknąć ikony stanu gotowości na wyświetlaczu, aby
obudzić urządzenie Mu-so ze stanu gotowości. Panel dotykowy,
przedstawiony na Schematach 10-18 posiada następujące
funkcje sterowania:
• Ikony dotykowe odtwarzania pośrodku panelu dotykowego
umożliwiają włączanie odtwarzania, pauzę oraz wybór
następnego lub poprzedniego utworu.
Uwaga: Przyciski sterowania odtwarzaniem Mu-so działają
tylko w przypadku źródeł strumieniowania przez USB po
rozpoczęciu odtwarzania w aplikacji Naim.
• Nad ikonami odtwarzania pokazywane są ikony
identykujące odtwarzany strumień.
• W dolnej części panelu dotykowego ikony radia i wejść
wskazują i włączają wybór iRadio i lokalnych gniazd
wejściowych (analogowe, USB i cyfrowe).
Uwaga: Strumieni AirPlay, Bluetooth, Spotify
®
Connect
i TIDAL nie można wybrać na panelu dotykowym, ale są one
wybierane automatycznie po wykryciu strumienia przez Mu-so.
Ikony panelu dotykowego wskazują wybór strumienia AirPlay,
Spotify
®
, Bluetooth lub UPnP™.
Uwaga: Na panelu dotykowym Mu-so nie ma ikony TIDAL.
• Na obwodzie panelu dotykowego znajduje się jedenaście
segmentów wskazujących, które podświetlają się określając
poziom głośności, wybraną zaprogramowaną stację
radiową i wybór lokalnego wejścia.
Wejście iRadio Mu-so wybiera się dotykając ikony radia. Mu-so
po uruchomieniu odtwarza ostatnio wybraną stację radiową.
Jeśli jest to jedna z pięciu zaprogramowanych stacji radiowych,
jeden z pięciu górnych segmentów obwodowych zostanie
podświetlony. Kolejne dotknięcia ikony radia spowoduje
wybranie kolejnych zaprogramowanych stacji iRadio.
Uwaga: przeglądanie stacji iRadio i funkcje zarządzania
zaprogramowanymi stacjami dostępne są tylko z poziomu
aplikacji Naim.
Kiedy jedno z lokalnych wejść zostanie wybrane przez dotknięcie
ikony wejścia, jeden z trzech segmentów obwodowych zostanie
podświetlony, co oznacza wybór wejścia analogowego,
cyfrowego lub wejścia USB. Kolejne dotknięcia ikony wejścia
spowodują wybranie kolejnych lokalnych wejść.
Uwaga: Mu-so automatycznie wybiera wejście analogowe po
wetknięciu wtyczki do gniazda.
Uwaga: Po wyborze wejścia USB Mu-so z poziomu panelu
dotykowego, przeglądanie plików audio i funkcje wyboru
dostępne są tylko w aplikacji Naim.
• Metalowa zewnętrzna część panelu dotykowego obraca
się, pozwalając na regulację głośności. Podczas regulacji
głośności kontrolki obwodowe podświetlają się stopniowo
wskazując poziom głośności.
Opis przedstawiony w części 4 dotyczy zarówno Mu-so jak i
Mu-so Qb.

13
5. Sterowanie
Schemat 10
Panel dotykowy i pokrętło
Uwaga: Ikony panelu dotykowego Mu-so będą selektywnie
reagować na dotyk i podświetlać się w zależności od
wybranego wejścia lub odtwarzania z danego wejścia. Na
schemacie 10 dla celów ilustracyjnych pokazane są wszystkie
ikony jednocześnie.
Schemat 11
Dotknij ikony czuwania, aby włączyć lub wyłączyć.
Obróć pokrętło, aby dostosować głośność.
Uwaga: Dotknij i przytrzymaj ikonę czuwania, aby przełączyć
Mu-so w tryb głębokiego uśpienia. Dotknij ponownie ikony
czuwania, aby wybudzić urządzenie
Schematy przedstawione w części 5 dotyczą zarówno
Mu-so jak i Mu-so Qb.
Ikona stanu gotowości
Ikony transmisji strumieniowej:
UPnP™, AirPlay, Bluetooth, Spotify
®
.
Ikony sterowania odtwarzaniem:
poprzedni, odtwórz/zatrzymaj, kolejny.
Ikony wejść:
iRadio, wejścia lokalne (analogowe, USB, cyfrowe).
Wielofunkcyjne segmenty wskazujące:
głośność, zaprogramowane stacje iRadio, lokalne wejścia.
Wskaźnik głośności
Ikona czuwania przygasa, gdy
urządzenie jest aktywne.
Podświetlona ikona Bluetooth
Podświetlone ikony sterowania odtwarzaniem.
Schemat 12
Odtwarzanie strumieniowe Bluetooth
Uwaga: Ikony sterowania odtwarzaniem są podświetlone
i reagują na dotyk tylko po rozpoczęciu odtwarzania z poziomu
aplikacji Naim lub bezpośrednio na urządzeniu odtwarzającym
Bluetooth.

14
5. Sterowanie
Schemat 13
Podświetlone ikony sterowania odtwarzaniem.
Uwaga: Ikony sterowania odtwarzaniem są podświetlone i
reagują na dotyk tylko po rozpoczęciu odtwarzania z poziomu
aplikacji Naim lub bezpośrednio na urządzeniu odtwarzającym
UPnP™.
Schemat 15
Odtwarzanie strumieniowe Spotify
®
Connect
Uwaga: Ikony sterowania odtwarzaniem są podświetlone
i reagują na dotyk tylko po rozpoczęciu odtwarzania z poziomu
aplikacji Naim lub bezpośrednio na urządzeniu odtwarzającym
Spotify
®
Connect.
Schemat 14
Odtwarzanie strumieniowe AirPlay
Uwaga: Ikony sterowania odtwarzaniem są podświetlone
i reagują na dotyk tylko po rozpoczęciu odtwarzania
z poziomu aplikacji Naim lub bezpośrednio na urządzeniu
odtwarzającym AirPlay.
Podświetlona ikona UPnP™
Ikony sterowania odtwarzaniem są podświetlone i aktywne.
Podświetlona ikona AirPlay
Ikony sterowania odtwarzaniem są
podświetlone i aktywne.
Podświetlona ikona Spotify
®
Ikony sterowania odtwarzaniem są
podświetlone i aktywne.

15
5. Sterowanie
Schemat 17
Wejście iRadio
Uwaga: Aby wybrać kolejne zaprogramowane
stacje, należy dotknąć ikonę iRadio.
Schemat 18
Wejścia lokalne
Uwaga: Ikony sterowania odtwarzaniem są podświetlane
i reagują na dotyk wyłącznie po podłączeniu urządzenia do
lokalnego wejścia USB i tylko, kiedy odtwarzanie zostało
uruchomione z poziomu aplikacji Naim lub samego urządzenia
USB.
Schemat 16
Odtwarzanie strumieniowe TIDAL
Uwaga: Na panelu dotykowym Mu-so nie ma ikony TIDAL.
Ikony sterowania odtwarzaniem są podświetlone i reagują na
dotyk tylko po rozpoczęciu odtwarzania z poziomu aplikacji
Naim.
Ikony sterowania odtwarzaniem są
podświetlone i aktywne.
P3
P4
P2
P1 P5
Podświetlona ikona radio
Pierwsza zaprogramowana stacja iRadio została wybrana
Wybrano wejście USB
Podświetlona ikona input
Ikony sterowania odtwarzaniem są
podświetlone i aktywne.

16
5. Sterowanie
5.2 Pilot zdalnego sterowania
Uwaga: Mu-so Qb jet przystosowane do zdalnego sterownia,
ale nie jest dostarczane z pilotem. Pilot zdalnego sterowanie
Mu-so można kupić jako wyposażenie dodatkowe lub w celu
wymiany, korzystając z witryny: www.naimaudio.com.
Urządzenie Mu-so wyposażono w pilot zdalnego sterowania
zapewniający dostęp do podstawowych funkcji sterowania.
Bateria pilota jest dostarczona i gotowa do zamontowania,
jednak należy usunąć zakładkę izolacyjną przed rozpoczęciem
używania pilota. Należy usunąć osłonę baterii i ściągnąć z baterii
przezroczystą naklejkę.
input
radio
Schemat 19
Pilot zdalnego sterowania Mu-so
Tryb gotowości
Wybierz poprzednie wejście
Przewiń do tyłu
Wybierz poprzednią zaprogramowaną
stację iRadio
Wycisz/włącz dźwięk
Zwiększ głośność
Zmniejsz głośność
Wybierz kolejne wejście
Odtwórz/zatrzymaj
Przewiń do przodu
Wybierz kolejną zaprogramowaną
stację iRadio
Wybierz schemat podświetlania Mu-so
Nieprawidłowa praca pilota zdalnego sterowania
najprawdopodobniej wynika z wyczerpanej baterii. Baterie
zastępcze typu CR2032 są łatwo dostępne. Podczas wymiany
baterii należy pamiętać o odpowiednim ustawieniu biegunów.
Na Schemacie 19 przedstawiono pilot zdalnego sterowania oraz
opisano funkcje jego przycisków.

17
5. Sterowanie
5.3 Aplikacja Naim
Aplikacja Naim zawiera strony poświęcone konguracji każdego
ze źródeł i wejść transmisji strumieniowej. Aplikacja Naim jest
aplikacją intuicyjną w użytkowaniu, a jej możliwości i lozoę
można najlepiej zrozumieć kongurując Mu-so do własnych
potrzeb. Aby rozpocząć korzystanie z aplikacji Naim, należy
wykonać poniższe kroki.
• Pobierz i zainstaluj aplikację Naim na swoim urządzeniu
z systemem iOS lub Android.
• Sprawdź, czy urządzenie jest podłączone do tej samej sieci
co Mu-so i otwórz aplikację Naim.
• Z menu Ustawienia wybierz opcję połączenia Mu-so
z aplikacją. Schemat 20 przedstawia wybór Mu-so na stronie
konguracyjnej aplikacji Naim.
Uwaga: W przypadku posiadania wielu produktów przesyłania
strumieniowego podłączonych do sieci, będą one dostępne
do wyboru na stronie konguracyjnej aplikacji Naim.
Odpowiednią jednostkę można zidentykować dzięki nazwie
produktu lub, w przypadku wielu takich samych produktów,
dzięki pierwszym czterem znakom indywidualnego adresu
MAC każdej jednostki, który znajduje się obok nazwy
produktu. Indywidualny adres MAC urządzenia Mu-so znajduje
się na naklejce z numerem seryjnym znajdującej się na jego
spodzie.
Uwaga: Menu ustawień aplikacji Naim pozwala Mu-so oraz
produktom przesyłania strumieniowego na zmianę domyślnej
nazwy produktu. Przypisanie każdemu urządzeniu Mu-so
lub streamerowi nazwy odzwierciedlającej jego lokalizację
pomoże w sposób bardziej satysfakcjonujący sterować opcją
multiroom. Zob. punkt 5.3.2
5.3.1 Wybór wejść z poziomu aplikacji Naim
Po wybraniu Mu-so, ikony wejść w aplikacji Naim zostaną
skongurowane przedstawiając dostępne wejścia. Dotknij ikony
wejścia (wyświetlającą bieżące lub domyślne wejście),
a następnie wybierz wymagane wejście. Schemat 21 przedstawia
stronę główną i ikony wejść aplikacji Naim.
Schemat 20
Konguracja
aplikacji Naim
Schemat 21
Jeśli wybrana jest
strona domowa
w aplikacji Naim
Jeśli źródło przesyłania strumieniowego takie jak AirPlay lub
Spotify
®
zostało automatycznie wybrane przez Mu-so ze
względu na obecność strumienia, na wyświetlaczu aplikacji
Naim zostanie wybrana strona odpowiedniego źródła
przesyłania strumieniowego i zostaną udostępnione opcje
sterowania dostępne dla danego typu strumienia. Jeśli wybrano
alternatywne źródło za pomocą aplikacji Naim, odtwarzanie
strumienia zostanie przerwane i Mu-so odłączy się od źródła
strumienia.
Uwaga: Tylko jedna instancja aplikacji Naim na raz może być
podłączona do jednego Mu-so.
Rooms
Setup new Mu-so
Rooms
Setup new Mu-so
Aplikacja Naim działa tak samo w przypadku Mu-so
i Mu-so Qb.

18
5. Sterowanie
5.3.2 Konguracja Mu-so z poziomu aplikacji Naim
Aplikacja Naim zapewnia dostęp do wszystkich opcji
konguracyjnych Mu-so i Mu-so Qb. Wszystkie parametry
i funkcje zostały wymienione w kolejnych punktach. Schemat 22
przedstawia stronę ustawień aplikacji Naim.
Menu Ustawienia zawiera następujące opcje: Tryb gotowości,
Budzik, Oświetlenie, Style, Ustawienia urządzeń wejściowych,
Położenie pomieszczenia, Inne ustawienia, Zarejestruj produkt
i Informacjo o urządzeniu.
Tryb gotowości
Przełączenie Mu-so w tryb uśpienia.
Głośność
Głośność odnosi się do poziomu podbicia basu, który zmniejsza
się wraz ze zwiększeniem głośności. Przez kompensację
obniżonej czułości ludzkiego ucha na niskie tony przy małej
głośności sprawia, że słuchanie cichej muzyki jest przyjemniejsze.
Budzik
Umożliwia ustawienie budzika Mu-so.
Uwaga: Jako sygnał budzika Mu-so może wykorzystywać
tylko lokalne wejścia audio (analogowe lub cyfrowe) lub
zaprogramowane stacje iRadio. Jeśli alarm jest ważny, to trzeba
się upewnić, że odpowiedni sygnał wejściowy będzie dostępny
o ustawionej godzinie.
Rooms
Setup new Mu-so
Schemat 22
Ustawienia
aplikacji Naim
Oświetlenie
Ta pozycja pozwala na wybranie jednego z czterech schematów
podświetlenia różniących się jasnością i sposobem reakcji na
wykonywane czynności.
Style
Ta pozycja umożliwia wybór różnych opcji kolorystycznych tła
dla aplikacji Naim.
Ustawienia urządzeń wejściowych
Dostępnych jest wiele opcji przystosowanych do różnych typów
sygnałów wejściowych.
Położenie pomieszczenia
Ta pozycja pozwala na dostosowanie parametrów emisji dźwięku
przez Mu-so zależnie od ustawienia urządzenia względem ścian
i innych dużych powierzchni. Na przykład, jeśli Mu-so stoi na
półce, to regulacja tonalna może być przydatna do obniżenia
poziomu podbicia basów, które są naturalnie wzmacniane
w takim miejscu.
Inne ustawienia
Menu Inne ustawienia zawiera różne opcje sterowania
i konguracji dźwięku.
Zarejestruj produkt
Otwiera stronę rejestracji produktu Mu-so w witrynie Naim.
O urządzeniu
To menu zawiera informacje licencyjne innych podmiotów
prawnych, a także informacje o wersji oprogramowania
układowego i stanie połączenia.
Strona się ładuje...
Strona się ładuje...
Strona się ładuje...
Strona się ładuje...
-
 1
1
-
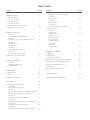 2
2
-
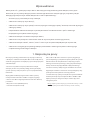 3
3
-
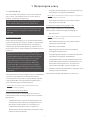 4
4
-
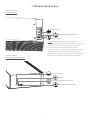 5
5
-
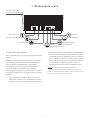 6
6
-
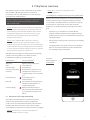 7
7
-
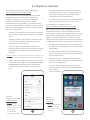 8
8
-
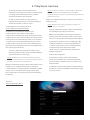 9
9
-
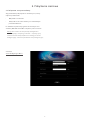 10
10
-
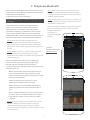 11
11
-
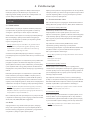 12
12
-
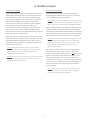 13
13
-
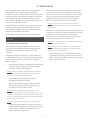 14
14
-
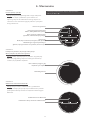 15
15
-
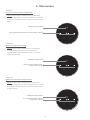 16
16
-
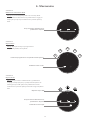 17
17
-
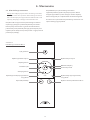 18
18
-
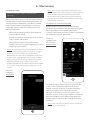 19
19
-
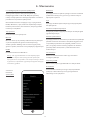 20
20
-
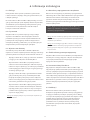 21
21
-
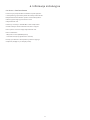 22
22
-
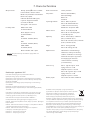 23
23
-
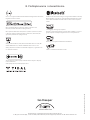 24
24
Naim Mu-so Qb 1st Generation Instrukcja obsługi
- Typ
- Instrukcja obsługi
- Niniejsza instrukcja jest również odpowiednia dla
Powiązane artykuły
-
Naim Mu-so 1st Generation Skrócona instrukcja obsługi
-
Naim NDX Skrócona instrukcja obsługi
-
Naim UnitiQute 2 Skrócona instrukcja obsługi
-
Naim ND5 XS Skrócona instrukcja obsługi
-
Naim SUPERUNITI Skrócona instrukcja obsługi
-
Naim Uniti 2 Skrócona instrukcja obsługi
-
Naim NAC-N 172 XS Skrócona instrukcja obsługi
-
Naim UnitiLite Skrócona instrukcja obsługi
-
Naim Mu-so Qb 1st Generation Skrócona instrukcja obsługi
-
Naim NDS Skrócona instrukcja obsługi