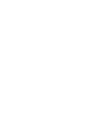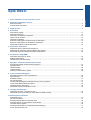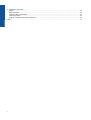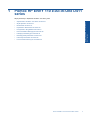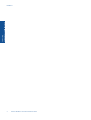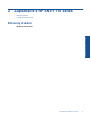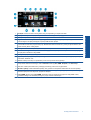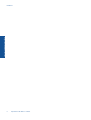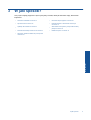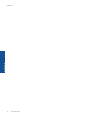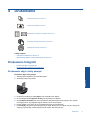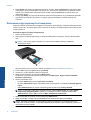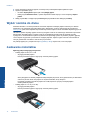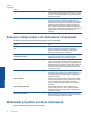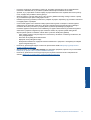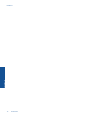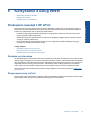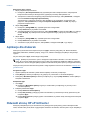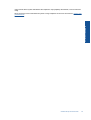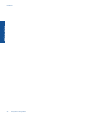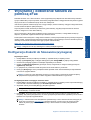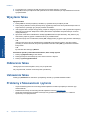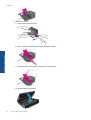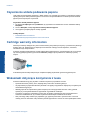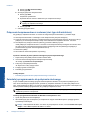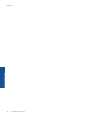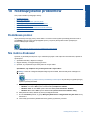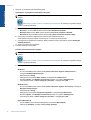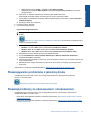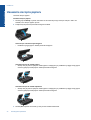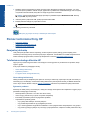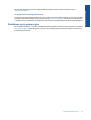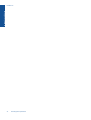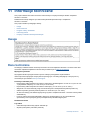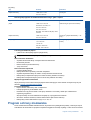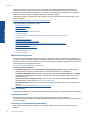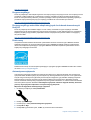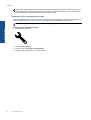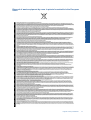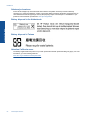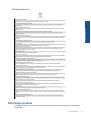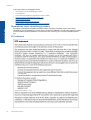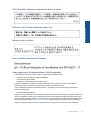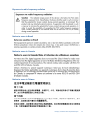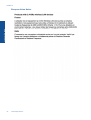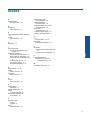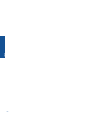HP ENVY 110 e-All-in-One D411
series


Spis treści
1 Pomoc HP ENVY 110 e-All-in-One D411 series...............................................................................................................3
2 Zapoznanie z HP ENVY 110 series
Elementy drukarki.................................................................................................................................................................5
Funkcje panelu sterowania...................................................................................................................................................6
3 W jaki sposób?...................................................................................................................................................................9
4Drukowanie
Drukowanie fotografii..........................................................................................................................................................11
Drukować dokumenty.........................................................................................................................................................13
Drukowanie na etykietach i kopertach................................................................................................................................13
Wybór nośnika do druku.....................................................................................................................................................14
Ładowanie materiałów........................................................................................................................................................14
Zalecane rodzaje papieru fotograficznego do drukowania ................................................................................................15
Zalecane rodzaje papieru do drukowania i kopiowania......................................................................................................16
Wskazówki przydatne w trakcie drukowania......................................................................................................................16
5 Kopiowanie i skanowanie
Kopiowanie tekstu i dokumentów mieszanych...................................................................................................................19
Skanowanie do komputera, pamięci USB lub karty pamięci..............................................................................................21
Wskazówki dotyczące udanego kopiowania i skanowania................................................................................................22
6 Korzystanie z usług WWW
Drukowanie zewsząd z HP ePrint......................................................................................................................................23
Aplikacje dla drukarek........................................................................................................................................................24
Odwiedź stronę HP ePrintCenter.......................................................................................................................................24
7Wysyłanie i odbieranie faksów za pomocą eFax
Konfiguracja drukarki do faksowania (wymagana).............................................................................................................27
Wysyłanie faksu..................................................................................................................................................................28
Odbieranie faksu................................................................................................................................................................28
Ustawienia faksu................................................................................................................................................................28
Problemy z faksowaniem i pytania.....................................................................................................................................28
8 Praca z kasetami drukującymi
Sprawdzanie poziomu tuszu w pojemnikach......................................................................................................................29
Wymiana kaset...................................................................................................................................................................29
Zamawianie kaset..............................................................................................................................................................31
Wyczyść pojemniki.............................................................................................................................................................31
Czyszczenie zapobiegające zabrudzeniom tylnej strony wydruków..................................................................................31
Czyszczenie układu podawania papieru............................................................................................................................32
Cartridge warranty information.................................................................................................
..........................................32
Wskazówki dotyczące korzystania z tuszu.........................................................................................................................32
9 Interfejsy komunikacyjne
Dodawanie HP ENVY 110 series do sieci..........................................................................................................................33
Wskazówki dotyczące konfiguracji i korzystania z drukarki sieciowej................................................................................35
10 Rozwiązywanie problemów
Dodatkowa pomoc..............................................................................................................................................................37
Nie można drukować..........................................................................................................................................................37
Rozwiązywanie problemów z jakością druku.....................................................................................................................39
Rozwiąż problemy ze skanowaniem i drukowaniem..........................................................................................................39
Usuwanie zacięcia papieru.................................................................................................................................................40
Rozwiązywanie problemów z blokadami karetki drukującej...............................................................................................41
Pomoc techniczna firmy HP...............................................................................................................................................42
1
Spis treści

11 Informacje techniczne
Uwaga................................................................................................................................................................................45
Dane techniczne.................................................................................................................................................................45
Program ochrony środowiska.............................................................................................................................................47
Informacje prawne..............................................................................................................................................................53
Przepisy w zakresie sieci bezprzewodowych.....................................................................................................................56
Indeks......................................................................................................................................................................................59
2
Spis treści

1 Pomoc HP ENVY 110 e-All-in-One D411
series
Więcej informacji o urządzeniu HP ENVY 110 series, patrz:
• Zapoznanie z HP ENVY 110 series na stronie 5
• W jaki sposób? na stronie 9
• Drukowanie na stronie 11
• Kopiowanie i skanowanie na stronie 19
• Korzystanie z usług WWW na stronie 23
• Praca z kasetami drukującymi na stronie 29
• Interfejsy komunikacyjne na stronie 33
•Rozwiązywanie problemów na stronie 37
• Informacje techniczne na stronie 45
• Pomoc techniczna firmy HP na stronie 42
Pomoc HP ENVY 110 e-All-in-One D411 series 3
Pomoc HP ENVY 110 e-All-in-One
D411 series

Rozdział 1
4 Pomoc HP ENVY 110 e-All-in-One D411 series
Pomoc HP ENVY 110 e-All-in-One
D411 series

1Pokrywa
2Wewnętrzna część pokrywy
3 Szyba
4 Drzwiczki dostępowe (zamknięte)
5 Przycisk włącznika. Dotknij raz, aby włączyć lub wyłączyć drukarkę. Gdy urządzenie jest wyłączone, wciąż jest
zasilane, ale na minimalnym poziomie. By całkowicie odłączyć zasilanie, wyłącz drukarkę, a następnie odłącz
przewód zasilający.
6 Zasobnik papieru (zamknięty)
7Wskaźnik połączenia bezprzewodowego
8Przedłużenie zasobnika wyjściowego Wysuwa się automatycznie podczas drukowania lub kopiowania, a następnie
automatycznie się chowa.
9 Kolorowy wyświetlacz graficzny (nazywany także wyświetlaczem)
10 Gniazdo pamięci USB
11 Gniazda kart pamięci
12 Drzwiczki dostępowe drukarki (otwarte)
13 Pokrywa ścieżki papieru
14 Wciśnij przyciski aby zdjąć pokrywę ście
żki papieru
15 Prowadnice szerokości papieru
16 Zasobnik papieru (końcowy)
17 Karetka na pojemniki z tuszem
18 Pojemniki z tuszem (zainstalowane)
19 Port do łączenia kablem USB z komputerem zamiast połączenia bezprzewodowego. Niektóre funkcje dostępne są
tylko z bezprzewodowym połączeniem sieciowym.
20 Złącze zasilające. Używaj tylko wraz z kablem zasilającym dostarczonym przez firmę HP.
Funkcje panelu sterowania
Ekran dotykowy wyświetla opcje menu, zdjęcia i komunikaty. Możesz dotknąć i przeciągnąć palec poziomo, by
przeglądać zdjęcia lub pionowo, by przeglądać opcje menu.
Uwaga Usługa eFax może być niedostępna w niektórych krajach/regionach.
Rozdział 2
6 Zapoznanie z HP ENVY 110 series
Zapoznanie z HP ENVY 110 series

1 Początek: Powraca do ekranu Strona główna, który jest wyświetlany po włączeniu drukarki.
2 Więcej: Jeśli Usługi WWW są włączone, przenosi do Internetu, aby pobrać więcej Apps.
3 Back (Wstecz): Powraca do poprzedniego ekranu na wyświetlaczu.
4 Zdjęcie: Otwiera menu Zdjęcie. Można stąd przeglądać i drukować zdjęcia, łączyć się ze Snapfish, ponownie drukować
kolorowe zdjęcia, lub zapisywać zdjęcia na pamięci USB lub karcie pamięci.
5 Kopiuj: Otwiera menu Kopiuj, w którym możesz obejrzeć podgląd kopii, zmienić rozmiar i jasność, wybrać typ kopii
(czarno-biała lub kolorowa) i wybrać liczbę kopii. Możesz także zmienić ustawienie, by tworzyć
kopie dwustronne, albo
wybrać rozmiar, jakość i rodzaj papieru.
6 Skanuj: Otwiera menu Skanuj, w którym można wybrać miejsce docelowe dla skanowanego obrazu.
7 eFax: Otwiera usługę internetową faksowania eFax. Wysyłaj i odbieraj faksy bez faksu czy linii telefonicznej. Wymagane
jest połączenie internetowe i usługi WWW.
8 Anuluj: Zatrzymuje bieżącą operację.
9 Apps: Zapewnia szybką i prostą metodę na dostęp do drukowania treści z Internetu, takich jak mapy, kupony, strony do
kolorowania, układanki i inne.
10 Pomoc: Pokazuje informacje na wyświetlaczu pomocne w wykonaniu obecnej operacji.
11 Ustawienia: Otwiera menu Ustawienia zawierające listę innych menu, z których można zmienić ustawienia urządzenia i
przeprowadzić zadania konserwacyjne. Menu Ustawienia zawierają Sieć, WWW, Narzędzia, oraz Preferencje.
12 Stan tuszu: Otwiera panel stanu tuszu, pokazujący szacowany poziom tuszu w pojemnikach.
13 Menedżer aplikacji: Otwiera Mened
żera aplikacji, który pozwala na zarządzanie ustawieniami lub usuwanie aplikacji.
14 Bezprzewodowe: Otwiera menu Menu bezprzewod., które zawiera opcje konfiguracji połączenia bezprzewodowego,
testowanie połączenia oraz włączanie i wyłączanie nadajnika.
15 Usługi WWW: Otwiera menu Usługi WWW, zawierające opcje do włączania lub wyłączania Usług WWW i ePrint,
sprawdzania dostępności aktualizacji i konfiguracji innych ustawień internetowych.
Funkcje panelu sterowania 7
Zapoznanie z HP ENVY 110 series

Rozdział 2
8 Zapoznanie z HP ENVY 110 series
Zapoznanie z HP ENVY 110 series

3 W jaki sposób?
W tej części znajdują się łącza do często wykonywanych zadań, takich jak drukowanie zdjęć, skanowanie i
kopiowanie.
•
Ładowanie materiałów na stronie 14
•
Usuwanie zacięcia papieru na stronie 40
•
Wymiana kaset na stronie 29
•
Kopiowanie tekstu i dokumentów mieszanych
na stronie 19
•
Aplikacje dla drukarek na stronie 24
•
Skanowanie do komputera, pamięci USB lub karty
pamięci na stronie 21
•
Drukowanie zewsząd z HP ePrint na stronie 23
•
Dodatkowa pomoc na stronie 37
•
Wysyłanie i odbieranie faksów za pomocą eFax
na stronie 27
W jaki sposób? 9
W jaki sposób?

Rozdział 3
10 W jaki sposób?
W jaki sposób?

4Drukowanie
Drukować dokumenty na stronie 13
Drukowanie fotografii na stronie 11
Drukowanie na etykietach i kopertach na stronie 13
Drukowanie zewsząd z HP ePrint na stronie 23
Aplikacje dla drukarek na stronie 24
Tematy związane
• Ładowanie materiałów na stronie 14
Wskazówki przydatne w trakcie drukowania na stronie 16
Drukowanie fotografii
• Drukowanie zdjęć z karty pamięci
•
Drukowanie zdjęć zapisanych w komputerze
Drukowanie zdjęć z karty pamięci
Drukowanie zdjęć z karty pamięci
1. Załaduj papier fotograficzny do zasobnika papieru.
2. Włóż kartę pamięci do gniazda.
3. Na ekranie początkowym dotknij Zdjęcie, aby wyświetlić menu Zdjęcie.
4. W menu Zdjęcie dotknij Wyświetl i drukuj, aby wyświetlić menu Zdjęcie.
5. Dotknij Wybierz wszystkie jeśli chcesz wydrukować wszystkie zdjęcia z karty pamięci. Albo, dotknij i
przeciągnij palcem, by przeglądać zdjęcia. Dotknij te, które chcesz wybrać.
6. Dotknij strzałkę w górę lub w dół, by wyświetlić liczbę zdjęć do wydrukowania.
7. Dotknij Edytuj, aby wybrać opcje edycji wybranych zdjęć. Możesz obrócić zdjęcie, przyciąć, włączyć lub
wyłączyć poprawę zdjęć, dostosować jasność
lub wybrać efekt kolorystyczny.
Drukowanie 11
Drukowanie

8. Dotknij Drukuj, aby obejrzeć podgląd zdjęć wybranych do druku. Dotknij Ustawienia aby dostosować układ,
rodzaj papieru, opcje usuwania efektu czerwonych oczu, automatyczne dopasowanie czy datownik. Możesz
zapisać nowe ustawienia jako wartości domyślne. Dotknij ponownie Ustawienia, by zamknąć menu bez
dokonywania wyboru.
9. Dotknij opcję Drukuj, aby rozpocząć drukowanie. Panel sterowania podniesie się, a przedłużenie zasobnika
wyjściowego automatycznie się wysunie. Po wyjęciu wydruków przedłużenie zostanie automatycznie
schowane.
Drukowanie zdjęć zapisanych w komputerze
Większość ustawień drukowania jest obsługiwana automatycznie przez aplikację. Ustawienia drukowania należy
zmienić ręcznie, tylko aby wybrać jakość druku, drukować na określonych rodzajach papieru lub folii albo używać
funkcji specjalnych.
Drukowanie zdjęcia na papierze fotograficznym
1. Otwórz zasobnik wyjściowy.
2. Wyjmij papier z zasobnika wejściowego, a następnie załaduj papier fotograficzny, stroną do drukowania do
dołu.
Uwaga Jeśli używany papier fotograficzny ma perforowane zakładki, załaduj go zakładkami
skierowanymi do góry.
Więcej informacji na ten temat można znaleźć w rozdziale Ładowanie materiałów na stronie 14.
3. W menu Plik w używanej aplikacji kliknij opcję Drukuj.
4. Upewnij się, czy jako drukarkę wybrano to urządzenie.
5. Kliknij przycisk otwierający okno dialogowe Właściwości.
W zależności od programu przycisk ten może nazywać się Właściwości, Opcje, Ustawienia drukarki,
Drukarka lub Preferencje.
6. Wybierz odpowiednie opcje.
•Na karcie Układ wybierz orientację Pionową lub Poziomą.
•Na karcie Papier/jakość wybierz odpowiedni rodzaj i rozmiar papieru z rozwijanej listy Rozmiar papieru i
Papier.
•Kliknij Zaawansowane, aby wybrać odpowiednią jakość wydruku z listy
Funkcje drukarki.
Uwaga W przypadku maksymalnej rozdzielczości użyj ustawień Jakość druku, aby wybrać Papier
fotograficzny i Najwyższa jakość. Upewnij się, że drukujesz w kolorze. Następnie wybierz kartę
Zaawansowane i wybierz Tak w ustawieniu Włącz maksymalną rozdzielczość.
7. Kliknij przycisk OK, aby powrócić do okna dialogowego Właściwości.
8. Kliknij przycisk OK, a następnie przycisk Drukuj lub przycisk OK w oknie dialogowym Drukuj.
Uwaga Nie należy pozostawiać niewykorzystanego papieru fotograficznego w zasobniku wejściowym.
Papier może zacząć się zawijać, co spowoduje obniżenie jakości wydruku. Papier fotograficzny używany do
drukowania powinien być płaski.
Rozdział 4
12 Drukowanie
Drukowanie

Drukować dokumenty
Większość ustawień drukowania jest obsługiwana automatycznie przez aplikację. Ustawienia drukowania należy
zmienić ręcznie, tylko aby wybrać jakość druku, drukować na określonych rodzajach papieru lub folii albo używać
funkcji specjalnych.
Drukowanie z aplikacji
1. Otwórz zasobnik wyjściowy.
2. Upewnij się, że do zasobnika wejściowego załadowano papier.
Więcej informacji na ten temat można znaleźć w rozdziale Ładowanie materiałów na stronie 14.
3. W wybranej aplikacji kliknij przycisk Drukuj.
4. Upewnij się, czy jako drukarkę wybrano to urządzenie.
5. Kliknij przycisk otwierający okno dialogowe Właściwości.
W zależności od programu przycisk ten może nazywać się Właściwości, Opcje, Ustawienia drukarki,
Drukarka lub Preferencje.
6. Wybierz odpowiednie opcje.
•Na karcie Układ wybierz orientację Pionowo lub Poziomo.
•Na karcie Papier/jakość wybierz odpowiedni rodzaj i rozmiar papieru z rozwijanej listy Rozmiar papieru i
Papier.
•Kliknij Zaawansowane, aby wybrać odpowiednią jakość wydruku z listy Funkcje drukarki.
7. Kliknij przycisk OK, aby zamknąć
okno dialogowe Właściwości.
8. Kliknij przycisk Drukuj lub OK, aby rozpocząć drukowanie.
Tematy związane
• Ładowanie materiałów na stronie 14
Wskazówki przydatne w trakcie drukowania na stronie 16
Drukowanie na etykietach i kopertach
Urządzenie HP ENVY 110 series umożliwia drukowanie na pojedynczej kopercie, na wielu kopertach lub na
arkuszach etykiet przeznaczonych do drukarek atramentowych.
Drukowanie adresów na etykietach lub kopertach
1. Najpierw wydrukuj stronę testową na zwykłym papierze.
2. Umieść stronę testową na arkuszu etykiet lub kopercie, a następnie obejrzyj obie kartki pod światło. Sprawdź
odstępy dla każdego bloku tekstu. W razie potrzeby wprowadź zmiany.
3. Włóż etykiety lub koperty do zasobnika papieru.
Przestroga Nie należy używać kopert z okienkami lub metalowymi zamknięciami. Mogą one blokować
się na rolkach i powodować zacięcia papieru.
Drukowanie na etykietach i kopertach 13
Drukowanie

4. Dosuń prowadnicę szerokości papieru, aż zatrzyma się na krawędziach pliku etykiet lub kopert.
5. Wybierz odpowiednie opcje.
•Na karcie Papier/jakość wybierz jako rodzaj Zwykły papier.
• Kliknij przycisk Zaawansowane, i wybierz odpowiedni rozmiar koperty z menu rozwijanego Papier/
jakość.
6. Kliknij przycisk OK, a następnie przycisk Drukuj lub przycisk OK w oknie dialogowym Drukuj.
Wybór nośnika do druku
Drukarka HP ENVY 110 series pozwala na stosowanie większości rodzajów papieru stosowanych w biurach.
Nośniki firmy HP zapewniają optymalną jakość druku. Zapraszamy na stronę internetową HP pod adresem
www.hp.com, gdzie można zapoznać się z dodatkowymi informacjami na temat materiałów eksploatacyjnych HP.
HP zaleca używanie zwykłego papieru oznaczonych logiem ColorLok do codziennego drukowania i kopiowania
dokumentów. Wszystkie papiery z logiem ColorLok są niezależnie testowane tak, aby spełniały wysokie
wymagania co do niezawodności i jakości wydruków oraz zapewniają wyraźne i żywe kolory wydruku, głęboką
czerń i szybsze wysychanie w porównaniu ze zwykłym papierem. Papier z logiem ColorLok można znaleźć w
różnych gramaturach i formatach w ofercie różnych procentów.
Aby zakupić papiery HP, przejdź na stronę
Kup produkty i usługi i wybierz tusz, toner oraz papier.
Ładowanie materiałów
Wykonaj jedną z następujących czynności
• Załaduj papier A4 lub 8,5 x 11 cali
◦ Wyciągnij zasobnik papieru.
Rozsuń prowadnice papieru. Wyjmij cały wcześniej włożony papier.
Wsuń plik papieru na środek podajnika krótszą krawędzią do przodu, stroną przeznaczoną do drukowania
odwróconą do dołu. Wsuń stos papieru do wnętrza zasobnika, aż się zatrzyma.
Przesuwaj prowadnice szerokości papieru do środka, dopóki nie oprą się o krawędź papieru.
Zamknij zasobnik papieru.
• Załaduj papier 10 x 15 cm (4 x 6 cali).
◦ Wyciągnij zasobnik papieru.
Rozsuń prowadnice papieru. Wyjmij cały wcześniej włożony papier.
Rozdział 4
14 Drukowanie
Drukowanie

Wsuń plik papieru na środek podajnika krótszą krawędzią do przodu, stroną przeznaczoną do drukowania
odwróconą do dołu. Wsuń stos papieru do wnętrza zasobnika, aż się zatrzyma.
Przesuwaj prowadnice szerokości papieru do środka, dopóki nie oprą się o krawędź papieru.
Zamknij zasobnik papieru.
• Ładowanie kopert
◦ Wyciągnij zasobnik papieru.
Rozsuń prowadnice papieru. Wyjmij cały wcześniej włożony papier.
Wsuń plik kopert do podajnika krótszą krawędzią do przodu, stroną przeznaczoną do drukowania
odwróconą do dołu. Wsuń stos papieru do wnętrza zasobnika, aż się zatrzyma.
Przesuwaj prowadnice szerokości papieru do środka, dopóki nie oprą się o krawędź papieru.
Zamknij zasobnik papieru.
Tematy związane
• Wskazówki przydatne w trakcie drukowania na stronie 16
Zalecane rodzaje papieru fotograficznego do drukowania
W celu osiągnięcia najwyższej jakości druku zaleca się korzystanie z papieru firmy HP przeznaczonego
specjalnie do danego rodzaju projektu. W zależności od kraju/regionu niektóre rodzaje papieru mogą być
niedostępne.
papier Opis
Papier fotograficzny HP Premium Plus Najlepszy papier fotograficzny HP, papier o wysokiej
gramaturze przeznaczony do zdjęć o profesjonalnej jakości.
Posiada natychmiastowo schnącą powierzchnię,
zapewniającą łatwe operowanie papierem bez
rozmazywania. Jest odporny na wodę, plamy, odciski palców
i wilgoć. Jest dostępny w kilku formatach, między innymi A4,
8,5 x 11 cali, 10 x 15 cm (4 x 6 cali) i 13 x 18 cm (5 x 7 cali) z
wykończeniem mocno błyszczącym lub lekko błyszczącym
(satynowo-matowym). Jest to papier bezkwasowy co
zwiększa trwałość dokumentów.
Papier fotograficzny HP Advanced Jest to gruby papier fotograficzny o szybkoschnącym
wykończeniu, ułatwiającym układanie i zapobiegającym
rozmazywaniu. Jest odporny na wodę, plamy, odciski palców
i wilgoć. W tym przypadku wydruki można porównać ze
zdjęciami wykonanymi w zakładzie fotograficznym. Jest
dostępny w kilku formatach, między innymi A4, 8,5 x 11 cali,
10 x 15 cm (4 x 6 cali) i 13 x 18 cm (5 x 7 cali) z
wykończeniem błyszczącym lub lekko błyszczącym
(satynowo-matowym). Jest to papier bezkwasowy co
zwiększa trwał
ość dokumentów.
Papier fotograficzny HP Everyday Jest to papier przeznaczony do codziennego i niedrogiego
drukowania kolorowych zdjęć. Ten niedrogi papier umożliwia
szybkie wysychanie tuszu, dzięki czemu odbitki można od
razu przeglądać. Ponadto umożliwia drukowanie ostrych,
Zalecane rodzaje papieru fotograficznego do drukowania 15
Drukowanie

papier Opis
wyraźnych zdjęć na każdej drukarce atramentowej. Dostępny
w wersji błyszczącej w rozmiarach 8,5 x 11 cali, A4, 4 x 6 cali
oraz 10 x 15 cm. Jest bezkwasowy dla zapewnienia dłuższej
trwałości dokumentów.
Zestawy HP Photo Value Pack Pakiety HP Photo Value to wygodne zestawy oryginalnych
pojemników z tuszem HP i Papieru fotograficznego HP
Advanced, dzięki którym można zaoszczędzić czas i uniknąć
domyślania się, jak najtaniej wydrukować najwyższej jakości
zdjęcia za pomocą drukarki HP. Oryginalne tusze HP oraz
Papier fotograficzny HP Advanced zostały zaprojektowane
tak, aby wspólnie gwarantowały wspaniałe i trwałe wyniki za
każdym razem. Jest to idealne rozwiązanie do wydrukowania
wszystkich zdjęć z wakacji lub wielu kopii zdjęć dla
znajomych.
Zalecane rodzaje papieru do drukowania i kopiowania
W zależności od kraju/regionu niektóre rodzaje papieru mogą być niedostępne.
papier Opis
Papier HP Brochure oraz Papier HP Professional 180g/
m2
Jest to powlekany papier matowy albo błyszczący i jest
papierem dwustronnym. Są najlepszym wyborem do
tworzenia materiałów marketingowych o profesjonalnej
jakości, takich jak broszury i reklamy, a także grafiki
biznesowe na okładki raportów i kalendarze.
Papier HP Premium Presentation 120 g/m2 lub Papier HP
Professional 120 g/m2
Jest to gruby, dwustronny papier matowy, który idealnie
nadaje się do prezentacji, ofert, raportów i informacji.
Profesjonalna gramatura robi imponujące wrażenie.
Papier HP Bright White Inkjet Papier HP Bright White Inkjet gwarantuje wysoki kontrast
kolorów i ostrość tekstu. Jest wystarczająco nieprzejrzysty na
potrzeby obustronnego druku w kolorze, nie dopuszczając do
przebijania kolorów na drugą stronę, dzięki czemu doskonale
nadaje się do drukowania biuletynów, sprawozdań i ulotek.
Technologia ColorLok redukuje rozmazania, pogłębia czerń i
zapewnia żywe kolory.
Papier HP Printing HP Printing to wysokiej jakości papier wielofunkcyjny.
Wydrukowane na nim dokumenty wyglądają poważniej niż te
na zwykłym papierze wielofunkcyjnym lub do kopiowania.
Technologia ColorLok redukuje rozmazania, pogłębia czerń i
zapewnia żywe kolory.
Papier HP Office HP Office to wysokiej jakości papier wielofunkcyjny. Nadaje
si
ę do drukowania wersji roboczych, kolejnych kopii, notatek
lub innych standardowych dokumentów. Technologia
ColorLok redukuje rozmazania, pogłębia czerń i zapewnia
żywe kolory.
Papier HP Office Recycled Papier HP Office Recycled to papier wielofunkcyjny o
wysokiej jakości wykonany w 30% z odzyskanych włókien.
Technologia ColorLok redukuje rozmazania, pogłębia czerń i
zapewnia żywe kolory.
Nadruki na koszulki HP Nadruki na koszulki HP (do tkanin kolorowych lub do tkanin
lekkich bądź białych) stanowią idealny sposób wykorzystania
fotografii do tworzenia oryginalnych koszulek.
Wskazówki przydatne w trakcie drukowania
Poniższe wskazówki pozwolą na udane drukowanie.
Rozdział 4
(ciąg dalszy)
16 Drukowanie
Drukowanie

• Korzystaj z oryginalnych pojemników z tuszem HP. Oryginalne pojemniki firmy HP są zaprojektowane i
testowane z drukarkami HP, by umożliwić uzyskiwanie doskonałych rezultatów raz za razem.
• Sprawdź, czy w pojemnikach z tuszem znajduje się odpowiednia ilość tuszu. Sprawdź szacowane poziomy
tuszu, dotykając ikony Tusze na ekranie głównym.
• Włóż stos papieru, a nie tylko jedną stronę. Użyj czystych i gładkich kartek tego samego rozmiaru. Upewnij
się, że załadowano tylko jeden rodzaj papieru na raz.
• Dokładnie dopasowuj prowadnicę szerokości w podajniku do papieru. Sprawdzaj, czy prowadnica szerokości
nie zagięła papieru w podajniku.
• Ustaw rozmiar papieru oraz ustawienia rodzaju i jakości druku zgodnie z rodzajem i rozmiarem papieru
załadowanego do zasobnika wejściowego. Komputer i drukarka zazwyczaj automatycznie wybierają te
ustawienia, ale można je zmienić, by uzyskać jakość wydruków odpowiadającą wymaganiom.
Ustawienie papieru kontroluje ilość tuszu nakładanego na papier. Zastosowanie tego ustawienia zgodnie z
dokumentem i papierem fotograficznym jest niezmiernie waż
ne, aby uzyskać wydruki dobrej jakości.
Wybierz jakość wydruku w ustawieniu Jakość druku w poleceniu Drukuj danej aplikacji:
◦ Szkic: drukuje szybciej i zużywa mniej tuszu. Przeznaczony da szkiców i codziennego drukowania, ale
kolory będą jaśniejsze
◦ Normalna: dla wysokiej jakości dokumentów.
◦ Najlepsza: dla wysokiej jakości zdjęć
◦ Maksymalna rozdzielczość: najwyższa możliwa rozdzielczość w połączeniu z obsługiwanymi rodzajami
papieru fotograficznego HP.
• Dowiedz się, jak udostępnić zdjęcia w Internecie i jak zamawiać odbitki.
Kliknij tutaj, by przejść online i
uzyskać dodatkowe informacje.
• Więcej informacji na temat Menedżer aplikacji przy drukowaniu przepisów, kuponów i innych treści WWW.
Kliknij tutaj, by przejść online i uzyskać dodatkowe informacje.
• Dowiedz się, jak drukować z dowolnego miejsca przez wysłanie wiadomości email z załącznikami do
drukarki.
Kliknij tutaj, by przejść online i uzyskać dodatkowe informacje.
Wskazówki przydatne w trakcie drukowania 17
Drukowanie

Rozdział 4
18 Drukowanie
Drukowanie
Strona się ładuje...
Strona się ładuje...
Strona się ładuje...
Strona się ładuje...
Strona się ładuje...
Strona się ładuje...
Strona się ładuje...
Strona się ładuje...
Strona się ładuje...
Strona się ładuje...
Strona się ładuje...
Strona się ładuje...
Strona się ładuje...
Strona się ładuje...
Strona się ładuje...
Strona się ładuje...
Strona się ładuje...
Strona się ładuje...
Strona się ładuje...
Strona się ładuje...
Strona się ładuje...
Strona się ładuje...
Strona się ładuje...
Strona się ładuje...
Strona się ładuje...
Strona się ładuje...
Strona się ładuje...
Strona się ładuje...
Strona się ładuje...
Strona się ładuje...
Strona się ładuje...
Strona się ładuje...
Strona się ładuje...
Strona się ładuje...
Strona się ładuje...
Strona się ładuje...
Strona się ładuje...
Strona się ładuje...
Strona się ładuje...
Strona się ładuje...
Strona się ładuje...
Strona się ładuje...
-
 1
1
-
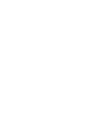 2
2
-
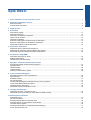 3
3
-
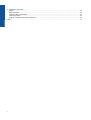 4
4
-
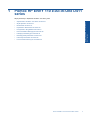 5
5
-
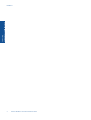 6
6
-
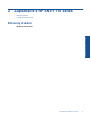 7
7
-
 8
8
-
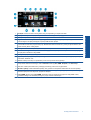 9
9
-
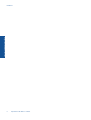 10
10
-
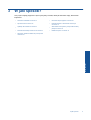 11
11
-
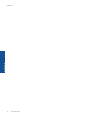 12
12
-
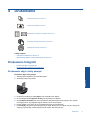 13
13
-
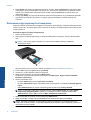 14
14
-
 15
15
-
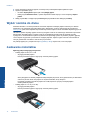 16
16
-
 17
17
-
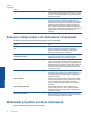 18
18
-
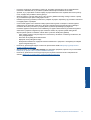 19
19
-
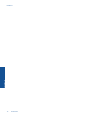 20
20
-
 21
21
-
 22
22
-
 23
23
-
 24
24
-
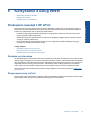 25
25
-
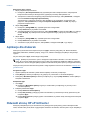 26
26
-
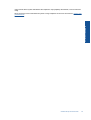 27
27
-
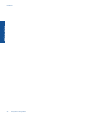 28
28
-
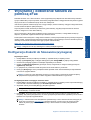 29
29
-
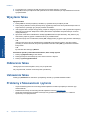 30
30
-
 31
31
-
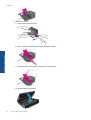 32
32
-
 33
33
-
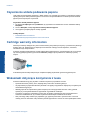 34
34
-
 35
35
-
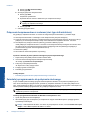 36
36
-
 37
37
-
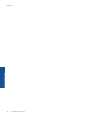 38
38
-
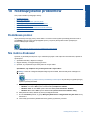 39
39
-
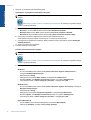 40
40
-
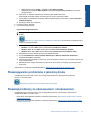 41
41
-
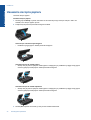 42
42
-
 43
43
-
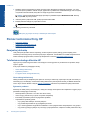 44
44
-
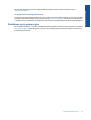 45
45
-
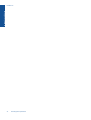 46
46
-
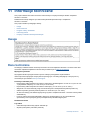 47
47
-
 48
48
-
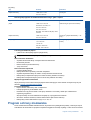 49
49
-
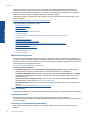 50
50
-
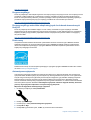 51
51
-
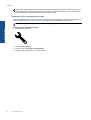 52
52
-
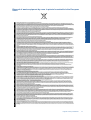 53
53
-
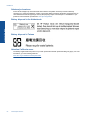 54
54
-
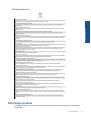 55
55
-
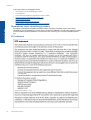 56
56
-
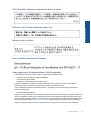 57
57
-
 58
58
-
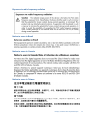 59
59
-
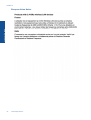 60
60
-
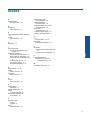 61
61
-
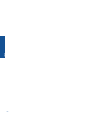 62
62
HP ENVY 110 e-All-in-One Printer - D411b instrukcja
- Typ
- instrukcja
- Niniejsza instrukcja jest również odpowiednia dla
Powiązane artykuły
-
HP ENVY 121 e-All-in-One Printer instrukcja
-
HP ENVY 5531 e-All-in-One Printer instrukcja
-
HP ENVY 4503 e-All-in-One Printer instrukcja
-
HP Photosmart 7520 e-All-in-One Printer series Instrukcja obsługi
-
HP ENVY Photo 7120 All-in-One Printer Instrukcja obsługi
-
HP ENVY Photo 7120 All-in-One Printer instrukcja
-
HP ENVY 5665 e-All-in-One Printer instrukcja
-
HP ENVY Photo 6222 All-in-One Printer instrukcja
-
HP ENVY Photo 6222 All-in-One Printer Instrukcja obsługi
-
HP ENVY 5548 All-in-One Printer instrukcja