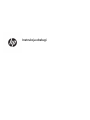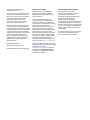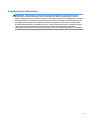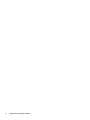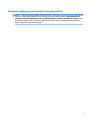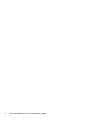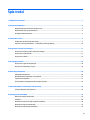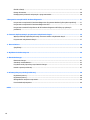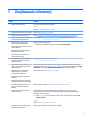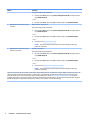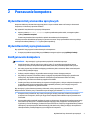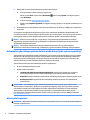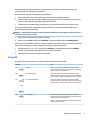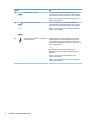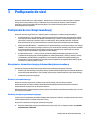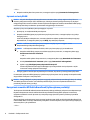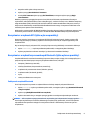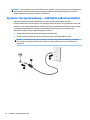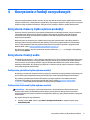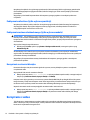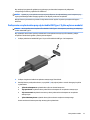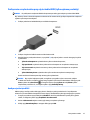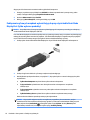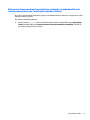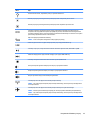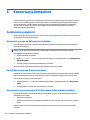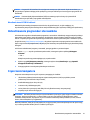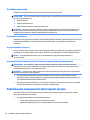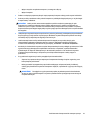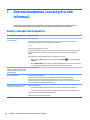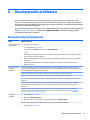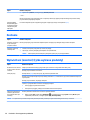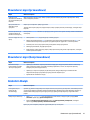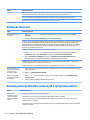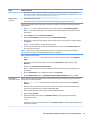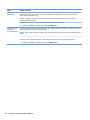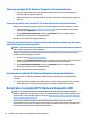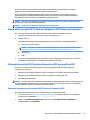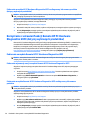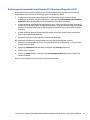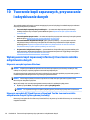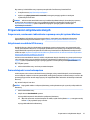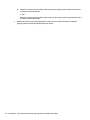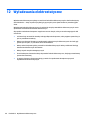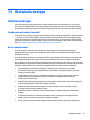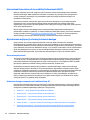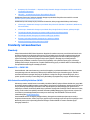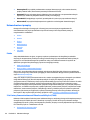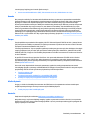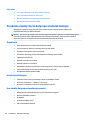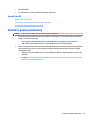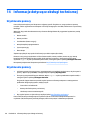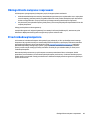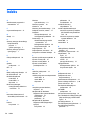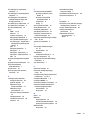Instrukcja obsługi
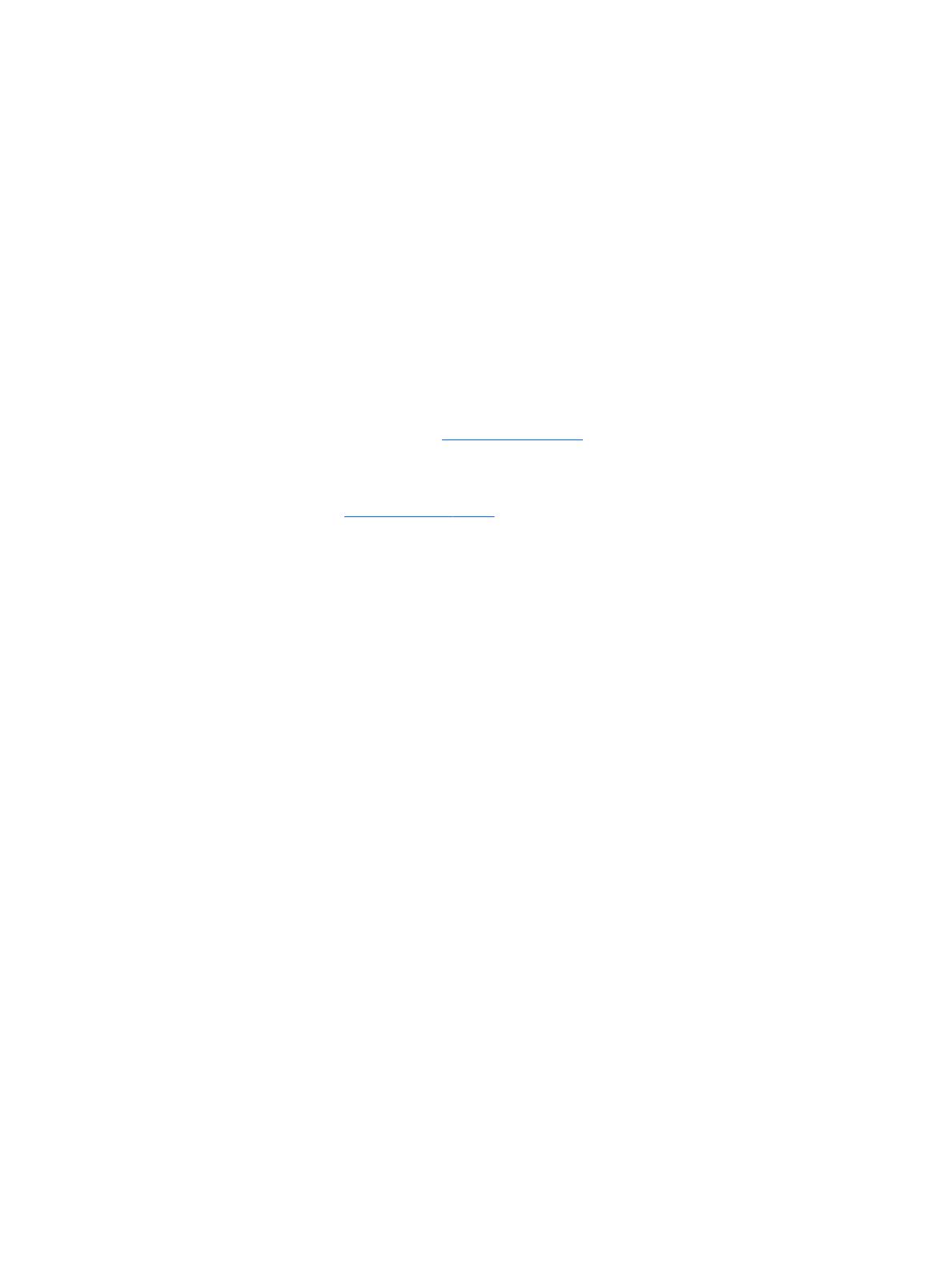
© Copyright 2015, 2017, 2018 HP
Development Company, L.P.
Intel, Celeron, Pentium i Thunderbolt to znaki
towarowe rmy Intel Corporation w Stanach
Zjednoczonych i innych krajach. Windows jest
znakiem towarowym lub zastrzeżonym
znakiem towarowym rmy Microsoft
Corporation, zarejestrowanym w Stanach
Zjednoczonych i/lub w innych krajach.
Informacje zawarte w niniejszym dokumencie
mogą zostać zmienione bez powiadomienia.
Jedyne warunki gwarancji na produkty i usługi
rmy HP są ujęte w odpowiednich informacjach
o gwarancji towarzyszących tym produktom
i usługom. Żadne z podanych tu informacji nie
powinny być uznawane za jakiekolwiek
gwarancje dodatkowe. Firma HP nie ponosi
odpowiedzialności za błędy techniczne lub
wydawnicze ani pominięcia, jakie mogą
wystąpić w tekście.
Wydanie szóste: maj 2018
Wydanie pierwsze: sierpień 2015
Numer katalogowy dokumentu: 823891-246
Uwagi dotyczące produktu
Niniejsza instrukcja zawiera opis funkcji
występujących w większości produktów.
Niektóre z funkcji mogą być niedostępne w
danym komputerze.
Nie wszystkie funkcje są dostępne we
wszystkich edycjach lub wersjach systemu
Windows. Aby możliwe było wykorzystanie
wszystkich funkcji systemu Windows, systemy
mogą wymagać uaktualnienia i/lub
oddzielnego zakupu sprzętu, sterowników,
oprogramowania lub aktualizacji systemu
BIOS. System Windows 10 jest aktualizowany
automatycznie, a funkcja ta jest zawsze
włączona. Instalacja aktualizacji może wiązać
się z pobieraniem opłat od dostawców usług
internetowych, mogą być również określane
dodatkowe wymagania w tym zakresie.
Szczegółowe informacje na ten temat można
znaleźć na stronie http://www.microsoft.com.
Aby uzyskać dostęp do najnowszych instrukcji
obsługi lub przewodników dotyczących danego
produktu, przejdź do strony
http://www.hp.com/support i wybierz swój
kraj. Wybierz opcję Znajdź swój produkt,
a następnie postępuj zgodnie z instrukcjami
wyświetlanymi na ekranie.
Warunki użytkowania oprogramowania
Instalując, kopiując, pobierając lub
wykorzystując w jakikolwiek inny sposób
oprogramowanie zainstalowane na
komputerze, użytkownik akceptuje warunki
Umowy Licencyjnej Użytkownika
Oprogramowania HP. W przypadku
niezaakceptowania warunków licencji jedynym
środkiem zaradczym jest zwrot nieużywanego
produktu w całości (sprzętu i oprogramowania)
w ciągu 14 dni. Umożliwi to zwrot pełnej kwoty
zapłaty zgodnie z zasadami stosowanymi w
miejscu zakupu.
Aby uzyskać więcej informacji na ten temat lub
aby zażądać zwrotu zapłaty za komputer,
należy skontaktować się z sprzedawcą.

Uwagi dotyczące bezpieczeństwa
OSTRZEŻENIE! Aby zmniejszyć ryzyko oparzeń lub przegrzania komputera, nie należy umieszczać go
bezpośrednio na kolanach ani blokować otworów wentylacyjnych. Należy używać komputera tylko na
twardej, płaskiej powierzchni. Nie należy dopuszczać, aby przepływ powietrza został zablokowany przez inną
twardą powierzchnię, na przykład przez znajdującą się obok opcjonalną drukarkę, lub miękką powierzchnię,
na przykład przez poduszki, koce czy ubranie. Nie należy także dopuszczać, aby pracujący zasilacz prądu
przemiennego dotykał skóry lub miękkiej powierzchni, na przykład poduszek, koców czy ubrania. Komputer
i zasilacz spełniają ograniczenia dotyczące temperatury powierzchni dostępnych dla użytkownika,
zdeniowane w normie International Standard for Safety of Information Technology Equipment (IEC 60950).
iii

iv Uwagi dotyczące bezpieczeństwa

Ustawienie konguracji procesora (tylko wybrane produkty)
WAŻNE: Wybrane modele produktów są skongurowane z procesorem z serii Intel® Pentium® N35xx/N37xx
lub Celeron® N28xx/N29xx/N30xx/N31xx oraz systemem operacyjnym Windows®. W tych modelach nie
zmieniaj ustawienia konguracji procesora w pliku mscong.exe z 4 lub 2 procesorów na 1 procesor. Jeśli
tak zrobisz, komputer nie uruchomi się ponownie. W celu przywrócenia oryginalnych ustawień konieczne
będzie przywrócenie ustawień fabrycznych.
v

vi Ustawienie konguracji procesora (tylko wybrane produkty)

Spis treści
1 Znajdowanie informacji ................................................................................................................................. 1
2 Poznawanie komputera .................................................................................................................................. 3
Wyświetlanie listy elementów sprzętowych ......................................................................................................... 3
Wyświetlanie listy oprogramowania ..................................................................................................................... 3
Kongurowanie komputera ................................................................................................................................... 3
3 Podłączanie do sieci ...................................................................................................................................... 7
Podłączanie do sieci bezprzewodowej .................................................................................................................. 7
Łączenie z siecią przewodową — LAN (tylko wybrane produkty) ...................................................................... 10
4 Korzystanie z funkcji rozrywkowych ............................................................................................................. 11
Korzystanie z kamery (tylko wybrane produkty) ................................................................................................ 11
Korzystanie z funkcji audio .................................................................................................................................. 11
Korzystanie z wideo ............................................................................................................................................. 12
5 Nawigacja po ekranie ................................................................................................................................... 18
Korzystanie z gestów dotykowych ...................................................................................................................... 18
Korzystanie z klawiatury i myszy ........................................................................................................................ 18
6 Konserwacja komputera ............................................................................................................................... 20
Zwiększanie wydajności ...................................................................................................................................... 20
Aktualizowanie programów i sterowników ......................................................................................................... 21
Czyszczenie komputera ....................................................................................................................................... 21
Podróżowanie z komputerem lub transport sprzętu .......................................................................................... 22
7 Ochrona komputera i zawartych w nim informacji .......................................................................................... 24
Funkcje zabezpieczeń komputera ....................................................................................................................... 24
8 Rozwiązywanie problemów .......................................................................................................................... 25
Nie można włączyć komputera ........................................................................................................................... 25
Zasilanie ............................................................................................................................................................... 26
Wyświetlacz (monitor) (tylko wybrane produkty) .............................................................................................. 26
Klawiatura i mysz (przewodowa) ........................................................................................................................ 27
Klawiatura i mysz (bezprzewodowa) .................................................................................................................. 27
vii

Głośniki i dźwięk .................................................................................................................................................. 27
Dostęp do Internetu ............................................................................................................................................. 28
Rozwiązywanie problemów związanych z oprogramowaniem .......................................................................... 28
9 Korzystanie z narzędzia HP PC Hardware Diagnostics ..................................................................................... 31
Korzystanie z narzędzia HP PC Hardware Diagnostics dla systemu Windows (tylko wybrane produkty) ......... 31
Korzystanie z narzędzia HP PC Hardware Diagnostics UEFI ............................................................................... 32
Korzystanie z ustawień funkcji Remote HP PC Hardware Diagnostics UEFI (dotyczy wybranych
produktów)
.......................................................................................................................................................... 34
10 Tworzenie kopii zapasowych, przywracanie i odzyskiwanie danych ............................................................... 36
Wykonywanie kopii zapasowej informacji i tworzenie nośnika odzyskiwania danych ...................................... 36
Przywracanie i odzyskiwanie danych .................................................................................................................. 37
11 Dane techniczne ........................................................................................................................................ 39
Specykacja ......................................................................................................................................................... 39
12 Wyładowania elektrostatyczne ................................................................................................................... 40
13 Ułatwienia dostępu .................................................................................................................................... 41
Ułatwienia dostępu .............................................................................................................................................. 41
Standardy i ustawodawstwo ............................................................................................................................... 43
Przydatne zasoby i łącza dotyczące ułatwień dostępu ...................................................................................... 46
Kontakt z pomocą techniczną ............................................................................................................................. 47
14 Informacje dotyczące obsługi technicznej .................................................................................................... 48
Uzyskiwanie pomocy ........................................................................................................................................... 48
Uzyskiwanie pomocy ........................................................................................................................................... 48
Obsługa klienta związana z naprawami .............................................................................................................. 49
Przed rozbudową komputera .............................................................................................................................. 49
Indeks ............................................................................................................................................................ 50
viii

1 Znajdowanie informacji
Zadania Instrukcje
● Kongurowanie komputera Instrukcja konguracji lub arkusz Instalacja
— lub —
Zobacz Poznawanie komputera na stronie 3.
● Nawiązywanie połączenia internetowego Zobacz Podłączanie do sieci na stronie 7.
● Przywracanie ustawień fabrycznych Zobacz Tworzenie kopii zapasowych, przywracanie i odzyskiwanie danych na stronie 36.
● Samouczki wideo dotyczące korzystania z
poszczególnych funkcji komputera
Przejdź na stronę http://www.hp.com/supportvideos (tylko w języku angielskim).
● Informacje o tym, jak korzystać z
systemu operacyjnego Windows®.
● Wyszukiwanie informacji na temat haseł
systemu Windows
● Wyszukiwanie łączy umożliwiających
aktualizację sterowników
● Zapoznanie się z odpowiedziami na
często zadawane pytania
Dostęp do aplikacji Uzyskaj pomoc:
▲ Wybierz przycisk Start, a następnie wybierz aplikację Uzyskaj pomoc.
● Rozwiązywanie najczęściej spotykanych
problemów związanych ze sprzętem i
oprogramowaniem
Patrz Rozwiązywanie problemów na stronie 25.
● Wyszukiwanie instrukcji obsługi w wersji
elektronicznej i specykacji dla danego
modelu komputera
Aby uzyskać dostęp do najnowszych instrukcji obsługi lub przewodników dotyczących danego
produktu, przejdź do strony http://www.hp.com/support i wybierz swój kraj. Wybierz opcję Znajdź
swój produkt, a następnie postępuj zgodnie z instrukcjami wyświetlanymi na ekranie.
● Zamawianie części i wyszukiwanie
dodatkowej pomocy związanej z
rozwiązywaniem problemów
● Rozbudowa lub wymiana elementów
komputera
● Podłączanie komputera do odbiornika
telewizyjnego (tylko wybrane produkty)
Pomoc techniczna HP: http://www.hp.com/support.
● Uzyskiwanie najnowszych informacji i
pomocy od społeczności systemu
Windows
Odwiedź witrynę sieci Web http://www.hp.com/support/consumer-forum.
● Utrzymywanie komputera w dobrym
stanie technicznym
Program HP Support Assistant pomaga w utrzymaniu wydajności komputera i szybkim
rozwiązywaniu problemów za pomocą aktualizacji automatycznych, wbudowanych narzędzi
diagnostyki i instrukcji pomocy.
▲ Wpisz support w polu wyszukiwania na pasku zadań, a następnie wybierz aplikację HP
Support Assistant.
— lub —
Zobacz Konserwacja komputera na stronie 20.
● Wyszukiwanie informacji dotyczących
przepisów i bezpieczeństwa
Uwagi dotyczące przepisów, bezpieczeństwa i środowiska
1

Zadania Instrukcje
Aby uzyskać dostęp do tego dokumentu:
▲ Naciśnij przycisk Start, wybierz opcję Pomoc i obsługa techniczna HP, a następnie wybierz
opcję Dokumentacja HP.
— lub —
▲ Naciśnij przycisk Start, wybierz opcję HP, a następnie wybierz opcję Dokumentacja HP.
● Wyszukiwanie informacji dotyczących
ergonomii
Bezpieczeństwo i komfort pracy
Aby uzyskać dostęp do tego podręcznika:
▲ Naciśnij przycisk Start, wybierz opcję Pomoc i obsługa techniczna HP, a następnie wybierz
opcję Dokumentacja HP.
— lub —
▲ Naciśnij przycisk Start, wybierz opcję HP, a następnie wybierz opcję Dokumentacja HP.
— lub —
▲ Przejdź na stronę http://www.hp.com/ergo.
WAŻNE: Aby uzyskać dostęp do najnowszej wersji instrukcji obsługi, potrzebne jest
połączenie z Internetem.
● Wyszukiwanie informacji dotyczących
gwarancji na komputer
Ograniczona gwarancja*
Aby uzyskać dostęp do tego dokumentu:
▲ Naciśnij przycisk Start, wybierz opcję Pomoc i obsługa techniczna HP, a następnie wybierz
opcję Dokumentacja HP.
— lub —
▲ Naciśnij przycisk Start, wybierz opcję HP, a następnie wybierz opcję Dokumentacja HP.
— lub —
▲ Przejdź na stronę http://www.hp.com/go/orderdocuments.
WAŻNE: Aby uzyskać dostęp do najnowszej wersji instrukcji obsługi, potrzebne jest
połączenie z Internetem.
*Ograniczoną gwarancję HP można znaleźć w instrukcjach obsługi znajdujących się na produkcie i/lub na płycie CD/DVD w opakowaniu produktu. W
niektórych krajach lub regionach HP może dostarczać gwarancję w wersji drukowanej w opakowaniu produktu. W krajach lub regionach, gdzie
gwarancji nie dostarcza się w formie drukowanej, można zamówić egzemplarz w witrynie http://www.hp.com/go/orderdocuments. W sprawie
produktów zakupionych w regionie Azja-Pacyk można napisać do rmy HP pod adresem POD, P.O. Box 161, Kitchener Road Post Oice, Singapore
912006. Należy podać nazwę produktu oraz swoje imię i nazwisko, numer telefonu i adres korespondencyjny.
2 Rozdział 1 Znajdowanie informacji

2 Poznawanie komputera
Wyświetlanie listy elementów sprzętowych
Komputer składa się z elementów najwyższej jakości. W tym rozdziale zawarto informacji o elementach
komputera, ich lokalizacji i sposobie działania.
Aby wyświetlić listę elementów sprzętowych komputera:
▲ Wpisz wyrażenie menedżer urządzeń w pole wyszukiwania paska zadań, a następnie wybierz
aplikację
Menedżer urządzeń.
Zostanie wyświetlona lista wszystkich urządzeń zainstalowanych w komputerze.
Informacje na temat składników sprzętowych systemu oraz numer wersji systemu BIOS można uzyskać po
naciśnięciu kombinacji klawiszy fn+esc (tylko wybrane produkty).
Wyświetlanie listy oprogramowania
Aby wyświetlić listę programów zainstalowanych na komputerze:
▲ Prawym przyciskiem myszy kliknij przycisk Start, a następnie wybierz opcję Aplikacje i funkcje.
Kongurowanie komputera
OSTRZEŻENIE! Aby zmniejszyć ryzyko porażenia prądem lub uszkodzenia sprzętu:
● Umieść komputer z dala od wody, kurzu, wilgoci i sadzy. Te czynniki mogą powodować wzrost
temperatury wewnątrz komputera lub spowodować pożar albo porażenie prądem elektrycznym.
● Nie należy używać wtyczki kabla zasilającego pozbawionej bolca uziemienia. Bolec uziemienia pełni
ważną funkcję zabezpieczającą.
● Podłącz przewód zasilający do gniazdka umieszczonego w łatwo dostępnym miejscu.
● Aby odłączyć komputer od zasilania, należy wyciągnąć wtyczkę kabla zasilającego z gniazdka sieci
elektrycznej. Aby zapobiec bezpośredniemu narażeniu na promieniowanie lasera nie należy
podejmować prób otwierania obudowy napędów CD lub DVD.
● Zasilacz jest fabrycznie dostosowany do używania w kraju/regionie, w którym zakupiono komputer. W
przypadku zmiany miejsca zamieszkania należy sprawdzić parametry sieci energetycznej przed
podłączeniem komputera do gniazda zasilania.
Aby zmniejszyć ryzyko odniesienia poważnych obrażeń, należy zapoznać się z przewodnikiem
Bezpieczeństwo i komfort pracy. Przewodnik ten jest dostępny pod adresem http://www.hp.com/ergo.
1. Komputer należy ustawić tak, aby otwory wentylacyjne nie były zasłonięte, a kabli nie prowadzić w
przejściach ani w miejscach, w których mogą zostać nadepnięte lub uszkodzone przez postawione na
nich meble.
2. W przypadku podłączania kabli zasilających monitora, komputera i akcesoriów do zasilacza awaryjnego
(UPS) zaleca się skorzystać z urządzenia zabezpieczającego przed przepięciami. Jeśli komputer jest
wyposażony w tuner telewizyjny, modem lub złącze telefoniczne, wejścia tych sygnałów należy również
zabezpieczyć przed przepięciem. Kabel telewizyjny lub telefoniczny należy podłączyć do urządzenia z
zabezpieczeniem przeciwprzepięciowym, a następnie do komputera.
Wyświetlanie listy elementów sprzętowych 3

3. Należy pobrać i zainstalować aktualizacje systemu operacyjnego.
a. Poznaj posiadany system operacyjny i jego wersję.
Kliknij przycisk Start, wybierz ikonę Ustawienia , wybierz opcję System, a następnie wybierz
opcję Informacje.
b. Przejdź na stronę http://www.hp.com/support.
c. Wybierz opcję Znajdź swój produkt, a następnie postępuj zgodnie z instrukcjami wyświetlanymi na
ekranie.
4. Drukowane informacje dodatkowe i dane dotyczące możliwości modernizacji znajdują się w opakowaniu
komputera.
Po wstępnym skongurowaniu komputera możesz chcieć zainstalować dodatkowe oprogramowanie lub
urządzenia sprzętowe. Zanim je zakupisz sprawdź podane dla nich wymagania, w tym np. dotyczące systemu
operacyjnego i pamięci. Nowe oprogramowanie należy instalować zgodnie z instrukcjami producenta.
UWAGA: Należy korzystać wyłącznie z oryginalnego, licencjonowanego oprogramowania. Instalacja
skopiowanego oprogramowania może być nielegalna oraz skutkować niestabilną pracą lub spowodować
zainfekowanie komputera wirusami.
UWAGA: Zastosowane zabezpieczenia służą do zwiększenia poziomu ochrony, jednak mogą nie
zabezpieczyć skutecznie przed kradzieżą, niewłaściwym użyciem lub atakami złośliwego oprogramowania.
Ustawianie trybu niskiego poziomu światła niebieskiego (tylko wybrane produkty)
Zmniejszanie ilości niebieskiego światła emitowanego przez monitor zmniejsza narażenia oczu na to światło.
W komputerze HP dostępne jest ustawienie, które pozwala na zmniejszenie ilości niebieskiego światła oraz
zapewnienie bardziej relaksującego i mniej stymulującego obrazu podczas czytania treści na ekranie. Aby
ustawić komfortowy poziom oświetlenia monitora, wykonać kroki poniżej.
Sposób dostosowania poziomu niebieskiego światła w wyświetlaczu:
1. Uruchom aplikację HP Display Control.
2. Wybierz żądane ustawienie:
● Low Blue Light (Niski poziom światła niebieskiego): certykat TUV. Wybór tego ustawienia
spowoduje zmniejszenie ilości światła niebieskiego w celu poprawy komfortu dla wzroku
● Night (Noc): ustawia najniższy poziom światła niebieskiego zmniejszając negatywny wpływ na sen
● Reading (Czytanie): optymalizuje ilość niebieskiego światła oraz jasność do wyświetlania w
pomieszczeniu
OSTRZEŻENIE! Aby zmniejszyć ryzyko odniesienia poważnych obrażeń, zapoznaj się z dokumentem
Bezpieczeństwo i komfort pracy. Opisano w nim poprawną kongurację stacji roboczej, właściwą postawę
oraz właściwe nawyki pracy mające wpływ na zdrowie użytkowników komputerów. Ponadto dokument
Bezpieczeństwo i komfort pracy zawiera istotne informacje na temat bezpieczeństwa elektrycznego
i mechanicznego. Dokument Bezpieczeństwo i komfort pracy jest dostępny w witrynie WWW pod adresem
http://www.hp.com/ergo.
Wyłączanie komputera
OSTROŻNIE: Wyłączenie komputera powoduje utratę niezapisanych danych. Przed wyłączeniem komputera
pamiętaj o zapisaniu pracy.
4 Rozdział 2 Poznawanie komputera

Polecenie Zamknij powoduje zamknięcie wszystkich programów łącznie z systemem operacyjnym, a
następnie wyłączenie wyświetlacza i komputera.
Komputer należy wyłączać w następujących przypadkach:
● Gdy istnieje konieczność uzyskania dostępu do elementów we wnętrzu komputera
● Podczas podłączania zewnętrznego urządzenia sprzętowego, które nie jest podłączone poprzez port
USB, port wideo, gniazdko słuchawek lub gniazdko mikrofonu
● Jeśli komputer nie będzie używany ani podłączony do zasilania zewnętrznego przez dłuższy czas
W celu wyłączenia komputera można nacisnąć przycisk zasilania, jednak zalecaną metodą jest użycie
polecenia Zamknij systemu Windows.
UWAGA: Jeśli komputer znajduje się w stanie uśpienia lub hibernacji, należy najpierw wyjść z tego stanu,
naciskając krótko przycisk zasilania.
1. Zapisz pracę i zamknij wszystkie otwarte programy.
2. Wybierz przycisk Start, wybierz ikonę Zasilanie, a następnie wybierz polecenie Zamknij system.
Jeżeli system nie odpowiada i nie można wyłączyć komputera przy użyciu powyższej procedury zamykania,
należy użyć następujących procedur awaryjnych, stosując je w poniższej kolejności:
● Naciśnij klawisze ctrl+alt+delete, wybierz ikonę Zasilanie, a następnie wybierz polecenie Zamknij.
● Naciśnij i przytrzymaj przycisk zasilania przez co najmniej 10 sekund.
● Odłącz komputer od zewnętrznego źródła zasilania.
Porty USB
Komputer może być wyposażony w co najmniej jeden z następujących portów USB.
Element Opis
(1) Port USB Pozwala na podłączenie urządzeń USB, takich jak telefon
komórkowy, kamera, opaska typu activity tracker lub zegarek
typu smartwatch i na przesył danych.
(2) Port USB SuperSpeed Pozwala na podłączenie urządzeń USB, takich jak telefon
komórkowy, kamera, opaska typu activity tracker lub zegarek
typu smartwatch, a także na przesył danych z dużą prędkością.
(3)
— lub
—
Port SuperSpeed Plus USB Pozwala na podłączenie urządzeń USB, takich jak telefon
komórkowy, kamera, opaska typu activity tracker lub zegarek
typu smartwatch, a także na przesył danych z dużą prędkością.
(4) Port USB Type-C Pozwala na podłączenie urządzeń USB, takich jak telefon
komórkowy, kamera, opaska typu activity tracker lub zegarek
typu smartwatch i na przesył danych.
UWAGA: W tym celu wymagane są przewody i/lub adaptery
(należy zakupić oddzielnie).
Kongurowanie komputera 5

Element Opis
(5) Port USB Type-C SuperSpeed Pozwala na podłączenie urządzeń USB, takich jak telefon
komórkowy, kamera, opaska typu activity tracker lub zegarek
typu smartwatch, a także na przesył danych z dużą prędkością.
UWAGA: W tym celu wymagane są przewody i/lub adaptery
(należy zakupić oddzielnie).
(6)
— lub
—
Port USB Type-C SuperSpeed Plus Pozwala na podłączenie urządzeń USB, takich jak telefon
komórkowy, kamera, opaska typu activity tracker lub zegarek
typu smartwatch, a także na przesył danych z dużą prędkością.
UWAGA: W tym celu wymagane są przewody i/lub adaptery
(należy zakupić oddzielnie).
(7) Port USB Type-C Thunderbolt z obsługą funkcji
HP Sleep and Charge
Nawet gdy komputer jest włączony, pozwala na podłączenie i
ładowanie większości urządzeń USB wyposażonych w złącze
Type-C, takich jak telefon komórkowy, kamera, opaska typu
activity tracker lub zegarek typu smartwatch, a także na przesył
danych z dużą prędkością.
— i —
Umożliwia podłączenie urządzenia wyświetlającego
wyposażonego w złącze USB Type-C, zapewniając wyjście
DisplayPort.
UWAGA: Komputer może również obsługiwać stację
dokowania Thunderbolt™.
UWAGA: W tym celu wymagane są przewody i/lub adaptery
(należy zakupić oddzielnie).
6 Rozdział 2 Poznawanie komputera

3 Podłączanie do sieci
Komputer możesz zabierać ze sobą wszędzie. Jednak nawet w domu możesz odkrywać świat i uzyskiwać
dostęp do informacji zamieszczonych w milionach witryn internetowych. Wystarczy mieć komputer i
połączenie z siecią przewodową lub bezprzewodową. Ten rozdział zawiera przydatne informacje o
komunikowaniu się ze światem.
Podłączanie do sieci bezprzewodowej
Komputer może być wyposażony w co najmniej jedno z następujących urządzeń bezprzewodowych:
● Urządzenie WLAN — łączy komputer z lokalnymi sieciami bezprzewodowymi (znanymi jako sieci Wi-Fi,
sieci bezprzewodowe LAN lub sieci WLAN) w siedzibie rmy, w domu i w miejscach publicznych, takich
jak lotniska, restauracje, kawiarnie, hotele czy uniwersytety. W sieci WLAN przenośne urządzenie
bezprzewodowe łączy się z bezprzewodowym routerem lub punktem dostępu bezprzewodowego.
● Moduł HP Mobile Broadband — zapewnia łączność bezprzewodową przez bezprzewodową sieć rozległą
(WWAN) o znacznie większym zasięgu. Operatorzy sieci komórkowych instalują stacje bazowe (podobne
do masztów telefonii komórkowej) na dużych obszarach geogracznych, zapewniając tym samym
zasięg w całych województwach, regionach lub nawet krajach.
● Urządzenie Bluetooth® — tworzy osobistą sieć lokalną (PAN) umożliwiającą połączenia z innymi
urządzeniami obsługującymi technologię Bluetooth, takimi jak komputery, telefony, drukarki, zestawy
słuchawkowe, głośniki i aparaty fotograczne. Poszczególne urządzenia sieci PAN komunikują się
bezpośrednio z innymi urządzeniami. Urządzenia muszą znajdować się względnie blisko siebie; zwykle
nie dalej niż 10 metrów (około 33 stóp).
Korzystanie z elementów sterujących komunikacją bezprzewodową
Sterowanie urządzeniami bezprzewodowymi komputera umożliwiają następujące elementy:
● klawisz trybu samolotowego (nazywany także przyciskiem komunikacji bezprzewodowej lub klawiszem
komunikacji bezprzewodowej; w tym rozdziale nazywany jest również klawiszem trybu samolotowego)
● ustawienia systemu operacyjnego
Klawisz trybu samolotowego
Komputer może być wyposażony w klawisz trybu samolotowego, jedno lub więcej urządzeń
bezprzewodowych oraz jeden lub dwa wskaźniki komunikacji bezprzewodowej. Wszystkie urządzenia
bezprzewodowe w komputerze są fabrycznie włączone.
Wskaźnik komunikacji bezprzewodowej określa ogólny stan zasilania urządzeń bezprzewodowych, a nie stan
poszczególnych urządzeń.
Elementy sterujące systemu operacyjnego
Centrum sieci i udostępniania umożliwia skongurowanie połączenia lub sieci, nawiązanie połączenia z siecią,
a także diagnozowanie i usuwanie problemów z siecią.
Korzystanie z elementów sterujących systemu operacyjnego:
▲ Na pasku zadań kliknij prawym przyciskiem myszy ikonę stanu sieci, a następnie wybierz opcję Otwórz
ustawienia sieci i Internetu.
Podłączanie do sieci bezprzewodowej 7

— lub —
▲ Na pasku zadań wybierz ikonę stanu sieci, a następnie wybierz opcję Centrum sieci i udostępniania.
Łączenie z siecią WLAN
UWAGA: Aby móc skongurować dostęp do Internetu w swoim domu, należy najpierw założyć konto u
dostawcy usług internetowych (ISP). Skontaktuj się z lokalnym dostawcą usług internetowych, aby kupić
usługę dostępu do Internetu i modem. Dostawca pomoże skongurować modem, zainstalować kabel łączący
router bezprzewodowy z modemem i przetestować usługę dostępu do Internetu.
Aby połączyć się z siecią WLAN, wykonaj następujące czynności:
1. Upewnij się, że urządzenie WLAN jest włączone.
2. Na pasku zadań kliknij prawym przyciskiem myszy ikonę stanu sieci, a następnie połącz się z jedną z
dostępnych sieci.
Jeżeli sieć WLAN jest zabezpieczona, zostanie wyświetlone żądanie podania kodu zabezpieczającego.
Wprowadź kod, a następnie wybierz przycisk Dalej, aby nawiązać połączenie.
UWAGA: Jeśli lista sieci WLAN jest pusta, komputer znajduje się poza zasięgiem routera
bezprzewodowego lub punktu dostępowego.
UWAGA: Jeśli bezprzewodowa sieć lokalna, z którą się chcesz połączyć, jest niewidoczna:
1. Na pasku zadań kliknij prawym przyciskiem myszy ikonę stanu sieci, a następnie wybierz opcję
Otwórz ustawienia sieci i Internetu.
— lub —
Na pasku zadań wybierz ikonę stanu sieci, a następnie wybierz opcję Ustawienia sieci i Internetu.
2. W sekcji Ustawienia sieci i Internetu wybierz opcję Centrum sieci i udostępniania.
3. Wybierz opcję Skonguruj nowe połączenie lub nową sieć.
Zostanie wyświetlona lista opcji umożliwiająca ręczne wyszukanie sieci i połączenie z nią lub
utworzenie nowego połączenia sieciowego.
3. Postępuj zgodnie z instrukcjami wyświetlanymi na ekranie, aby zakończyć nawiązywanie połączenia.
Po nawiązaniu połączenia kliknij prawym przyciskiem myszy ikonę stanu sieci po prawej stronie paska zadań,
aby sprawdzić nazwę sieci i stan połączenia.
UWAGA: Zasięg (odległość, na jaką przesyłane są sygnały połączenia bezprzewodowego) zależy od rodzaju
sieci WLAN, producenta routera oraz zakłóceń powodowanych przez inne urządzenia elektroniczne i
przeszkody, takie jak ściany i podłogi.
Korzystanie z modułu HP Mobile Broadband (tylko wybrane produkty)
Ten komputer HP Mobile Broadband zawiera wbudowaną obsługę mobilnego połączenia szerokopasmowego.
Używanie komputera w sieciach telefonii komórkowej umożliwia nawiązywanie połączeń z Internetem,
wysyłanie wiadomości e-mail i łączenie się z siecią korporacyjną bez korzystania z publicznych punktów
dostępu Wi-Fi.
Aktywacja usługi szerokopasmowej może wymagać podania numeru IMEI modułu HP Mobile Broadband i/lub
numeru MEID. Numer może być nadrukowany na etykiecie na dole komputera, we wnęce baterii, pod pokrywą
serwisową albo z tyłu wyświetlacza.
— lub —
8 Rozdział 3 Podłączanie do sieci

1. Na pasku zadań wybierz ikonę stanu sieci.
2. Wybierz pozycję Ustawienia sieci i Internetu.
3. W sekcji Sieć i Internet wybierz pozycję Sieć komórkowa, a następnie wybierz pozycję Opcje
zaawansowane.
Niektórzy operatorzy wymagają korzystania z kart SIM. Karta SIM zawiera podstawowe informacje o
użytkowniku, takie jak PIN (osobisty numer identykacyjny), a także informacje o sieci. Niektóre komputery
mają zainstalowaną fabrycznie kartę SIM. Jeśli karta SIM nie została zainstalowana fabrycznie, może być
dołączona do dokumentacji modułu HP Mobile Broadband dostarczonego z komputerem lub dostarczona
oddzielnie przez operatora sieci komórkowej.
Wiadomości na temat modułu HP Mobile Broadband i sposobu aktywacji usługi u wybranego operatora sieci
komórkowej można znaleźć w informacjach o module HP Mobile Broadband dołączonych do komputera.
Korzystanie z urządzenia GPS (tylko wybrane produkty)
Komputer może być wyposażony w urządzenie GPS (Global Positioning System). Satelity systemu GPS
dostarczają informacje o położeniu, prędkości i kierunku poruszania się do urządzeń wyposażonych w
urządzenie GPS.
Aby można było włączyć połączenie GPS, muszą być włączone usługi lokalizacji w ustawieniu Lokalizacja.
1. Wpisz lokalizacja w polu wyszukiwania paska zadań, a następnie wybierz lokalizację.
2. Wykonaj wyświetlane na ekranie instrukcje, by dostosować ustawienia lokalizacji.
Korzystanie z urządzeń bezprzewodowych Bluetooth (tylko wybrane produkty)
Urządzenie Bluetooth umożliwia komunikację bezprzewodową o małym zasięgu, która zastępuje zyczne
połączenia przewodowe łączące zazwyczaj urządzenia elektroniczne, takie jak:
● komputery (biurkowe, przenośne);
● telefony (komórkowe, bezprzewodowe, smartfony);
● urządzenia do przetwarzania obrazu (drukarka, aparat);
● urządzenia audio (słuchawki, głośniki);
● mysz;
● zewnętrzna klawiatura numeryczna.
Podłączanie urządzeń Bluetooth
Przed rozpoczęciem korzystania z urządzenia Bluetooth należy nawiązać połączenie Bluetooth.
1. Wpisz bluetooth w polu wyszukiwania paska zadań, a następnie wybierz opcję Ustawienia Bluetooth
i innych urządzeń.
2. Wybierz opcję Dodaj Bluetooth lub inne urządzenie.
3. Wybierz sterownik z listy, a następnie postępuj zgodnie z instrukcjami wyświetlanymi na ekranie.
UWAGA: Jeśli urządzenie wymaga potwierdzenia, wyświetlany jest kod parowania. Postępuj zgodnie z
instrukcjami wyświetlanymi na ekranie dodawanego urządzenia, aby potwierdzić, że kod na urządzeniu
odpowiada kodowi parowania. Więcej informacji można znaleźć w dokumentacji dostarczonej wraz z
urządzeniem.
Podłączanie do sieci bezprzewodowej 9

UWAGA: Jeśli urządzenie nie jest wyświetlane na liście, sprawdź, czy włączona jest w nim funkcja Bluetooth.
W przypadku niektórych urządzeń mogą występować dodatkowe wymagania. Więcej informacji można
znaleźć w dokumentacji dostarczonej wraz z urządzeniem.
Łączenie z siecią przewodową — LAN (tylko wybrane produkty)
Jeśli chcesz podłączyć komputer bezpośrednio do routera w swoim domu (zamiast pracować
bezprzewodowo) lub jeśli chcesz połączyć się z istniejącą siecią w swoim biurze, użyj połączenia w sieci LAN.
Połączenie z siecią LAN wymaga kabla RJ-45 (kabla sieciowego) i gniazda sieciowego bądź też opcjonalnego
urządzenia dokowania lub portu rozszerzeń, jeśli komputer nie jest wyposażony w gniazdo RJ-45.
Aby podłączyć kabel sieciowy, wykonaj następujące czynności:
1. Podłącz kabel sieciowy do gniazda sieciowego w komputerze (1).
2. Podłącz drugi koniec kabla sieciowego do ściennego gniazda sieciowego (2) lub routera.
UWAGA: Jeżeli kabel sieciowy jest wyposażony w układ przeciwzakłóceniowy (3), który zapobiega
interferencjom z sygnałem telewizyjnym i radiowym, należy podłączyć koniec z tym układem do
komputera.
10 Rozdział 3 Podłączanie do sieci

4 Korzystanie z funkcji rozrywkowych
Używaj swojego komputera HP jako centrum rozrywki, aby udzielać się towarzysko dzięki kamerze, słuchać
muzyki i zarządzać nią, a także pobierać i oglądać lmy. Aby komputer był jeszcze lepszym centrum rozrywki,
podłącz do niego urządzenia zewnętrzne, takie jak monitor, projektor, telewizor, głośniki lub słuchawki.
Korzystanie z kamery (tylko wybrane produkty)
Komputer może być wyposażony w przynajmniej jedną kamerę umożliwiającą kontakt z innymi osobami w
celach służbowych lub prywatnych. Kamery mogą być skierowane ku przodowi, tyłowi lub otwierane.
Szczegółowe informacje na temat kamery znajdziesz w Instrukcji konguracji lub arkuszu Instalacja
dołączonych do produktu.
Większość kamer pozwala korzystać z wideorozmów, nagrywać materiał wideo i robić zdjęcia. Niektóre
obsługują również wysoką rozdzielczość (HD), aplikacje do gier albo oprogramowanie do rozpoznawania
twarzy, takie jak Windows Hello. Aby uzyskać więcej informacji na temat korzystania z oprogramowania
Windows Hello, zobacz Funkcje zabezpieczeń komputera na stronie 24.
Aby skorzystać z kamery, w polu wyszukiwania na pasku zadań wpisz aparat, a następnie z listy aplikacji
wybierz pozycję
Aparat.
Korzystanie z funkcji audio
Na zakupionym komputerze — albo w wybranych produktach przy użyciu zewnętrznego napędu optycznego
— można odtwarzać dyski CD z muzyką, pobierać muzykę i słuchać jej, strumieniowo przesyłać zawartość
audio z Internetu (w tym audycje radiowe), nagrywać dźwięki lub miksować treści audio i wideo, tworząc
materiały multimedialne. Aby zwiększyć przyjemność ze słuchania muzyki, podłącz zewnętrzne urządzenia
audio, takie jak głośniki lub słuchawki.
Podłączanie głośników (tylko wybrane modele)
W wybranych modelach do komputera można przyłączyć przewodowe zestawy głośnikowe podłączając je do
portu USB lub wyjściowego/wejściowego gniazda audio typu combo (słuchawkowego/mikrofonowego).
Aby podłączyć głośniki bezprzewodowe do komputera, postępuj zgodnie z instrukcjami producenta
urządzenia. Aby podłączyć do komputera głośniki HD, zobacz rozdział Konguracja dźwięku HDMI
na stronie 15. Przed podłączeniem głośników zmniejsz poziom głośności.
Podłączanie słuchawek (tylko wybrane modele)
OSTRZEŻENIE! Aby zmniejszyć ryzyko uszkodzenia słuchu, przed założeniem słuchawek nausznych,
dousznych lub zestawu słuchawkowego należy obniżyć poziom głośności. Więcej informacji na temat
bezpieczeństwa można znaleźć w dokumencie Uregulowania prawne, przepisy bezpieczeństwa i wymagania
środowiskowe.
Aby uzyskać dostęp do tego dokumentu:
▲ Naciśnij przycisk Start, wybierz opcję Pomoc i obsługa techniczna HP, a następnie wybierz opcję
Dokumentacja HP.
Korzystanie z kamery (tylko wybrane produkty) 11

W wybranych modelach do wyjściowego gniazda audio (słuchawkowego) lub do wyjściowego gniazda audio
(słuchawkowego)/wejściowego gniazda audio (mikrofonowego) typu combo można podłączyć słuchawki
przewodowe.
Aby podłączyć słuchawki bezprzewodowe do komputera, postępuj zgodnie z instrukcjami producenta
urządzenia.
Podłączanie mikrofonu (tylko wybrane produkty)
W wybranych modelach podłącz mikrofon do wejściowego gniazda audio (mikrofonowego) w komputerze,
aby nagrywać dźwięk. Aby uzyskać najlepsze rezultaty nagrywania, mów bezpośrednio do mikrofonu
i nagrywaj dźwięk w otoczeniu bez szumu w tle.
Podłączanie zestawu słuchawkowego (tylko wybrane modele)
OSTRZEŻENIE! Aby zmniejszyć ryzyko uszkodzenia słuchu, przed założeniem słuchawek nausznych,
dousznych lub zestawu słuchawkowego należy obniżyć poziom głośności. Więcej informacji na temat
bezpieczeństwa można znaleźć w dokumencie Uregulowania prawne, przepisy bezpieczeństwa i wymagania
środowiskowe.
Aby uzyskać dostęp do tego dokumentu:
▲ Naciśnij przycisk Start, wybierz opcję Pomoc i obsługa techniczna HP, a następnie wybierz opcję
Dokumentacja HP.
Słuchawki połączone z mikrofonem są nazywane zestawem słuchawkowym. W wybranych modelach do
wyjścia audio (słuchawkowego)/wejścia audio (mikrofonowego) typu combo w komputerze można podłączać
przewodowe zestawy słuchawkowe.
Aby podłączyć bezprzewodowe zestawy słuchawkowe do komputera, postępuj zgodnie z instrukcjami
producenta urządzenia.
Korzystanie z ustawień dźwięku
Ustawienia dźwięku służą do ustawiania głośności systemu, zmiany dźwięków systemu i zarządzania
urządzeniami audio.
Aby wyświetlić lub zmienić ustawienia dźwięku:
▲ Należy wpisać wyrażenie panel sterowania w polu wyszukiwania paska zadań, a następnie wybrać
kolejno opcje
Panel sterowania, Sprzęt i dźwięk oraz Dźwięk.
Komputer może być wyposażony w rozszerzony system dźwięku B&O Play rmy Bang & Olufsen lub system
innego dostawcy. Dzięki temu komputer może zostać wyposażony w zaawansowane funkcje audio, którymi
można sterować z poziomu panelu sterowania audio właściwego dla danego systemu dźwiękowego.
W panelu sterowania audio można przeglądać ustawienia audio i sterować nimi.
▲ Należy wpisać wyrażenie panel sterowania w polu wyszukiwania paska zadań, a następnie wybrać
kolejno opcje Panel sterowania, Sprzęt i dźwięk oraz panel sterowania audio właściwy dla danego
systemu audio.
Korzystanie z wideo
Twój komputer to zaawansowane urządzenie wideo, które umożliwia oglądanie przesyłanego strumieniowo
wideo z ulubionych witryn internetowych, a także pobieranie wideo i lmów do obejrzenia na komputerze bez
konieczności uzyskiwania dostępu do sieci.
12 Rozdział 4 Korzystanie z funkcji rozrywkowych
Strona się ładuje...
Strona się ładuje...
Strona się ładuje...
Strona się ładuje...
Strona się ładuje...
Strona się ładuje...
Strona się ładuje...
Strona się ładuje...
Strona się ładuje...
Strona się ładuje...
Strona się ładuje...
Strona się ładuje...
Strona się ładuje...
Strona się ładuje...
Strona się ładuje...
Strona się ładuje...
Strona się ładuje...
Strona się ładuje...
Strona się ładuje...
Strona się ładuje...
Strona się ładuje...
Strona się ładuje...
Strona się ładuje...
Strona się ładuje...
Strona się ładuje...
Strona się ładuje...
Strona się ładuje...
Strona się ładuje...
Strona się ładuje...
Strona się ładuje...
Strona się ładuje...
Strona się ładuje...
Strona się ładuje...
Strona się ładuje...
Strona się ładuje...
Strona się ładuje...
Strona się ładuje...
Strona się ładuje...
Strona się ładuje...
-
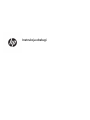 1
1
-
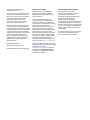 2
2
-
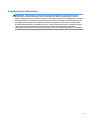 3
3
-
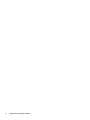 4
4
-
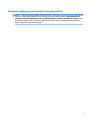 5
5
-
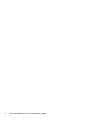 6
6
-
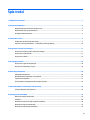 7
7
-
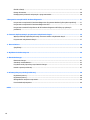 8
8
-
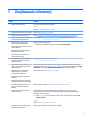 9
9
-
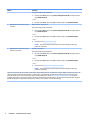 10
10
-
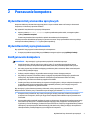 11
11
-
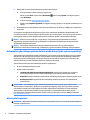 12
12
-
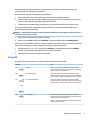 13
13
-
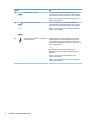 14
14
-
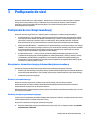 15
15
-
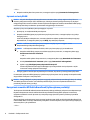 16
16
-
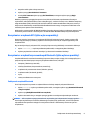 17
17
-
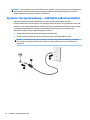 18
18
-
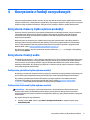 19
19
-
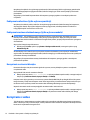 20
20
-
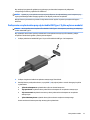 21
21
-
 22
22
-
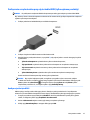 23
23
-
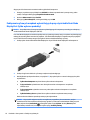 24
24
-
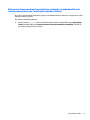 25
25
-
 26
26
-
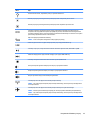 27
27
-
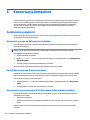 28
28
-
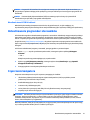 29
29
-
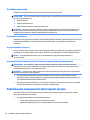 30
30
-
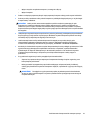 31
31
-
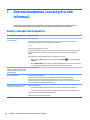 32
32
-
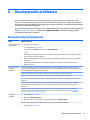 33
33
-
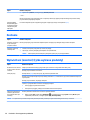 34
34
-
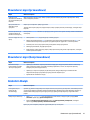 35
35
-
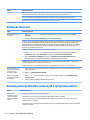 36
36
-
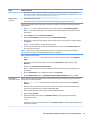 37
37
-
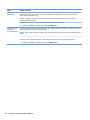 38
38
-
 39
39
-
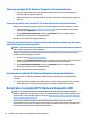 40
40
-
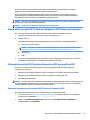 41
41
-
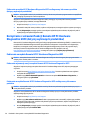 42
42
-
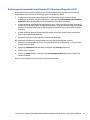 43
43
-
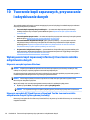 44
44
-
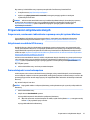 45
45
-
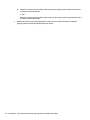 46
46
-
 47
47
-
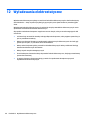 48
48
-
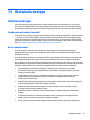 49
49
-
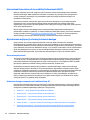 50
50
-
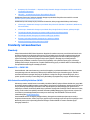 51
51
-
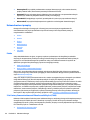 52
52
-
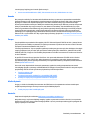 53
53
-
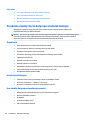 54
54
-
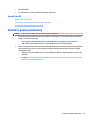 55
55
-
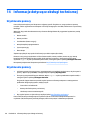 56
56
-
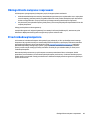 57
57
-
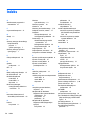 58
58
-
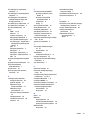 59
59
Powiązane artykuły
-
HP OMEN - 15-ce054nd Instrukcja obsługi
-
HP ENVY 17-cg0000 Laptop PC series Instrukcja obsługi
-
HP OMEN - 15-dc0028nm instrukcja
-
HP ENVY 15-bq100 x360 Convertible PC Instrukcja obsługi
-
HP ZBook 15v G5 Base Model Mobile Workstation Instrukcja obsługi
-
HP E27d G4 QHD Advanced Docking Monitor Skrócona instrukcja obsługi