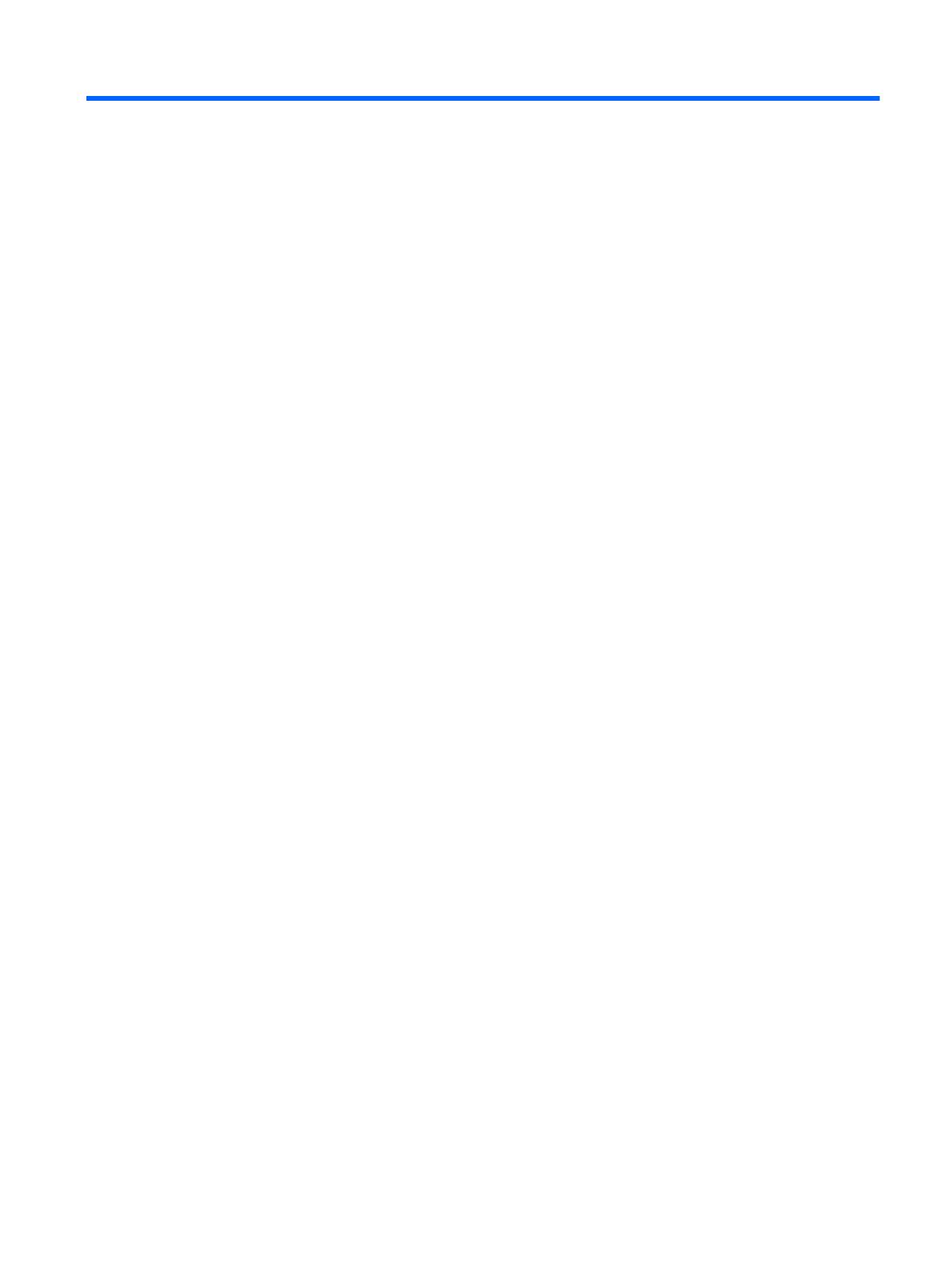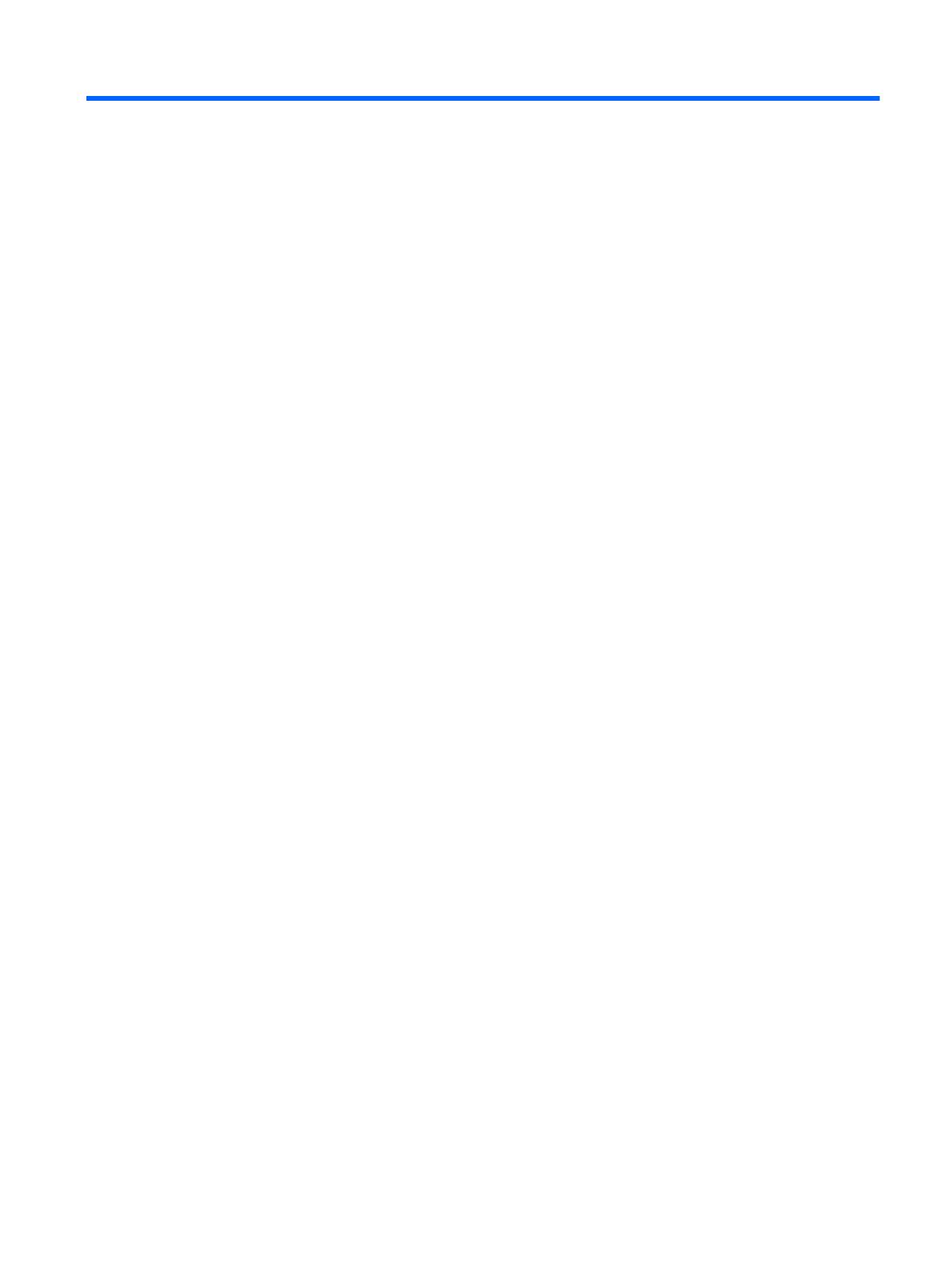
Spis treści
1 Elementy produktu ......................................................................................................................................... 1
Elementy w konfiguracji standardowej ................................................................................................. 1
Elementy panelu przedniego ................................................................................................................ 2
Elementy czytnika kart ......................................................................................................................... 2
Elementy panelu tylnego ...................................................................................................................... 4
Klawiatura ............................................................................................................................................. 5
Korzystanie z klawisza z logo systemu Windows ................................................................ 6
Umiejscowienie numeru seryjnego ....................................................................................................... 7
2 Rozbudowa komputera .................................................................................................................................. 8
Cechy komputera ułatwiające rozbudowę i serwisowanie ................................................................... 8
Ostrzeżenia i przestrogi ........................................................................................................................ 8
Zdejmowanie panelu dostępu komputera ............................................................................................ 9
Zakładanie panelu dostępu komputera .............................................................................................. 10
Zdejmowanie pokrywy przedniej ........................................................................................................ 11
Wyjmowanie zaślepek pokrywy .......................................................................................................... 11
Zakładanie pokrywy przedniej ............................................................................................................ 13
Używanie komputera typu small form factor w konfiguracji tower ...................................................... 13
Złącza na płycie głównej .................................................................................................................... 14
Instalowanie dodatkowej pamięci ....................................................................................................... 16
Moduły DIMM ..................................................................................................................... 16
Moduły DDR3-SDRAM DIMM ............................................................................................ 16
Wypełnianie gniazd DIMM ................................................................................................. 17
Instalowanie modułów DIMM ............................................................................................. 17
Wyjmowanie lub instalowanie karty rozszerzeń ................................................................................. 21
Położenie napędów ............................................................................................................................ 26
Instalowanie i wyjmowanie napędów ................................................................................................. 27
Wyjmowanie wewnętrznego napędu 5,25-calowego ......................................................... 29
Instalowanie napędu optycznego we wnęce 5,25-calowej ................................................ 31
Wyjmowanie wewnętrznego napędu 3,5-calowego ........................................................... 34
Instalowanie napędu we wnęce wewnętrznego napędu 3,5-calowego ............................. 36
Wyjmowanie i wkładanie podstawowego, wewnętrznego, 3,5-calowego dysku
twardego SATA .................................................................................................................. 40
Załącznik A Wymiana baterii ........................................................................................................................... 44
v