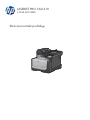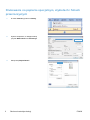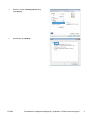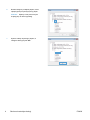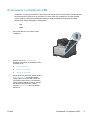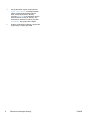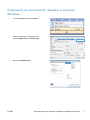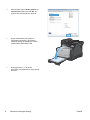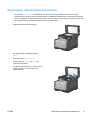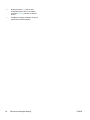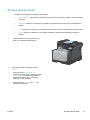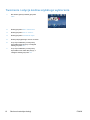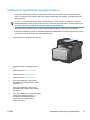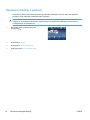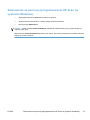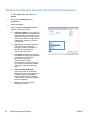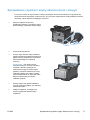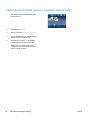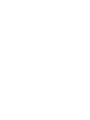HP LaserJet Pro CM1415 Color Multifunction Printer series Skrócona instrukcja obsługi
- Typ
- Skrócona instrukcja obsługi

LASERJET PRO CM1410
COLOR MFP SERIES
Skrócona instrukcja obsługi

Drukowanie na papierze specjalnym, etykietach i foliach
przezroczystych
1. W menu Plik kliknij polecenie Drukuj.
2. Wybierz urządzenie, a następnie kliknij
przycisk Właściwości lub Preferencje.
3. Kliknij kartę Papier/Jakość.
2 Skrócona instrukcja obsługi PLWW

4. Na liście rozwijanej Rodzaj papieru kliknij
opcję Więcej....
5. Rozwiń listę opcji Rodzaj:.
PLWW
Drukowanie na papierze specjalnym, etykietach i foliach przezroczystych
3

6. Rozwiń kategorię rodzajów papieru, która
najlepiej opisuje wykorzystywany papier.
UWAGA: Etykiety i folie przezroczyste
znajdują się na liście opcji Inny.
7. Wybierz rodzaj używanego papieru, a
następnie kliknij przycisk OK.
4 Skrócona instrukcja obsługi PLWW

Drukowanie z urządzenia USB
Urządzenie ma funkcję drukowania z dysku flash USB, dzięki czemu można szybko wydrukować pliki
bez konieczności wysyłania ich do komputera. Do portu USB, który znajduje się z przodu drukarki,
można podłączyć wszystkie standardowe urządzenia USB pozwalające na zapisywanie plików.
Wydrukować można następujące rodzaje plików:
●
.PDF
● .JPEG
1. Włóż dysk USB do portu USB z przodu
urządzenia.
2. Otworzy się menu Dysk flash USB.
Dotykając przycisków ze strzałkami można
przewijać opcje.
● Drukuj dokumenty
● Wyśw. i druk. zdjęcia
● Skanuj na dysk USB
3. Aby wydrukować dokument, dotknij ekranu
Drukuj dokumenty, a następnie dotknij
nazwy folderu na dysku USB, na którym
jest zapisany dokument. Po wyświetleniu
ekranu podsumowania można go dotknąć,
aby dostosować ustawienia. Dotknij
przycisku Drukowanie, aby wydrukować
dokument.
PLWW
Drukowanie z urządzenia USB
5

4. Aby wydrukować zdjęcia, dotknij ekranu
Wyśw. i druk. zdjęcia, a następnie dotknij
obrazu podglądu dla każdego zdjęcia,
które chcesz wydrukować. Dotknij
przycisku Gotowe. Po wyświetleniu ekranu
podsumowania można go dotknąć, aby
dostosować ustawienia. Dotknij przycisku
Drukowanie, aby wydrukować zdjęcia.
5. Pobierz wydrukowane zadanie z pojemnika
wyjściowego i odłącz dysk USB.
6 Skrócona instrukcja obsługi PLWW

Drukowanie po obu stronach (dupleks) w systemie
Windows
1. W menu Plik kliknij polecenie Drukuj.
2. Wybierz urządzenie, a następnie kliknij
przycisk Właściwości lub Preferencje.
3. Kliknij kartę Wykończenie.
PLWW
Drukowanie po obu stronach (dupleks) w systemie Windows
7

4. Zaznacz pole wyboru Drukuj ręcznie na
obu stronach. Kliknij przycisk OK, aby
wydrukować pierwszą stronę zlecenia.
5. Wyjmij zadrukowany stos papieru z
pojemnika wyjściowego i bez zmiany
orientacji włóż go do podajnika 1 stroną
zadrukowaną skierowaną w dół.
6. Dotknij przycisku OK na panelu
sterowania, aby wydrukować drugą stronę
zlecenia.
8 Skrócona instrukcja obsługi PLWW

Kopiowanie dokumentów tożsamości
Użyj funkcji Kopiowanie ID do kopiowania obu stron dokumentów tożsamości lub innych małych
dokumentów na tej samej stronie arkusza papieru. Urządzenie wyświetli monit o skopiowanie pierwszej
strony, a następnie o umieszczenie drugiej strony w innym miejscu szyby skanera i ponowne wykonanie
operacji kopiowania. Urządzenie drukuje obie strony jednocześnie.
1. Połóż dokument na szybie skanera.
2. Na ekranie głównym dotknij przycisku
Kopia.
3. Dotknij przycisku Kopiowanie ID.
4. Naciśnij przycisk Czarny lub Kolor, aby
rozpocząć kopiowanie.
5. Urządzenie wyświetli monit o umieszczenie
następnej strony w innym miejscu na
szybie skanera.
PLWW
Kopiowanie dokumentów tożsamości
9

6. Dotknij przycisku OK, jeśli chcesz
skopiować kolejne strony, lub dotknij
przycisku Gotowe, jeśli jest to ostatnia
strona.
7. Urządzenie skopiuje wszystkie strony na
jedną stronę arkusza papieru.
10 Skrócona instrukcja obsługi PLWW

Zmiana jakości kopii
Dostępne są następujące ustawienia jakości kopii:
●
Wybór automat.: Używaj tego ustawienia, gdy jakość kopii nie jest zbyt ważna. Jest to ustawienie
domyślne.
●
Mieszana: Wybierz to ustawienie w przypadku kopiowania dokumentów, które zawierają tekst i
grafikę.
● Tekst: Wybierz to ustawienie w przypadku kopiowania dokumentów zawierających głównie tekst.
● Obraz: Wybierz to ustawienie w przypadku kopiowania dokumentów zawierających głównie
grafikę.
1. Połóż dokument na szybie skanera lub
włóż go do podajnika dokumentów.
2. Na ekranie głównym dotknij przycisku
Kopia.
3. Dotknij przycisku Ustawienia..., a
następnie przewiń ekran i dotknij przycisku
Optymalizacja. Dotykając przycisków ze
strzałkami, przewiń opcje, a następnie
dotknij opcji, aby ją wybrać.
4. Naciśnij przycisk Czarny lub Kolor, aby
rozpocząć kopiowanie.
PLWW
Zmiana jakości kopii
11

Tworzenie i edycja kodów szybkiego wybierania
1. Na ekranie głównym dotknij przycisku
Faks.
2. Dotknij przycisku Menu faksowania.
3. Dotknij przycisku Ust. ks. telefon..
4. Dotknij przycisku Ustawienia indyw.
5. Dotknij nieprzypisanego numeru na liście.
6. Przy użyciu klawiatury numerycznej
wprowadź nazwę pozycji, a następnie
dotknij przycisku OK.
7. Przy użyciu klawiatury numerycznej
wprowadź numer faksu dla pozycji, a
następnie dotknij przycisku OK.
12 Skrócona instrukcja obsługi PLWW

Ustawienie opóźnienia wysyłania faksu
Użyj panelu sterowania produktu, aby zaplanować automatyczne wysłanie faksu do jednej lub wielu
osób. Po wykonaniu tej procedury dokument zostanie zeskanowany do pamięci, a produkt powróci do
stanu gotowości.
UWAGA: Jeśli nie można wysłać faksu w zaplanowanym czasie, zostanie to wskazane w raporcie
błędów faksowania (jeśli ta opcja jest aktywna) lub w dzienniku aktywności faksu. Wysłanie faksu może
nie zostać wykonane ze względu na brak odpowiedzi lub sygnał zajętości.
Jeśli zaplanowano wysłanie faksu, ale dokument wymaga aktualizacji, należy wysłać dodatkowe
informacje w oddzielnym zleceniu. Wszystkie dokumenty zaplanowane do wysłania pod ten sam numer
o tym samym czasie są dostarczane jako oddzielne faksy.
1. Włóż dokument do podajnika dokumentów.
2. Na ekranie głównym dotknij przycisku
Faks.
3. Dotknij przycisku Menu faksowania.
4. Dotknij przycisku Opcje wysyłania.
5. Dotknij przycisku Wyślij faks późn..
6. Przy użyciu klawiatury numerycznej
wprowadź czas wysłania faksu. Dotknij
przycisku OK.
7. Przy użyciu klawiatury numerycznej
wprowadź datę wysłania faksu. Dotknij
przycisku OK.
8. Przy użyciu klawiatury numerycznej wpisz
numer faksu. Dotknij przycisku OK.
Urządzenie zeskanuje dokument i
przechowa plik w pamięci aż do
ustalonego czasu.
PLWW
Ustawienie opóźnienia wysyłania faksu
13

Usuwanie faksów z pamięci
Procedurę tę należy zastosować wyłącznie gdy zachodzi podejrzenie, że inna osoba ma dostęp do
produktu i może próbować wydrukować faksy z pamięci.
OSTROŻNIE: Poza tym procedura ta powoduje usunięcie z pamięci wszystkich faksów aktualnie
wysyłanych, oczekujących na wysłanie, zaplanowanych do wysłania w późniejszym czasie oraz nie
wydrukowanych lub przesyłanych.
1. Na ekranie głównym dotknij przycisku
Konfiguracja
.
2. Dotknij menu Usługa.
3. Dotknij menu Usługa faksowania.
4. Dotknij przycisku Usuń zapisane faksy.
14 Skrócona instrukcja obsługi PLWW

Skanowanie za pomocą oprogramowania HP Scan (w
systemie Windows)
1. Kliknij dwukrotnie ikonę HP Scan na pulpicie komputera.
2. Wybierz skrót do skanowania i w razie potrzeby dostosuj ustawienia.
3. Kliknij przycisk Skanowanie.
UWAGA: Kliknij przycisk Advanced Settings (Ustawienia zaawansowane), aby uzyskać dostęp do
większej liczby opcji.
Kliknij przycisk Create New Shortcut (Utwórz nowy skrót), aby utworzyć dostosowany zestaw ustawień i
zapisać go na liście skrótów.
PLWW
Skanowanie za pomocą oprogramowania HP Scan (w systemie Windows)
15

Zmiana kompozycji kolorów dla zlecenia drukowania
1. W menu Plik aplikacji kliknij polecenie
Drukuj.
2. Kliknij przycisk Właściwości lub
Preferencje.
3. Kliknij kartę Kolor.
4. Z listy rozwijanej Kompozycje kolorów
wybierz kompozycję kolorów.
● Domyślny (sRGB): * Ta kompozycja
powoduje wydruk danych RGB jako w
trybie pierwotnym urządzenia. W celu
uzyskania właściwego renderowania
kolory należy wtedy skonfigurować w
ustawieniach aplikacji lub systemu
operacyjnego.
●
Żywe kolory: Urządzenie zwiększa
nasycenie kolorów pośrednich.
Kompozycję należy stosować przy
drukowaniu profesjonalnych
dokumentów graficznych.
● Fotografia: Urządzenie interpretuje
kolory RGB tak, jakby były drukowane
na fotografii przy użyciu mini-
laboratorium cyfrowego.
Odwzorowane kolory są
intensywniejsze i bardziej nasycone
niż w kompozycji Domyślny (sRBG).
Kompozycja służy do drukowania
zdjęć.
● Zd
jęc
ia (Adobe RGB 1998):
Kompozycja służy do drukowania
fotografii cyfrowych wykorzystujących
przestrzeń kolorów AdobeRGB
zamiast sRGB. Gdy jest używana,
należy wyłączyć funkcje zarządzania
kolorami w aplikacji.
● Brak: Nie jest używana żadna
kompozycja kolorów.
16 Skrócona instrukcja obsługi PLWW

Sprawdzanie czystości szyby skanera (kurz i smugi)
Po pewnym czasie na szybie skanera i białym plastikowym elemencie dociskowym mogą zebrać się
zanieczyszczenia wpływające na jakość pracy. Aby wyczyścić szybę skanera i biały plastikowy element
dociskowy, należy wykonać następujące czynności:
1. Wyłącz urządzenie za pomocą
przełącznika zasilania, a następnie wyjmij
kabel zasilający z gniazdka elektrycznego.
2. Otwórz pokrywę skanera.
3. Oczyść szybę skanera i biały plastikowy
element dociskowy miękką ściereczką lub
gąbką zwilżoną środkiem do czyszczenia
szkła niezawierającym substancji
ściernych.
OSTROŻNIE: Nie należy używać
substancji ściernych, acetonu, benzenu,
amoniaku, alkoholu etylowego ani
czterochlorku węgla na żadnej części
produktu, ponieważ substancje te mogą
uszkodzić produkt. Nie należy wylewać
płynów bezpośrednio na szybę lub wałek.
Mogą one przeciekać pod szybę i
uszkodzić produkt.
4. Wytrzyj szybę i biały plastik kawałkiem
irchy lub celulozową gąbką, aby zapobiec
powstawaniu plam.
5. Podłącz urządzenie, a następnie za
pomocą wyłącznika zasilania włącz
urządzenie.
PLWW
Sprawdzanie czystości szyby skanera (kurz i smugi)
17

Czyszczenie ścieżki papieru z panelu sterowania
1. Na ekranie głównym dotknij przycisku
Konfiguracja
.
2. Dotknij menu Usługa.
3. Dotknij przycisku Strona czyszcząca.
4. Po wyświetleniu monitu załaduj zwykły
papier formatu Letter lub A4.
5. Dotknięcie przycisku OK spowoduje
uruchomienie procesu czyszczenia.
Strona wolno przesunie się przez
urządzenie. Po zakończeniu procesu
stronę można wyrzucić.
18 Skrócona instrukcja obsługi PLWW


© 2010 Hewlett-Packard Development Company, L.P.
www.hp.com
Edition 1, 9/2010
Numer katalogowy: CE861-90958
Windows ® jest zastrzeżonym znakiem towarowym Microsoft Corporation.
Powielanie, adaptacja lub tłumaczenie bez wcześniejszej pisemnej zgody jest
zabronione, z wyjątkiem przypadków dozwolonych przez prawo autorskie.
Przedstawione tu informacje mogą ulec zmianie bez wcześniejszego
powiadomienia.
Jedynymi gwarancjami na produkty i usługi firmy HP są gwarancje wyrażone w
formie oświadczeń dołączonych do tych produktów i usług. Żaden zapis w
niniejszym dokumencie nie może być interpretowany jako gwarancja dodatkowa.
Firma HP nie ponowi żadnej odpowiedzialności za jakiekolwiek braki techniczne
lub błędy redakcyjne w niniejszym dokumencie.
*CE861-90958*
*CE861-90958*
CE861-90958
-
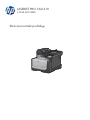 1
1
-
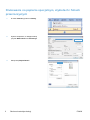 2
2
-
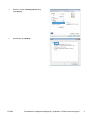 3
3
-
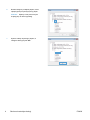 4
4
-
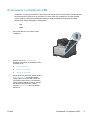 5
5
-
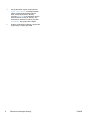 6
6
-
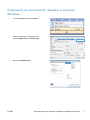 7
7
-
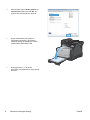 8
8
-
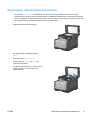 9
9
-
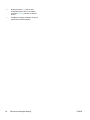 10
10
-
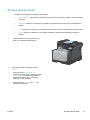 11
11
-
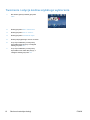 12
12
-
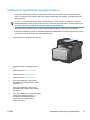 13
13
-
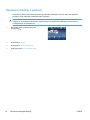 14
14
-
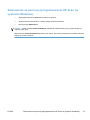 15
15
-
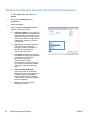 16
16
-
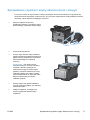 17
17
-
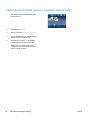 18
18
-
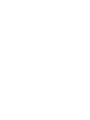 19
19
-
 20
20
HP LaserJet Pro CM1415 Color Multifunction Printer series Skrócona instrukcja obsługi
- Typ
- Skrócona instrukcja obsługi
Powiązane artykuły
-
HP LaserJet Pro 500 Color MFP M570 Instrukcja obsługi
-
HP LaserJet Pro CM1415 Color Multifunction Printer series Instrukcja obsługi
-
HP LaserJet Pro 300 color MFP M375 Instrukcja obsługi
-
HP Officejet Pro X576 Multifunction Printer series Instrukcja obsługi
-
HP LaserJet Pro 400 MFP M425 Instrukcja obsługi
-
HP LaserJet Pro MFP M521 series Instrukcja obsługi
-
HP Color LaserJet Pro MFP M477 series Instrukcja obsługi
-
HP Color LaserJet Pro MFP M476 series Instrukcja obsługi
-
HP LaserJet Enterprise 500 color MFP M575 Instrukcja obsługi
-
HP Color LaserJet Managed MFP M775 series Instrukcja obsługi