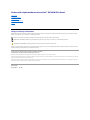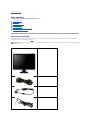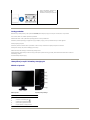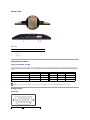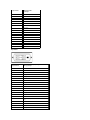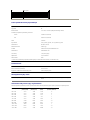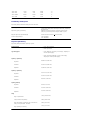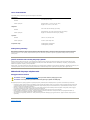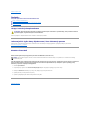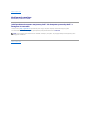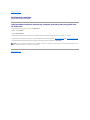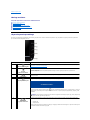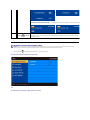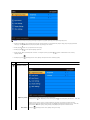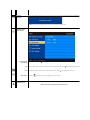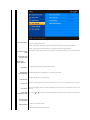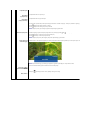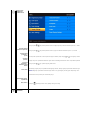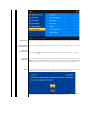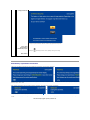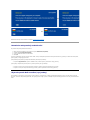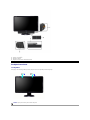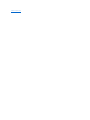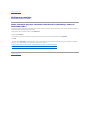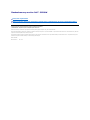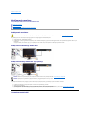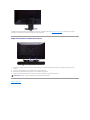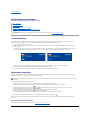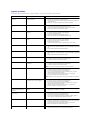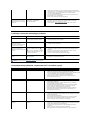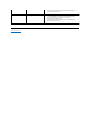Podręcznik użytkownikamonitoraDell™S2209WFlatPanel
Uwagi, Przestrogi i Ostrzeżenia
Niektórefragmentytekstuniniejszejinstrukcjimogąbyćpoprzedzone ikonąoraz wydrukowane wytłuszczonymi literami lub kursywą. Tymi blokami sąuwagi,
przestrogi i ostrzeżenia; sąone stosowane w następującysposób:
Niektóreostrzeżenia mogąpojawiaćsięw innej formie bez towarzyszących im ikon. W takich przypadkach określonysposóbprezentacjiostrzeżenia wynika z
nakazówprzepisówprawawydanychprzezodpowiedniewładze.
Informacje zawarte w niniejszym dokumencie moga ulec zmianie bez uprzedzenia.
©2008–2009Dell™ComputerCorporation.Wszystkieprawazastrzezone.
Powielanie niniekszych materiałówwjakiejkolwiekformiebezpisemnejzgodyfirmyDell™Inc.jestsurowozabronione.
Znaki towarowe używane w tekście: Dell, logo DELL jest znakiem towarowym firmy Dell Inc.; Microsoft i Windows - zarejestrowane znaki towarowe oraz znaki towarowe firmy Microsoft
Corporation w Stanach Zjednoczonych i/lub innych krajach.
Wniniejszymdokumenciemogabycstosowaneznakitowaroweinazwyfirmowewodniesieniudofirmlubproduktówbedacychichwlasnoscia.DellInc.nieposiadazadnychpraw
wlasnoscidoinnycinnehznakówtowarowychinazwfirmowychpozawlasnymi.
Model S2209Wb
Wrzesień2009r.Wer.A02
Opis monitora
Konfiguracja monitora
Obsługa monitora
Rozwiazywanieproblemów
Zalacznik
UWAGA: Zawiera ważnąinformacjępozwalającąlepiej wykorzystywaćmożliwości systemu komputerowego.
PRZESTROGA: PRZESTROGA wskazuje ryzyko uszkodzenia sprzętu lub utraty danych oraz informuje, jak unikaćtakiego problemu.
OSTRZEŻENIE: OSTRZEŻENIE sygnalizuje możliwośćuszkodzenia własności, obrażeńciała lub śmierci.

PowrótdoSpisutresci
Opis monitora
Podręcznik użytkownika monitora Dell S2209W Flat Panel
Zawartośćopakowania
Cechy produktu
Części i klawisze sterujące
Specyfikacja monitora
Funkcja Plug and Play
Jakośćmonitora LCD i zasady dotyczące pikseli
Wskazówkidotyczące użytkowania
Zawartośćopakowania
Monitorjestdostarczanyzwyszczególnionymiponiżej elementami. Należy upewnićsię, że wszystkie elementy zostały dostarczone, a w przypadku braku
któregokolwiekznichskontaktowaćsięz firmąDell.
UWAGA: Niektóreelementymogąbyćopcjonalne i dlatego nie zostanądostarczonewrazzmonitorem.Niektórefunkcjelubelementymogąnie byćdostę
pne dla
wszystkichkrajów.
l Monitor z podstawą
l Kabel zasilania
l Kabel VGA
l Kabel DVI (opcjonalny)

Cechy produktu
Płaskoekranowy ciekłokrystaliczny (LCD) wyświetlacz S2209W posiada aktywnąmatrycęoraz tranzystor thin-film (TFT). Cechy monitora:
■ 21.5-calowa (546.8 mm) widzialna przestrzeńwyświetlania.
■ Rozdzielczość1920 x 1080 z pełnoekranowąobsługąobrazówoniższej rozdzielczości.
■ Szeroki kąt widzenia pozwalający na oglądanie w pozycji siedzącej i stojącej, oraz na przemieszczanie sięw trakcie oglądania.
■ Funkcja regulacji pochylenia.
■ Usuwalna podstawa montażowa VESA i przesuwalne o 100 mm otwory montażowe dla większej elastyczności mocowania.
■FunkcjaPludandPlay,dlasystemówobsługujących te funkcje.
■ Menu ekranowe (OSD) ułatwiające ustawienie optymalnego obrazu.
■ Oprogramowanie i dokumentacja umieszczona na płycie CD łącznie z plikiem informacyjnym (INF), plikiem dostosowania koloru obrazu (ICM) oraz
dokumentacjąproduktu.
■ Gniazdo blokady zabezpieczającej.
Identyfikacja części i klawiszy sterujących
Widok od przodu
l Płyta ze sterownikami i dokumentacją
l Skróconyprzewodnikkonfiguracji
l Przewodnik z informacjami o produkcie
Widok od przodu
Przyciski panala przedniego
Etykieta
Opis
1
Menu ekranowe/Wyjście
2
Jaskrawośćikontrast/Wgórę( )
3
Automatycznaregulacja/Wdół( )
4
Wybórźródła sygnału/Zaznaczenie
5
Przycisk zasilania (z lampkązasilania)

Widok od tyłu
Widok z tyłuWidokztyłu ze stojakiem monitora
Widok z boku
Etykieta
Opis/Zastosowanie
1
Otwory mocujące w standardize VESA
(100 mm)(za znajdującąsięw
zestawie podstawą)
Mocowanie monitora
2
Etykieta z kodem kreskowym i numerem
seryjnym
WykorzystywanapodczaskontaktówzfirmąDell w
celu uzyskania pomocy technicznej
3
Gniazdo blokady bezpieczeństwa
Umożliwia zabezpieczenie monitora.
4
Uchwyty montażowe zestawu głośnikowego
Dell Soundbar
Umożliwiająmontażopcjonalnego zestawu
głośnikowego Dell Soundbar.
5
Etykieta z informacjami prawnymi
Lista dopuszczeńprawnych dla urządzenia.
6
Otwórnaprzewody
Pozwala na uporządkowanieprzewodówpoprzez
poprowadzenieichprzezotwów.
Prawastrona
Lewa strona

Widok z dołu
Widok z dołu
Specyfikacja monitora
Tryby zarządzania energią
Jeśli posiadasz kartęzgodnązVESADPMS™,lubgdyzainstalowanejestnaTwoimkomputerzeoprogramowanie,monitorautomatycznieredukujezużycie
energii w momencie, gdy nie jest on używany. Jest to oznakowane jako Power Save Mode* (Tryb Oszczędzania Energii). Jeśli komputer wykryje klawiaturę,
mysz lub inne urządzenie, monitor automatycznie "obudzi się". Poniższa tabela przedstawia zużycie energii wraz z sygnalizacjąautomatycznej oszczędności
energii:
OSD
Rodzajestyków
Złącze VGA
Etykieta
Opis
1
Złącze zasilania AC
2
Złącze DVI
3
Złącze VGA
Tryby VESA
Synchronizacja
pozioma
Synchronizacja
pionowa
Video
Wskaźnik
napięcia
Zużycie energii
Działanie normalne
Aktywny
Aktywny
Aktywny
Biała
42 W (maks.)
Tryb wyłączonej aktywności
Nieaktywny
Nieaktywny
Pusty
Światło żółte
Mniej niż2 W
Wyłączony
-
-
-
Wyłączony
Mniej niż1 W
UWAGA: Zerowe zużycie energii w pozycji OFF (wyłączony) może byćosiągnięte jedynie przez odłączenie kabla głównegoodmonitora.
Numer
15-pinowakoncówka

Złącze DVI
wyprowadzenia
podłączonego kabla
sygnałowego
1
Video-Czerwony
2
Video-Zielony
3
Video-Niebieski
4
Masa
5
Autotest
6
Masa-czerwony
7
Masa-zielony
8
Masa-niebieski
9
Komputer 5V/3.3V
10
Synchronizacja masy
11
Masa
12
Dane DDC
13
Synchronizacja pozioma
14
Synchronizacja pionowa
15
Zegar DDC
Numer
wyprowadzenia
24-pinowakoncówkapodłączonego
kabla sygnałowego
1
TMDS RX2-
2
TMDS RX2+
3
Masa TMDS
4
Brak sygnału
5
Brak sygnału
6
Zegar DDC
7
Dane DDC
8
Brak sygnału
9
TMDS RX1-
10
TMDS RX1+
11
Masa TMDS
12
Brak sygnału
13
Brak sygnału
14
Zasilanie +5V/+3.3V
15
Autotest
16
Wykrywanie podłączenia w trakcie
pracy
17
TMDS RX0-
18
TMDS RX0+
19
Masa TMDS
20
Brak sygnału

21
Brak sygnału
22
Masa TMDS
23
Zegar +TMDS
24
Zegar -TMDS
Panel płaskoekranowy Specifikacja
Typ ekranu
Matryca aktywna - TFT LCD
Typ panelu
TN
Rozmiar ekranu
21.5 cala (21.5-calowa przekątna widzianego obrazu)
Ustawienie początkowe wyświetlanej przestrzeni:
Poziom
476,64 mm (18,76 cala)
Pion
268,11 mm (10,56 cala)
Piksel
0,248 mm
Kąt widzenia
160°(wpionie)typowo,170°(wpoziomie)typowo
Podświetlanie
300 cd/m ²(stand.)
Wskaźnik kontrastu
1000:1 (typ.)
Powłoka
Twarda warstwa przeciwodblaskowa 3H
Podświetlenie
Podświetlenie CCFL
Czas reakcji
5 ms panel typowy
Głębia koloru
16,7mlnkolorów
Gamakolorów
85%*
* Gamut barw (standardowy) urządzenia S2209W zgodny ze standardem CIE1976 (85%) oraz CIE1931 (72%).
Rozdzielczość
Zakres skanowania poziomego
30 kHz do 83 kHz (automatyczna)
Zakres skanowania pionowego
50Hzdo76Hz
Najwyższa rozdzielczośćustawiona fabrycznie
1920 x 1080 przy 60 Hz
Obsługiwane tryby video
Możliwości wyświetlania wideo (odtwarzanie sygnału DVI)
480i/480p/576i/576p/720p/1080i/1080p (obsługuje technologię
HDCP)
Ustawione fabrycznie tryby wyświetlania
FirmaDellgwarantujeprawidlowyrozmiariwycentrowanieobrazudlawszystkichfabrycznychtrybówwymienionychwponiższej tabeli.
Tryb wyświetlania
Częstotliwość
pozioma (kHz)
Częstotliwość
pionowa (Hz)
Zegar pikseli
(MHz)
Polaryzacja
(Pozioma/Pionowa)
640 x 350
31.47
70.09
25.18
+/-
640 x 400
31.47
70.09
25.18
-/+
640 x 480
31.47
59.94
25.17
-/-
640 x 480
31.50
75.00
31.5
-/-
720 x 400
31.47
70.08
28.32
-/+
800 x 600
37.88
60.32
40.00
+/+
800 x 600
46.880
75.00
49.50
+/+
1024 x 768
48.36
60.00
65.00
-/-
1024 x 768
60.02
75.03
78.75
+/+
1152 x 864
67.50
75.00
108.00
+/+

1280 x 1024
63.98
60.02
108.00
+/+
1280 x 1024
79.98
75.02
135.00
+/+
1920 x 1080-R
66.587
59.934
138.50
+/-
1920 x 1080
55.62
49.92
141.50
-/+
Parametry elektryczne
W poniższej tabeli przedstawiono elektryczne dane techniczne:
Wejście sygnałówvideo
Analogowy RGB, 0,7 V +/-5%,impedancjawejsciowa75W
Cyfrowy DVI-DTMDS,600mVdlakazdejliniiróznicowej,impedancja
wejsciowa50W
Wejściowe sygnały synchronizacji
Oddzielna synchronizacja pozioma i pionowa, poziom TTL bez
polaryzacji, synchronizacja SOG (Composite SYNC on green)
Napięcie wejścia AC/częstotliwość/prąd
100 do 240 VAC/50 lub 60 Hz + 3 Hz/2,0A (maks.)
Inrush iso prąd przepięcia
110V: 30A (Maks.)
220V: 60A (Maks.)
Fizyczne parametry
W poniższej tabeli przedstawiono parametry fizyczne:
Rodzaj przyłącza
l D-sub: złącze niebieskie
l DVI-D: złącze białe
Typ kabla sygnału
l D-sub: Odłączalny, analogowy, 15-zaczepowy, dołączany do
monitora przed wysyłką
l DVI-D (opcjonalny):Odłączalny, Cyfrowy, stałe zaczepy,
dołączany do monitora przed wysyłką
Wymiary (z podstawą):
Wysokość
384,36 mm (14,990 cala)
Szerokość
522,24 mm (20,560 cala)
Głębokość
222,635 mm (8,765 cala)
Wymiary (z podstawą)
Wysokość
313,71 mm (12,351 cala)
Szerokość
522,24 mm (20,561 cala)
Głębokość
63,36 mm (2,494 cala)
Wymiary podstawy
Wysokość
285 mm (11,22 cala)
Szerokość
222,6 mm (8,764 cala)
Głębokość
222,6 mm (8,764 cala)
Waga
Waga z opakowaniem
7,20 kg (15,876 funta)
Wagamonitoraorazpodstawy
4,98 kg (10,98 funta)
Waga bez podstawy montażowej (Przy mocowaniu do
ściany i z uchwytami VESA - bez kabli)
3,84 kg (8,47 funta)
Waga podstawy montażowej
1,14 kg (2,51 funta)

Funkcja Plug and Play
Monitor można zainstalowaćw każdym systemie zgodnym ze standardem Plug and Play. Przekazuje on wtedy automatycznie do komputera dane EDID
(Extended Display Identification Data) za pomoca protokołówDDC(DisplayDataChannel),abysystemmógłsam sięskonfigurowaćoraz zoptymalizować
ustawienia monitora. W razie potrzeby użytkownik może wybraćinne ustawienia, jednakże w większościprzypadkówinstalacjamonitoraprzebiega
automatycznie.
Jakośćmonitora LCD i zasady dotyczące pikseli
Podczas procesu produkcji monitora LCD, może sporadycznie wystąpićutrwalone, niezmienne wyświetlanie jednego lub więcej pikseli. Widoczny efekt
zewnętrznytobardzociemnylubbardzojasnypozbawionykolorówpunkt.Pikselezablokowanewstanierozświetlonym nazywamy „jasnymi pikselami”.
Piksele stale wyłączone nazywamy „martwymi pikselami”.
Prawie zawsze, te utrwalone piksele sątrudno dostrzegalne i nie zmieniająjakości wyświetlania lub użyteczności wyświetlacza. Wyświetlacz zawierający 1 do
5 utrwalonych pikseli, mieści sięw zakresie właściwychstandardów.Dalszeinformacjemożna uzyskaćna stronie pomocy Dell: support.dell.com.
Wskazówkidotyczące użytkowania
Pielęgnowanie monitora
Dla najlepszej eksploatacji, postępuj zgodnie z wymienionymi poniżej zasadami podczas odpakowywania, czyszczenia i obchodzenia sięzmonitorem:
l Antystatyczny ekran monitora można czyścićmiękką, czystąszmatką, lekko zwilżonąwodą. Jeśli to możliwe, trzeba stosowaćspecjalne ściereczki do
czyszczeniaekranówlubpłyny przeznaczone do konserwacji pokryćantystatycznych. Nie stosowaćbenzenu,rozpuszczalników,amoniaku,ostrych
śodkówczyszczących ani sprężonego powietrza.
l Elementy z tworzywa sztucznego należy czyścićprzy użyciu ciepłej zwilżonej ściereczki. Należy unikaćkorzystaniazdetergentów,któremogąbyć
przyczynągromadzenia sięosadu na elementach z tworzywa sztucznego.
l Jeżeli po wyjęciu z opakowania na monitorze znajduje siębiały proszek, należy zetrzećgo przy użyciu ściereczki.
l Należy ostrożnie obchodzićsięz monitorem, ponieważskutkiem zarysowania powierzchni o ciemnych barwach jest występowanie śladówrys
wyraźniejszych niżwprzypadkumonitorówojaśniejszychbarwach.
l Aby zachowaćjak najwyższąjakośćobrazu, należy stosowaćdynamicznie zmieniający sięwygaszacz ekranu i wyłączaćmonitor, kiedy nie jest on
użytkowany.
PowrótdoSpisutresci
Dane środowiskowe
W poniższej tabeli przedstawiono ograniczenia związane z otoczeniem:
Temperatura:
Działania
5°do35°C(41°do95°F)
Podczas spoczynku
Przechowywanie:0°do60°C(32°do140°F)
Wysyłka: -20°do60°C (-4°do140°F)
Wilgotność:
Działania
10% do 80% (bez kondensacji pary wodnej)
Podczas spoczynku
Przechowywanie: 5% do 90% (bez koncentracji pary wodnej)
Wysyłka: 5% do 90%(bez koncentracji pary wodnej)
Wysokość:
Działania
3,657.6 m (12,000stóp) maks.
Podczas spoczynku
12,192 m (40,000stóp) maks.
Rozpraszanie ciepła
154 BTU/godzinę(maksymalnie)
119 BTU/godzinę(standard)
OSTRZEŻENIE: Przeczytaj Instrukcje bezpieczeństwa przed czyszczeniem monitora i postępuj zgonie z nimi.
OSTRZEŻENIE: Przed rozpoczeciem czyszczenia monitora należy odpiaćgoodgniazdasiecielektrycznej.

PowrótdoSpisutreści
Dodatek:
Podręcznik użytkownika monitora Dell S2209W Flat Panel
Uwaga: Instrukcje bezpieczeństwa
Informacja FCC (tylko Stany Zjednoczone) i inne informacje prawne
Kontakt z firma Dell
Uwaga: Instrukcje bezpieczeństwa
Informacje związane z bezpieczeństwem można znaleźćw Informacjach o produkcie.
Informacja FCC (tylko Stany Zjednoczone) i inne informacje prawne
Informacje FCC i inne informacje prawne można znaleźćna stronie internetowej omawiającej zgodnośćz wymogami prawnymi, pod adresem
www.dell.com\regulatory_compliance.
Kontakt z firma Dell
KliencizeStanówZjednoczonychmogądzwonićpod numer 800-WWW-DELL (800-999-3355).
Firma Dell zapewnia pomoc technicznąonline, telefoniczną, jakrównieżinnegotypuopcjeserwisowe.Dostępnośćdoserwisuróżni sięw zależności od
krajuiodproduktu;niektóreusługi mogąnie byćdostępne w Twoim obszarze. Aby skontaktowaćsięz firmąDell w sprawie sprzedaży, pomocy
technicznej i w sprawach związanych z obsługąklienta:
1. Odwiedźsuport.dell.com.
2. ZnajdźswójkrajiregionwmenuChoose A Country/Region (Wybierz kraj/region) znajdującym sięna dole strony.
3. Naciśnij link Contact Us (Skontaktuj sięznami),któryznajdujesiępo lewej stronie ekranu.
4. Wybierz potrzebny Ci rodzaj serwisu lub pomocy.
5. Wybierz najdogodniejsządla Ciebie metodękontaktu z firmąDell.
PowrótdoSpisutreści
OSTRZEŻENIE: Używanieelementówsterowania,regulacjilubprocedurinnychniżokreślone w tej dokumentacji, może spowodowaćnarażenie
na porażenie prądem, zagrożenia elektryczne i/lub/mechaniczne.
UWAGA: Jeśli nie masz dostępu do Internetu, możesz znaleźćdane kontaktowe na odcinku zakupu, na opakowaniu, na rachunku lub w katalogu
produktówfirmyDell.

PowrótdoSpisutreści
Konfiguracja monitora
PłaskoekranowymonitorDell™S2209W
Jeżeli posiadasz komputer stacjonarny Dell™ lub komputer przenośny Dell™ z
dostępem do Internetu
1. Przejdźna stronęhttp://support.dell.com, wprowadźswójnumerseryjnyorazpobierznajnowszysterownikdlaswojejkartygrafiki.
2.Pozainstalowaniusterownikówdlaswojejkartygrafikiponowniespróbujustawićrozdzielczośćna 1920x1080.
PowrótdoSpisutreści
UWAGA: Jeżeli nie możesz ustawićrozdzielczości na 1920x1080, skontaktuj sięz firmąDell™, aby zasięgnąćinformacjiokartachgraficznych,które
obsługujątakie rozdzielczości.

PowrótdoSpisutreści
Konfiguracja monitora
PłaskoekranowymonitorDell™S2209W
Jeżeli posiadasz komputer stacjonarny, komputer przenośny lub kartęgrafiki inne
niżfirmy Dell™
1. Kliknij pulpit prawym przyciskiem myszki oraz kliknij Właściwości.
2. Wybierz kartęUstawienia.
3. Wybierz Zaawansowane.
4. Zidentyfikuj dostawcęswegokontroleragrafikinapodstawieopisuumieszczonegowgórnejczęści okna (np. NVIDIA, ATI, Intel itp.).
5. Przejdźdo witryny dostawcy karty grafiki, aby uzyskaćzaktualizowany sterownik (na przykład, http://www.ATI.com LUB http://www.NVIDIA.com).
6. Pozainstalowaniusterownikówdlaswojejkartygrafikiponowniespróbujustawićrozdzielczośćna 1920x1080.
PowrótdoSpisutreści
UWAGA: Jeżeli nie możesz ustawićrozdzielczości na 1920x1080, skontaktuj sięz producentem swego komputera lub rozważmożliwośćzakupienia karty
grafiki,którabędzie obsługiwaćrozdzielczoścwizji1920x1080.

Powrótdospisutreści
Obsługa monitora
Podręcznik użytkownikamonitoraDell™S2209WFlatPanel
Używanie panela przedniego
Używanie menu OSD
Ustawianie maksymalnej rozdzielczości
Używanie panela Dell Soundbar (opcjonalny)
Pochylanie monitora
Używanie panela przedniego
Do zmiany charakterystyk wyświetlanego obrazu służąprzyciskizbokumonitora.Podczaskorzystaniaztychprzyciskówdoregulacjinaekraniewyświetlane
sąwartości liczbowe modyfikowanych cech.
Przycisk na panelu przednim
Opis
1
Menu ekranowe/Wyjście
Przycisk Menu służy do otwierania i wyłączania menu ekranowego (OSD) oraz innych menu i menu podrzę
dnych. Patrz
Korzystanie z menu ekranowego (OSD)
2
Przycisk
Jaskrawość/kontrast
Za pomocątego menu można uzyskaćbezpośredni dostęp do menu regulacji „Brightness”(Jaskrawości) i
„Contrast”(Kontrastu).
2 i 3
/
Wdółiwgórę
Przyciski te służądo poruszania siępo menu i regulacji paska sterującego (zmniejszania/zwiększania wartoś
ci) w menu
ekranowym (OSD).
3
Regulacja automatyczna
Ten przycisk służy do włą
czenia automatycznej konfiguracji oraz regulacji. Podczas automatycznego dopasowania monitora
do sygnału wejściowego na czarnym ekranie pojawia sięnastępujący komunikat:
Po użyciu przycisku regulacji automatycznej monitor samodzielnie dostosuje siędo sygnału wideo. Po uż
yciu regulacji
automatycznej można dalej dostosowywaćustawienia monitora za pomocą
funkcjiZegarpikselowy(Ogólnie),Faza
(Dokładnie).
UWAGA: Funkcja regulacji automatycznej nie zadziała w przypadku naciśnięcia przycisku, gdy nie są
aktywne wej
sygnały wideo lub gdy kable sąodłączone.
4
/
Wybórźródła
sygnału/Zaznaczenie
Za pomocąprzyciskuWybórźródła sygnału wejściowego można wybieraćspośródróżnych źródełsygnału wideo
podłączonych do monitora.
l Wejście VGA
l Wejście DVI-D
Podczas wybierania pomiędzy źródłami, pojawiąsięnastępujące wiadomości wskazujące na wybrane źródło wejś
cia. Mo
potrwaćkilka sekund zanim obraz siępojawi.

Korzystanie z menu ekranowego (OSD)
1.Naciśnij przycisk , aby wyświetlićmenu ekranowe i uruchomićmenu główne.
Menu głównedlaanalogowegosygnału wejściowego (VGA)
lub
Menu głównedlanieanalogowegosygnału wejściowego (nie VGA)
Jeżeli wybrane zostanie wejście VGA albo DVI-D, a nie jest podłączony kabel VGA ani DVI-D, na ekranie pojawia się
p
okno dialogowe, takie jak pokazane poniżej.
lub
lub
5
Przycisk zasilania, z lampką
zasilania
Przycisk zasilania służy do włączania i wyłączania monitora.
Biała lampka oznacza, że monitor jest włączony i działa całkowicie prawidłowo. Bursztynowa lampka oznacza tryb
oszczędzania energii.
UWAGA: Po zmianie ustawień, a następnie kontynuuowaniu ustawieńw innym menu lub wyjściu z menu OSD, monitor automatycznie zapisuje
zmiany.Zmianysąrównieżzapisywane po zmianie ustawieńi zaczekaniu na zakończenie wyświetlania menu OSD.

2.Naciskaj przyciski i , aby przemieszczaćsiępomiędzy opcjami ustawień. Przy przechodzeniu od jednej do drugiej ikony następujewyróżnienie
nazwy opcji. W tabeli przedstawiono pełnąlistęwszystkich opcji dostępnych dla monitora.
3.Naciśnij przycisk jeden raz, aby aktywowaćzaznaczonąopcję.
4.Naciskaj przyciski i w celu wybrania żądanego parametru.
5.Naciśnij przycisk , aby wyświetlićpasek z suwakami, a następnie za pomocąprzycisków i , zgodnie ze wskaźnikami w menu, dokonaj
żądanych zmian.
6.Naciśnięcie przycisku powodujepowrótdomenugłównegolubopuszczeniemenuekranowego(OSD).
UWAGA: Funkcje Automatyczna regulacja jest dostępna wyłącznie w przypadku wykorzystywania złącza analogowego (VGA).
Ikona
Menu i podmenu
Opis
Brightness/ Contrast
(Jaskrawośći contrast)
Brightness (Jasność)
Contrast (Kontrast)
Back (Wstecz)
To menu służy do uaktywnienia regulacji Jasności/Kontrastu.
Funkcja Jasnośćumożliwia regulacjęjaskrawości podświetlenia.
Naciskaj przycisk w celu zwiększenia jasności i naciskaj przycisk w celu zmniejszenia jasności (min. 0 -
maks. 100).
Najpierw wykonaj regulacjęJasności, a następnie Kontrastu tylko wtedy, gdy konieczna jest dalsza regulacja.
Naciskaj przycisk w celu zwiększenia kontrastu lub przycisk w celu zmniejszenia kontrastu (min. 0 - maks. 100).
Funkcja Kontrast umożliwia regulacjęróżnicy pomiędzy ciemnymi i jasnymi miejscami na ekranie monitora.
Naciśnięcie powodujepowrótdomenugłównegolubwyjście z niego.

Auto Adjust
(AUTOMATYCZNA
REGULACJA)
Nawet jeżeli komputer rozpozna monitor przy uruchomieniu, funkcja Auto. Reg. optymalizuje ustawienia wyś
wietlania dla konkretnej konfiguracji.
UWAGA: W większościprzypadkówfunkcjaAutoAdjustoferujeobraznajlepszejjakoś
ci dla danej konfiguracji. Funkcja ta jest dost
Input Source
(ŹRÓDŁO SYGNAŁU
WEJŚCIOWEGO)
AutoSelect(Wybór
automatyczny)
VGA
DVI-D
Back (Wstecz)
Za pomocąprzyciskuWybórźródła sygnału wejściowego można wybieraćspośródróżnych źródełsygnału wideo podłą
czonych do monitora.
Wyszukiwanie źródełWciśnij , by odszukaćdostępne sygnały wejścia.
Wybierz sygnałwejściowy VGA, gdy korzystasz ze złącza analogowego (VGA). Naciśnij , aby wybraćźródło sygnał
u wej
Wybierz wejście DVI-D, jeśli korzystasz ze złącza cyfrowego (DVI). Wciśnij , by wybraćźródło wejścia DVI.
Naciśnięcie powodujepowrótdomenugłównegolubwyjście z niego.
Color Settings
(Ustawienia koloru)
Za pomocąustawieńkoloru można regulowaćtryb obrazu i format koloru.
Podmenu trybu obrazu dla sygnału wejściowego VGA/DVI-D

Input Color Format
(Format wejścia koloru)
ModeSelection(Wybór
trybu)
Preset modes (Tryby
zaprogramowane)
VGA/DVI-D input
(Wejście VGA/DVI-D)
Standard
(Standardowy)
Multimedia Mode
(Tryb multimedialny)
Game Mode
(Tryb gier
komputerowych)
Warm (Ciepły)
Cool (Chłodny)
Custom (RGB)
(Niestandardowy (RGB))
Video input (Sygna
ł
wejściowy Video)
Movie Mode (Tryb
odtwarzania filmu)
Game Mode (Tryb gier
lub
UWAGA: Tryby obrazu sąodmienne dla sygnału wejściowego VGA/DVI-D i dla sygnału wejściowego Video
Pozwala na ustawienie formatu koloru:
PC RGB – odpowiedniego dla normalnego obrazu komputerowego wyświetlanego za pośrednictwem złącza DVI
HD YPbPr – odpowiedniegodlaodtwarzaniafilmówwrozdzielczości HD za pośrednictwem złącza DVI.
Istnieje możliwośćwyboru między Trybem Grafik i Trybem Video. Jeśli komputer podłą
czony jest do monitora, wybierz Grafiki. Je
Tryb odpowiedni do wyświetlaniaprogramówkomputerowych.
Tryb odpowiedni dla aplikacji multimedialnych, np. odtwarzanie obrazu wideo.
Tryb odpowiedni dla aplikacji gier komputerowych.
Wybranie trybu ciepł
egopozwalanauzyskanieczerwonegoodcienianaekranie.Takieustawieniekolorówjestzwyklewykorzystywanewzastosowaniachwymagaj
Wybranie trybu chł
odnegopozwalanauzyskanieniebieskawegoodcienianaekranie.Takieustawieniekolorówjestzwyklewykorzystywanewzastosowaniachzwi
tekstu itp.).
Użyj przycisku lub , by zwiększyćlub zmniejszyćoddzielnie ilośćkaż
degozkolorów(Czerwony,Zielony,Niebieski),zjednocyfrow
Tryb właściwydlaodtwarzaniafilmów.
Tryb odpowiedni dla aplikacji gier komputerowych.

komputerowych)
Sports Mode
(Tryb sportowy)
Nature Mode
(Trybprzyrodniczy)
Hue (Odcień)
Saturation (Nasycenie)
Demo Mode (Tryb
demonstracyjny)
Reset Color Settings
(Resetowanieustawie
ń
kolorów)
Back (Wstecz)
Tryb odpowiedni dla scen sportowych.
Tryb odpowiedni dla scen przyrodniczych.
Ta funkcja może spowodowaćprzesunięcie kolorystyczne obrazu od zieleni do purpury. Funkcja ta pozwala na regulacj
ę
Przycisk zwiększa ilośćbarwy zielonej w obrazie
Przycisk zwiększa ilośćbarwy purpurowej w obrazie
UWAGA: Regulacja barwy jest dostępna jedynie dla wejściowego sygnału wideo.
Umożliwia regulacjęnasycenia kolorystycznego obrazu. Za pomocąprzycisku lub
dostosuj nasycenie w zakresie od 0 do 100.
Przycisk powoduje, że obraz staje sięmonochromatyczny
Przycisk powoduje, że obraz staje siękolorowy
UWAGA: Regulacja nasycenia jest dostępna jedynie dla wejściowego sygnału wideo.
Rozdziela obraz na dwa pionowe segmenty. Na lewej stronie ekranu obraz będzie wyś
wietlony w normalnym trybie, a na prawej stronie ekranu w trybie wzmocnienia koloru.
UWAGA: Tryb demonstracyjny jest dostępny wyłącznie w sygnałach pochodzących z wejśćobrazu (video).
Przywraca ustawienia kolorystyczne monitora do wartości fabrycznych
Naciśnięcie powodujepowrótdomenugłównegolubwyjście z niego.

Display Settings
(USTAWIENIA
WYŚWIETLANIA)
Horizontal Position
(Położenie w poziomie)
Vertical Position
(Położeniew
pionie)
Sharpness
(Ostrość)
Pixel Clock
(Częstotliwo
ść
taktowania zegara
obrazu)
Phase (Faza)
Reset Display Settings
(Resetowanie ustawie
ń
wyświetlania)
Back (Wstecz)
Używaj przycisku i , aby zmienićpołożenie obrazu w lewą/prawąstronę. Wartośćminimalna wynosi "0" (-).
Warto
Używaj przycisku i , aby zmienićpołożenieobrazuwgórę/wdół. Wartośćminimalna wynosi "0" (-). Wartość
maksymalna wynosi "100" (+).
Ta funkcja może spowodować, że obraz będzie ostrzejszy lub bardziej miękki. Używaj lub w celu regulacji ostroś
ci w zakresie od "0" do "100".
Regulacja Fazy oraz Częstotliwośćtaktowania zegara obrazu umożliwiajądostosowanie obrazu do upodobańuż
ytkownika. Dost
Używaj przycisku i , aby uzyskaćnajlepsząjakośćobrazu.
Gdy dokonując regulacji Fazy nie uzyskałeśzadowalającego rezultatu, dokonaj regulacji Częstotliwość
taktowania zegara obrazu (zgrubna), a nast
UWAGA: Regulacje Częstotliwości taktowania zegara obrazu i Fazy sądostępne tylko dla sygnału wejś
ciowego "VGA".
Resetowanie obrazu do pierwotnych ustawieńfabrycznych.
Naciśnięcie powodujepowrótdomenugłównegolubwyjście z niego.
Other Settings (INNE
USTAWIENIA)

Language (Język)
Menu Transparency
(Przezroczystośćmenu)
Menu Timer
(Czasomierzmenu)
Menu Lock
(Blokadamenu)
DDC/CI
LCDConditioning
Opcja językowa pozwala ustawićwyświetlanie OSD w jednym z pięciu języków(angielski,hiszpań
ski, francuski, niemiecki, japo
Tęfunkcjęwykorzystuje siędo regulacji stopnia przezroczystości tł
a menu OSD od nieprzezroczystego do przezroczystego.
Czas wyświetlania OSD: Można ustawićczas, w ciąguktóregomenuOSDbędzie pozostawać
aktywne od chwili ostatniego naci
Używajprzycisków i w celu regulacji położenia suwaka przyrostami po 1 sekund w zakresie od 5 do 60 sekund.
Kontroluje dostęp użytkownika do regulacji. Po wybraniu tej opcji dokonywanie regulacji przez uż
ytkownika nie jest dozwolone. Wszystkie przyciski, poza przyciskiem menu, s
UWAGA: Jeżeli menu ekranowe jest zablokowane, naciśnię
cie i przytrzymanie przycisku menu przez 15 sekund odblokuje menu i da u
naciśnięcie i przytrzymanie przycisku menu przez 15 sekund spowoduje włączenie funkcji Menu Lock (Blokada menu).
DDC/CI (Display Data Channel/Command Interface), umożliwiaprogramoweustawianieparametrówmonitora(jasność
,
Włączenietejfunkcji,zapewniauzyskanienajlepszychparametrówioptymalnejwydajności monitora.
Jeśli wydaje się, że obraz zastygłna monitorze wybierz opcjęUruchamianie przeglądu stanu LCD, by usunąć
zatrzymany obraz. U
klatki wypalone na monitorze nie sąusuwane przez funkcjęUruchamianie przeglądu stanu LCD.
Strona się ładuje...
Strona się ładuje...
Strona się ładuje...
Strona się ładuje...
Strona się ładuje...
Strona się ładuje...
Strona się ładuje...
Strona się ładuje...
Strona się ładuje...
Strona się ładuje...
Strona się ładuje...
Strona się ładuje...
-
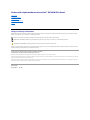 1
1
-
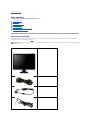 2
2
-
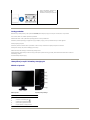 3
3
-
 4
4
-
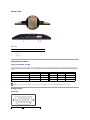 5
5
-
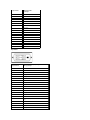 6
6
-
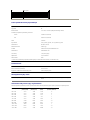 7
7
-
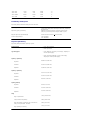 8
8
-
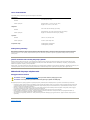 9
9
-
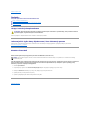 10
10
-
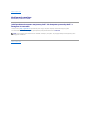 11
11
-
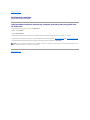 12
12
-
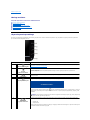 13
13
-
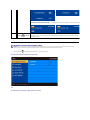 14
14
-
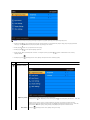 15
15
-
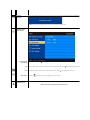 16
16
-
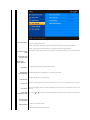 17
17
-
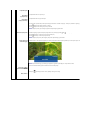 18
18
-
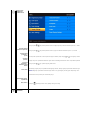 19
19
-
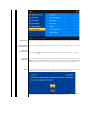 20
20
-
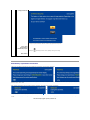 21
21
-
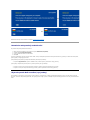 22
22
-
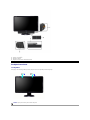 23
23
-
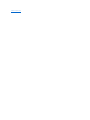 24
24
-
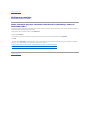 25
25
-
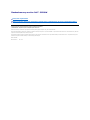 26
26
-
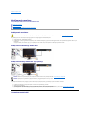 27
27
-
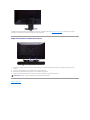 28
28
-
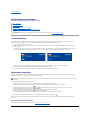 29
29
-
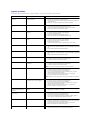 30
30
-
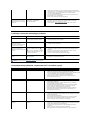 31
31
-
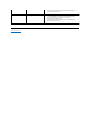 32
32