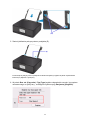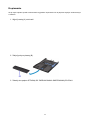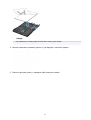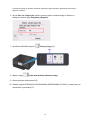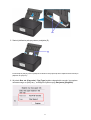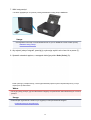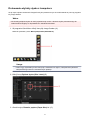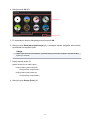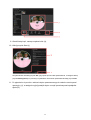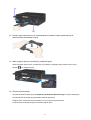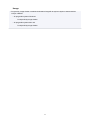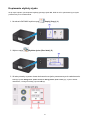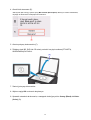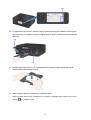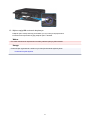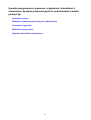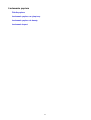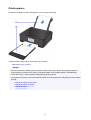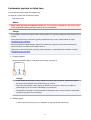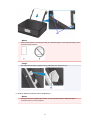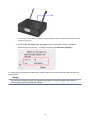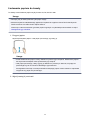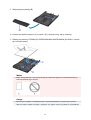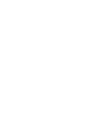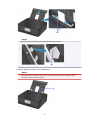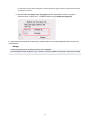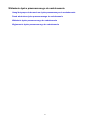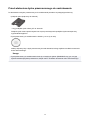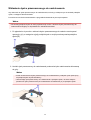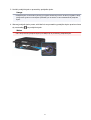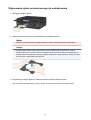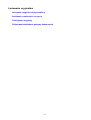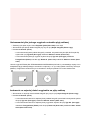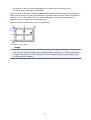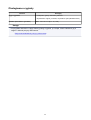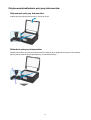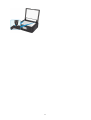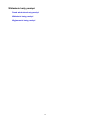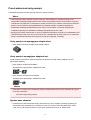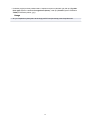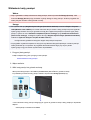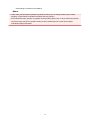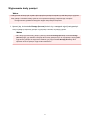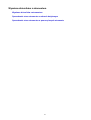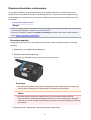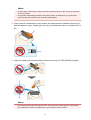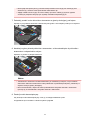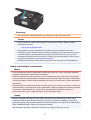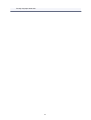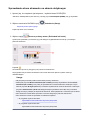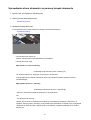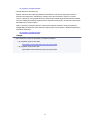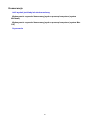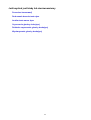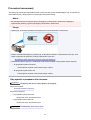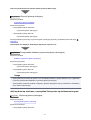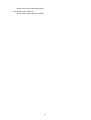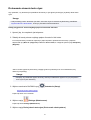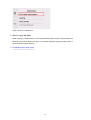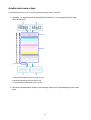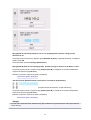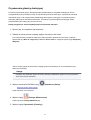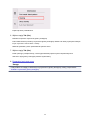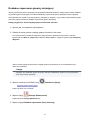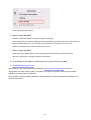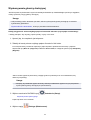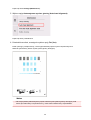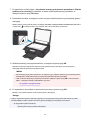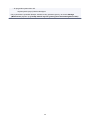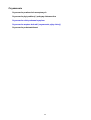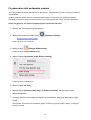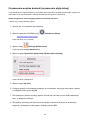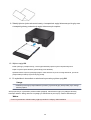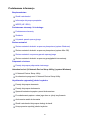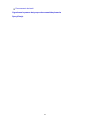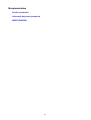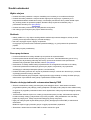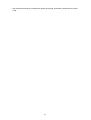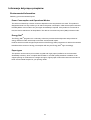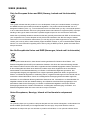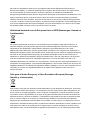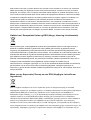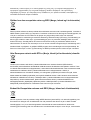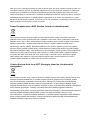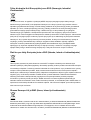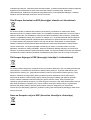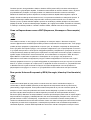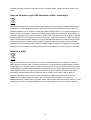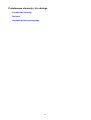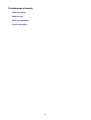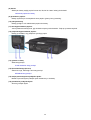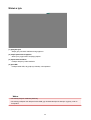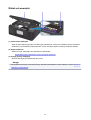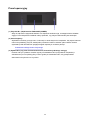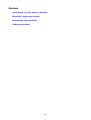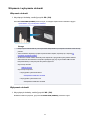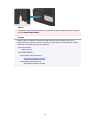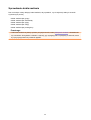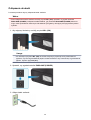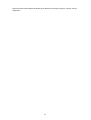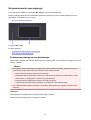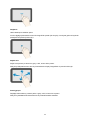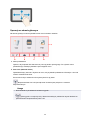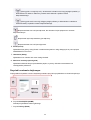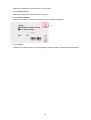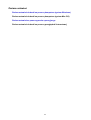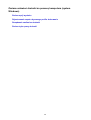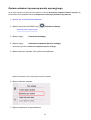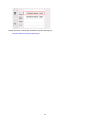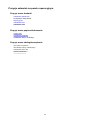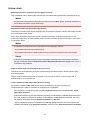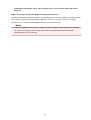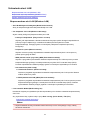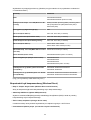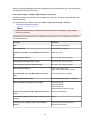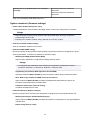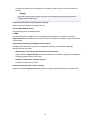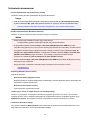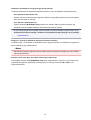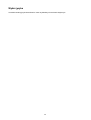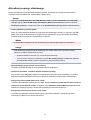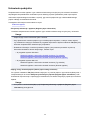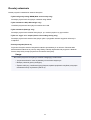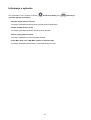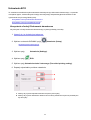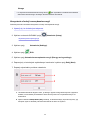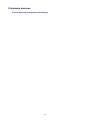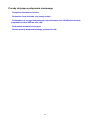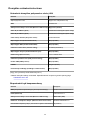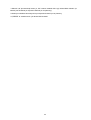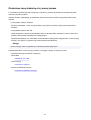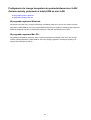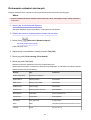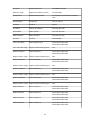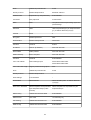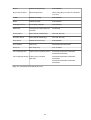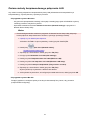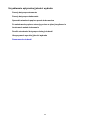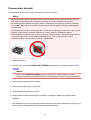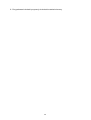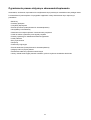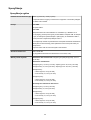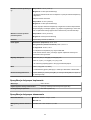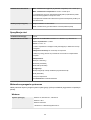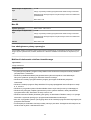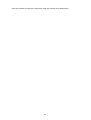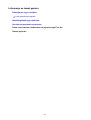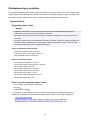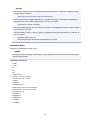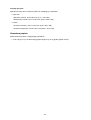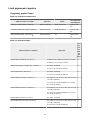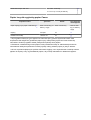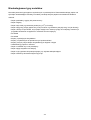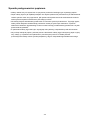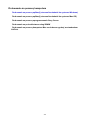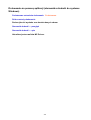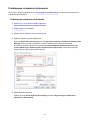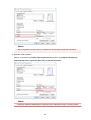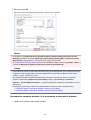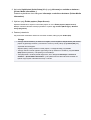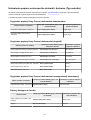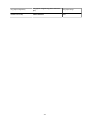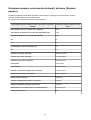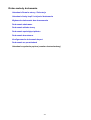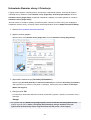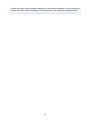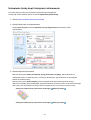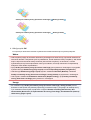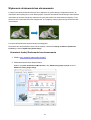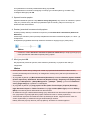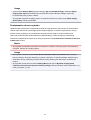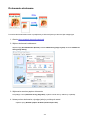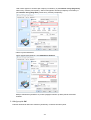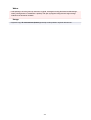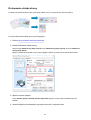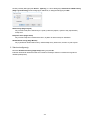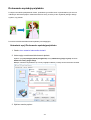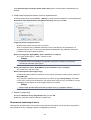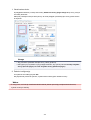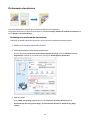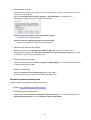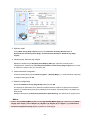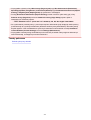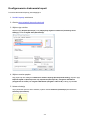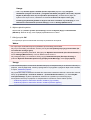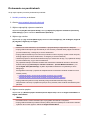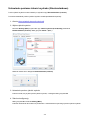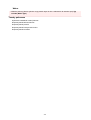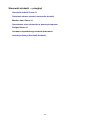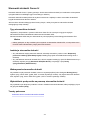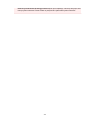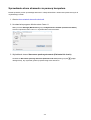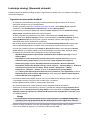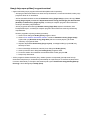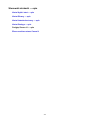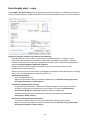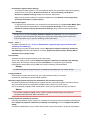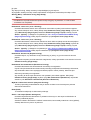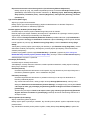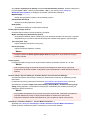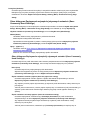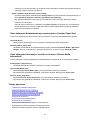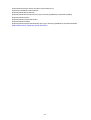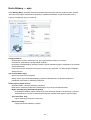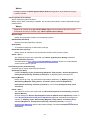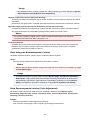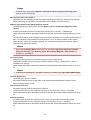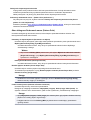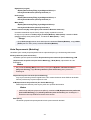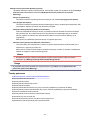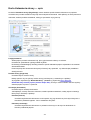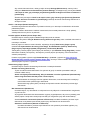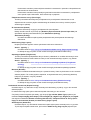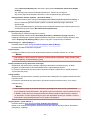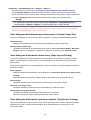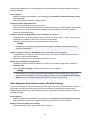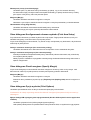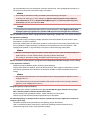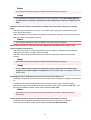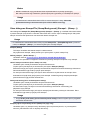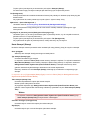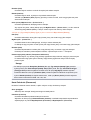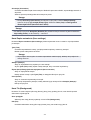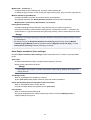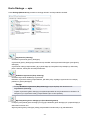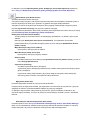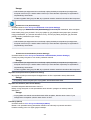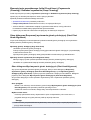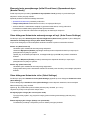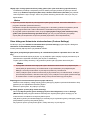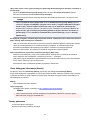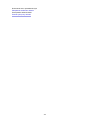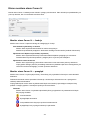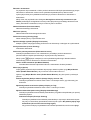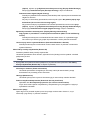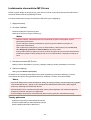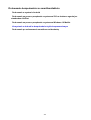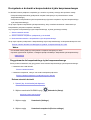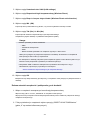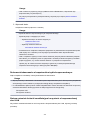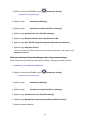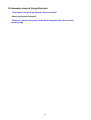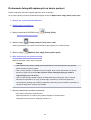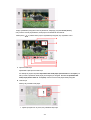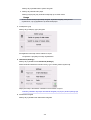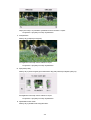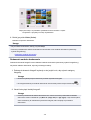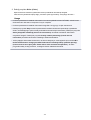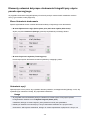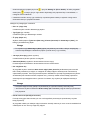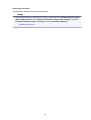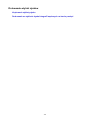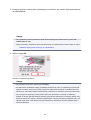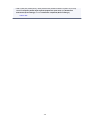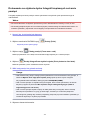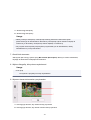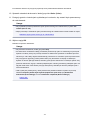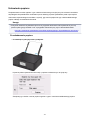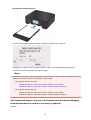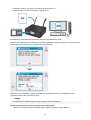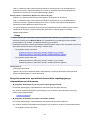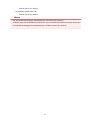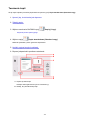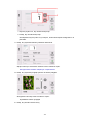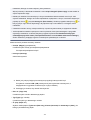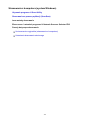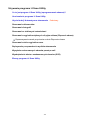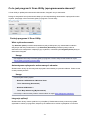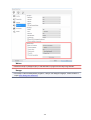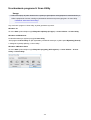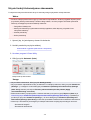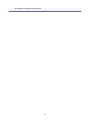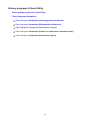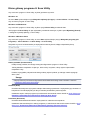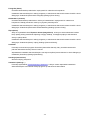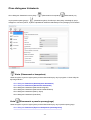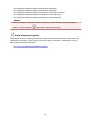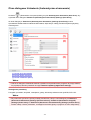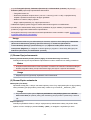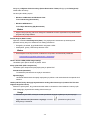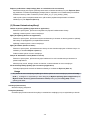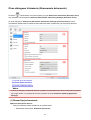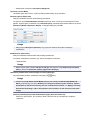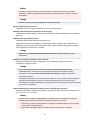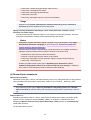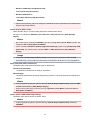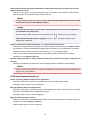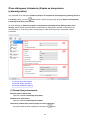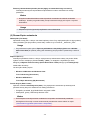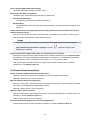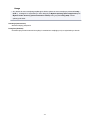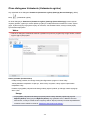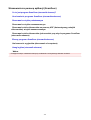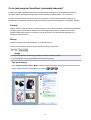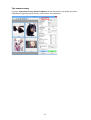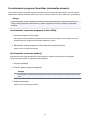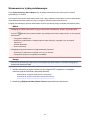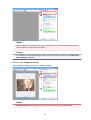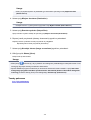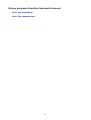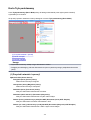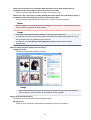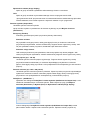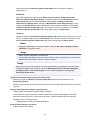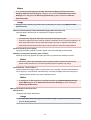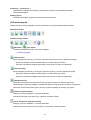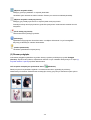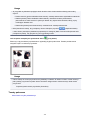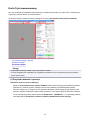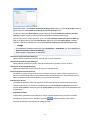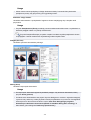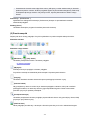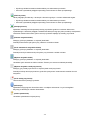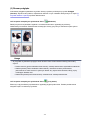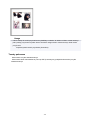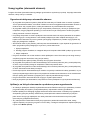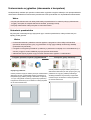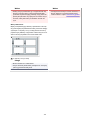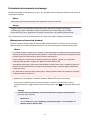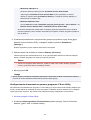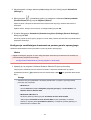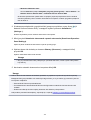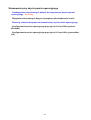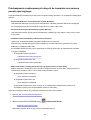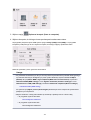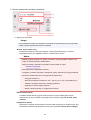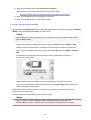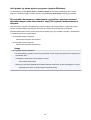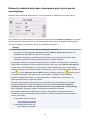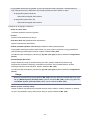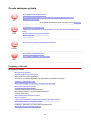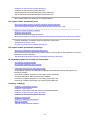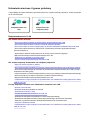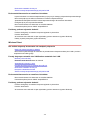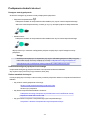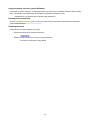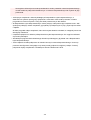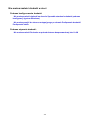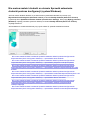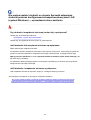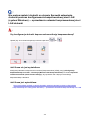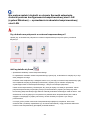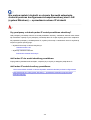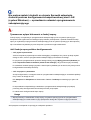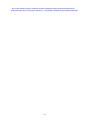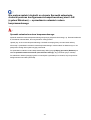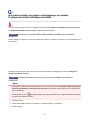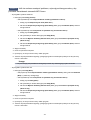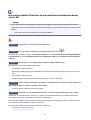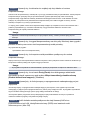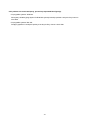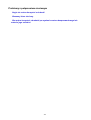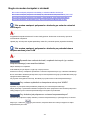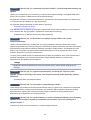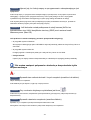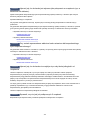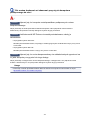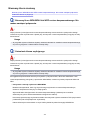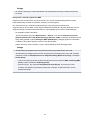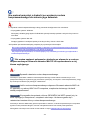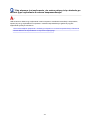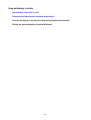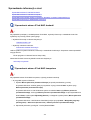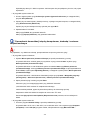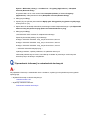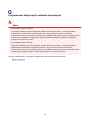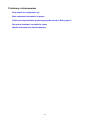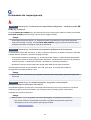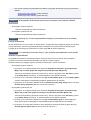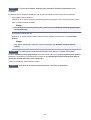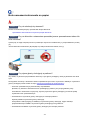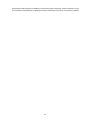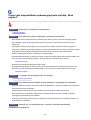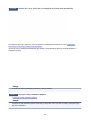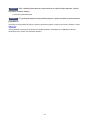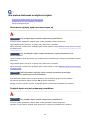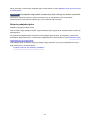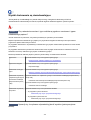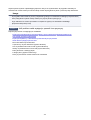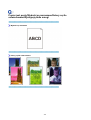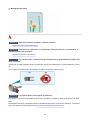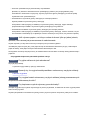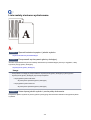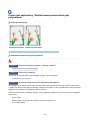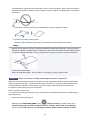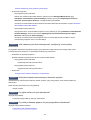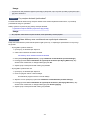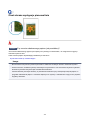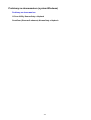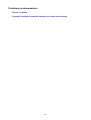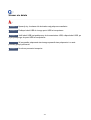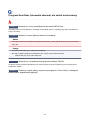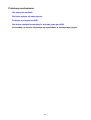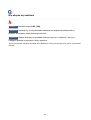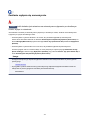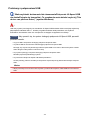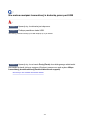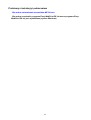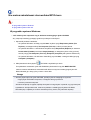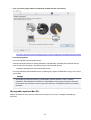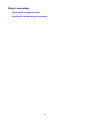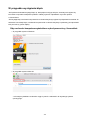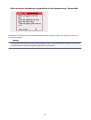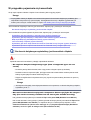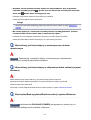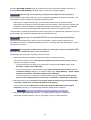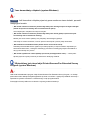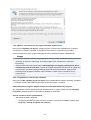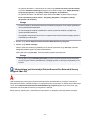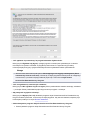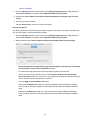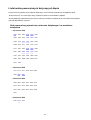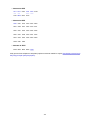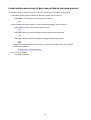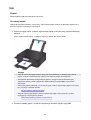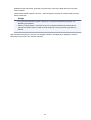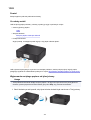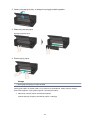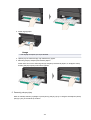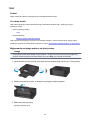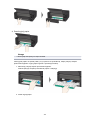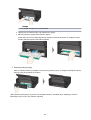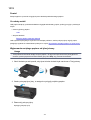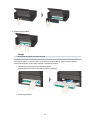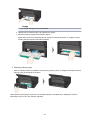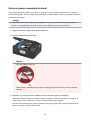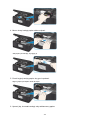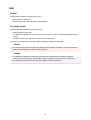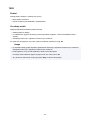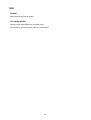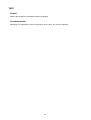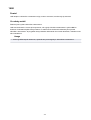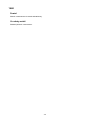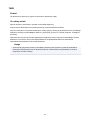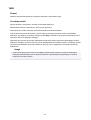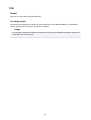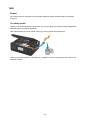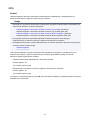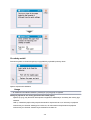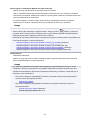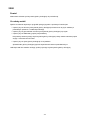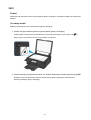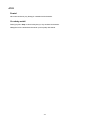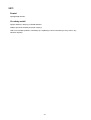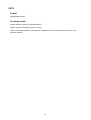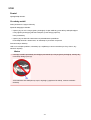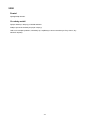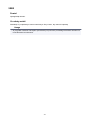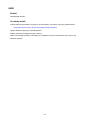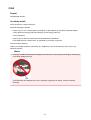Canon PIXMA TS8052 Instrukcja obsługi
- Kategoria
- Wielofunkcyjne
- Typ
- Instrukcja obsługi
Niniejsza instrukcja jest również odpowiednia dla

Drukowanie fotografii z komputera
W tej części opisano drukowanie fotografii za pomocą aplikacji My Image Garden.
1. Otwórz pokrywę tylnej tacy (A), a następnie wyciągnij podpórkę papieru (B).
2.
Otwórz pokrywę otworu podajnika (C).
3. Załaduj papier pionowo STRONĄ DO ZADRUKOWANIA SKIEROWANĄ DO GÓRY.
4. Dopasuj ustawienie prowadnic papieru (D) do szerokości papieru.
21

5.
Zamknij delikatnie pokrywę otworu podajnika (E).
Po zamknięciu pokrywy otworu podajnika na ekranie dotykowym pojawi się ekran rejestrowania
informacji o papierze w tylnej tacy.
6. W polach Roz. str. (Page size) i Typ (Type) wybierz odpowiednio rozmiar i typ papieru
umieszczonego na tylnej tacy , a następnie wybierz opcję Zarejestruj (Register).
22

Kopiowanie
W tej części opisano sposób umieszczania oryginałów i kopiowania ich na papierze zwykłym umieszczonym
w kasecie.
1. Wyjmij kasetę (A) z drukarki.
2.
Zdejmij pokrywę kasety (B).
3.
Załaduj stos papieru STRONĄ DO ZADRUKOWANIA SKIEROWANĄ DO DOŁU.
26

Uwaga
•
Aby załadować do kasety papier formatu A4 lub Letter, wysuń kasetę.
4.
Dopasuj ustawienie prowadnic papieru (C) do długości i szerokości papieru.
5.
Zamontuj pokrywę kasety, a następnie włóż kasetę do drukarki.
27

Po włożeniu kasety do drukarki na ekranie dotykowym pojawi się ekran rejestrowania informacji o
papierze w kasecie.
6.
W polu Roz. str. (Page size) wybierz rozmiar papieru umieszczonego w kasecie, a
następnie wybierz opcję Zarejestruj (Register).
7.
Na ekranie GŁÓWNY wybierz Kopiuj (Copy) (D).
8.
Wybierz opcję Kopia standardowa (Standard copy).
9.
Otwórz pokrywę dokumentów (E).
10. Załaduj oryginał STRONĄ DO SKOPIOWANIA SKIEROWANĄ DO DOŁU i ustaw równo ze
znacznikiem wyrównania (F).
28

11.
Zamknij pokrywę dokumentów.
12.
Sprawdź ustawienia papieru, a następnie naciśnij przycisk Czarny (Black) lub Kolor
(Color) (G).
Panel operacyjny zostaje otwarty, a taca wyprowadzania papieru wysuwa się automatycznie, po czym
rozpoczyna się kopiowanie.
Ważne
•
Do czasu zakończenia kopiowania nie należy otwierać pokrywy dokumentów.
Uwaga
• Drukarka jest wyposażona w wiele innych wygodnych funkcji kopiowania.
Kopiowanie
29

Drukowanie fotografii
W tej części opisano drukowanie fotografii zapisanych na karcie pamięci.
1. Otwórz pokrywę tylnej tacy (A), a następnie wyciągnij podpórkę papieru (B).
2.
Otwórz pokrywę otworu podajnika (C).
3. Załaduj papier pionowo STRONĄ DO ZADRUKOWANIA SKIEROWANĄ DO GÓRY.
4. Dopasuj ustawienie prowadnic papieru (D) do szerokości papieru.
30

5.
Zamknij delikatnie pokrywę otworu podajnika (E).
Po zamknięciu pokrywy otworu podajnika na ekranie LCD pojawi się ekran rejestrowania informacji o
papierze na tylnej tacy.
6.
W polach Roz. str. (Page size) i Typ (Type) wybierz odpowiednio rozmiar i typ papieru
umieszczonego na tylnej tacy , a następnie wybierz opcję Zarejestruj (Register).
31

7. Włóż kartę pamięci.
* W celach poglądowych na rysunku poniżej przedstawiono kartę pamięci SD/SDHC.
Uwaga
•
Szczegółowe informacje na temat wkładania kart innych niż SD/SDHC można znaleźć poniżej.
Wkładanie karty pamięci
8.
Aby wybrać jedną z fotografii, przewijaj je, wykonując szybki ruch w lewo lub w prawo (F).
9.
Sprawdź ustawienia papieru, a następnie dotknij przycisku Kolor (Color) (G).
Panel operacyjny zostaje otwarty, a taca wyprowadzania papieru wysuwa się automatycznie, po czym
rozpoczyna się drukowanie.
Ważne
• Nie wyjmuj karty pamięci, gdy trwa drukowanie. Mogłoby to spowodować uszkodzenie danych na karcie
pamięci.
Uwaga
• Drukarka jest wyposażona w wiele innych wygodnych funkcji drukowania fotografii.
Drukowanie danych fotograficznych
32

Drukowanie etykiety dysku z komputera
W tej części opisano drukowanie fotografii na dysku przeznaczonym do nadrukowania za pomocą programu
My Image Garden.
Ważne
• Nie instaluj podajnika dysku do chwili pojawienia się monitu o włożenie dysku przeznaczonego do
nadrukowania. Mogłoby to doprowadzić do uszkodzenia drukarki.
1.
W programie Quick Menu kliknij ikonę My Image Garden (A).
Zostanie wyświetlony ekran Menu podręcznika (Guide Menu).
Uwaga
• Liczba i typy wyświetlanych ikon różnią się w zależności od regionu, zarejestrowanej drukarki/
zarejestrowanego skanera i zainstalowanych aplikacji.
2.
Kliknij ikonę Etykieta dysku (Disc Label) (B).
3. Określ motyw, Rozmiar papieru (Paper Size) itd. (C).
33

4. Kliknij przycisk OK (D).
5.
Po wyświetleniu ekranu dialogowego kliknij przycisk OK.
6.
Kliknij przycisk Dodaj obraz (Add Image) (E), a następnie wybierz fotografie, które chcesz
wydrukować na etykiecie dysku.
Uwaga
• Układ może różnić się od oczekiwań, ponieważ zależy od informacji o zdjęciu i wyników analizy
wybranych obrazów.
7.
Edytuj etykietę dysku (F).
Możesz zmienić tło lub dodać napisy.
• W przypadku systemu Windows:
Podręcznik My Image Garden
• W przypadku systemu Mac OS:
Podręcznik My Image Garden
8.
Kliknij przycisk Drukuj (Print) (G).
34

9.
Określ liczbę kopii, nazwę urządzenia itd. (H),
10.
Kliknij przycisk Start (I).
W systemie Mac OS kliknij przycisk OK, gdy pojawi się komunikat potwierdzenia, a następnie kliknij
przycisk Drukuj (Print). Po ponownym wyświetleniu komunikatu potwierdzenia kliknij przycisk OK.
11. Po pojawieniu się monitu o włożenie dysku przeznaczonego do nadruku otwórz panel
operacyjny (J), a następnie wyjmij podajnik dysku z wnęki przechowywania podajnika
dysku (K).
35

12.
Umieść dysk przeznaczony do nadrukowania w podajniku dysku powierzchnią do
nadrukowania skierowaną do góry.
13.
Włóż podajnik dysku do prowadnicy podajnika dysku.
Wsuwaj podajnik dysku prosto, aż biała linia na prowadnicy podajnika dysku prawie zrówna się ze
strzałką (
) na podajniku dysku.
14. Rozpocznij drukowanie.
W systemie Windows kliknij przycisk Rozpocznij drukowanie (Start Printing) na ekranie dialogowym.
W systemie Mac OS dotknij przycisku OK na ekranie dotykowym.
Podajnik dysku zostaje wsunięty do drukarki, po czym zaczyna się drukowanie.
Po zakończeniu drukowania wyjmij z drukarki podajnik dysku.
36

Uwaga
• Program My Image Garden umożliwia drukowanie fotografii na etykiecie dysku z zastosowaniem
różnych układów.
• W przypadku systemu Windows:
Podręcznik My Image Garden
• W przypadku systemu Mac OS:
Podręcznik My Image Garden
37

Kopiowanie etykiety dysku
W tej części opisano, jak skopiować etykietę gotowego dysku BD, DVD lub CD i wydrukować ją na dysku
przeznaczonym do nadrukowania.
1. Na ekranie GŁÓWNY wybierz opcję Kopiuj (Copy) (A).
2.
Wybierz opcję Etykieta dysku (Disc label) (B).
3.
W razie potrzeby wyznacz obszar drukowania na dysku przeznaczonym do nadrukowania.
Dotknij przycisku Okrąg zewn. (Outer circle) lub Okrąg wewn. (Inner circle) (C), wyznacz obszar
drukowania, a następnie dotknij przycisku OK (D).
38

4. Określ ilość atramentu (E).
Jeśli wydruk jest rozmyty, wybierz opcję Bez rozmaz. (Bleed-proof). Rozmycie można zredukować,
używając do drukowania mniejszej ilości atramentu.
5.
Otwórz pokrywę dokumentów (F).
6.
Źródłowy dysk BD, DVD lub CD należy umieścić na płycie szklanej ETYKIETĄ
SKIEROWANĄ DO DOŁU.
7. Zamknij pokrywę dokumentów.
8.
Wybierz opcję OK na ekranie dotykowym.
9. Sprawdź ustawienia drukowania, a następnie dotknij przycisku Czarny (Black) lub Kolor
(Color) (G).
39

10.
Po pojawieniu się monitu o włożenie dysku przeznaczonego do nadruku otwórz panel
operacyjny (H), a następnie wyjmij podajnik dysku z wnęki przechowywania podajnika
dysku (I).
11.
Umieść dysk przeznaczony do nadrukowania w podajniku dysku powierzchnią do
nadrukowania skierowaną do góry.
12. Włóż podajnik dysku do prowadnicy podajnika dysku.
Wsuwaj podajnik dysku prosto, aż biała linia na prowadnicy podajnika dysku prawie zrówna się ze
strzałką ( ) na podajniku dysku.
40

13.
Wybierz opcję OK na ekranie dotykowym.
Podajnik dysku zostaje wsunięty do drukarki, po czym zaczyna się kopiowanie.
Po zakończeniu kopiowania wyjmij podajnik dysku z drukarki.
Ważne
• Do czasu zakończenia kopiowania nie należy otwierać pokrywy dokumentów.
Uwaga
• Drukarka jest wyposażona w wiele innych funkcji drukowania etykiet dysków.
Drukowanie etykiet dysków
41
Strona się ładuje...
Strona się ładuje...
Strona się ładuje...
Strona się ładuje...
Strona się ładuje...
Strona się ładuje...
Strona się ładuje...
Strona się ładuje...
Strona się ładuje...
Strona się ładuje...
Strona się ładuje...
Strona się ładuje...
Strona się ładuje...
Strona się ładuje...
Strona się ładuje...
Strona się ładuje...
Strona się ładuje...
Strona się ładuje...
Strona się ładuje...
Strona się ładuje...
Strona się ładuje...
Strona się ładuje...
Strona się ładuje...
Strona się ładuje...
Strona się ładuje...
Strona się ładuje...
Strona się ładuje...
Strona się ładuje...
Strona się ładuje...
Strona się ładuje...
Strona się ładuje...
Strona się ładuje...
Strona się ładuje...
Strona się ładuje...
Strona się ładuje...
Strona się ładuje...
Strona się ładuje...
Strona się ładuje...
Strona się ładuje...
Strona się ładuje...
Strona się ładuje...
Strona się ładuje...
Strona się ładuje...
Strona się ładuje...
Strona się ładuje...
Strona się ładuje...
Strona się ładuje...
Strona się ładuje...
Strona się ładuje...
Strona się ładuje...
Strona się ładuje...
Strona się ładuje...
Strona się ładuje...
Strona się ładuje...
Strona się ładuje...
Strona się ładuje...
Strona się ładuje...
Strona się ładuje...
Strona się ładuje...
Strona się ładuje...
Strona się ładuje...
Strona się ładuje...
Strona się ładuje...
Strona się ładuje...
Strona się ładuje...
Strona się ładuje...
Strona się ładuje...
Strona się ładuje...
Strona się ładuje...
Strona się ładuje...
Strona się ładuje...
Strona się ładuje...
Strona się ładuje...
Strona się ładuje...
Strona się ładuje...
Strona się ładuje...
Strona się ładuje...
Strona się ładuje...
Strona się ładuje...
Strona się ładuje...
Strona się ładuje...
Strona się ładuje...
Strona się ładuje...
Strona się ładuje...
Strona się ładuje...
Strona się ładuje...
Strona się ładuje...
Strona się ładuje...
Strona się ładuje...
Strona się ładuje...
Strona się ładuje...
Strona się ładuje...
Strona się ładuje...
Strona się ładuje...
Strona się ładuje...
Strona się ładuje...
Strona się ładuje...
Strona się ładuje...
Strona się ładuje...
Strona się ładuje...
Strona się ładuje...
Strona się ładuje...
Strona się ładuje...
Strona się ładuje...
Strona się ładuje...
Strona się ładuje...
Strona się ładuje...
Strona się ładuje...
Strona się ładuje...
Strona się ładuje...
Strona się ładuje...
Strona się ładuje...
Strona się ładuje...
Strona się ładuje...
Strona się ładuje...
Strona się ładuje...
Strona się ładuje...
Strona się ładuje...
Strona się ładuje...
Strona się ładuje...
Strona się ładuje...
Strona się ładuje...
Strona się ładuje...
Strona się ładuje...
Strona się ładuje...
Strona się ładuje...
Strona się ładuje...
Strona się ładuje...
Strona się ładuje...
Strona się ładuje...
Strona się ładuje...
Strona się ładuje...
Strona się ładuje...
Strona się ładuje...
Strona się ładuje...
Strona się ładuje...
Strona się ładuje...
Strona się ładuje...
Strona się ładuje...
Strona się ładuje...
Strona się ładuje...
Strona się ładuje...
Strona się ładuje...
Strona się ładuje...
Strona się ładuje...
Strona się ładuje...
Strona się ładuje...
Strona się ładuje...
Strona się ładuje...
Strona się ładuje...
Strona się ładuje...
Strona się ładuje...
Strona się ładuje...
Strona się ładuje...
Strona się ładuje...
Strona się ładuje...
Strona się ładuje...
Strona się ładuje...
Strona się ładuje...
Strona się ładuje...
Strona się ładuje...
Strona się ładuje...
Strona się ładuje...
Strona się ładuje...
Strona się ładuje...
Strona się ładuje...
Strona się ładuje...
Strona się ładuje...
Strona się ładuje...
Strona się ładuje...
Strona się ładuje...
Strona się ładuje...
Strona się ładuje...
Strona się ładuje...
Strona się ładuje...
Strona się ładuje...
Strona się ładuje...
Strona się ładuje...
Strona się ładuje...
Strona się ładuje...
Strona się ładuje...
Strona się ładuje...
Strona się ładuje...
Strona się ładuje...
Strona się ładuje...
Strona się ładuje...
Strona się ładuje...
Strona się ładuje...
Strona się ładuje...
Strona się ładuje...
Strona się ładuje...
Strona się ładuje...
Strona się ładuje...
Strona się ładuje...
Strona się ładuje...
Strona się ładuje...
Strona się ładuje...
Strona się ładuje...
Strona się ładuje...
Strona się ładuje...
Strona się ładuje...
Strona się ładuje...
Strona się ładuje...
Strona się ładuje...
Strona się ładuje...
Strona się ładuje...
Strona się ładuje...
Strona się ładuje...
Strona się ładuje...
Strona się ładuje...
Strona się ładuje...
Strona się ładuje...
Strona się ładuje...
Strona się ładuje...
Strona się ładuje...
Strona się ładuje...
Strona się ładuje...
Strona się ładuje...
Strona się ładuje...
Strona się ładuje...
Strona się ładuje...
Strona się ładuje...
Strona się ładuje...
Strona się ładuje...
Strona się ładuje...
Strona się ładuje...
Strona się ładuje...
Strona się ładuje...
Strona się ładuje...
Strona się ładuje...
Strona się ładuje...
Strona się ładuje...
Strona się ładuje...
Strona się ładuje...
Strona się ładuje...
Strona się ładuje...
Strona się ładuje...
Strona się ładuje...
Strona się ładuje...
Strona się ładuje...
Strona się ładuje...
Strona się ładuje...
Strona się ładuje...
Strona się ładuje...
Strona się ładuje...
Strona się ładuje...
Strona się ładuje...
Strona się ładuje...
Strona się ładuje...
Strona się ładuje...
Strona się ładuje...
Strona się ładuje...
Strona się ładuje...
Strona się ładuje...
Strona się ładuje...
Strona się ładuje...
Strona się ładuje...
Strona się ładuje...
Strona się ładuje...
Strona się ładuje...
Strona się ładuje...
Strona się ładuje...
Strona się ładuje...
Strona się ładuje...
Strona się ładuje...
Strona się ładuje...
Strona się ładuje...
Strona się ładuje...
Strona się ładuje...
Strona się ładuje...
Strona się ładuje...
Strona się ładuje...
Strona się ładuje...
Strona się ładuje...
Strona się ładuje...
Strona się ładuje...
Strona się ładuje...
Strona się ładuje...
Strona się ładuje...
Strona się ładuje...
Strona się ładuje...
Strona się ładuje...
Strona się ładuje...
Strona się ładuje...
Strona się ładuje...
Strona się ładuje...
Strona się ładuje...
Strona się ładuje...
Strona się ładuje...
Strona się ładuje...
Strona się ładuje...
Strona się ładuje...
Strona się ładuje...
Strona się ładuje...
Strona się ładuje...
Strona się ładuje...
Strona się ładuje...
Strona się ładuje...
Strona się ładuje...
Strona się ładuje...
Strona się ładuje...
Strona się ładuje...
Strona się ładuje...
Strona się ładuje...
Strona się ładuje...
Strona się ładuje...
Strona się ładuje...
Strona się ładuje...
Strona się ładuje...
Strona się ładuje...
Strona się ładuje...
Strona się ładuje...
Strona się ładuje...
Strona się ładuje...
Strona się ładuje...
Strona się ładuje...
Strona się ładuje...
Strona się ładuje...
Strona się ładuje...
Strona się ładuje...
Strona się ładuje...
Strona się ładuje...
Strona się ładuje...
Strona się ładuje...
Strona się ładuje...
Strona się ładuje...
Strona się ładuje...
Strona się ładuje...
Strona się ładuje...
Strona się ładuje...
Strona się ładuje...
Strona się ładuje...
Strona się ładuje...
Strona się ładuje...
Strona się ładuje...
Strona się ładuje...
Strona się ładuje...
Strona się ładuje...
Strona się ładuje...
Strona się ładuje...
Strona się ładuje...
Strona się ładuje...
Strona się ładuje...
Strona się ładuje...
Strona się ładuje...
Strona się ładuje...
Strona się ładuje...
Strona się ładuje...
Strona się ładuje...
Strona się ładuje...
Strona się ładuje...
Strona się ładuje...
Strona się ładuje...
Strona się ładuje...
Strona się ładuje...
Strona się ładuje...
Strona się ładuje...
Strona się ładuje...
Strona się ładuje...
Strona się ładuje...
Strona się ładuje...
Strona się ładuje...
Strona się ładuje...
Strona się ładuje...
Strona się ładuje...
Strona się ładuje...
Strona się ładuje...
Strona się ładuje...
Strona się ładuje...
Strona się ładuje...
Strona się ładuje...
Strona się ładuje...
Strona się ładuje...
Strona się ładuje...
Strona się ładuje...
Strona się ładuje...
Strona się ładuje...
Strona się ładuje...
Strona się ładuje...
Strona się ładuje...
Strona się ładuje...
Strona się ładuje...
Strona się ładuje...
Strona się ładuje...
Strona się ładuje...
Strona się ładuje...
Strona się ładuje...
Strona się ładuje...
Strona się ładuje...
Strona się ładuje...
Strona się ładuje...
Strona się ładuje...
Strona się ładuje...
Strona się ładuje...
Strona się ładuje...
Strona się ładuje...
Strona się ładuje...
Strona się ładuje...
Strona się ładuje...
Strona się ładuje...
Strona się ładuje...
Strona się ładuje...
Strona się ładuje...
Strona się ładuje...
Strona się ładuje...
Strona się ładuje...
Strona się ładuje...
Strona się ładuje...
Strona się ładuje...
Strona się ładuje...
Strona się ładuje...
Strona się ładuje...
Strona się ładuje...
Strona się ładuje...
Strona się ładuje...
Strona się ładuje...
Strona się ładuje...
Strona się ładuje...
Strona się ładuje...
Strona się ładuje...
Strona się ładuje...
Strona się ładuje...
Strona się ładuje...
Strona się ładuje...
Strona się ładuje...
Strona się ładuje...
Strona się ładuje...
Strona się ładuje...
Strona się ładuje...
Strona się ładuje...
Strona się ładuje...
Strona się ładuje...
Strona się ładuje...
Strona się ładuje...
Strona się ładuje...
Strona się ładuje...
Strona się ładuje...
Strona się ładuje...
Strona się ładuje...
Strona się ładuje...
Strona się ładuje...
Strona się ładuje...
Strona się ładuje...
Strona się ładuje...
Strona się ładuje...
Strona się ładuje...
Strona się ładuje...
Strona się ładuje...
Strona się ładuje...
Strona się ładuje...
Strona się ładuje...
Strona się ładuje...
Strona się ładuje...
Strona się ładuje...
Strona się ładuje...
Strona się ładuje...
-
 1
1
-
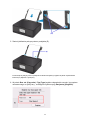 2
2
-
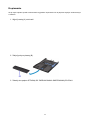 3
3
-
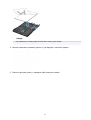 4
4
-
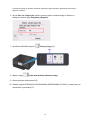 5
5
-
 6
6
-
 7
7
-
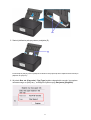 8
8
-
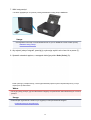 9
9
-
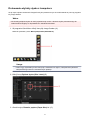 10
10
-
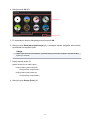 11
11
-
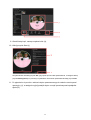 12
12
-
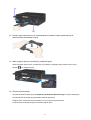 13
13
-
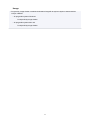 14
14
-
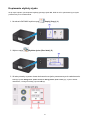 15
15
-
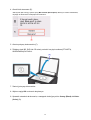 16
16
-
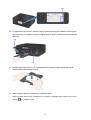 17
17
-
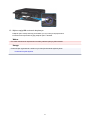 18
18
-
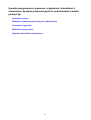 19
19
-
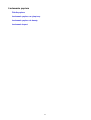 20
20
-
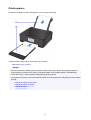 21
21
-
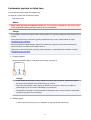 22
22
-
 23
23
-
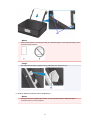 24
24
-
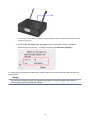 25
25
-
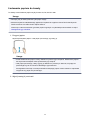 26
26
-
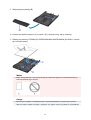 27
27
-
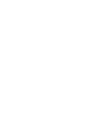 28
28
-
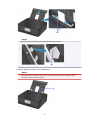 29
29
-
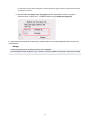 30
30
-
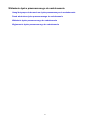 31
31
-
 32
32
-
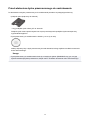 33
33
-
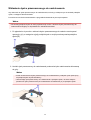 34
34
-
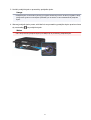 35
35
-
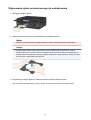 36
36
-
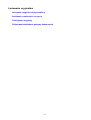 37
37
-
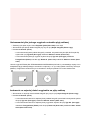 38
38
-
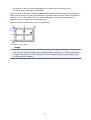 39
39
-
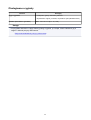 40
40
-
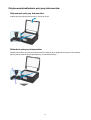 41
41
-
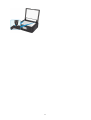 42
42
-
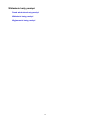 43
43
-
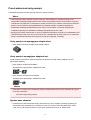 44
44
-
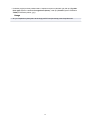 45
45
-
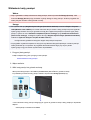 46
46
-
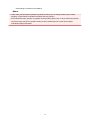 47
47
-
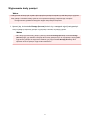 48
48
-
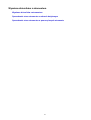 49
49
-
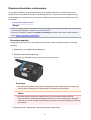 50
50
-
 51
51
-
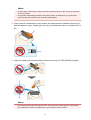 52
52
-
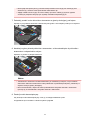 53
53
-
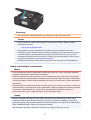 54
54
-
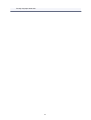 55
55
-
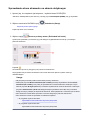 56
56
-
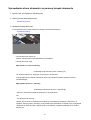 57
57
-
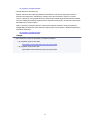 58
58
-
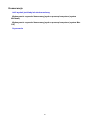 59
59
-
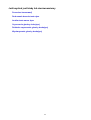 60
60
-
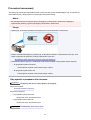 61
61
-
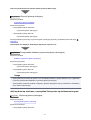 62
62
-
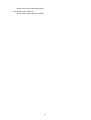 63
63
-
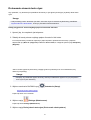 64
64
-
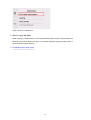 65
65
-
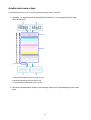 66
66
-
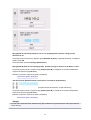 67
67
-
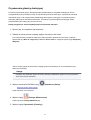 68
68
-
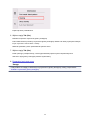 69
69
-
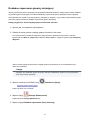 70
70
-
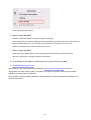 71
71
-
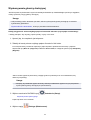 72
72
-
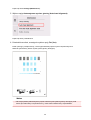 73
73
-
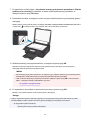 74
74
-
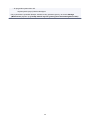 75
75
-
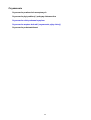 76
76
-
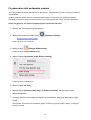 77
77
-
 78
78
-
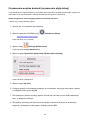 79
79
-
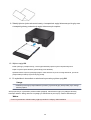 80
80
-
 81
81
-
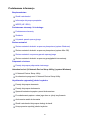 82
82
-
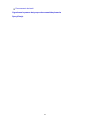 83
83
-
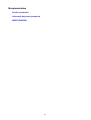 84
84
-
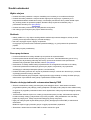 85
85
-
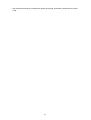 86
86
-
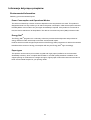 87
87
-
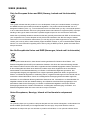 88
88
-
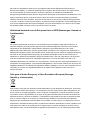 89
89
-
 90
90
-
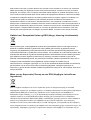 91
91
-
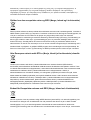 92
92
-
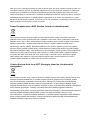 93
93
-
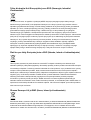 94
94
-
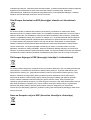 95
95
-
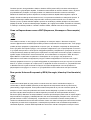 96
96
-
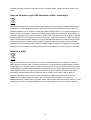 97
97
-
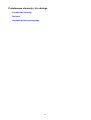 98
98
-
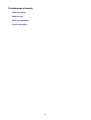 99
99
-
 100
100
-
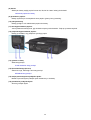 101
101
-
 102
102
-
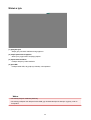 103
103
-
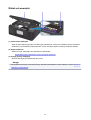 104
104
-
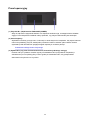 105
105
-
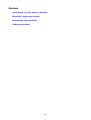 106
106
-
 107
107
-
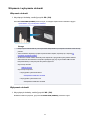 108
108
-
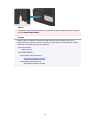 109
109
-
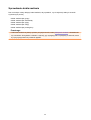 110
110
-
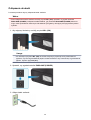 111
111
-
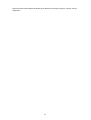 112
112
-
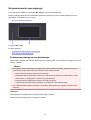 113
113
-
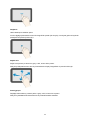 114
114
-
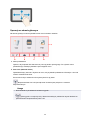 115
115
-
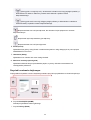 116
116
-
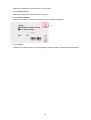 117
117
-
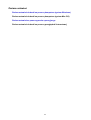 118
118
-
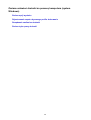 119
119
-
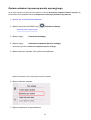 120
120
-
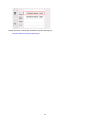 121
121
-
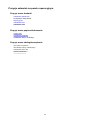 122
122
-
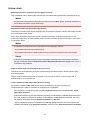 123
123
-
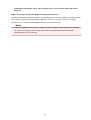 124
124
-
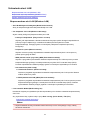 125
125
-
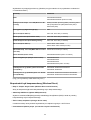 126
126
-
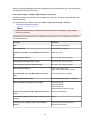 127
127
-
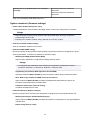 128
128
-
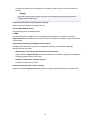 129
129
-
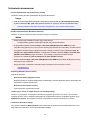 130
130
-
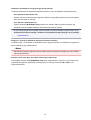 131
131
-
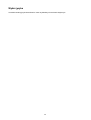 132
132
-
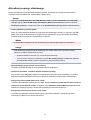 133
133
-
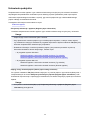 134
134
-
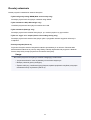 135
135
-
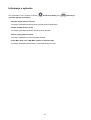 136
136
-
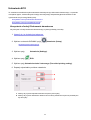 137
137
-
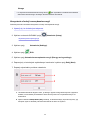 138
138
-
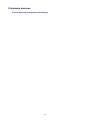 139
139
-
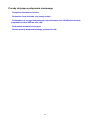 140
140
-
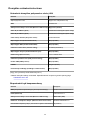 141
141
-
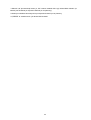 142
142
-
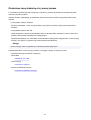 143
143
-
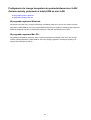 144
144
-
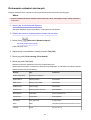 145
145
-
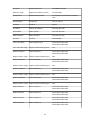 146
146
-
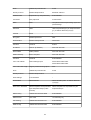 147
147
-
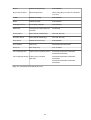 148
148
-
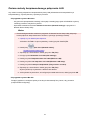 149
149
-
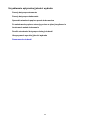 150
150
-
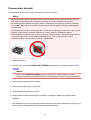 151
151
-
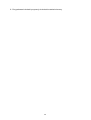 152
152
-
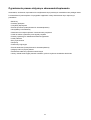 153
153
-
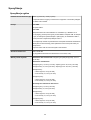 154
154
-
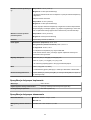 155
155
-
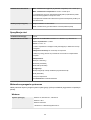 156
156
-
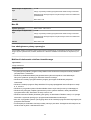 157
157
-
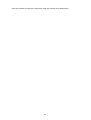 158
158
-
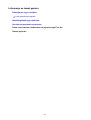 159
159
-
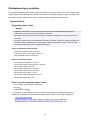 160
160
-
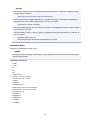 161
161
-
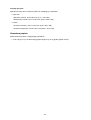 162
162
-
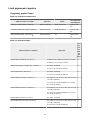 163
163
-
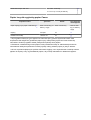 164
164
-
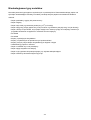 165
165
-
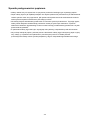 166
166
-
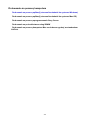 167
167
-
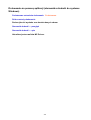 168
168
-
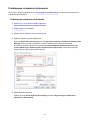 169
169
-
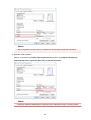 170
170
-
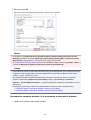 171
171
-
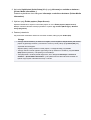 172
172
-
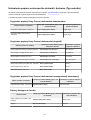 173
173
-
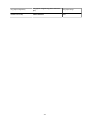 174
174
-
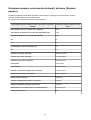 175
175
-
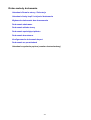 176
176
-
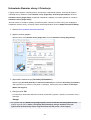 177
177
-
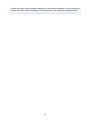 178
178
-
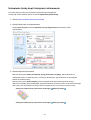 179
179
-
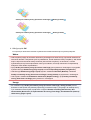 180
180
-
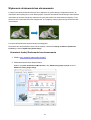 181
181
-
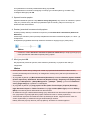 182
182
-
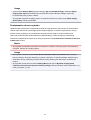 183
183
-
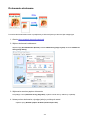 184
184
-
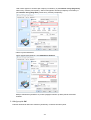 185
185
-
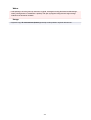 186
186
-
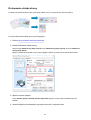 187
187
-
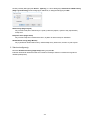 188
188
-
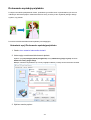 189
189
-
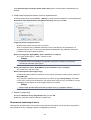 190
190
-
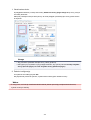 191
191
-
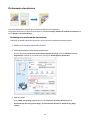 192
192
-
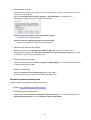 193
193
-
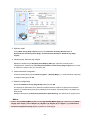 194
194
-
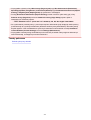 195
195
-
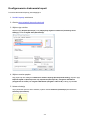 196
196
-
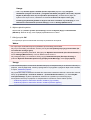 197
197
-
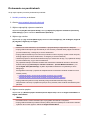 198
198
-
 199
199
-
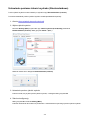 200
200
-
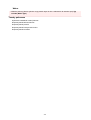 201
201
-
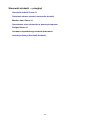 202
202
-
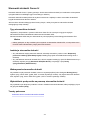 203
203
-
 204
204
-
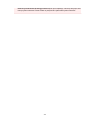 205
205
-
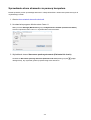 206
206
-
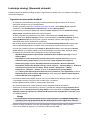 207
207
-
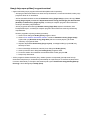 208
208
-
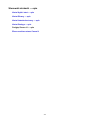 209
209
-
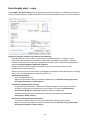 210
210
-
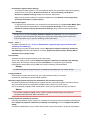 211
211
-
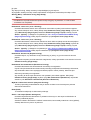 212
212
-
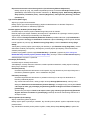 213
213
-
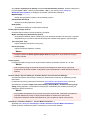 214
214
-
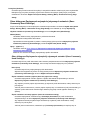 215
215
-
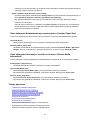 216
216
-
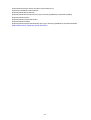 217
217
-
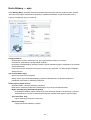 218
218
-
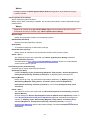 219
219
-
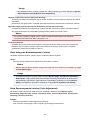 220
220
-
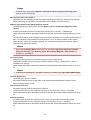 221
221
-
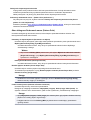 222
222
-
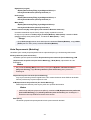 223
223
-
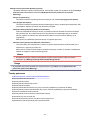 224
224
-
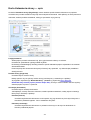 225
225
-
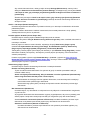 226
226
-
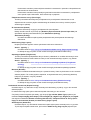 227
227
-
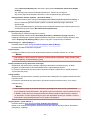 228
228
-
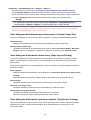 229
229
-
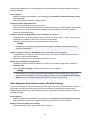 230
230
-
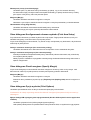 231
231
-
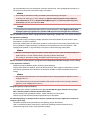 232
232
-
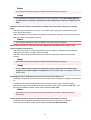 233
233
-
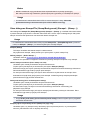 234
234
-
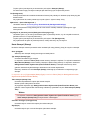 235
235
-
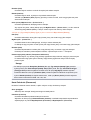 236
236
-
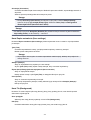 237
237
-
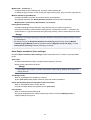 238
238
-
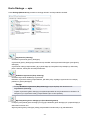 239
239
-
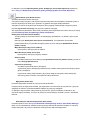 240
240
-
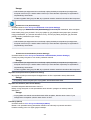 241
241
-
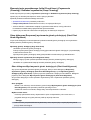 242
242
-
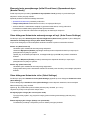 243
243
-
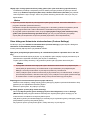 244
244
-
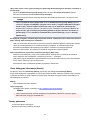 245
245
-
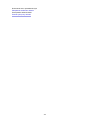 246
246
-
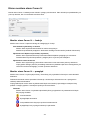 247
247
-
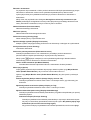 248
248
-
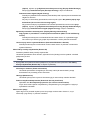 249
249
-
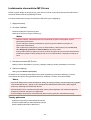 250
250
-
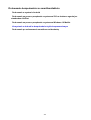 251
251
-
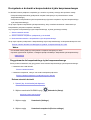 252
252
-
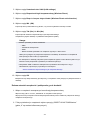 253
253
-
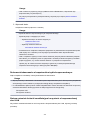 254
254
-
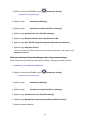 255
255
-
 256
256
-
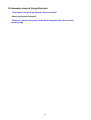 257
257
-
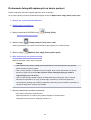 258
258
-
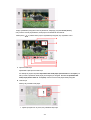 259
259
-
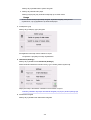 260
260
-
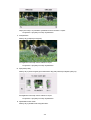 261
261
-
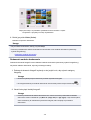 262
262
-
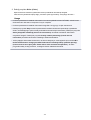 263
263
-
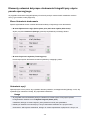 264
264
-
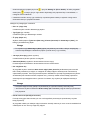 265
265
-
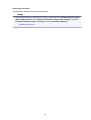 266
266
-
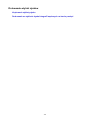 267
267
-
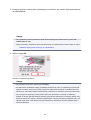 268
268
-
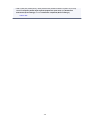 269
269
-
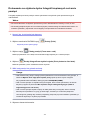 270
270
-
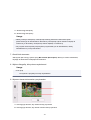 271
271
-
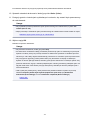 272
272
-
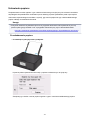 273
273
-
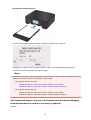 274
274
-
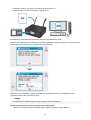 275
275
-
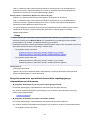 276
276
-
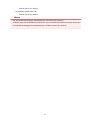 277
277
-
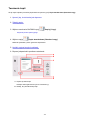 278
278
-
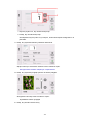 279
279
-
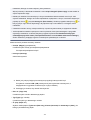 280
280
-
 281
281
-
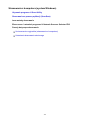 282
282
-
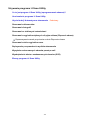 283
283
-
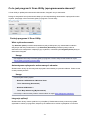 284
284
-
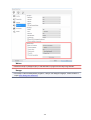 285
285
-
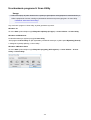 286
286
-
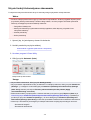 287
287
-
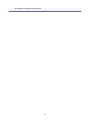 288
288
-
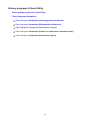 289
289
-
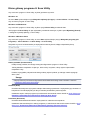 290
290
-
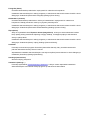 291
291
-
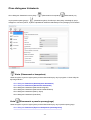 292
292
-
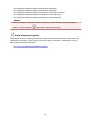 293
293
-
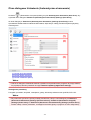 294
294
-
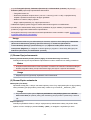 295
295
-
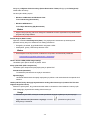 296
296
-
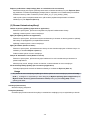 297
297
-
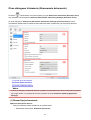 298
298
-
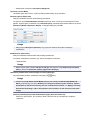 299
299
-
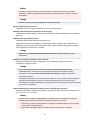 300
300
-
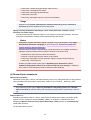 301
301
-
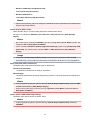 302
302
-
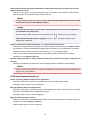 303
303
-
 304
304
-
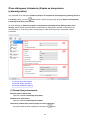 305
305
-
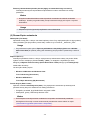 306
306
-
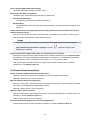 307
307
-
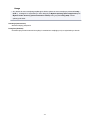 308
308
-
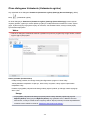 309
309
-
 310
310
-
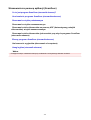 311
311
-
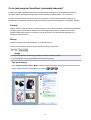 312
312
-
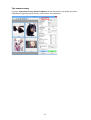 313
313
-
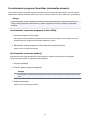 314
314
-
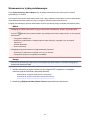 315
315
-
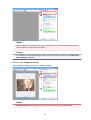 316
316
-
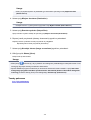 317
317
-
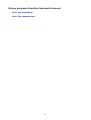 318
318
-
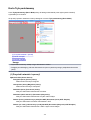 319
319
-
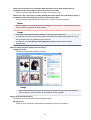 320
320
-
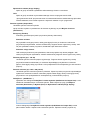 321
321
-
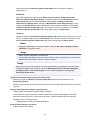 322
322
-
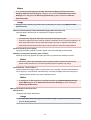 323
323
-
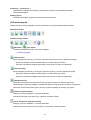 324
324
-
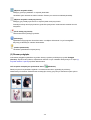 325
325
-
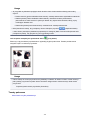 326
326
-
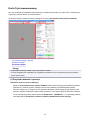 327
327
-
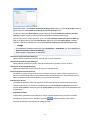 328
328
-
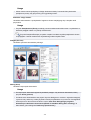 329
329
-
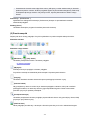 330
330
-
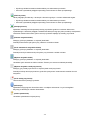 331
331
-
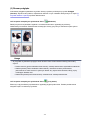 332
332
-
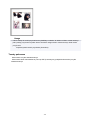 333
333
-
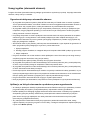 334
334
-
 335
335
-
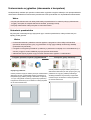 336
336
-
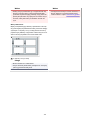 337
337
-
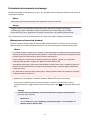 338
338
-
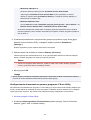 339
339
-
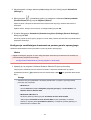 340
340
-
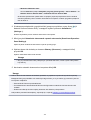 341
341
-
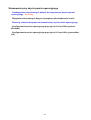 342
342
-
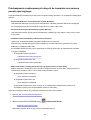 343
343
-
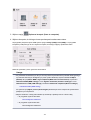 344
344
-
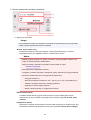 345
345
-
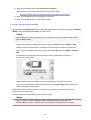 346
346
-
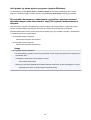 347
347
-
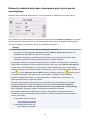 348
348
-
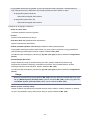 349
349
-
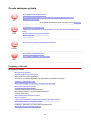 350
350
-
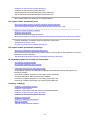 351
351
-
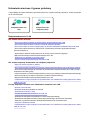 352
352
-
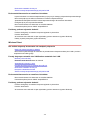 353
353
-
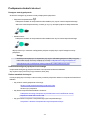 354
354
-
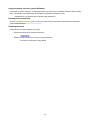 355
355
-
 356
356
-
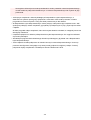 357
357
-
 358
358
-
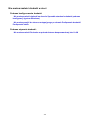 359
359
-
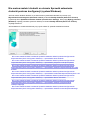 360
360
-
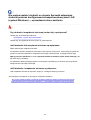 361
361
-
 362
362
-
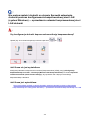 363
363
-
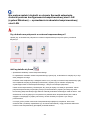 364
364
-
 365
365
-
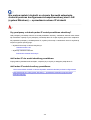 366
366
-
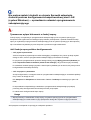 367
367
-
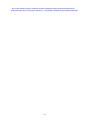 368
368
-
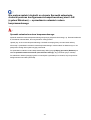 369
369
-
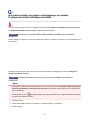 370
370
-
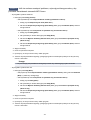 371
371
-
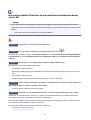 372
372
-
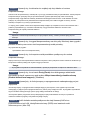 373
373
-
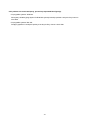 374
374
-
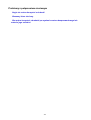 375
375
-
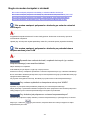 376
376
-
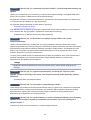 377
377
-
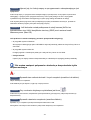 378
378
-
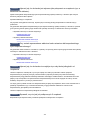 379
379
-
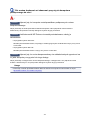 380
380
-
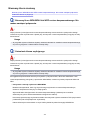 381
381
-
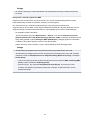 382
382
-
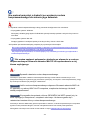 383
383
-
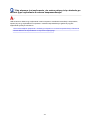 384
384
-
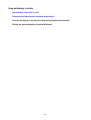 385
385
-
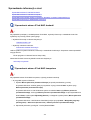 386
386
-
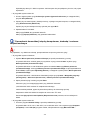 387
387
-
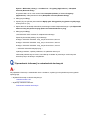 388
388
-
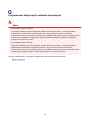 389
389
-
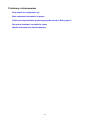 390
390
-
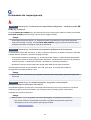 391
391
-
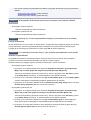 392
392
-
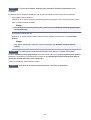 393
393
-
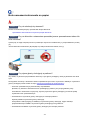 394
394
-
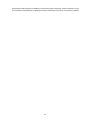 395
395
-
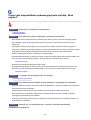 396
396
-
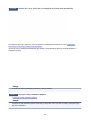 397
397
-
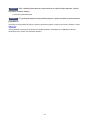 398
398
-
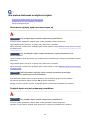 399
399
-
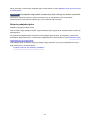 400
400
-
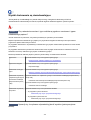 401
401
-
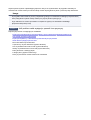 402
402
-
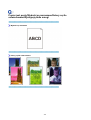 403
403
-
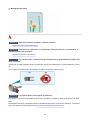 404
404
-
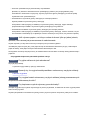 405
405
-
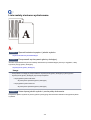 406
406
-
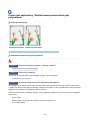 407
407
-
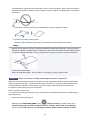 408
408
-
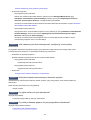 409
409
-
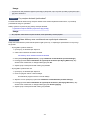 410
410
-
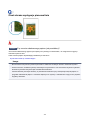 411
411
-
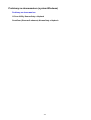 412
412
-
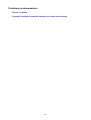 413
413
-
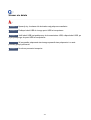 414
414
-
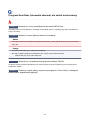 415
415
-
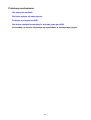 416
416
-
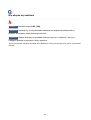 417
417
-
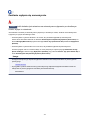 418
418
-
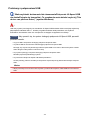 419
419
-
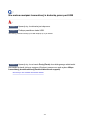 420
420
-
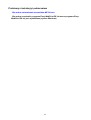 421
421
-
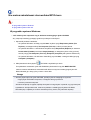 422
422
-
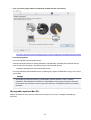 423
423
-
 424
424
-
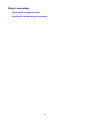 425
425
-
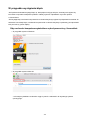 426
426
-
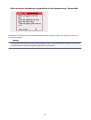 427
427
-
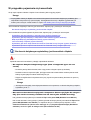 428
428
-
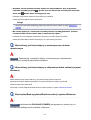 429
429
-
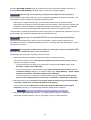 430
430
-
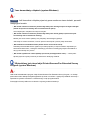 431
431
-
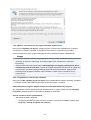 432
432
-
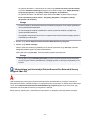 433
433
-
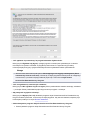 434
434
-
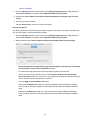 435
435
-
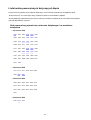 436
436
-
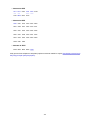 437
437
-
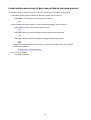 438
438
-
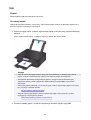 439
439
-
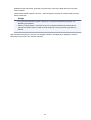 440
440
-
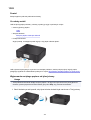 441
441
-
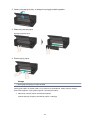 442
442
-
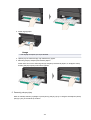 443
443
-
 444
444
-
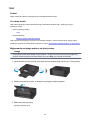 445
445
-
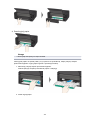 446
446
-
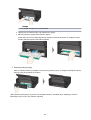 447
447
-
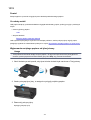 448
448
-
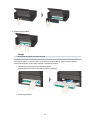 449
449
-
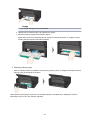 450
450
-
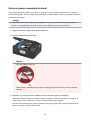 451
451
-
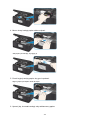 452
452
-
 453
453
-
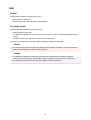 454
454
-
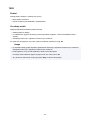 455
455
-
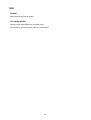 456
456
-
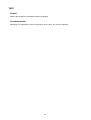 457
457
-
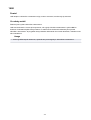 458
458
-
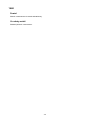 459
459
-
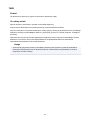 460
460
-
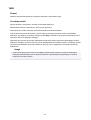 461
461
-
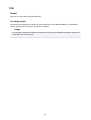 462
462
-
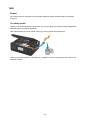 463
463
-
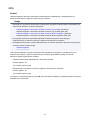 464
464
-
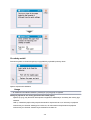 465
465
-
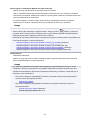 466
466
-
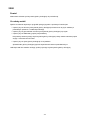 467
467
-
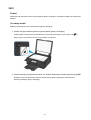 468
468
-
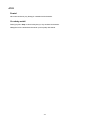 469
469
-
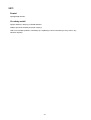 470
470
-
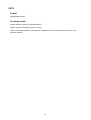 471
471
-
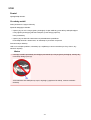 472
472
-
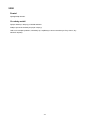 473
473
-
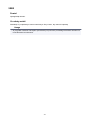 474
474
-
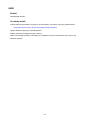 475
475
-
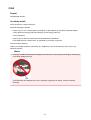 476
476
Canon PIXMA TS8052 Instrukcja obsługi
- Kategoria
- Wielofunkcyjne
- Typ
- Instrukcja obsługi
- Niniejsza instrukcja jest również odpowiednia dla
Powiązane artykuły
-
Canon PIXMA TS9551C instrukcja
-
Canon PIXMA MG3050 Instrukcja obsługi
-
Canon Pixma GM4050 instrukcja
-
Canon PIXMA G2411 instrukcja
-
Canon PIXMA G3515 instrukcja
-
Canon PIXMA TS9055 Instrukcja obsługi
-
Canon PIXMA TS6251 instrukcja
-
Canon PIXMA TR150 instrukcja
-
Canon PIXMA G1500 Instrukcja obsługi
-
Canon PIXMA G7040 instrukcja