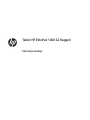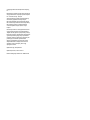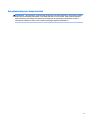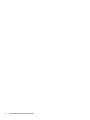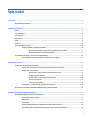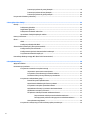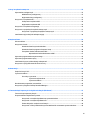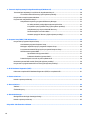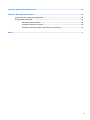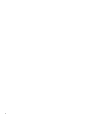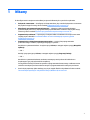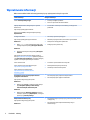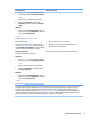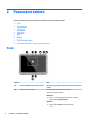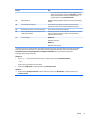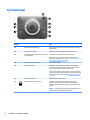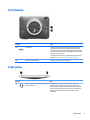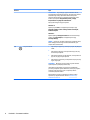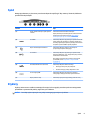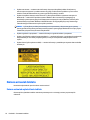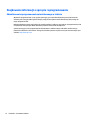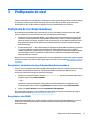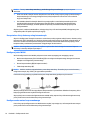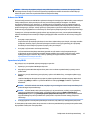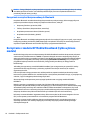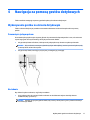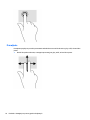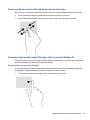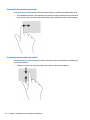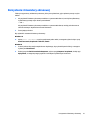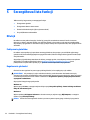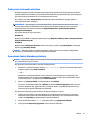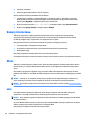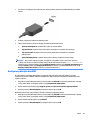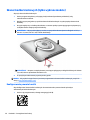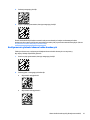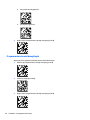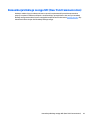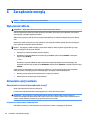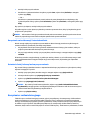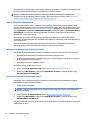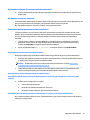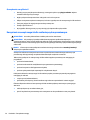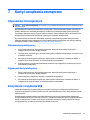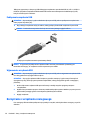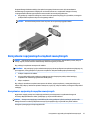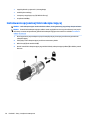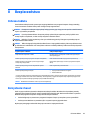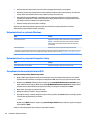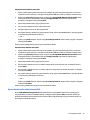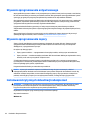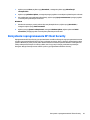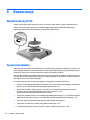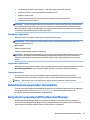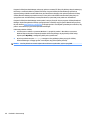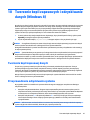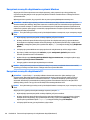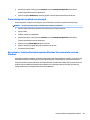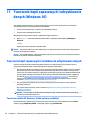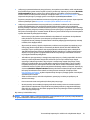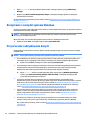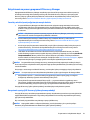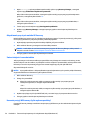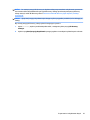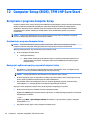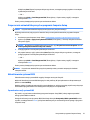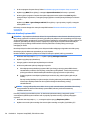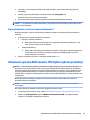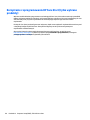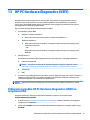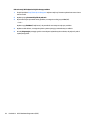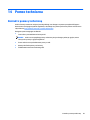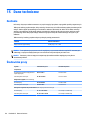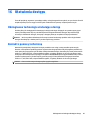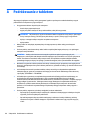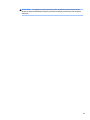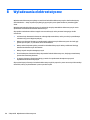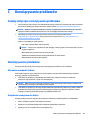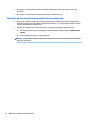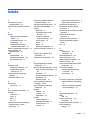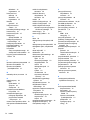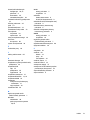Tablet HP ElitePad 1000 G2 Rugged
Instrukcja obsługi

© Copyright 2015 HP Development Company,
L.P.
Bluetooth jest znakiem towarowym należącym
do jego właściciela i używanym przez rmę HP
Inc. w ramach licencji. Java jest
zarejestrowanym znakiem towarowym rmy
Oracle i/lub jej spółek stowarzyszonych.
Microsoft i Windows są znakami towarowymi
lub zastrzeżonymi znakami towarowymi rmy
Microsoft Corporation, zarejestrowanymi
w Stanach Zjednoczonych i/lub w innych
krajach.
Informacje zawarte w niniejszym dokumencie
mogą zostać zmienione bez powiadomienia.
Jedyne warunki gwarancji na produkty i usługi
rmy HP są ujęte w odpowiednich informacjach
o gwarancji towarzyszących tym produktom
i usługom. Żadne z podanych tu informacji nie
powinny być uznawane za jakiekolwiek
gwarancje dodatkowe. Firma HP nie ponosi
odpowiedzialności za błędy techniczne lub
wydawnicze ani pominięcia, jakie mogą
wystąpić w tekście.
Wydanie drugie, listopad 2015
Wydanie pierwsze, marzec 2015 r.
Numer katalogowy dokumentu: 798569-242

Ostrzeżenie dotyczące bezpieczeństwa
OSTRZEŻENIE! Aby zmniejszyć ryzyko oparzeń i przegrzania, nie należy dopuszczać, aby pracujący zasilacz
dotykał skóry lub miękkiej powierzchni, na przykład poduszki, koca czy ubrania. Tablet i zasilacz spełniają
ograniczenia dotyczące temperatury powierzchni dostępnych dla użytkownika, zdeniowane w normie
International Standard for Safety of Information Technology Equipment (IEC 60950-1).
iii

iv Ostrzeżenie dotyczące bezpieczeństwa

Spis treści
1 Witamy ......................................................................................................................................................... 1
Wyszukiwanie informacji ....................................................................................................................................... 2
2 Poznawanie tabletu ....................................................................................................................................... 4
Przód ...................................................................................................................................................................... 4
Tył (zamknięty) ...................................................................................................................................................... 6
Tył (otwarty) ........................................................................................................................................................... 7
Część górna ............................................................................................................................................................ 7
Spód ....................................................................................................................................................................... 9
Etykiety .................................................................................................................................................................. 9
Zmiana ustawień tabletu ..................................................................................................................................... 10
Zmiana ustawień wyświetlania tabletu ............................................................................................ 10
Korzystanie z blokady funkcji automatycznego obrotu tabletu .................................... 11
Dostosowywanie jasności ekranu tabletu ...................................................................... 11
Znajdowanie informacji o sprzęcie i oprogramowaniu ....................................................................................... 12
Aktualizowanie oprogramowania zainstalowanego w tablecie ....................................................... 12
3 Podłączanie do sieci ..................................................................................................................................... 13
Podłączanie do sieci bezprzewodowej ................................................................................................................ 13
Korzystanie z elementów sterujących komunikacją bezprzewodową ............................................. 13
Korzystanie z sieci WLAN .................................................................................................................. 13
Korzystanie z oferty dostawcy usług internetowych ..................................................... 14
Konguracja sieci WLAN ................................................................................................. 14
Kongurowanie routera bezprzewodowego .................................................................. 14
Ochrona sieci WLAN ........................................................................................................ 15
Łączenie z siecią WLAN ................................................................................................... 15
Korzystanie z urządzeń bezprzewodowych Bluetooth .................................................................... 16
Korzystanie z modułu HP Mobile Broadband (tylko wybrane modele) .............................................................. 16
4 Nawigacja za pomocą gestów dotykowych ..................................................................................................... 17
Wykonywanie gestów na ekranie dotykowym .................................................................................................... 17
Przesunięcie jednym palcem ............................................................................................................. 17
Naciskanie ......................................................................................................................................... 17
Przewijanie ........................................................................................................................................ 18
Zmiana powiększenia przez zbliżanie/rozsuwanie dwóch palców .................................................. 19
Przesunięcia palcem od krawędzi (dostępne tylko w systemie Windows 8) ................................... 19
v

Przesunięcie palcem od prawej krawędzi ....................................................................... 19
Przesunięcie palcem od lewej krawędzi ......................................................................... 20
Przesunięcie palcem od górnej krawędzi ....................................................................... 20
Korzystanie z klawiatury ekranowej ................................................................................................................... 21
5 Szczegółowa lista funkcji ............................................................................................................................. 22
Dźwięk .................................................................................................................................................................. 22
Podłączanie głośników ..................................................................................................................... 22
Regulowanie głośności ..................................................................................................................... 22
Podłączanie słuchawek i mikrofonu ................................................................................................. 23
Sprawdzanie funkcji dźwiękowych tabletu ....................................................................................... 23
Kamery internetowe ............................................................................................................................................ 24
Obraz .................................................................................................................................................................... 24
HDMI .................................................................................................................................................. 24
Konguracja dźwięku dla HDMI ......................................................................................................... 25
Skaner kodów kreskowych (tylko wybrane modele) .......................................................................................... 26
Kongurowanie powrotu karetki ...................................................................................................... 26
Kongurowanie głośności skanera kodów kreskowych ................................................................... 27
Przywracanie ustawień domyślnych ................................................................................................ 28
Komunikacja bliskiego zasięgu NFC (Near Field Communication) ...................................................................... 29
6 Zarządzanie energią .................................................................................................................................... 30
Wyłączanie tabletu .............................................................................................................................................. 30
Ustawianie opcji zasilania .................................................................................................................................... 30
Korzystanie z ustawień oszczędzania energii .................................................................................. 30
Inicjowanie i opuszczanie stanu uśpienia ....................................................................... 30
Korzystanie z miernika energii i ustawień zasilania ...................................................... 31
Ustawianie funkcji ochrony hasłem przy wznawianiu ................................................... 31
Korzystanie z zasilania bateryjnego ................................................................................................. 31
Baterie fabrycznie zaplombowane ................................................................................. 32
Wyszukiwanie dodatkowych informacji o baterii ........................................................... 32
Korzystanie z narzędzia Sprawdzanie baterii ................................................................ 32
Wyświetlanie informacji o poziomie naładowania baterii ............................................. 33
Wydłużanie czasu pracy na baterii ................................................................................. 33
Zarządzanie niskimi poziomami naładowania baterii ................................................... 33
Rozpoznawanie niskich poziomów naładowania baterii ............................. 33
Rozwiązywanie problemu niskiego poziomu naładowania baterii ............. 33
Oszczędzanie energii baterii ........................................................................................... 34
Korzystanie z zewnętrznego źródła zasilania prądem przemiennym ............................................. 34
vi

7 Karty i urządzenia zewnętrzne ...................................................................................................................... 35
Używanie kart inteligentnych .............................................................................................................................. 35
Wkładanie karty inteligentnej ........................................................................................................... 35
Wyjmowanie karty inteligentnej ....................................................................................................... 35
Korzystanie z urządzenia USB ............................................................................................................................. 35
Podłączanie urządzenia USB ............................................................................................................. 36
Wyjmowanie urządzenia USB ............................................................................................................ 36
Korzystanie z urządzenia szeregowego .............................................................................................................. 36
Korzystanie z opcjonalnych urządzeń zewnętrznych ......................................................................................... 37
Korzystanie z opcjonalnych napędów zewnętrznych ....................................................................... 37
Instalowanie opcjonalnej linki zabezpieczającej ................................................................................................ 38
8 Bezpieczeństwo ........................................................................................................................................... 39
Ochrona tabletu ................................................................................................................................................... 39
Korzystanie z haseł .............................................................................................................................................. 39
Ustawienie haseł w systemie Windows ............................................................................................ 40
Ustawianie haseł w programie Computer Setup .............................................................................. 40
Zarządzanie hasłem administratora BIOS ........................................................................................ 40
Wprowadzanie hasła administratora BIOS ..................................................................... 41
Używanie oprogramowania antywirusowego .................................................................................................... 42
Używanie oprogramowania zapory ..................................................................................................................... 42
Instalowanie krytycznych aktualizacji zabezpieczeń ......................................................................................... 42
Korzystanie z oprogramowania HP Client Security ............................................................................................ 43
9 Konserwacja ................................................................................................................................................ 44
Stopień ochrony IP-65 ......................................................................................................................................... 44
Czyszczenie tabletu ............................................................................................................................................. 44
Procedury czyszczenia ...................................................................................................................... 45
Czyszczenie wyświetlacza .............................................................................................. 45
Czyszczenie tabletu ........................................................................................................ 45
Aktualizowanie programów i sterowników ......................................................................................................... 45
Korzystanie z programu SoftPaq Download Manager ........................................................................................ 45
10 Tworzenie kopii zapasowych i odzyskiwanie danych (Windows 8) .................................................................. 47
Tworzenie kopii zapasowej danych ..................................................................................................................... 47
Przeprowadzanie odzyskiwania systemu ........................................................................................................... 47
Korzystanie z narzędzi odzyskiwania w systemie Windows ............................................................ 48
Korzystanie z narzędzi odzyskiwania f11 ........................................................................................ 48
Zmiana kolejności urządzeń rozruchowych ...................................................................................... 49
Korzystanie z funkcji odświeżania systemu Windows lub resetowania systemu Windows ............ 49
vii

11 Tworzenie kopii zapasowych i odzyskiwanie danych (Windows 10) ................................................................ 50
Tworzenie kopii zapasowych i nośników do odzyskiwania danych .................................................................... 50
Tworzenie nośnika HP Recovery (tylko wybrane produkty) ............................................................. 50
Korzystanie z narzędzi systemu Windows .......................................................................................................... 52
Przywracanie i odzyskiwanie danych .................................................................................................................. 52
Odzyskiwanie za pomocą programu HP Recovery Manager ............................................................ 53
Co należy wiedzieć przed podjęciem pierwszych kroków .............................................. 53
Korzystanie z partycji HP Recovery (tylko wybrane produkty) ...................................... 53
Odzyskiwanie przy użyciu nośnika HP Recovery ............................................................ 54
Zmiana kolejności rozruchu tabletu ............................................................................... 54
Usuwanie partycji HP Recovery (tylko wybrane produkty) ............................................ 54
12 Computer Setup (BIOS), TPM i HP Sure Start ................................................................................................. 56
Korzystanie z programu Computer Setup ........................................................................................................... 56
Uruchamianie programu Computer Setup ........................................................................................ 56
Nawigacja i wybieranie opcji w programie Computer Setup ............................................................ 56
Przywracanie ustawień fabrycznych w programie Computer Setup ............................................... 57
Aktualizowanie systemu BIOS ........................................................................................................... 57
Sprawdzanie wersji systemu BIOS .................................................................................. 57
Pobieranie aktualizacji systemu BIOS ............................................................................ 58
Zmiana kolejności rozruchu za pomocą klawisza f9 ........................................................................ 59
Ustawienia systemu BIOS modułu TPM (tylko wybrane produkty) .................................................................... 59
Korzystanie z oprogramowania HP Sure Start (tylko wybrane produkty) ......................................................... 60
13 HP PC Hardware Diagnostics (UEFI) .............................................................................................................. 61
Pobieranie narzędzia HP PC Hardware Diagnostics (UEFI) na urządzenie USB .................................................. 61
14 Pomoc techniczna ...................................................................................................................................... 63
Kontakt z pomocą techniczną ............................................................................................................................. 63
15 Dane techniczne ........................................................................................................................................ 64
Zasilanie ............................................................................................................................................................... 64
Środowisko pracy ................................................................................................................................................ 64
16 Ułatwienia dostępu .................................................................................................................................... 65
Obsługiwane technologie ułatwiające dostęp .................................................................................................... 65
Kontakt z pomocą techniczną ............................................................................................................................. 65
Załącznik A Podróżowanie z tabletem .............................................................................................................. 66
viii

Załącznik B Wyładowania elektrostatyczne ..................................................................................................... 68
Załącznik C Rozwiązywanie problemów ........................................................................................................... 69
Zasoby dotyczące rozwiązywania problemów ................................................................................................... 69
Rozwiązywanie problemów ................................................................................................................................. 69
Nie można uruchomić tabletu ........................................................................................................... 69
Urządzenie zewnętrzne nie działa .................................................................................................... 69
Film wideo nie jest wyświetlany na wyświetlaczu zewnętrznym .................................................... 70
Indeks ............................................................................................................................................................ 71
ix

x

1 Witamy
Po skongurowaniu i zarejestrowaniu tabletu jest jeszcze kilka ważnych czynności do wykonania:
●
Połączenie z Internetem — skonguruj sieć bezprzewodową, aby umożliwić połączenie z Internetem.
Aby uzyskać więcej informacji, zobacz rozdział Podłączanie do sieci na stronie 13.
●
Aktualizacja oprogramowania antywirusowego — zabezpiecz tablet przed uszkodzeniami
powodowanymi przez wirusy. Oprogramowanie jest preinstalowane na tablecie. Aby uzyskać więcej
informacji, zobacz rozdział Używanie oprogramowania antywirusowego na stronie 42.
●
Zapoznanie się z tabletem — zapoznaj się z funkcjami tabletu. Dodatkowe informacje na ten temat
znajdują się w rozdziałach Poznawanie tabletu na stronie 4 i Nawigacja za pomocą gestów
dotykowych na stronie 17.
●
Zapoznanie się z zainstalowanym oprogramowaniem — przejrzyj listę oprogramowania
preinstalowanego na tablecie, wykonując następujące czynności:
Na tablecie z systemem Windows
®
10 wybierz przycisk Start, a następnie wybierz pozycję Wszystkie
aplikacje.
— lub —
Naciśnij i przytrzymaj przycisk Start, a następnie wybierz pozycję Programy i funkcje.
— lub —
Na tablecie z systemem Windows 8 na ekranie startowym przesuń palcem od środka ekranu
dotykowego w górę, aby wyświetlić ekran aplikacji.
Szczegółowe informacje na temat korzystania z oprogramowania dostarczonego z tabletem można
znaleźć w instrukcjach producenta dostarczonych z oprogramowaniem lub w witrynie producenta.
●
Utwórz kopię zapasową dysku twardego przy użyciu napędu ash do odzyskiwania. Zobacz rozdział
Tworzenie kopii zapasowych i odzyskiwanie danych (Windows 8) na stronie 47.
1

Wyszukiwanie informacji
Tablet zawiera kilka źródeł informacji pomocnych przy wykonywaniu różnych czynności.
Źródło informacji Dostępne informacje
Arkusz Instrukcje konguracyjne
●
Instalacja i konguracja tabletu
●
Pomoc w rozpoznaniu elementów tabletu
Aplikacja Wprowadzenie (dostępna tylko w systemie
Windows 10)
Aby otworzyć aplikację Wprowadzenie:
Wybierz przycisk Start, a następnie wybierz aplikację
Wprowadzenie.
●
Szeroki zakres informacji na temat obsługi i rozwiązywania
problemów
HP Support Assistant
Aby otworzyć aplikację HP Support Assistant:
Windows 10
▲
Wpisz support w polu wyszukiwania paska zadań,
a następnie wybierz aplikację HP Support Assistant.
Windows 8
▲
Na ekranie startowym naciśnij aplikację HP Support
Assistant.
Aby uzyskać najnowszą instrukcję obsługi, przejdź do
strony http://www.hp.com/support i wybierz kraj. Wybierz
opcję Sterowniki i oprogramowanie, a następnie postępuj
zgodnie z instrukcjami wyświetlanymi na ekranie.
●
Informacje o systemie operacyjnym
●
Aktualizacje oprogramowania, sterowników i systemu BIOS
●
Narzędzia do rozwiązywania problemów
●
Dostęp do pomocy technicznej
Pomoc techniczna HP
Pomoc techniczna w Stanach Zjednoczonych:
http://www.hp.com/go/contactHP.
Pomoc techniczna na całym świecie:
http://welcome.hp.com/country/us/en/
wwcontact_us.html.
●
Czat online z pracownikiem technicznym HP
●
Numery telefonów pomocy technicznej
●
Lokalizacje centrów serwisowych HP
Uregulowania prawne, przepisy bezpieczeństwa i
wymagania środowiskowe
Aby uzyskać dostęp do tego podręcznika:
Windows 10
▲
Wybierz przycisk Start, a następnie wybierz kolejno
opcje Wszystkie aplikacje, Pomoc i obsługa
techniczna rmy HP, Dokumentacja HP.
Windows 8
▲
Wybierz aplikację HP Support Assistant na ekranie
startowym, wybierz opcję Mój komputer, a następnie
wybierz opcję Instrukcje obsługi.
●
Informacje dotyczące przepisów i bezpieczeństwa
●
Informacje dotyczące wpływu na środowisko
Bezpieczeństwo i komfort pracy
Aby uzyskać dostęp do tego podręcznika:
Windows 10
●
Prawidłowa konguracja miejsca pracy, właściwa postawa, zdrowie
i nawyki pracy
●
Informacje dotyczące bezpieczeństwa elektrycznego i
mechanicznego
2 Rozdział 1 Witamy

Źródło informacji Dostępne informacje
1. Wpisz support w polu wyszukiwania paska zadań,
a następnie wybierz aplikację HP Support Assistant.
— lub —
Wybierz ikonę znaku zapytania na pasku zadań.
2. Wybierz opcję Mój komputer, wybierz kartę
Specykacje, a następnie wybierz opcję Instrukcje
obsługi.
Windows 8
▲
Wybierz aplikację HP Support Assistant na ekranie
startowym, wybierz opcję Mój komputer, a następnie
wybierz opcję Instrukcje obsługi.
— lub —
Przejdź na stronę http://www.hp.com/ergo.
Witryna internetowa HP
Aby uzyskać najnowszą instrukcję obsługi, przejdź do
strony http://www.hp.com/support i wybierz kraj. Wybierz
opcję Sterowniki i oprogramowanie, a następnie postępuj
zgodnie z instrukcjami wyświetlanymi na ekranie.
●
Informacje dotyczące pomocy technicznej
●
Zamawianie części i wyszukiwanie dodatkowej pomocy
●
Dostępne akcesoria do urządzenia
Ograniczona gwarancja*
Aby uzyskać dostęp do tego podręcznika:
Windows 10
1. Wpisz support w polu wyszukiwania paska zadań,
a następnie wybierz aplikację HP Support Assistant.
— lub —
Wybierz ikonę znaku zapytania na pasku zadań.
2. Wybierz opcję Mój komputer, a następnie wybierz
opcję Gwarancja i serwis.
Windows 8
▲
Wybierz aplikację HP Support Assistant na ekranie
startowym, wybierz opcję Mój komputer, a następnie
wybierz opcję Gwarancja i serwis.
— lub —
Przejdź na stronę http://www.hp.com/go/orderdocuments.
Informacje o gwarancji dotyczące konkretnego modelu tabletu
* Do urządzenia jest dołączona osobna Ograniczona gwarancja HP, która dotyczy tego urządzenia. Jest ona dołączona do instrukcji
obsługi i/lub dostępna na płycie CD/DVD dostarczonej z urządzeniem. W niektórych krajach lub regionach gwarancja może być
dostarczana przez rmę HP w postaci papierowej. W krajach lub regionach, w których gwarancja nie jest dołączona w formie
drukowanej, można zamówić wydruk na stronie http://www.hp.com/go/orderdocuments. W przypadku produktów zakupionych w
regionie Azji i Pacyku można napisać do rmy HP na adres HP Inc., P.O. Box 161, Kitchener Road Post Oice, Singapore 912006.
Prosimy o podanie nazwy produktu, nazwiska kupującego, adresu do wysyłki i numeru telefonu.
Wyszukiwanie informacji 3

2 Poznawanie tabletu
Poniższe rozdziały zawierają przegląd funkcji tabletu HP ElitePad 1000 G2 Rugged.
●
Przód
●
Tył (zamknięty)
●
Tył (otwarty)
●
Część górna
●
Spód
●
Etykiety
●
Zmiana ustawień tabletu
●
Znajdowanie informacji o sprzęcie i oprogramowaniu
Przód
Element Opis
(1) Anteny sieci WWAN (2)* (tylko wybrane modele) Wysyłają i odbierają sygnały w bezprzewodowych sieciach rozległych
(WWAN).
(2) Kamera internetowa z przodu Umożliwia nagrywanie wideo oraz robienie zdjęć.
Aby używać kamery internetowej:
Windows 10
▲
Wpisz cam w polu wyszukiwania paska zadań, a następnie
wybierz aplikację CyberLink YouCam.
Windows 8
▲
Wybierz aplikację YouCam na ekranie startowym.
— lub —
4 Rozdział 2 Poznawanie tabletu

Element Opis
Przesuń palcem od prawej krawędzi ekranu dotykowego, aby
wyświetlić panele funkcji, wybierz panel Wyszukaj, a następnie
wybierz pole wyszukiwania. W polu wyszukiwania wpisz c, a
następnie wybierz pozycję CyberLink YouCam.
(3) Anteny WLAN (2)* Wysyłają i odbierają sygnały w lokalnych sieciach bezprzewodowych
(WLAN).
(4) Czujnik światła otaczającego Czujnik światła otaczającego automatycznie reguluje jasność
wyświetlacza w zależności od natężenia światła otaczającego.
(5) Wskaźnik stanu kamery internetowej (przedniej) Świeci: kamera internetowa jest włączona.
(6) Obszar styku NFC (Near Field Communications)
(tylko wybrane modele)
Dotknięcie tego obszaru urządzeniem NFC pozwala bezprzewodowo
połączyć urządzenie z tabletem, nawiązać z nim komunikację i
przesyłać dane w obie strony.
(7) Przycisk Windows Windows 10
Wyświetla menu Start.
Windows 8
Wyświetla ekran startowy.
* Anteny nie są widoczne z zewnątrz tabletu. Aby zapewnić optymalną transmisję, należy pozostawić wolną przestrzeń w pobliżu
anten. Aby zapoznać się z informacjami o normach dotyczących komunikacji bezprzewodowej, przeczytaj rozdział dokumentu
Uregulowania prawne, przepisy bezpieczeństwa i wymagania środowiskowe dotyczący danego kraju lub regionu.
Aby uzyskać dostęp do tego podręcznika:
Windows 10
1. Wpisz support w polu wyszukiwania paska zadań, a następnie wybierz aplikację HP Support Assistant.
— lub —
Wybierz ikonę znaku zapytania na pasku zadań.
2. Wybierz opcję Mój komputer, a następnie wybierz opcję Gwarancja i serwis.
Windows 8
▲
Wybierz aplikację HP Support Assistant na ekranie startowym, wybierz opcję Mój komputer, a następnie wybierz opcję
Gwarancja i serwis.
Przód 5

Tył (zamknięty)
Element Opis
(1) Drzwiczki panelu wejść/wyjść Zapewniają dostęp do wewnętrznego portu USB i czytnika kart
inteligentnych.
(2) Złącza paska ręcznego (2) Służą do przymocowania dołączonego paska ręcznego.
(3) Przyciski skanera kodów kreskowych (2) (tylko
wybrane modele)
Po naciśnięciu aktywują skaner kodów kreskowych.
Więcej informacji na temat korzystania ze skanera kodów
kreskowych można znaleźć w części Skaner kodów kreskowych
(tylko wybrane modele) na stronie 26.
(4) Wskaźnik kamery internetowej Świeci: kamera pracuje.
(5) Kamera internetowa Umożliwia nagrywanie wideo oraz robienie zdjęć. Niektóre
modele oferują obsługę konferencji wideo i czatu online przy
użyciu obrazu wideo przesyłanego strumieniowo.
Informacje na temat korzystania z kamery internetowej można
znaleźć w aplikacji HP Support Assistant. Aby otworzyć aplikację
HP Support Assistant, zobacz rozdział Wyszukiwanie informacji
na stronie 2.
(6) Przyciski głośności (2) Służą do sterowania głośnością.
(7) Gniazdo blokady zabezpieczającej Umożliwia przymocowanie do tabletu opcjonalnej linki
zabezpieczającej. Unieś krawędź pokrywy chroniącej przed
kurzem gniazda linki zabezpieczającej, aby uzyskać dostęp do
gniazda.
UWAGA: Linka zabezpieczająca utrudnia kradzież tabletu, ale
nie gwarantuje jego pełnego bezpieczeństwa.
6 Rozdział 2 Poznawanie tabletu

Tył (otwarty)
Element Opis
(1) Port USB 3.0 Obsługuje urządzenie USB do uwierzytelniania użytkownika,
którego można używać, gdy pokrywa we/wy jest zamknięta.
Firma HP nie zaleca korzystania z bezprzewodowego urządzenia
nadawczo-odbiorczego lub urządzenia USB, które uniemożliwia
zamknięcie pokrywy we/wy.
Aby uzyskać więcej informacji na temat różnych typów portów
USB, zobacz Korzystanie z urządzenia USB na stronie 35.
(2) Czytnik kart inteligentnych Obsługuje opcjonalne karty inteligentne.
Część górna
Element Opis
(1) Połączone wyjście audio (słuchawkowe)/wejście
audio (mikrofonowe)
Umożliwia podłączenie opcjonalnych głośników stereo ze
wzmacniaczem, słuchawek nausznych, dousznych, zestawu
słuchawkowego lub kabla audio wyświetlacza. Umożliwia także
podłączenie opcjonalnego mikrofonu zestawu słuchawkowego.
To gniazdo nie obsługuje opcjonalnych urządzeń z samym
mikrofonem.
Tył (otwarty) 7

Element Opis
OSTRZEŻENIE! Aby zmniejszyć ryzyko uszkodzenia słuchu,
przed założeniem słuchawek nausznych, dousznych lub zestawu
słuchawkowego należy odpowiednio dostosować poziom
głośności. Więcej informacji na temat bezpieczeństwa można
znaleźć w podręczniku Uregulowania prawne, przepisy
bezpieczeństwa i wymagania środowiskowe.
Aby uzyskać dostęp do tego podręcznika:
Windows 10
Wybierz przycisk Start, a następnie wybierz kolejno opcje
Wszystkie aplikacje, Pomoc i obsługa techniczna rmy HP,
Dokumentacja HP.
Windows 8
Wybierz aplikację HP Support Assistant na ekranie startowym,
wybierz opcję Mój komputer, a następnie wybierz opcję
Instrukcje obsługi.
UWAGA: Upewnij się, że kabel urządzenia ma 4-stykowe złącze,
które obsługuje zarówno wyjście audio (słuchawkowe), jak i
wejście audio (mikrofonowe).
(2) Przycisk zasilania
●
Gdy tablet jest wyłączony, naciśnij ten przycisk, aby włączyć
tablet.
●
Gdy tablet jest włączony, naciśnij krótko ten przycisk, aby
uruchomić tryb uśpienia.
●
Gdy tablet znajduje się w trybie uśpienia, naciśnij krótko ten
przycisk, aby wyjść z trybu uśpienia.
●
Gdy tablet jest w hibernacji, naciśnij krótko ten przycisk, aby
wyjść z tego trybu.
OSTROŻNIE: Naciśnięcie i przytrzymanie przycisku zasilania
spowoduje utratę niezapisanych informacji.
Jeżeli tablet nie odpowiada i nie można użyć standardowej
procedury zamykania systemu Windows®, naciśnięcie przycisku
zasilania i przytrzymanie go przez co najmniej 5 sekund
umożliwia wyłączenie tabletu.
Aby dowiedzieć się więcej o ustawieniach zasilania, należy
zapoznać się z opcjami zasilania. Zobacz Ustawianie opcji
zasilania na stronie 30.
8 Rozdział 2 Poznawanie tabletu

Spód
Następujące elementy są chronione przez drzwiczki panelu wejść/wyjść. Aby otworzyć drzwiczki, delikatnie
podnieś ich dolną krawędź.
Element Opis
(1) Skaner kodów kreskowych (tylko wybrane
modele)
Umożliwia skanowanie kodów kreskowych.
Więcej informacji na temat korzystania ze skanera kodów
kreskowych można znaleźć w części Skaner kodów
kreskowych (tylko wybrane modele) na stronie 26.
(2) Port HDMI Umożliwia podłączenie opcjonalnego urządzenia audio lub
wideo, takiego jak wyświetlacz o wysokiej rozdzielczości,
dowolnego zgodnego urządzenia cyfrowego lub audio albo
urządzenia z portem HDMI o wysokiej szybkości.
(3) Złącze zasilania/złącze dokowania Umożliwia podłączenie zasilacza sieciowego lub
opcjonalnego urządzenia dokującego.
(4) Port USB 3.0 Umożliwia podłączenie opcjonalnego urządzenia USB,
takiego jak klawiatura, mysz, napęd zewnętrzny, drukarka,
skaner lub koncentrator USB.
Aby uzyskać więcej informacji na temat różnych typów
portów USB, zobacz Korzystanie z urządzenia USB
na stronie 35.
(5) Gniazdo/wskaźniki RJ-45 (sieciowe) Umożliwia podłączenie kabla sieciowego.
●
Zielony (po lewej): sieć jest podłączona.
●
Pomarańczowy (po prawej): aktywność w sieci.
(6) Port szeregowy DB9 Umożliwia podłączenie opcjonalnego urządzenia
szeregowego, takiego jak modem, mysz lub drukarka.
(7) Złącze paska na ramię Umożliwia przyczepienie opcjonalnego paska na ramię.
Etykiety
Etykiety umieszczone na tablecie zawierają informacje, które mogą być potrzebne podczas rozwiązywania
problemów z systemem lub podróży zagranicznych z tabletem.
WAŻNE: Poszukaj etykiet opisanych w tej sekcji w następującym miejscu: tył tabletu.
Spód 9

●
Etykieta serwisowa — zawiera ważne informacje dotyczące identykacji tabletu. Dział pomocy
technicznej może poprosić o podanie numeru seryjnego, a także numeru produktu czy też numeru
modelu. Przed skontaktowaniem się z pomocą techniczną należy je znaleźć.
●
Etykieta Certykatu Autentyczności Microsoft® (tylko wybrane modele z systemem starszym niż
Windows 8) — zawiera klucz produktu systemu Windows. Klucz ten może być wymagany przy
aktualizacji systemu operacyjnego lub rozwiązywaniu związanych z nim problemów. Platformy HP z
preinstalowanym systemem Windows 8 lub Windows 8.x nie mają etykiety zycznej. Zamiast tego
zainstalowany jest elektronicznie cyfrowy klucz produktu.
UWAGA: Cyfrowy klucz produktu jest automatycznie rozpoznawany i aktywowany przez systemy
operacyjne Microsoft podczas ponownej instalacji systemu operacyjnego Windows 8 lub 8.x przy użyciu
zatwierdzonych przez rmę HP metod odzyskiwania.
●
Etykieta zgodności z przepisami — zawiera informacje o zgodności tabletu z przepisami.
●
Etykiety certykatów urządzeń bezprzewodowych — zawierają informacje o opcjonalnych urządzeniach
bezprzewodowych oraz atesty krajów/regionów, w których te urządzenia zostały dopuszczone do
użytku.
●
Etykieta lasera (tylko wybrane modele) — zawiera informacje o prawidłowym używaniu skanera kodów
kreskowych.
Zmiana ustawień tabletu
Ustawienia wyświetlania i jasności ekranu można zmienić.
Zmiana ustawień wyświetlania tabletu
Orientacja lub wyświetlanie tabletu zmienia się automatycznie z orientacji poziomej na pionową lub
odwrotnie.
10 Rozdział 2 Poznawanie tabletu
Strona się ładuje...
Strona się ładuje...
Strona się ładuje...
Strona się ładuje...
Strona się ładuje...
Strona się ładuje...
Strona się ładuje...
Strona się ładuje...
Strona się ładuje...
Strona się ładuje...
Strona się ładuje...
Strona się ładuje...
Strona się ładuje...
Strona się ładuje...
Strona się ładuje...
Strona się ładuje...
Strona się ładuje...
Strona się ładuje...
Strona się ładuje...
Strona się ładuje...
Strona się ładuje...
Strona się ładuje...
Strona się ładuje...
Strona się ładuje...
Strona się ładuje...
Strona się ładuje...
Strona się ładuje...
Strona się ładuje...
Strona się ładuje...
Strona się ładuje...
Strona się ładuje...
Strona się ładuje...
Strona się ładuje...
Strona się ładuje...
Strona się ładuje...
Strona się ładuje...
Strona się ładuje...
Strona się ładuje...
Strona się ładuje...
Strona się ładuje...
Strona się ładuje...
Strona się ładuje...
Strona się ładuje...
Strona się ładuje...
Strona się ładuje...
Strona się ładuje...
Strona się ładuje...
Strona się ładuje...
Strona się ładuje...
Strona się ładuje...
Strona się ładuje...
Strona się ładuje...
Strona się ładuje...
Strona się ładuje...
Strona się ładuje...
Strona się ładuje...
Strona się ładuje...
Strona się ładuje...
Strona się ładuje...
Strona się ładuje...
Strona się ładuje...
Strona się ładuje...
Strona się ładuje...
-
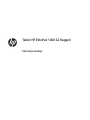 1
1
-
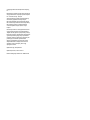 2
2
-
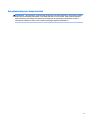 3
3
-
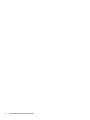 4
4
-
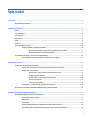 5
5
-
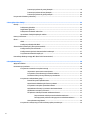 6
6
-
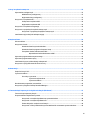 7
7
-
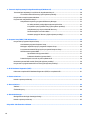 8
8
-
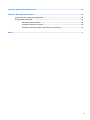 9
9
-
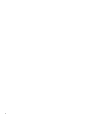 10
10
-
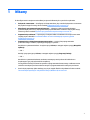 11
11
-
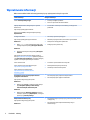 12
12
-
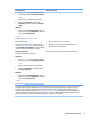 13
13
-
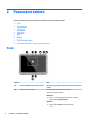 14
14
-
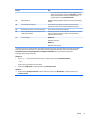 15
15
-
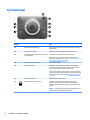 16
16
-
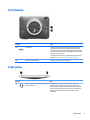 17
17
-
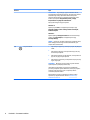 18
18
-
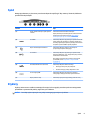 19
19
-
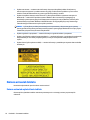 20
20
-
 21
21
-
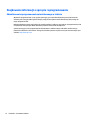 22
22
-
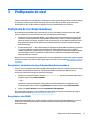 23
23
-
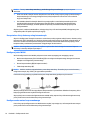 24
24
-
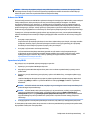 25
25
-
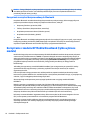 26
26
-
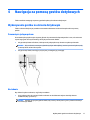 27
27
-
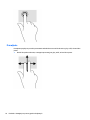 28
28
-
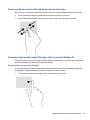 29
29
-
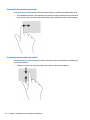 30
30
-
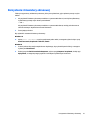 31
31
-
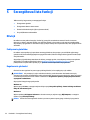 32
32
-
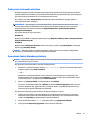 33
33
-
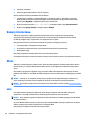 34
34
-
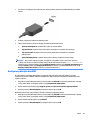 35
35
-
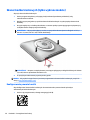 36
36
-
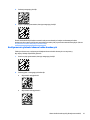 37
37
-
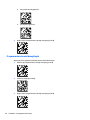 38
38
-
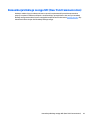 39
39
-
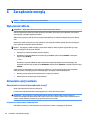 40
40
-
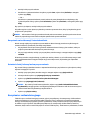 41
41
-
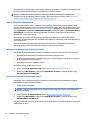 42
42
-
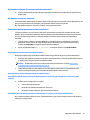 43
43
-
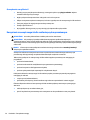 44
44
-
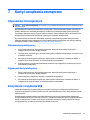 45
45
-
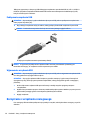 46
46
-
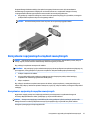 47
47
-
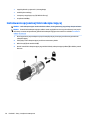 48
48
-
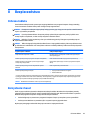 49
49
-
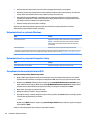 50
50
-
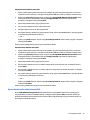 51
51
-
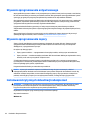 52
52
-
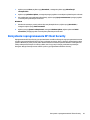 53
53
-
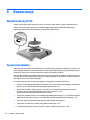 54
54
-
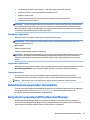 55
55
-
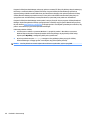 56
56
-
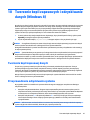 57
57
-
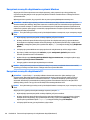 58
58
-
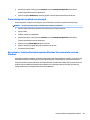 59
59
-
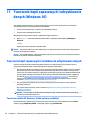 60
60
-
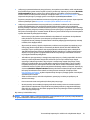 61
61
-
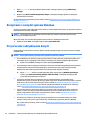 62
62
-
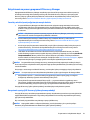 63
63
-
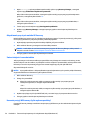 64
64
-
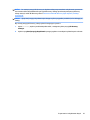 65
65
-
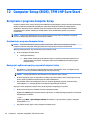 66
66
-
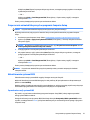 67
67
-
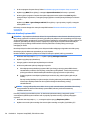 68
68
-
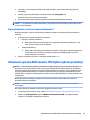 69
69
-
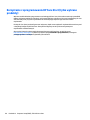 70
70
-
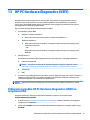 71
71
-
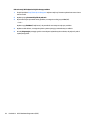 72
72
-
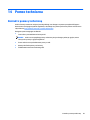 73
73
-
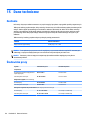 74
74
-
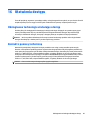 75
75
-
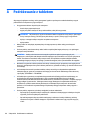 76
76
-
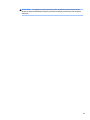 77
77
-
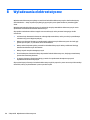 78
78
-
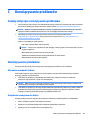 79
79
-
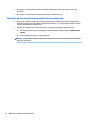 80
80
-
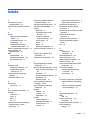 81
81
-
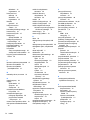 82
82
-
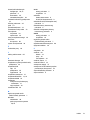 83
83
HP ElitePad 1000 G2 Rugged Tablet Instrukcja obsługi
- Typ
- Instrukcja obsługi
- Niniejsza instrukcja jest również odpowiednia dla
Powiązane artykuły
-
HP ElitePad 1000 G2 Healthcare Tablet Instrukcja obsługi
-
HP Pro Tablet 10 EE G1 Instrukcja obsługi
-
HP ElitePad 900 G1 Base Model Tablet Instrukcja obsługi
-
HP Pro Tablet 610 G1 PC Instrukcja obsługi
-
HP ElitePad 1000 G2 Tablet Instrukcja obsługi
-
HP Pro Tablet Mobile Retail Solution Instrukcja obsługi
-
HP RP9 G1 Retail System Model 9015 Base Model Instrukcja instalacji
-
HP Retail Jacket for ElitePad Skrócona instrukcja obsługi