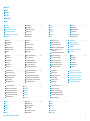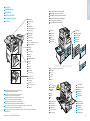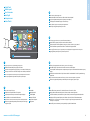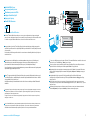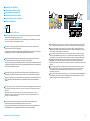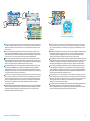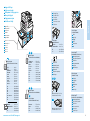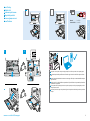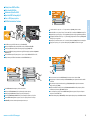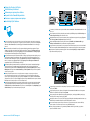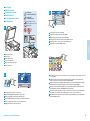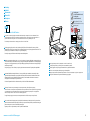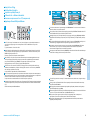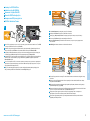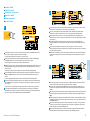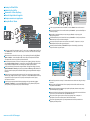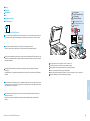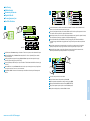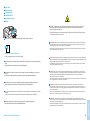Xerox VersaLink B7025/B7030/B7035 instrukcja
- Typ
- instrukcja

Xerox
®
VersaLink
®
B7025 / B7030 / B7035
Multifunction Printer
•
Multifunkční tiskárna
•
Drukarka wielofunkcyjna
•
Többfunkciós nyomtató
•
Многофункционален принтер
•
Çok İşlevli Yazıcı
•
Quick Use Guide
CS
PL
HU
BG
TR
Čeština
Polski
Magyar
Български
Türkçe
Stručný návod k použití
Skrócona instrukcja obsługi
Gyorsútmutató
Кратко ръководство за употреба
Hızlı Kullanım Kılavuzu
607E18300 Rev A
© 2017 Xerox Corporation. All Rights Reserved. Xerox
®
, Xerox and Design
®
, and VersaLink
®
are trademarks of Xerox Corporation in the United States and/or other countries. BR19542
www.xerox.com/office/B70xxsupport
www.xerox.com/office/businessresourcecenter
www.xerox.com/msds (U.S./Canada)
www.xerox.com/environment_europe
www.xerox.com/office/B70xxsupplies
More Information
CzeDalší informace
Więcej informacji
További információ
Повече информация
Daha Fazla Bilgi
www.xerox.com/office/
businessresourcecenter
Templates, tips, and tutorials
CzeŠablony, tipy a výukové programy
Szablony, wskazówki i samouczki
Sablonok, tippek és útmutatók
Шаблони, съвети и въвеждащи курсове
Şablonlar, ipuçları ve öğreticiler
www.xerox.com/office/B70xxsupplies
Printer supplies
CzeSpotřební materiál k tiskárně
Materiały eksploatacyjne do drukarki
Nyomtató-kellékanyagok
Консумативи на принтера
Yazıcı sarf malzemeleri
EN
Before operating your printer, read the safety and
regulatory chapters in the User Guide available on
Xerox.com, or the Safety, Regulatory, Recycling, and
Disposal Reference Guide on the Software and
Documentation disc.
Material Safety Data Sheets (US/Canada) and
environmental information (Europe) are available
online.
EN
CS
PL
HU
BG
TR
EN
CS
PL
HU
BG
TR
TR
Yazıcınızı çalıştırmadan önce, Xerox.com'dan temin
edilebilen Kullanım Kılavuzu içindeki güvenlik ve
mevzuat bölümlerini ya da Software and
Documentation (Yazılım ve Doküman) diskindeki
Güvenlik, Mevzuat, Geri Dönüşüm ve İmha Etme
Referans Kılavuzunu okuyun.
Material Safety Data Sheets (Malzeme Güvenliği Veri
Sayfaları) (ABD/Kanada) ve çevre bilgisi (Avrupa)
çevrimiçi bulunabilir.
CS
Před použitím tiskárny si přečtěte kapitoly věnované
bezpečnosti a právním předpisům v uživatelské
příručce, která je k dispozici na webu Xerox.com, nebo
v příručce Referenční příručka k bezpečnosti, právním
předpisům, recyklaci a likvidaci na disku Software
and Documentation (Disk se softwarem a
dokumentací).
Dokumenty Material Safety Data Sheets
(USA/Kanada) a informace o vlivu na životní
prostředí (Evropa) jsou k dispozici online.
PL
Przed rozpoczęciem korzystania z drukarki zapoznaj
się z rozdziałami zawierającymi informacje dotyczące
bezpieczeństwa i uregulowań prawnych w
Podręczniku użytkownika dostępnym w witrynie
Xerox.com lub Podręczniku dotyczącym
bezpieczeństwa, uregulowań prawnych, recyklingu i
usuwania zużytych produktów dostępnym na dysku
Software and Documentation (Oprogramowanie i
dokumentacja).
Material Safety Data Sheets (USA/Kanada) oraz
informacje środowiskowe (Europa) są dostępne w
trybie online.
HU
A nyomtató üzemeltetése előtt olvassa el a
biztonságra és a hatósági megfelelésre vonatkozó
fejezeteket a Xerox.com webhelyen található
Felhasználói útmutatóban vagy a Biztonsági,
hatósági megfelelési, újrahasznosítási és
leselejtezési útmutatót a Software and
Documentation (Szoftver és dokumentáció) lemezen.
Material Safety Data Sheets (USA/Kanada) és a
környezeti információk (Európa) online állnak
rendelkezésre.
BG
Преди да използвате принтера, прочетете главите за
безопасност и нормативни разпоредби в User Guide
(Ръководство за потребителя), което можете да
намерите на Xerox.com, или Safety, Regulatory,
Recycling, and Disposal Reference Guide (Справочно
ръководство за безопасността, нормативните
разпоредби и изхвърлянето) на диска Software and
Documentation (Софтуер и документация).
Material Safety Data Sheets (САЩ/Канада) и
информация относно околната среда (Европа)
можете да намерите онлайн.
CS
PL
HU
BG
TR
EN

2
www.xerox.com/office/B70xxsupport
Contents
Obsah
Zawartość
Tartalom
Съдържание
İçerik
Printer Basics ............................................................... 3
Základy tiskárny
Podstawowe informacje o drukarce
A nyomtató alapszolgáltatásai
Основни характеристики на принтера
Yazıcı Temelleri
Copying.......................................................................12
Kopírování
Kopiowanie
Másolás
Копиране
Kopyalama
Printing......................................................................... 8
Tisk
Drukowanie
Nyomtatás
Печат
Yazdırma
Printer Tour...................................................................3
Prohlídka tiskárny
Opis drukarki
Nyomtató áttekintése
Запознаване с принтера
Yazıcı Turu
Control Panel................................................................4
Ovládací panel
Panel sterowania
Vezérlőpult
Контролен панел
Kontrol Paneli
Embedded Web Server...............................................5
Integrovaný webový server
Wbudowany serwer sieci Web
Beágyazott webkiszolgáló
Вграден уеб сървър
Gömülü Web Sunucusu
Customizing Your Workflow......................................6
Přizpůsobení pracovního postupu
Dostosowywanie przepływu pracy
A munkafolyamatok testre szabása
Персонализиране на работния процес
İş Akışınızı Özelleştirme
Supported Papers........................................................8
Podporovaný papír
Obsługiwane rodzaje papieru
Támogatott papír
Поддържани хартии
Desteklenen Kağıt
Basic Printing .............................................................. 9
Základní tisk
Drukowanie podstawowe
Alapszintű nyomtatás
Основни функции за печат
Temel Yazdırma
Printing from a USB Flash Drive............................10
Tisk z jednotky USB flash
Drukowanie z dysku flash USB
Nyomtatás USB flash meghajtóról
Печат от USB флаш устройство
USB Flash Sürücüsünden Yazdırma
Basic Copying............................................................12
Základní kopírování
Kopiowanie podstawowe
Alapszintű másolás
Основни функции за копиране
Temel Kopyalama
Scanning.....................................................................13
Snímání
Skanowanie
Szkennelés
Сканиране
Tarama
Faxing..........................................................................18
Faxování
Faksowanie
Fax
Изпращане на факс
Faks Gönderme
Troubleshooting ........................................................20
Odstraňování problémů
Rozwiązywanie problemów
Hibaelhárítás
Отстраняване на неизправности
Sorun Giderme
Paper Jams.................................................................20
Zaseknutý papír
Zacięcia papieru
Papírelakadások
Засядания на хартия
Kağıt Sıkışması
More Information: Back cover
Další informace – zadní strana obalu
Dalsze informacje — tylna okładka
További információ: hátsó borító
Повече информация – Задна корица
Daha Fazla Bilgi – Arka kapak
Using the Scan To App ............................................ 14
Použití aplikace Snímání do
Korzystanie z aplikacji Skanuj do
A Szkennelés ide... alkalmazás használata
Използване на приложението Scan To
(Сканиране към)
Uygulamaya Tarama Özelliğinin Kullanımı
Scanning to Email .................................................... 16
Snímání do e-mailu
Skanowanie do poczty e-mail
Szkennelés e-mailbe
Сканиране към имейл
E-postaya Tarama
Scanning to a Default Folder..................................17
Snímání do výchozí složky
Skanowanie do folderu domyślnego
Szkennelés alapértelmezett mappába
Сканиране към папка по подразбиране
Varsayılan Klasöre Tarama
Scanning to a USB Flash Drive...............................15
Snímání na jednotku USB flash
Skanowanie do dysku flash USB
Sz
kennelés USB flash meghajtóra
Сканиране към USB флаш устройство
USB Flash Sürücüsüne Tarama
Basic Faxing...............................................................19
Základní faxování
Faksowanie podstawowe
Alapszintű faxolás
Основни функции за факс
Temel Faks Gönderme
Printing Jobs Stored on the Printer.......................11
Tisk úloh uložených v tiskárně
Drukowanie prac zapisanych na drukarce
A nyomtatón tárolt munkák kinyomtatása
Печатане на задания, съхранени на принтера
Yazıcıda Kayıtlı İşleri Yazdırma
CS
PL
HU
BG
TR
EN
EN
CS
PL
HU
BG
TR
EN
CS
PL
HU
BG
TR
EN
CS
PL
HU
BG
TR
EN
CS
PL
HU
BG
TR
EN
CS
PL
HU
BG
TR
EN
CS
PL
HU
BG
TR
EN
CS
PL
HU
BG
TR
EN
CS
PL
HU
BG
TR
EN
CS
PL
HU
BG
TR
EN
CS
PL
HU
BG
TR
EN
CS
PL
HU
BG
TR
EN
CS
PL
HU
BG
TR
EN
CS
PL
HU
BG
TR
EN
CS
PL
HU
BG
TR
EN
CS
PL
HU
BG
TR
EN
CS
PL
HU
BG
TR
EN
CS
PL
HU
BG
TR
EN
CS
PL
HU
BG
TR
EN
CS
PL
HU
BG
TR
EN
CS
PL
HU
BG
TR
EN
CS
PL
HU
BG
TR
EN
CS
PL
HU
BG
TR

3
www.xerox.com/office/B70xxsupport
3ULQWHU%DVLFV
2
3
4
6
1
2
3
4
1
2
1
2
1
Printer Tour
Prohlídka tiskárny
Opis drukarki
Nyomtató áttekintése
Запознаване с принтера
Yazıcı Turu
Work Surface
Pracovní plocha
Blat
Munkafelület
Работна повърхност
Çalışma Yüzeyi
Booklet Maker
Vazač brožur
Broszurownica
Füzetkészítő
У-во за създаване на брошури
Kitapçık Oluşturucu
USB Port
Port USB
Gniazdo USB
USB-port
USB порт
USB Bağlantı Noktası
Optional accessories may be part of your printer setup.
See the User Guide for more information.
Volitelné příslušenství může být součástí sestavy tiskárny.
Další informace naleznete v Uživatelské příručce.
Konfiguracja drukarki może obejmować akcesoria opcjonalne.
Więcej informacji zawarto w Podręczniku użytkownika.
A nyomtatónak opcionális tartozékok is a részét képezhetik.
További információkért tekintse meg a Felhasználói útmutatót.
Опционалните аксесоари може да са част от настройката на принтера. Вижте User Guide
(Ръководство за потребителя) за повече информация.
İsteğe bağlı aksesuarlar, yazıcı kurulumunuzun bir parçası olabilir. Daha fazla bilgi için Kullanım
Kılavuzuna bakın.
Finishers
Finišery
Finishery
Finiserek
Финишъри
Son İşlemciler
Envelope Tray
Zásobník obálek
Taca kopert
Borítéktálca
Тава за пощ. пликове
Zarf Kaseti
Reversing Automatic Document Feeder (RADF)
Automatický podavač předloh s obracením
Automatyczny odwracający podajnik dokumentów
Automatikus dokuadagoló lapfordítóval (RADF)
Персонализиране на работния процес
Ters Otomatik Doküman Besleyici (RADF)
Output Trays
Výstupní přihrádky
Tace wyjściowe
Gyűjtőtálcák
Изходни тави
Çıktı Kasetleri
Fuser
Fixační jednotka
Urządzenie
utrwalające
Cuptor
Фюзер
Isıtıcı
Toner Cartridge
CzKazeta s tonerem
Wkład toneru
Festékkazetta
Тонер касета
Toner Kartuşu
Drum Cartridge
CzTisková jednotka
Wkład bębna
Dobkazetta
Барабанна касета
Tambur Kartuşu
Transfer Roller
Přenosový válec
Rolka transferowa
Továbbítógörgő
Трансферна ролка
Aktarım Silindiri
Bypass Tray
Ruční podavač
Taca boczna
Kézitálca
Байпасна тава
Bypass Kaseti
Trays 1–6
Zásobníky 1–6
Tace 1–6
1-6. tálca
Тави 1–6
Kaset 1–6
CS
PL
HU
BG
TR
EN
EN
CS
PL
HU
BG
TR
EN
CS
PL
HU
BG
TR
EN
CS
PL
HU
BG
TR
EN
CS
PL
HU
BG
TR
EN
CS
PL
HU
BG
TR
EN
CS
PL
HU
BG
TR
EN
CS
PL
HU
BG
TR
EN
CS
PL
HU
BG
TR
EN
CS
PL
HU
BG
TR
EN
CS
PL
HU
BG
TR
EN
CS
PL
HU
BG
TR
EN
CS
PL
HU
BG
TR
EN
CS
PL
HU
BG
TR
EN
CS
PL
HU
BG
TR

4
www.xerox.com/office/B70xxsupport
3ULQWHU%DVLFV
1 2 3
4
6
7
5
Control Panel
Ovládací panel
Panel sterowania
Vezérlőpult
Контролен панел
Kontrol Paneli
3
Power/Wake
Napájení/probuzení
Zasilanie/Wybudź
Bekapcsolás/Ébredés
Захранване/събуждане
Güç/Uyanma
7
Status LED indicates printer status. For detailed information, refer to the User Guide.
Stavový indikátor udává stav tiskárny. Podrobné informace najdete v uživatelské příručce.
Dioda LED stanu wskazuje stan drukarki. Szczegółowe informacje można znaleźć w podręczniku użytkownika.
Az állapotjelző LED a nyomtató állapotát jelzi ki. Részletes információért lásd a Felhasználói útmutatót.
Светодиодът за състояние посочва състоянието на принтера. За подробна информация вижте User Guide
(Ръководство за потребителя).
Durum LED'i yazıcının durumunu gösterir. Ayrıntılı bilgiler için bkz. Kullanım Kılavuzu.
4
Home returns to the main app screen.
Stisknutím tlačítka Úvodní obrazovka se vrátíte na hlavní obrazovku aplikací.
Opcja Strona główna umożliwia powrót do głównego ekranu aplikacji.
A kezdőlappal a fő alkalmazás-képernyőre lehet visszalépni.
Home (Начало) връща на основния екран на приложението.
Ana Sayfa, ana uygulama sayfasına geri döndürür.
1
Log in for special access and customizing your experience.
Přihlášením získáte zvláštní přístup a přizpůsobené funkce.
Logowanie w celu uzyskania dostępu specjalnego i dostosowania środowiska pracy.
Különleges hozzáférésért és a felhasználói élmény testre szabásáért jelentkezzen be.
Влезте за получаване на специален достъп и персонализиране на използването.
Özel erişim sağlamak ve deneyiminizi özelleştirmek için oturum açın.
5
The Device app provides access to printer information and settings.
Aplikace Zařízení poskytuje přístup k informacím o tiskárně a nastavení.
Aplikacja Urządzenie umożliwia uzyskiwanie dostępu do informacji o drukarce oraz jej ustawień.
Az Eszköz alkalmazás a nyomtatóinformációkhoz és -beállításokhoz nyújt hozzáférést.
Device app (Приложение за у-вото) предоставя достъп до информация за принтера и неговите настройки.
Aygıt uygulaması yazıcı bilgilerine ve ayarlarına erişim sunar.
2
Reset clears settings for all apps.
Tlačítko Resetovat vymaže nastavení všech aplikací.
Opcja Resetuj umożliwia czyszczenie ustawień wszystkich aplikacji.
A visszaállítás az összes alkalmazás beállításait törli.
Reset (Начално състояние) изчиства настройките за всички приложения.
NFC Alanı, bir uygulamadan yazdırma ya da taramak için bir mobil aygıt
ile eşleştirme sağlar.
6
NFC Area allows pairing with a mobile device to print or scan from an app.
Oblast NFC umožňuje spárování s mobilním zařízení a tisk nebo snímání z aplikace.
Obszar funkcji NFC umożliwia parowanie z urządzeniem przenośnym w celu drukowania lub skanowania za pomocą
aplikacji.
Az NFC-terület a mobileszközökkel való párosítást teszi lehetővé az alkalmazásokból történő nyomtatáshoz vagy
szkenneléshez.
NFC областта позволява сдвояване с мобилно устройство за печат или сканиране от приложение.
NFC Alanı, bir uygulamadan yazdırma ya da taramak için bir mobil aygıt ile eşleştirme sağlar.
CS
PL
HU
BG
TR
EN
EN
CS
PL
HU
BG
TR
EN
CS
PL
HU
BG
TR
EN
CS
PL
HU
BG
TR
EN
CS
PL
HU
BG
TR
EN
CS
PL
HU
BG
TR
EN
CS
PL
HU
BG
TR
EN
CS
PL
HU
BG
TR

5
www.xerox.com/office/B70xxsupport
3ULQWHU%DVLFV
www.xerox.com/office/B70xxdocs
3
http://xxx.xxx.xxx.xxx
1 2
Embedded Web Server
Integrovaný webový server
Wbudowany serwer sieci Web
Beágyazott webkiszolgáló
Вграден уеб сървър
Gömülü Web Sunucusu
EN
The Xerox
®
Embedded Web Server enables you to access printer configuration details, paper and supplies
status, job status, and diagnostic functions over a network. You can also manage fax, email, and address books.
For details on using the Embedded Web Server, refer to the User Guide located on Xerox.com.
EN
To connect, in a Web browser, type the printer IP address. The network IPv4 address is available on the control
panel touch screen. Touch Device app > About, then scroll down.
Chcete-li se připojit, zadejte do webového prohlížeče adresu IP tiskárny. Síťová adresa IPv4 je uvedena na
dotykové obrazovce ovládacího panelu. Stiskněte aplikaci Zařízení > O a přejděte dolů.
Aby nawiązać połączenie, w przeglądarce internetowej wpisz adres IP drukarki. Sieciowy adres IPv4 można
znaleźć na ekranie dotykowym panelu sterowania. Dotknij aplikacji Urządzenie > Informacje, a następnie
przewiń w dół.
A csatlakoztatáshoz írja be a nyomtató IP-címét egy webböngészőben. A hálózati IPv4-címet az
érintőképernyős vezérlőpanelen keresheti meg. Érintse meg az Eszköz alkalmazás > Névjegy lehetőséget,
majd görgessen le.
За да свържете, въведете IP адреса на принтера в уеб браузър. Мрежовият IPv4 адрес можете да намерите на
сензорния екран на контролния панел. Натиснете Device app (Приложение за у-вото) > About (Относно), след което
превъртете надолу.
Bağlanmak için bir tarayıcıda yazıcının IP adresini yazın. Ağ IPv4 adresi, kontrol paneli dokunmatik ekranında
mevcuttur. Bağlanmak için bir tarayıcıda > Hakkında'ya dokunun, ardından aşağı kaydırın.
TR
Xerox
®
Gömülü Web Sunucusu, yazıcı yapılandırma ayrıntıları, kağıt ve sarf malzemesi durumu, iş durumu ve arıza
teşhis işlevlerine bir ağ üzerinden erişmenizi sağlar. Ayrıca faks, e-posta ve adres defterlerini de yönetebilirsiniz.
Gömülü Web Sunucusu kullanımına ilişkin ayrıntılar için bkz. Xerox.com'da yer alan Kullanım Kılavuzu.
CS
Integrovaný webový server Xerox
®
umožňuje přístup k podrobnostem konfigurace tiskárny, stavu papíru a
spotřebního materiálu, stavu úloh a diagnostickým funkcím prostřednictvím sítě. Umožňuje také spravovat fax,
e-mail a adresáře.
Podrobnosti k používání integrovaného webového serveru naleznete v uživatelské příručce, která je k dispozici
na webu Xerox.com.
PL
Wbudowany serwer sieci Web firmy Xerox
®
umożliwia uzyskiwanie dostępu do szczegółów konfiguracji
drukarki, stanu papieru i materiałów eksploatacyjnych, stanu pracy oraz funkcji diagnostycznych za
pośrednictwem sieci. Można również zarządzać faksem, pocztą e-mail i książkami adresowymi.
Szczegółowe informacje dotyczące urządzenia wbudowanego serwera sieci Web można znaleźć w podręczniku
użytkownika dostępnym w witrynie Xerox.com.
HU
A Xerox
®
beágyazott webkiszolgáló hálózati hozzáférést nyújt a nyomtató beállításainak részleteihez, a papír
és a kellékek állapotához, a munkák állapotához, valamint a diagnosztikai funkciókhoz. A faxok, az e-mailek és
a címjegyzékek kezelését is lehetővé teszi.
A beágyazott webkiszolgáló használatának részleteiért lásd a Xerox.com webhelyen található Felhasználói
útmutatót.
BG
Вграденият уеб сървър на Xerox® предоставя достъп до подробности за конфигурацията на принтера, състоянието
на хартията и консумативите, състоянието на заданието и диагностични функции по мрежа. Също така можете да
управлявате факс, имейл и адресните книги.
За подробности относно използването на вградения уеб сървър вижте User Guide (Ръководство за потребителя),
намиращо се на Xerox.com.
CS
PL
HU
BG
TR
EN
CS
PL
HU
BG
TR

6
www.xerox.com/office/B70xxsupport
3ULQWHU%DVLFV
XYZ
1
2
3
www.xerox.com/office/B70xxdocs
Customizing Your Workflow
Přizpůsobení pracovního postupu
Dostosowywanie przepływu pracy
A munkafolyamatok testre szabása
Персонализиране на работния процес
İş Akışınızı Özelleştirme
EN
The printer offers options for personalizing your experience by saving settings presets, customizing app and
setting list layout, and expanding your app collection.
Note: access to login and personalization features may be limited by your system administrator. For details,
refer to the User Guide and System Administrator Guide.
EN
To begin creating your personalized experience, first create a login identity. Touch Login, then touch + (add). Type
your user name, then touch OK. You are now logged in and can start saving presets and customizing app layout.
Chcete-li si připůsobit možnosti práce s tiskárnou, nejprve si vytvořte přihlašovací identitu. Stiskněte položku
Přihlášení a potom tlačítko + (Přidat). Zadejte své uživatelské jméno a stiskněte tlačítko OK. Nyní jste přihlášeni a
můžete ukládat předvolby a přizpůsobit si rozvržení aplikací.
Aby rozpocząć dostosowywanie obsługi do swoich potrzeb, należy zacząć od utworzenia tożsamości logowania.
Dotknij przycisku Logowanie, następnie dotknij pozycji + (dodaj). Wpisz nazwę użytkownika, następnie dotknij
przycisku OK. Teraz, po zalogowaniu, możesz rozpocząć zapisywanie ustawień i dostosowywanie układu aplikacji.
A személyre szabott felhasználói élmény első lépéseként hozza létre bejelentkezési identitását. Érintse meg a
Bejelentkezés, majd a + (Hozzáadás) gombot. Írja be a felhasználónevet, majd érintse meg az OK gombot.
Megtörtént a bejelentkezés. Ezután lehetősége van előbeállítások mentésére és az alkalmazás elrendezésének testre
szabására.
За да започнете да създавате персонализирания си начин на работа, първо създайте самоличност за влизане.
Натиснете Login (Влизане) и след това + (добавяне). Въведете потребителското си име и натиснете OK. Сега сте
влезли и можете да започнете да запазвате предварително зададени настройки и да персонализирате
оформлението на приложения.
Kişiselleştirilmiş deneyiminizi oluşturmaya başlamak için, önce bir oturum açma kimliği oluşturun. Oturum Aç'a ve
+ (artı) simgesine dokunun. Kullanıcı adınızı yazın ve Tamam'a dokunun. Oturumunuz açılmıştır ve önayarları
kaydetmeye ve uygulama düzenini özelleştirmeye başlayabilirsiniz.
CS
PL
HU
BG
TR
EN
CS
PL
HU
BG
TR
CS
Práci s tiskárnou si můžete přizpůsobit prostřednictvím uložení předvoleb nastavení, vlastního rozvržení
aplikací a nastavení a rozšíření své sbírky aplikací.
Poznámka: Správce systému může omezit váš přístup k funkcím přihlášení a přizpůsobení. Podrobnosti najdete
v uživatelské příručce a příručce System Administrator Guide (Příručka správce systému).
PL
Metody obsługi drukarki można dopasować do własnych potrzeb poprzez zapisanie zestawów ustawień,
dostosowanie aplikacji i określenie układu listy, a także poszerzenie kolekcji aplikacji.
Uwaga: dostęp do funkcji logowania i indywidualizacji może być ograniczony przez administratora systemu. W
celu uzyskania szczegółowych informacji zajrzyj do podręcznika użytkownika i publikacji System Administrator
Guide (Podręcznik administratora systemu).
HU
A nyomtatón lehetősége van a felhasználói élmény személyre szabására az előbeállítások mentésével, az
alkalmazások és a beállításlisták elrendezésének testre szabásával, és az alkalmazások körének bővítésével.
Megjegyzés: előfordulhat, hogy rendszergazdája korlátozta a bejelentkezési és testre szabási funkciók elérését.
Részletes információk: Felhasználói útmutatót és System Administrator Guide (Rendszer-adminisztrátori
útmutató).
BG
Принтерът предлага опции за персонализиране на работата чрез запазване на предварително зададени настройки,
персонализиране на приложения и оформлението на списъка с настройки, както и разширяване на колекцията от
приложения.
Забележка: достъпът до функциите за влизане и персонализиране може да бъде ограничен от системния
администратор. За подробности вижте User Guide (Ръководство за потребителя) и System Administrator Guide
(Ръководство за системния администратор).
TR
Yazıcı, ayar önayarlarını kaydederek, uygulama ve ayar listesi düzenini özelleştirerek ve uygulama
koleksiyonunuzu genişleterek deneyiminizi kişiselleştirmek için seçenekler sunar.
Not: Oturum açma ve kişiselleştirme özelliklerine erişim, sistem yöneticiniz ile sınırlanmış olabilir. Ayrıntılar
için, Kullanım Kılavuzu ve System Administrator Guide (Sistem Yöneticisi Kılavuzu)'na bakın.

7
www.xerox.com/office/B70xxsupport
3ULQWHU%DVLFV
www.xerox.com/appgallery
XYZ
3
2
1
To save your commonly used feature settings in an app, enter your settings, then scroll to the bottom of the list and
touch Save. Save as New Preset adds your settings as a Preset (top of the settings list). Save as Default changes the
default settings. For New Preset, type a name and choose an icon. To manage your feature list and presets, touch
the Customize menu.
Chcete-li uložit obvykle používané nastavení funkcí v aplikaci, zadejte požadované nastavení, přejděte na konec
seznamu a stiskněte položku Uložit. Možnost Uložit jako novou předvolbu uloží nastavení jako předvolbu (začátek
seznamu nastavení). Možnost Uložit jako výchozí změní výchozí nastavení. Pokud vytváříte novou předvolbu, zadejte
její název a zvolte ikonu. Chcete-li spravovat seznam funkcí a předvolby, stiskněte nabídku Přizpůsobit.
Aby zapisać często używane ustawienia funkcji w aplikacji, przejdź do ustawień, następnie przewiń do dołu listy i
dotknij pozycji Zapisz. Funkcja Zapisz jako nowe zadane ustawienie zapisuje ustawienia jako zadane (na górze listy
ustawień). Funkcja Zapisz jako domyślne zmienia ustawienia domyślne. Wpisz nazwę nowego zadanego ustawienia i
wybierz ikonę. Aby zarządzać listą funkcji i zadanymi ustawieniami, dotknij menu Dostosuj.
Ha valamelyik alkalmazásban menteni szeretné a leggyakrabban használt funkcióbeállításokat, görgessen a lista
aljára, majd érintse meg a Mentés gombot. Ha a Mentés új előbeállításként gombot választja, a beállításokat
előbeállításokként menti a rendszer, és a lista elején jeleníti meg. A Mentés alapértelmezettként lehetőséggel az
alapbeállításokat módosíthatja. Írja be a nevet az Új előbeállítás mezőbe, majd válasszon ki egy ikont. A funkciólista
és az előbeállítások kezeléséhez érintse meg a Testreszabás menüt.
За да запазите често използвани настройки на функции в приложение, въведете настройките, превъртете до края на
списъка и натиснете Save (Записване). Save as New Preset (Записване като нова предварителна настройка) добавя
настройките като предварителна настройка (в началото на списъка с настройки). Save as Default (Записване като
настройка по подразбиране) променя настройките по подразбиране. За нова предварителна настройка въведете
име и изберете икона. За управление на списъка с функции и предварителни настройки натиснете менюто
Customize (Персонализиране).
Bir uygulamadaki sık kullanılan özellik ayarlarınızı kaydetmek için, ayarlarınızı girin, listenin altına gidin ve Kaydet'e
dokunun. Yeni Önayar Olarak Kaydet, ayarlarınızı bir Önayar (ayarlar listesinin üstü) olarak kaydeder. Varsayılan
olarak Kaydet, varsayılan ayarları değiştirir. Yeni Önayar için bir ad yazın ve bir simge seçin. Özellik listenizi ve
önayarlarınızı yönetmek için, Özelleştir menüsüne dokunun.
The Xerox
®
App Gallery has a growing collection of productvity apps that you can install on your printer. Find the
app on your home screen and create your login directly, or go to www.xerox.com/appgallery to log in and add your
device. To simplify app installation, use the same name for your app gallery login credentials that you used for the
printer login.
Služba Xerox
®
App Gallery nabízí stále se rozšiřující sbírku aplikací na zvýšení produktivity, které můžete nainstalovat
do tiskárny. Vyhledejte požadovanou aplikaci na úvodní obrazovce a vytvořte si přihlašovací údaje přímo nebo
přejděte na adresu www.xerox.com/appgallery, přihlaste se a přidejte své zařízení. Aby byla instalace aplikace
jednodušší, použijte k přihlášení do služby App Gallery stejné jméno jako k přihlášení k tiskárně.
Galeria aplikacji Xerox
®
App Gallery obejmuje rosnąca kolekcję... aplikacji zwiększających produktywność, które można
instalować na drukarce. Możesz znaleźć aplikację na ekranie głównym i utworzyć bezpośrednie logowanie lub przejść do
strony www.xerox.com/appgallery w celu zalogowania się i dodania urządzenia. Aby uprościć instalację aplikacji,
można użyć tej samej nazwy poświadczeń logowania do galerii aplikacji, co użyta w celu zalogowania do drukarki.
A Xerox
®
App Gallery a tevékenységjavító alkalmazások egyre bővülő választékát kínálja, amelyeket igény szerint
telepíthet nyomtatójára. A kezdőképernyőn keresse meg az alkalmazást, hozza létre közvetlenül a bejelentkezési
adatait, vagy a www.xerox.com/appgallery címen jelentkezzen be, és adja hozzá készülékét. Az alkalmazástelepítés
egyszerűsítése érdekében célszerű ugyanazokat a bejelentkezési adatokat használni az alkalmazásgalériába való
belépéskor, mint amit a nyomtatóra való bejelentkezéskor használt.
Xerox
®
App Gallery разполага с постоянно увеличаваща се колекция от приложения за продуктивност, които могат
да бъдат инсталирани на принтера. Намерете приложението на началния екран и създайте самоличност за влизане
директно или отидете на www.xerox.com/appgallery, за да влезете и добавите вашето устройство. За опростяване на
инсталирането на приложението използвайте същот
о име за самоличността си за влизане в галерията от
приложения, което сте използвали за влизане в принтера.
Xerox
®
Uygulama Galerisi'nde yazıcınıza yükleyebileceğiniz giderek artan sayıda üretkenlik uygulaması vardır. Ana
sayfa ekranınızda uygulamayı bulun ve oturum açmanızı doğrudan oluşturun veya oturum açmak için
www.xerox.com/appgallery adresine gidin ve aygıtınızı ekleyin. Uygulama yüklemeyi basitleştirmek için, uygulama
galerisi oturum açma kimlik bilgileriniz için yazıcı oturum açması ile aynı adı kullanın.
EN
CS
PL
HU
BG
TR
EN
CS
PL
HU
BG
TR

8
www.xerox.com/office/B70xxsupport
3ULQWLQJ
60–256 g/m
2
(16 lb. Bond – 140 lb Index)
Statement...................5.5 x 8.5 in.
Executive.....................7.25 x 10.5 in.
Letter............................8.5 x 11 in.
8.5 x 13........................8.5 x 13 in.
Legal.............................8.5 x 14 in.
Tabloid...........................11 x 17 in.
A5..................................148 x 210 mm
B5 ..................................182 x 257 mm
A4..................................210 x 297 mm
B4 ..................................257 x 364 mm
A3..................................297 x 420 mm
Executive.....................7.25 x 10.5 in.
Letter............................8.5 x 11 in.
B5 ..................................182 x 257 mm
A4..................................210 x 297 mm
3 4
60–256 g/m
2
(16 lb. Bond – 140 lb Index)
60–216 g/m
2
(16 lb. Bond–80 lb. Cover)
60–216 g/m
2
(16 lb. Bond – 80 lb. Cover)
2
3
4
6
1
4 x 6 ..............................4 x 6 in.
5 x 7 ..............................5 x 7 in.
Statement...................5.5 x 8.5 in.
Executive.....................7.25 x 10.5 in.
8 x 10............................8 x 10 in.
Letter............................8.5 x 11 in.
8.5 x 13........................8.5 x 13 in.
Legal.............................8.5 x 14 in.
11 x 15...........................11 x 15 in.
Tabloid...........................11 x 17 in.
A6..................................105 x 148 mm
B6 ..................................128 x 182 mm
A5..................................148 x 210 mm
B5 ..................................182 x 257 mm
A4..................................210 x 297 mm
215 x 315 mm .............215 x 315 mm
B4 ..................................257 x 364 mm
A3..................................297 x 420 mm
Monarch......................3.9 x 7.5 in.
Commercial #10........4.1 x 9.5 in.
DL ..................................110 x 220 mm
C5 ..................................162 x 229 mm
1 2
6
LL
WW
W: 140–297 mm (5.5–11.7 in.)
L: 182–432 mm (7.2–17 in.)
LL
WW
1 2
W: 89–297 mm (3.5–11.7 in.)
L: 98–483 mm (3.9–19 in.)
LL
WW
Supported Paper
Podporovaný papír
Obsługiwane rodzaje papieru
Támogatott papír
Поддържани хартии
Desteklenen Kağıt
Bypass Tray
Ruční podavač
Taca boczna
Kézitálca
Байпасна тава
Bypass Kaseti
Trays 1–6
Zásobníky 1–6
Tace 1–6
1-6. tálca
Тави 1–6
Kaset 1–6
CS
PL
HU
BG
TR
EN
EN
CS
PL
HU
BG
TR
EN
CS
PL
HU
BG
TR
60–105 g/m
2
(16–28 lb. Bond)
Plain
Obyčejný
Zwykły
Sima
Обикновена
Düz
Envelope Tray
Zásobník obálek
Taca kopert
Borítéktálca
Тава за пощ. пликове
Zarf Kaseti
Monarch......................3.9 x 7.5 in.
Commercial #10........4.1 x 9.5 in.
DL ..................................110 x 220 mm
C5 ..................................162 x 229 mm
75–90 g/m
2
(20–24 lb. Bond)
106–169 g/m
2
(28 lb. Bond–63 lb. Cover)
Lightweight Cardstock
Tvrdý papír lehčí gramáže
Lekki karton
Vékony kartonkészlet
Лек картон
Hafif Kart Stoğu
217–256 g/m
2
(80 lb. Cover – 140 lb Index)
Heavyweight Cardstock
Tvrdý papír těžší gramáže
Ciężki karton
Nehéz kartonkészlet
Тежък картон
Ağır Kart Stoğu
170–216 g/m
2
(63–80 lb. Cover)
Cardstock
Tvrdý papír
Karton
Kartonkészlet
Картон
Kart Stoğu
Custom Size
Uživatelský formát
Rozmiar specjalny
Egyéni méret
Потребителски размер
Özel Boyut
EN
CS
PL
HU
BG
TR
EN
CS
PL
HU
BG
TR
EN
CS
PL
HU
BG
TR
EN
CS
PL
HU
BG
TR
EN
CS
PL
HU
BG
TR
EN
CS
PL
HU
BG
TR

9
www.xerox.com/office/B70xxsupport
3ULQWLQJ
Monarch......................3.9 x 7.5 in.
Commercial #10........4.1 x 9.5 in.
1 2
Basic Printing
Základní tisk
Drukowanie podstawowe
Alapszintű nyomtatás
Основни функции за печат
Temel Yazdırma
At the printer control panel, change size and type settings. In the Xerox
®
print driver, select printing options.
Na ovládacím panelu tiskárny změňte nastavení formátu a typu. V tiskovém ovladači Xerox vyberte možnosti
tisku.
Na panelu sterowania drukarki zmień ustawienia rozmiaru i typu. W obrębie sterownika drukarki Xerox wybierz
opcje drukowania.
Módosítsa a méret és a típus beállításait a nyomtató vezérlőpanelén. Válassza ki a nyomtatási opciókat a Xerox
nyomtatóillesztő programban.
На контролния панел на принтера променете настройките за размера и типа. В принтерния драйвер на Xerox
изберете опциите за печат.
Yazıcı kontrol panelinde, boyut ve tür ayarlarını değiştirin. Xerox yazdırma sürücüsünde, yazdırma seçeneklerini
belirleyin.
CS
PL
HU
BG
TR
EN
EN
CS
PL
HU
BG
TR

10
www.xerox.com/office/B70xxsupport
Printing
2
3
4
1
Printing from a USB Flash Drive
Tisk z jednotky USB flash
Drukowanie z dysku flash USB
Nyomtatás USB flash meghajtóról
Печат от USB флаш устройство
USB Flash Sürücüsünden Yazdırma
Touch USB or insert your USB Flash Drive, then choose Print from USB.
Stiskněte položku USB nebo vložte jednotku USB flash a zvolte položku Tisk ze zařízení USB.
Naciśnij pozycję USB lub włóż dysk flash USB, a następnie wybierz pozycję Drukuj z USB.
Érintse meg az USB lehetőséget vagy csatlakoztasson egy USB flash meghajtót, majd válassza a Nyomtatás
USB-portról opciót.
Натиснете USB или въведете USB флаш устройството, след което изберете Print from USB (Печат от USB).
USB'ye dokunun ya da USB Flash Sürücünüzü takın, ardından USB'den Yazdır'ı seçin.
If more documents are needed, touch Add Document. Select settings as desired, then touch Print.
Pokud potřebujete více dokumentů, stiskněte položku Přidat dokument. Vyberte požadované nastavení a stiskněte
položku Tisk.
Jeśli potrzebujesz kolejnych dokumentów, naciśnij opcję Dodaj dokument. Wybierz odpowiednie ustawienia, a
następnie naciśnij pozycję Drukuj.
Ha több dokumentumra van szükség, érintse meg a Dokumentum hozzáadása lehetőséget. Adja meg a kívánt
beállításokat, majd érintse meg a Nyomtatás lehetőséget.
Ако са необходими още документи, натиснете Add Document (Добавяне на документ). Изберете необходимите
настройките и натиснете Print (Печат).
Daha fazla doküman gerekiyorsa, Doküman Ekle'ye dokunun. Ayarları istediğiniz gibi seçin, ardından Yazdır'a dokunun.
Touch Add Document, then navigate to your files and select them.
Stiskněte položku Přidat dokument, přejděte k požadovaným souborům a vyberte je.
Naciśnij pozycję Dodaj dokument, a następnie do przejdź do plików i wybierz je.
Érintse meg a Dokumentum hozzáadása lehetőséget, majd navigáljon a fájlokhoz, és jelölje ki őket.
Натиснете Add Document (Добавяне на документ), след което отидете до файловете и ги изберете.
Doküman Ekle'ye dokunun, ardından dosyalarınıza gidin ve bunları seçin.
To select the number of copies, touch + or -. For larger numbers, touch Quantity and enter a number.
Stisknutím tlačítka + nebo - vyberte počet kopií. Chcete-li zadat větší počet, stiskněte položku Množství a zadejte číslo.
Aby wybrać liczbę kopii, naciśnij pozycję + lub -. W przypadku większych liczb naciśnij pozycję Liczba i wprowadź liczbę.
A példányszám beállításához érintse meg a + és - gombokat. Nagy példányszám esetén érintse meg a Példányszám
lehetőséget és írjon be egy számot.
За да изберете броя на копията, натиснете + или -. За по-големи бройки натиснете Quantity (Количество) и въведете броя.
Kopya sayısını seçmek için + ya da -'ye dokunun. Daha büyük sayılar için Miktar'a dokunun ve bir sayı girin.
CS
PL
HU
BG
TR
EN
EN
CS
PL
HU
BG
TR
EN
CS
PL
HU
BG
TR
EN
CS
PL
HU
BG
TR
EN
CS
PL
HU
BG
TR

11
www.xerox.com/office/B70xxsupport
Printing
1
2
3
1 2 3
4 5 6
7 8 9
0
1 2 3
4 5 6
7 8 9
0
1
Printing Jobs Stored on the Printer
Tisk úloh uložených v tiskárně
Drukowanie prac zapisanych na drukarce
A nyomtatón tárolt munkák kinyomtatása
Печатане на задания, съхранени на принтера
Yazıcıda Kayıtlı İşleri Yazdırma
You can send a print job to save to the printer, then select the job from the printer control panel to print at a later
time. Jobs can be saved in the public folder or be password protected. In the Xerox
®
printer driver, select Properties
(Windows) or Xerox Features (Mac OS), then Job Type. Select Saved Job or Secure Print. For Secure Print, type a
passcode.
Tiskovou úlohu můžete uložit v tiskárně a později ji vybrat na ovládacím panelu tiskárny a vytisknout. Úlohy lze
ukládat do veřejné složky nebo chránit heslem. V tiskovém ovladači Xerox
®
vyberte položku Vlastnosti (Windows)
nebo Funkce Xerox (Mac OS) a dále položku Typ úlohy. Vyberte možnost Uložená úloha nebo Zabezpečený tisk.
Pokud jste vybrali možnost Zabezpečený tisk, zadejte přístupový kód.
Pracę drukowania można wysłać do zapisania na drukarce, a następnie w późniejszym terminie wybrać tę pracę na
panelu sterowania drukarki, aby ją wydrukować. Prace można zapisać w folderze publicznym lub jako chronione
hasłem. W sterowniku drukarki Xerox
®
wybierz pozycję Właściwości (system Windows) lub Funkcje Xerox (system
Mac OS), a następnie pozycję Typ pracy. Wybierz pozycję Zapisana praca lub Zabezpieczone drukowanie. W
przypadku zabezpieczonego drukowania wpisz kod dostępu.
A nyomtatási munkák a nyomtatóra küldhetők, és a nyomtatás később is elvégezhető a munka kiválasztásával a
nyomtató vezérlőpanelén. A munkák menthetők a nyilvános mappába, illetve jelszóval is védhetők. A Xerox
®
nyomtatóillesztő programban válassza a Tulajdonságok (Windows) vagy Xerox-szolgáltatások (Mac OS), majd a
Munka típusa lehetőséget. Válassza a Mentett munka vagy a Titkos nyomtatás lehetőséget. A Titkos nyomtatás
esetében írjon be egy jelszót.
Можете да изпратите задание за печат, което да бъде записано на принтера, и след това да го изберете от
контролния панел на принтера за печат по-късно. Заданията могат да се записват в публична папка или да се
защитят с парола. В принтерния драйвер на Xerox® изберете Properties (Свойства) (Windows) или Xerox Features
(Функции на Xerox) (Mac OS) и след това Job Type (Тип задание). Изберете Saved Job (Записано задание) или Secure
Print (Защитен печат). Въведете парола за Secure Print (Защитен печат).
Bir yazdırma işini yazıcıya kaydetmek için gönderebilir, ardından işi daha sonra yazıcı kontrol panelinde yazdırmak
için seçebilirsiniz. İşler ortak klasörde saklanabilir ya da parola korumalı olabilir. Xerox
®
yazdırma sürücüsünde,
Özellikler (Windows) ya da Xerox Features (Mac OS) öğesini seçin, ardından İş Türü'nü seçin. Kaydedilmiş İş ya da
Güvenli Yazdırma'yı seçin. Güvenli Yazdırma için bir parola yazın.
To print stored jobs from the control panel, touch Jobs, then touch Saved Jobs or Personal & Secure Jobs. Select the
folder or job.
Chcete-li vytisknout uložené úlohy z ovládacího panelu, stiskněte položku Úlohy a dále položku Uložené úlohy nebo
Osobní a zabezpečené úlohy. Vyberte složku nebo úlohu.
Aby wydrukować zapisane prace z panelu sterowania, naciśnij pozycję Prace, a następnie naciśnij pozycję Zapisane
prace lub Prace prywatne i zabezpieczone. Wybierz folder lub pracę.
A tárolt munkák kinyomtatásához a vezérlőpanelről érintse meg a Munkák, majd a Mentett munkák vagy a
Személyes és titkos munkák lehetőséget. Válassza ki a mappát vagy a munkát.
За да разпечатате съхранени задания от контролния панел, натиснете Jobs (Задания), след което натиснете Saved
Jobs (Записани задания) или Personal & Secure Jobs (Лични и защитени задания). Изберете папката или заданието.
Kayıtlı işleri kontrol panelinden yazdırmak için, İşler'e dokunun, ardından Kayıtlı İşler ya da Kişisel ve Güvenli
İşler'e dokunun. Klasörü ya da işi seçin.
If requested, type the password. Select the quantity. To print the job, touch OK. To delete the job, touch the trash
icon, then touch Delete.
V případě potřeby zadejte heslo. Vyberte počet. Vytiskněte úlohu stisknutím tlačítka OK. Chcete-li úlohu vymazat,
stiskněte ikonu odpadkového koše a pak možnost Vymazat.
W razie potrzeby wpisz hasło. Wybierz liczbę kopii. Aby wydrukować pracę, naciśnij przycisk OK. Aby usunąć pracę,
naciśnij ikonę kosza, a następnie naciśnij pozycję Usuń.
Amennyiben a rendszer erre kéri, írja be a jelszót. Adja meg a példányszámot. A munka kinyomtatásához érintse meg
az OK lehetőséget. A munkákat a kuka ikon, majd a Törlés megérintésével törölheti.
Ако се изисква, въведете паролата. Изберете количеството. За да разпечатате заданието, натиснете OK. За да
изтриете заданието, натиснете иконата на кошче и след това Delete (Изтриване).
İstenirse, parolayı yazın. Miktarı seçin. İşi yazdırmak için Tamam'a dokunun. İşi iptal etmek için, çöp kutusu
simgesine, ardından Sil'e dokunun.
CS
PL
HU
BG
TR
EN
EN
CS
PL
HU
BG
TR
EN
CS
PL
HU
BG
TR
EN
CS
PL
HU
BG
TR

12
www.xerox.com/office/B70xxsupport
&RS\LQJ
1
38–128 g/m
2
(26 lb. Text–34 lb. Bond)
50–128 g/m
2
(20 lb.–34 lb. Bond)
X: 85–432 mm (5.5–17 in.)
Y: 125–297 mm (8.26–11.69 in.)
≤110 (80 g/m
2
)
X
Y
A5
0
1 2 3
4 5 6
7 8 9
0
1
2
3
Load the original images.
Vložte předlohy.
Załaduj oryginalne obrazy.
Töltse be az eredeti képeket.
Заредете оригиналните изображения.
Asıl görselleri yükleyin.
Basic Copying
Základní kopírování
Kopiowanie podstawowe
Alapszintű másolás
Основни функции за копиране
Temel Kopyalama
Touch Copy and select the number of copies desired.
Stiskněte tlačítko Kopírování a vyberte požadovaný počet kopií.
Naciśnij pozycję Kopiuj, a następnie wybierz żądaną liczbę kopii.
Érintse meg a Másolás lehetőséget, majd adja meg a másolatok kívánt számát.
Натиснете Copy (Копиране) и изберете броя на необходимите копия.
Kopyala'ya dokunun ve istenen kopya sayısını seçin.
Select settings from the list, then touch Start.
V seznamu vyberte nastavení a stiskněte tlačítko Spustit.
Wybierz ustawienia z listy, a następnie naciśnij pozycję Start.
Válassza ki a beállításokat a listáról, majd érintse meg a Start lehetőséget.
Изберете настройките от списъка, след което натиснете Start (Старт).
Ayarları listeden seçin, ardından Başlat'a dokunun.
Note: Settings from previous users remain for a short time. To clear the temporary settings in all apps, on the Home
screen, touch Reset.
Poznámka: Po krátkou dobu zůstane v platnosti nastavení předchozího uživatele. Chcete-li vymazat dočasné
nastavení všech aplikací, na úvodní obrazovce stiskněte tlačítko Resetovat.
Uwaga: Przez krótki czas będą obowiązywać ustawienia wybrane przez poprzednich użytkowników. Aby wyczyścić
ustawienia tymczasowe we wszystkich aplikacjach, na ekranie głównym naciśnij pozycję Resetuj.
Megjegyzés: A korábbi felhasználók beállításai rövid ideig megmaradnak. Az ideiglenes beállítások törléséhez
minden alkalmazásból érintse meg a Visszaállítás lehetőséget a kezdőlapon.
Забележка: Настройките от предходните потребители се запазват за кратко време. За да изчистите временните
настройки във всички приложения, натиснете Reset (Начално състояние) на екрана Home (Начало).
Not: Önceki kullanıcıların ayarları kısa bir süre daha tutulur. Tüm uygulamalardaki geçici ayarları temizlemek için
Ana ekranda Sıfırla'ya dokunun.
CS
PL
HU
BG
TR
EN
EN
CS
PL
HU
BG
TR
EN
CS
PL
HU
BG
TR
EN
CS
PL
HU
BG
TR
EN
CS
PL
HU
BG
TR

13
www.xerox.com/office/B70xxsupport
6FDQQLQJ
www.xerox.com/office/B70xxdocs
38–128 g/m
2
(26 lb. Text–34 lb. Bond)
50–128 g/m
2
(20 lb.–34 lb. Bond)
X: 85–432 mm (5.5–17 in.)
Y: 125–297 mm (8.26–11.69 in.)
≤110 (80 g/m
2
)
X
Y
A5
Scanning
Snímání
Skanowanie
Szkennelés
Сканиране
Tarama
Load original images on the document glass or in the document feeder.
Položte předlohy na sklo pro předlohy nebo do automatického podavače.
Załaduj oryginalne obrazy na szybę dokumentów lub do podajnika dokumentów.
Töltse be a eredeti képeket a dokuüvegre vagy a dokuadagolóba.
Заредете оригиналните изображения на документното стъкло или в подаващото устройство за документи.
Asıl görselleri doküman camına ya da doküman besleyiciye yükleyin.
The printer is connected typically to a network rather than a single computer. You select a destination for the
scanned image at the printer. Some methods are available to anyone. Other methods require network access or
prepared destinations. This guide covers several methods and focuses on key advantages of each.
For detailed procedures and more scanning options, refer to the User Guide.
EN
TR
Yazıcı, normalde tek bir bilgisayar yerine bir ağa bağlıdır. Yazıcıda taranan görüntü için bir hedef seçeceksiniz. Bazı
yöntemler herkesin kullanımına açıktır. Diğer yöntemler ağ erişimi ve hazırlanmış hedefler gerektirir. Bu kılavuz çeşitli
yöntemleri kapsar ve her birinin önemli avantajlarını vurgular.
Ayrıntılı prosedürler ve diğer tarama seçenekleri için bkz. Kullanım Kılavuzu.
CS
PL
HU
BG
TR
EN
EN
CS
PL
HU
BG
TR
Drukarka jest przeważnie podłączona do sieci, a nie do pojedynczego komputera. Na drukarce można wybrać miejsce
docelowe skanowanego obrazu. Niektóre metody są dostępne dla wszystkich użytkowników. Inne metody wymagają
dostępu do sieci lub przygotowania miejsc docelowych. W tym podręczniku opisano kilka metod oraz powiązanych z
nimi kluczowych korzyści.
Szczegółowy opis procedur i informacje o innych opcjach skanowania można znaleźć w podręczniku użytkownika.
PL
Tiskárna je typicky připojena k síti, nikoli k jedinému počítači. Místo určení nasnímaného obrazu se vybírá na
tiskárně. Některé metody jsou dostupné všem. Jiné vyžadují přístup k síti nebo předem připravená místa určení. Tato
příručka popisuje několik metod a zaměřuje se na jejich hlavní výhody.
Podrobné postupy a další možnosti snímání najdete v uživatelské příručce.
CS
A nyomtató általában valamilyen hálózathoz, és nem egy számítógéphez csatlakozik. A szkennelt kép célját a
nyomtatónál kell kiválasztani. Bizonyos megoldások mindenki számára rendelkezésre állnak. Más módszerekhez
hálózati hozzáférésre vagy előkészített célhelyekre van szükség. Ez az útmutató több módszert is bemutat, és
mindegyiknél a kulcsfontosságú előnyökre koncentrál.
A részletes folyamatleírásokért és további szkennelési opciókért lásd a Felhasználói útmutatót.
HU
Принтерът обикновено е свързан към мрежа, а не към един компютър. Вие избирате на принтера
местоназначението за сканираните изображения. Някои методи са налични за всички потребители. За други методи
се изисква мрежов достъп или предварително подготвени местоназначения. В ръководството са представени
няколко метода и за всеки от тях са посочени основните предимства.
За подробните процедури и повече опции за сканиране вижте User Guide (Ръководство за потребителя).
BG

14
www.xerox.com/office/B70xxsupport
6FDQQLQJ
1
2
3
.pdf
.pdf(a)
.xps
.tif
.jpg
Using the Scan To App
Použití aplikace Snímání do
Korzystanie z aplikacji Skanuj do
A Szkennelés ide... alkalmazás használata
Използване на приложението Scan To (Сканиране към)
Uygulamaya Tarama Özelliğinin Kullanımı
To include more destinations of any available type, touch Add Destination. For a menu to remove a destination or
add it to the address book, touch the destination.
Chcete-li přidat více míst určení libovolného dostupného typu, stiskněte položku Přidat cíl. Stisknutím místa určení
zobrazíte nabídku umožňující jeho odebrání nebo přidání do adresáře.
Aby uwzględnić więcej miejsc docelowych dowolnego dostępnego typu, naciśnij pozycję Dodaj miejsce docelowe.
Aby wyświetlić menu umożliwiające usunięcie miejsca docelowego lub dodanie go do książki adresowej, naciśnij to
miejsce.
Több cél hozzáadásához bármelyik rendelkezésre álló céltípusból, érintse meg a Cél hozzáadása lehetőséget. A cél
eltávolítására vagy a címjegyzékhez adására szolgáló menü megjelenítéséhez érintse meg a célt.
За да включите още местоназначения от какъвто и да е наличен вид, натиснете Add Destination (Добавяне на
местоназначение). За достъп до меню, позволяващо премахване на местоназначение или добавяне на
местоназначение към адресната книга, натиснете местоназначението.
Herhangi bir türde daha fazla hedef eklemek için Hedef Ekle'ye dokunun. Bir hedefi adres defterinden kaldırma ya
da adres defterine eklemeye yönelik bir menü için hedefe dokunun.
Choose the file type and other scan settings. To edit the default scan name, touch the name, and type the changes.
Touch Scan.
Zvolte typ souboru a další nastavení snímání. Chcete-li upravit výchozí název snímání, stiskněte název a zadejte
změny. Stiskněte tlačítko Snímání.
Wybierz typ pliku i inne ustawienia skanowania. Aby edytować domyślną nazwę skanowania, naciśnij tę nazwę i
wprowadź zmiany. Naciśnij pozycję Skanuj.
Válassza ki a fájl típusát és a többi szkennelési beállítást. Az alapértelmezett szkennelési név szerkesztéséhez érintse
meg a nevet, és írja be a módosításokat. Érintse meg a Szkennelés lehetőséget.
Изберете типа на файла и други настройки за сканиране. За да редактирате името на сканирането по
подразбиране, натиснете името и въведете промените. Натиснете Scan (Сканиране).
Dosya türünü ve diğer tarama ayarlarını seçin. Varsayılan taramam adını düzenlemek için ada dokunun ve
değişiklikleri yazın. Tara'ya dokunun.
Scan To offers a variety of scan destinations to choose from and allows you to send to multiple destinations not
accessible to single-purpose apps such as scanning to Email or USB. Touch Scan To then choose your first
destination.
To prepare destinations, refer to the User Guide.
Aplikace Snímání do nabízí různá místa určení snímání a umožňuje odesílat nasnímané obrazy do více míst určení,
jež nejsou dostupná jednoúčelovým aplikacím, jako je například snímání do e-mailu nebo USB. Stiskněte položku
Snímání do a vyberte první místo určení.
Informace o přípravě míst určení najdete v uživatelské příručce.
Funkcja Skanuj do oferuje różne miejsca docelowe skanowania do wyboru i umożliwia wysyłanie do wielu miejsc
docelowych niedostępnych dla aplikacji pojedynczego przeznaczenia, na przykład służących do skanowania do
poczty e-mail lub USB. Naciśnij pozycję Skanuj do, a następnie wybierz pierwsze miejsce docelowe.
Aby przygotować miejsca docelowe, zapoznaj się z podręcznikiem użytkownika.
A Szkennelés ide... számos szkennelési célt kínál, és jó néhány olyan célra teszi lehetővé a küldést, ahová az egy
feladatra tervezett alkalmazások – például az e-mailbe vagy USB-re szkennelés – nem. Érintse meg a Szkennelés
ide... lehetőséget, majd válassza ki az első célt.
A célok előkészítésével kapcsolatban lásd a Felhasználói útmutatót.
Scan To (Сканиране към) предоставя избор на различни местоназначения за сканиране и позволява изпращане до
няколко местоназначения, които не са достъпни за приложенията с единично предназначение, като сканиране към
имейл или USB. Натиснете Scan To (Сканиране към) и изберете първото местоназначение.
За подготовката на местоназначенията вижте User Guide (Ръководство за потребителя).
Tarama Hedefi, çeşitli tarama hedefi seçimleri sunar ve E-postaya ya da USB'ye Tarama gibi tek amaçlı uygulamalar
için erişilebilir olmayan birden çok hedefe göndermenizi sağlar. Tarama Hedefi'ne dokunun, ardından ilk hedefinizi
seçin.
Hedefleri hazırlamak için bkz. Kullanım Kılavuzu.
CS
PL
HU
BG
TR
EN
EN
CS
PL
HU
BG
TR
EN
CS
PL
HU
BG
TR
EN
CS
PL
HU
BG
TR

15
www.xerox.com/office/B70xxsupport
6FDQQLQJ
1
3
.pdf
.pdf(a)
.xps
.tif
.jpg
2
Scanning to a USB Flash Drive
Snímání na jednotku USB flash
Skanowanie do dysku flash USB
Szkennelés USB flash meghajtóra
Сканиране към USB флаш устройство
USB Flash Sürücüsüne Tarama
Scan to USB is a simple way to acquire a scan if you do not have prepared destinations or network access. Touch USB
or insert your USB Flash Drive, then choose Scan to USB.
Snímání do USB je jednoduchý způsob získání nasnímaného obrazu, pokud nemáte připravená místa určení nebo
přístup k síti. Stiskněte položku USB nebo vložte jednotku USB flash a zvolte položku Snímání do USB.
Opcja Skanuj do USB ułatwia skanowanie, jeśli miejsca docelowe nie zostały przygotowane lub nie ma dostępu do
sieci. Naciśnij pozycję USB lub włóż dysk flash USB, a następnie wybierz pozycję Skanuj do USB.
A szkennelés USB-re egyszerű megoldás a szkennelt fájlok kinyerésére, ha nincsenek előkészített célok vagy hálózati
hozzáférés. Érintse meg az USB lehetőséget vagy csatlakoztasson egy USB flash meghajtót, majd válassza a
Szkennelés USB-re opciót.
Scan to USB (Сканиране към USB) е лесен начин за получаване на сканиране, ако не разполагате с предварително
подготвени местоназначения или мрежов достъп. Натиснете USB или въведете USB флаш устройството, след което
изберете Scan to USB (Сканиране към USB).
USB'ye Tara, hazırlanmış hedefleriniz ya da ağ erişiminiz olmadığında bir taramayı almak için kolay bir yoldur.
USB'ye dokunun ya da USB Flash Sürücünüzü takın, ardından USB'ye Tara'yı seçin.
Choose the file type and other scan settings. To edit the default scan name, touch the name, and type the changes.
Touch Scan.
Zvolte typ souboru a další nastavení snímání. Chcete-li upravit výchozí název snímání, stiskněte název a zadejte
změny. Stiskněte tlačítko Snímání.
Wybierz typ pliku i inne ustawienia skanowania. Aby edytować domyślną nazwę skanowania, naciśnij tę nazwę i
wprowadź zmiany. Naciśnij pozycję Skanuj.
Válassza ki a fájl típusát és a többi szkennelési beállítást. Az alapértelmezett szkennelési név szerkesztéséhez érintse
meg a nevet, és írja be a módosításokat. Érintse meg a Szkennelés lehetőséget.
Изберете типа на файла и други настройки за сканиране. За да редактирате името на сканирането по
подразбиране, натиснете името и въведете промените. Натиснете Scan (Сканиране).
Dosya türünü ve diğer tarama ayarlarını seçin. Varsayılan taramam adını düzenlemek için ada dokunun ve
değişiklikleri yazın. Tara'ya dokunun.
Touch Switch Destination, then navigate to your preferred destination.
Stiskněte položku Změnit cíl a přejděte do požadovaného místa určení.
Naciśnij pozycję Przełącz miejsce docelowe, a następnie przejdź do preferowanego miejsca docelowego.
Érintse meg a Cél váltása lehetőséget, majd navigáljon a kívánt célhoz.
Натиснете Switch Destination (Превключване на местоназначение), след което отидете до предпочитаното
местоназначение.
Hedefi Değiştir'e dokunun, ardından tercih edilen hedefinize dokunun.
CS
PL
HU
BG
TR
EN
EN
CS
PL
HU
BG
TR
EN
CS
PL
HU
BG
TR
EN
CS
PL
HU
BG
TR

16
www.xerox.com/office/B70xxsupport
Scanning
1
3
.pdf
.pdf(a)
.xps
.tif
.jpg
2
Scanning to Email
Snímání do e-mailu
Skanowanie do poczty e-mail
Szkennelés e-mailbe
Сканиране към имейл
E-postaya Tarama
To add stored addresses to the email, touch the address book button. For a menu to remove an address or add it to
the address book, touch the address. To create a subject line, touch the subject line.
Chcete-li do e-mailu přidat uložené adresy, stiskněte tlačítko adresáře. Stisknutím adresy zobrazíte nabídku
umožňující jeho odebrání nebo přidání do adresáře. Chcete-li vytvořit předmět, stiskněte řádek předmětu.
Aby dodać zapisane adresy do wiadomości e-mail, naciśnij przycisk książki adresowej. Aby wyświetlić menu
umożliwiające usunięcie adresu lub dodanie go do książki adresowej, naciśnij ten adres. Aby utworzyć wiersz tematu,
naciśnij ten wiersz.
Tárolt címek hozzáadásához az e-mailhez érintse meg a címjegyzék gombot. A címek eltávolítására vagy a
címjegyzékhez adására szolgáló menü megjelenítéséhez érintse meg a címet. Tárgy hozzáadásához érintse meg a
tárgyat.
За да добавите съхранени адреси към имейла, натиснете бутона на адресната книга. За достъп до меню,
позволяващо премахване на адрес или добавяне на адрес към адресната книга, натиснете адреса. За да създадете
ред на тема, натиснете реда на тема.
Kayıtlı adresleri e-postaya eklemek için adres defteri düğmesine dokunun. Bir adresi adres defterinden kaldırma ya
da adres defterine eklemeye yönelik bir menü için adrese dokunun. Bir konu satırı oluşturmak için, konu satırına
dokunun.
Choose the file type and other scan settings. From, Reply To, and Message settings are at the bottom of the list. To
edit the default scan name, touch the name, then type the desired name. Touch Send.
Zvolte typ souboru a další nastavení snímání. Nastavení Od, Komu odpovědět a Zpráva se nacházejí na konci
seznamu. Chcete-li upravit výchozí název snímání, stiskněte název a zadejte požadovaný název. Stiskněte tlačítko
Odeslat.
Wybierz typ pliku i inne ustawienia skanowania. Ustawienia Od, Wyślij odpowiedź do i Wiadomość znajdują w dolnej
części listy. Aby edytować domyślną nazwę skanowania, naciśnij tę nazwę i wpisz żądaną nazwę. Naciśnij pozycję
Wyślij.
Válassza ki a fájl típusát és a többi szkennelési beállítást. A Feladó, a Válaszcím és az Üzenet beállításai a lista alján
találhatók. Az alapértelmezett szkennelési név szerkesztéséhez érintse meg a nevet, és írja be a kívánt nevet. Érintse
meg a Küldés lehetőséget.
Изберете типа на файла и други настройки за сканиране. Настройките From (От), Reply To (Отговор до) и Message
(Съобщение) са в края на списъка. За да редактирате името на сканирането по подразбиране, натиснете името и
въведете необходимото име. Натиснете Send (Изпращане).
Dosya türünü ve diğer tarama ayarlarını seçin. Kimden, Yanıtla ve Mesaj ayarları listenin altındadır. Varsayılan
tarama adını düzenlemek için ada dokunun ve ardından istenilen adı yazın. Gönder'e dokunun.
The Email app offers a variety of controls for sending scanned images in emails. Touch Email, then touch To and
type an address. To add more recipients, touch the address field again.
For details about email and address book features, refer to the User Guide.
Aplikace E-mail nabízí různé možnosti odesílání nasnímaných obrazů e-mailem. Stiskněte položku E-mail, dále
položku Komu a zadejte adresu. Chcete-li přidat další příjemce, stiskněte znovu pole adresy.
Podrobnosti týkající se funkcí e-mailu a adresáře najdete v uživatelské příručce.
Aplikacja E-mail oferuje różne sposoby kontrolowania zeskanowanych obrazów wysyłanych w wiadomościach e-mail.
Naciśnij pozycję E-mail, a następnie naciśnij pozycję Do i wpisz adres. Aby dodać kolejnych odbiorców, ponownie
naciśnij pole adresu.
Szczegółowy opis funkcji poczty e-mail i książki adresowej można znaleźć w podręczniku użytkownika.
Az E-mail alkalmazás többféle lehetőséget kínál a szkennelt képek e-mailben történő küldéséhez. Érintse meg az
E-mail, majd a Címzett lehetőséget, és írja be a címet. További címzettek hozzáadásához érintse meg újra a
címmezőt.
Az e-mail és címjegyzék funkciókkal kapcsolatos részletes információkért lásd a Felhasználói útmutatót.
Приложението Email (Имейл) предоставя различни контроли за изпращане на сканирани изображения в имейли.
Натиснете Email (Имейл) и след това To (До) и въведете адрес. За да добавите още получатели, натиснете отново
полето за адреса.
За подробности относно функциите на имейл и адресна книга вижте User Guide (Ръководство за потребителя).
E-posta uygulaması taranan görüntülerin e-postalarda gönderilmesi için çeşitli kontroller sunar. E-posta'ya,
ardından Kime öğesine dokunun ve bir adres yazın. Daha fazla alıcı eklemek için adres alanına yeniden dokunun.
E-posta ve adres defteri özellikleri hakkındaki ayrıntılar için bkz. Kullanım Kılavuzu.
CS
PL
HU
BG
TR
EN
EN
CS
PL
HU
BG
TR
EN
CS
PL
HU
BG
TR
EN
CS
PL
HU
BG
TR

17
www.xerox.com/office/B70xxsupport
6FDQQLQJ
2
3
1
.pdf
.pdf(a)
.xps
.tif
.jpg
Scanning to a Default Folder
Snímání do výchozí složky
Skanowanie do folderu domyślnego
Szkennelés alapértelmezett mappába
Сканиране към папка по подразбиране
Varsayılan Klasöre Tarama
To scan to your prepared network location, touch Scan To... and choose Network. Select a subfolder as needed.
Chcete-li snímat do připraveného síťového umístění, stiskněte položku Snímání do... a vyberte možnost Síť. Vyberte
podsložku podle potřeby.
Aby skanować do przygotowanej lokalizacji sieciowej, dotknij pozycji Skanuj do… i wybierz pozycję Sieć.
Wybierz potrzebny podfolder.
Az előkészített hálózati helyre történő szkenneléshez érintse meg a Szkennelés ide… lehetőséget, majd válassza a
Hálózat lehetőséget. Szükség szerint válasszon almappát is.
За да сканирате към подготвено мрежово местоположение, натиснете Scan To... (Сканиране към...) и изберете
Network (Мрежа). Изберете подпапка според необходимостта.
Hazırlanan ağ konumunuza taramak için Tarama Hedefi... düğmesine dokunun ve Ağ seçeneğini belirleyin.
Gerekiyorsa bir alt klasör seçin ya da oluşturun.
Choose the file type and other scan settings. To edit the default scan name, touch the name, and type the changes.
Touch Scan.
Zvolte typ souboru a další nastavení snímání. Chcete-li upravit výchozí název snímání, stiskněte název a zadejte
změny. Stiskněte tlačítko Snímání.
Wybierz typ pliku i inne ustawienia skanowania. Aby edytować domyślną nazwę skanowania, naciśnij tę nazwę i
wprowadź zmiany. Naciśnij pozycję Skanuj.
Válassza ki a fájl típusát és a többi szkennelési beállítást. Az alapértelmezett szkennelési név szerkesztéséhez érintse
meg a nevet, és írja be a módosításokat. Érintse meg a Szkennelés lehetőséget.
Изберете типа на файла и други настройки за сканиране. За да редактирате името на сканирането по
подразбиране, натиснете името и въведете промените. Натиснете Scan (Сканиране).
Dosya türünü ve diğer tarama ayarlarını seçin. Varsayılan taramam adını düzenlemek için ada dokunun ve
değişiklikleri yazın. Tara'ya dokunun.
You can set up a scan-to folder on the network or online. To create a location, touch Device > Apps > Scan To... then
choose Network or FTP. To scan to FTP, enter the FTP settings. To select a folder on the network or online, navigate
to the desired location.
Můžete nastavit cílovou složku snímání v síti nebo online. Chcete-li vytvořit umístění, stiskněte položky Zařízení >
Aplikace > Snímání do... a zvolte možnost Síť nebo FTP. Chcete-li snímat do FTP, zadejte nastavení FTP. Pokud
chcete vybrat složku v síti nebo online, přejděte do požadovaného umístění.
Możesz skonfigurować skanowanie do folderu w sieci lub w trybie online. Aby utworzyć lokalizację, naciśnij kolejno
pozycje Urządzenie > Aplikacje > Skanuj do..., a następnie wybierz pozycję Sieć lub FTP. Aby skanować do serwera
FTP, wpisz ustawienia FTP. Aby wybrać folder w sieci lub w trybie online, przejdź do wybranej lokalizacji.
Lehetőség van hálózati vagy online szkennelési célmappa beállítására. A célmappa létrehozásához érintse meg a
Készülék > Alkalmazások > Szkennelés ide... lehetőséget, majd válasszon a Hálózat vagy az FTP értékek közül. Az
FTP-re való szkenneléshez adja meg az FTP-beállításokat. Hálózati vagy online mappa kiválasztásához navigáljon a
kívánt helyre.
Можете да настроите сканиране към папка по мрежа или онлайн. За да създадете местоположение, натиснете
Device (Устройство) > Apps (Приложения) > Scan To... (Сканиране към...) и изберете Network (Мрежа) или FTP. За да
сканирате към FTP, въведете настройките за FTP. За да изберете папка в мрежата или онлайн, отидете до
необходимото местоположение.
Ağ üzerinde ya da çevrimiçi bir tarama hedefi klasörü ayarlayabilirsiniz. Bir konum oluşturmak için, Aygıt >
Uygulamalar > Tarama Hedefi...'ni seçin ve ardından Ağ veya FTP'yi seçin. FTP'ye taramak için FTP ayarlarını
girin. Ağ üzerinde ya da çevrimiçi bir klasör seçmek için istenen konuma gidin.
CS
PL
HU
BG
TR
EN
EN
CS
PL
HU
BG
TR
EN
CS
PL
HU
BG
TR
EN
CS
PL
HU
BG
TR

18
www.xerox.com/office/B70xxsupport
)D[LQJ
www.xerox.com/office/B70xxdocs
38–128 g/m
2
(26 lb. Text–34 lb. Bond)
50–128 g/m
2
(20 lb.–34 lb. Bond)
X: 85–432 mm (5.5–17 in.)
Y: 125–297 mm (8.26–11.69 in.)
≤110 (80 g/m
2
)
X
Y
A5
Load original images on the document glass or in the document feeder.
Položte předlohy na sklo pro předlohy nebo do automatického podavače.
Załaduj oryginalne obrazy na szybę dokumentów lub do podajnika dokumentów.
Töltse be a eredeti képeket a dokuüvegre vagy a dokuadagolóba.
Заредете оригиналните изображения на документното стъкло или в подаващото устройство за документи.
Asıl görselleri doküman camına ya da doküman besleyiciye yükleyin.
Faxing
Faxování
Faksowanie
Fax
Изпращане на факс
Faks Gönderme
EN
You can enter fax numbers manually and store them in the address book, or select fax numbers from the address book.
For information about fax settings and managing stored fax numbers in the address book, refer to the User Guide.
TR
Faks numaralarını manuel olarak girebilir ve bunları adres defterinde saklayabilir, ya da faks numaralarını adres
defterinden seçebilirsiniz.
Faks ayarları ve adres defterinde kayıtlı faks numaralarının yönetilmesi hakkındaki bilgiler için bkz. Kullanım
Kılavuzu.
CS
PL
HU
BG
TR
EN
EN
CS
PL
HU
BG
TR
Faxová čísla můžete zadávat ručně a uložit je do adresáře nebo je můžete vybrat z adresáře.
Informace o nastavení faxu a správě faxových čísel uložených v adresáři najdete v uživatelské příručce.
CS
Możesz ręcznie wprowadzić numery faksu i zapisać je w książce adresowej lub wybrać numery faksu z książki adresowej.
Informacje na temat ustawień faksu i zarządzania zapisanymi numerami faksu w książce adresowej można znaleźć w
podręczniku użytkownika.
PL
HU
A faxszámokat beviheti manuálisan és mentheti őket a címjegyzékben, vagy a címjegyzékből is kiválaszthat
faxszámokat.
A faxbeállításokkal és a címjegyzékben tárolt faxszámok kezelésével kapcsolatos információkért lásd a Felhasználói
útmutatót.
BG
Факс номерата могат да се въвеждат ръчно и да се съхраняват в адресната книга или да се избират от адресната книга.
За информация относно настройките на факс и управлението на съхранените факс номера в адресната книга вижте
User Guide (Ръководство за потребителя).

19
www.xerox.com/office/B70xxsupport
)D[LQJ
1
2
3
123
Basic Faxing
Základní faxování
Faksowanie podstawowe
Alapszintű faxolás
Основни функции за факс
Temel Faks Gönderme
To add stored destinations to the fax, touch the address book button. To add, edit or remove a number from the
address book, touch and hold the number and select an option.
Chcete-li do faxu přidat uložená místa určení, stiskněte tlačítko adresáře. Pokud chcete přidat, upravit nebo odebrat
číslo z adresáře, stiskněte a podržte číslo a vyberte požadovanou možnost.
Aby dodać zapisane miejsca docelowe do faksu, dotknij przycisku książki adresowej. Aby dodać, edytować lub usunąć
numer z książki adresowej, dotknij go i przytrzymaj, a następnie wskaż wybraną opcję.
Tárolt céloknak a faxoláshoz való hozzáadásához érintse meg a címjegyzék gombot. Számok hozzáadásához,
szerkesztéséhez vagy eltávolításához a címjegyzékben érintse meg és tartsa megérintve a számot, majd válasszon
egy opciót.
За да добавите съхранени местоназначения към факса, натиснете бутона на адресната книга. За да добавите,
редактирате или премахнете номер от адресната книга, натиснете и задръжте номера и изберете опция.
Kayıtlı hedefleri faksa eklemek için adres defteri düğmesine dokunun. Adres defterinde bir numara eklemek,
düzenlemek ya da kaldırmak için, numarayı basılı tutun ve bir seçenek belirleyin.
Choose fax settings as desired, then touch Send.
Zvolte požadované nastavení faxu a stiskněte položku Odeslat.
Wybierz odpowiednie ustawienia faksu, a następnie naciśnij pozycję Wyślij.
Adja meg a kívánt faxbeállításokat, majd érintse meg a Küldés lehetőséget.
Изберете необходимите настройки на факс и натиснете Send (Изпращане).
Faks ayarlarını istediğiniz gibi seçin, ardından Gönder'e dokunun.
Touch Fax, then touch Destination and type a fax number. To add more recipients, touch the destination field again.
Stiskněte tlačítko Fax, dále položku Místo určení a zadejte faxové číslo. Chcete-li přidat další příjemce, stiskněte
znovu pole místa určení.
Naciśnij pozycję Faks, a następnie naciśnij pozycję Miejsce docelowe i wpisz numer faksu. Aby dodać kolejnych
odbiorców, ponownie naciśnij pole miejsca docelowego.
Érintse meg a Fax, majd a Cél lehetőséget, és írja be a faxszámot. További címzettek hozzáadásához érintse meg újra
a cél mezőt.
Натиснете Fax (Факс) и след това Destination (Местоназначение), след което въведете факс номера. За да добавите
още получатели, натиснете отново полето за местоназначение.
Sırasıyla Faks ve Hedef'e dokunun ve bir faks numarası yazın. Daha fazla alıcı eklemek için hedef alanına yeniden
dokunun.
ABC/123 >
CS
PL
HU
BG
TR
EN
EN
CS
PL
HU
BG
TR
EN
CS
PL
HU
BG
TR
EN
CS
PL
HU
BG
TR

20
www.xerox.com/office/B70xxsupport
7URXEOHVKRRWLQJ
EN
CAUTION: To avoid damage, remove misfed media gently and avoid tearing it. Try to remove the media
in the direction that it would normally feed. Any pieces left in the printer can cause further misfeeds.
Do not reload media that has misfed.
The printed side may smudge, and toner may stick to your hands. Avoid spills, and wash off any toner with
cool water and soap. Do not use hot water.
EN
When a jam occurs, the control panel displays graphics showing how to clear the jam.
For tips on avoiding paper jams, refer to the User Guide.
www.xerox.com/office/B70xxdocs
Paper Jams
Zaseknutý papír
Zacięcia papieru
Papírelakadások
Засядания на хартия
Turkish
CS
UPOZORNĚNÍ: Chybně podané médium vyjímejte jemně, bez roztrhání, aby nedošlo k poškození zařízení. Pokuste se
médium vyjmout ve směru, ve kterém by bylo normálně podáváno. Kousky ponechané v tiskárně mohou způsobit
další chybná podání. Chybně podané médium již znovu nevkládejte.
Potištěná strana se může rozmazat a můžete si zašpinit ruce od toneru. Zabraňte rozsypání a smyjte toner studenou
vodou a mýdlem. Nepoužívejte horkou vodu.
PL
PRZESTROGA: W celu uniknięcia uszkodzeń ostrożnie wyjąć źle podany nośnik, tak aby go nie podrzeć. Wyjąć nośnik
w kierunku, w którym normalnie jest podawany. Kawałki pozostawione w drukarce mogą powodować błędne podanie
następnych arkuszy. Nie ładować ponownie źle podanego arkusza.
Bok drukarki może być pokryty smugami, a toner może przylgnąć do dłoni. Uniknąć rozsypania i zmyć toner zimną
wodą z mydłem. Nie używać gorącej wody.
HU
FIGYELEM: A károsodás elkerülése érdekében az elakadt másolóanyagot óvatosan távolítsa el a gépből, ügyelve
arra, hogy az ne szakadjon el. A másolóanyagot próbálja abban az irányban eltávolítani, ahogyan a gép behúzná a
papírt. Ha a nyomtatóban darabok maradnak, további elakadások történhetnek. Az egyszer már elakadt
másolóanyagot ne töltse be újra a készülékbe.
A nyomtatott oldal foghat, és a kezéhez festék ragadhat. Ügyeljen arra, hogy a festék ne boruljon ki; a festéket hideg
vízzel és szappannal mossa le. Meleg vizet ne használjon.
BG
ВНИМАНИЕ: За избягване на повреда отстранете внимателно неправилно подадения носител и избягвайте
разкъсването му. Опитайте се да отстраните носителя по посоката, в която нормално се подава. Всички парчета,
останали в принтера, може да доведат до следващи неправилни подавания. Не зареждайте отново носител, който е
бил неправилно подаден.
Може да се получи размазване на отпечатаната страна и тонерът да полепне по ръцете ви. Избягвайте разливи и
измийте тонера с хладка вода и сапун. Не използвайте гореща вода.
TR
DİKKAT: Hasar oluşmasını önlemek için, hatalı beslenmiş ortamı nazikçe çıkarın ve yırtmamaya özen gösterin.
Ortamı normalde besleneceği yönde çıkarmaya çalışın. Yazıcıda parça kalırsa başka yanlış beslemelere neden olabilir.
Yanlış beslenen ortamı yeniden yüklemeyin.
Yazdırılan taraf bulaşabilir ve ellerinize toner yapışabilir. Dökülmeleri önleyin ve bulaşan toneri soğuk su ve sabunla
yıkayarak temizleyin. Sıcak su kullanmayın.
CS
PL
HU
BG
TR
EN
CS
Při zaseknutí papíru se na ovládacím panelu zobrazí grafika, která znázorňuje postup odstranění zaseknutého
papíru.
Tipy, jak předcházet zaseknutí papíru, najdete v Uživatelské příručce.
PL
W przypadku zacięcia papieru na panelu sterowania pojawi się rysunek przedstawiający sposób usunięcia
zacięcia.
Porady dotyczące zapobiegania zacięciom papieru można znaleźć w podręczniku użytkownika.
HU
Papírelakadás esetén a vezérlőpanel grafikával mutatja meg az elakadás megszüntetésének módját.
A papírelakadások elkerülésével kapcsolatos tippekért lásd a Felhasználói útmutatót.
BG
Когато се получи засядане на хартия, на контролния панел се показва графика, посочваща как да бъде отстранено
засядането.
За съвети относно избягването на засядания на хартия вижте User Guide (Ръководство за потребителя).
TR
Bir sıkışma olduğunda, kontrol paneli, sıkışmanın nasıl giderileceğini grafiklerle görüntüler.
Kağıt sıkışmalarını önleme ipuçları için, bkz. Kullanım Kılavuzu.
-
 1
1
-
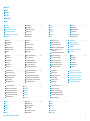 2
2
-
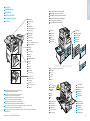 3
3
-
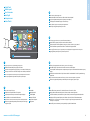 4
4
-
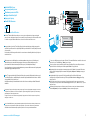 5
5
-
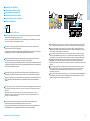 6
6
-
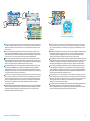 7
7
-
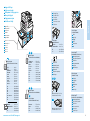 8
8
-
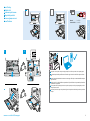 9
9
-
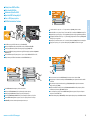 10
10
-
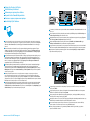 11
11
-
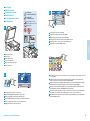 12
12
-
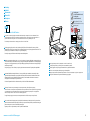 13
13
-
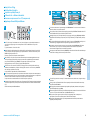 14
14
-
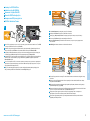 15
15
-
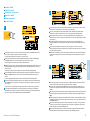 16
16
-
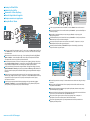 17
17
-
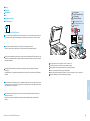 18
18
-
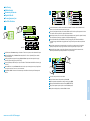 19
19
-
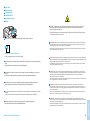 20
20
Xerox VersaLink B7025/B7030/B7035 instrukcja
- Typ
- instrukcja
w innych językach
Powiązane artykuły
-
Xerox VersaLink C7020/C7025/C7030 instrukcja
-
Xerox VersaLink B405 Instrukcja instalacji
-
Xerox VersaLink B400 instrukcja
-
Xerox VersaLink B605/B615 instrukcja
-
Xerox VersaLink C405 instrukcja
-
Xerox VersaLink C400 instrukcja
-
Xerox VersaLink C605 instrukcja
-
Xerox VersaLink C7000 instrukcja
-
Xerox 7100 instrukcja
-
Xerox WorkCentre 3315/3325 instrukcja