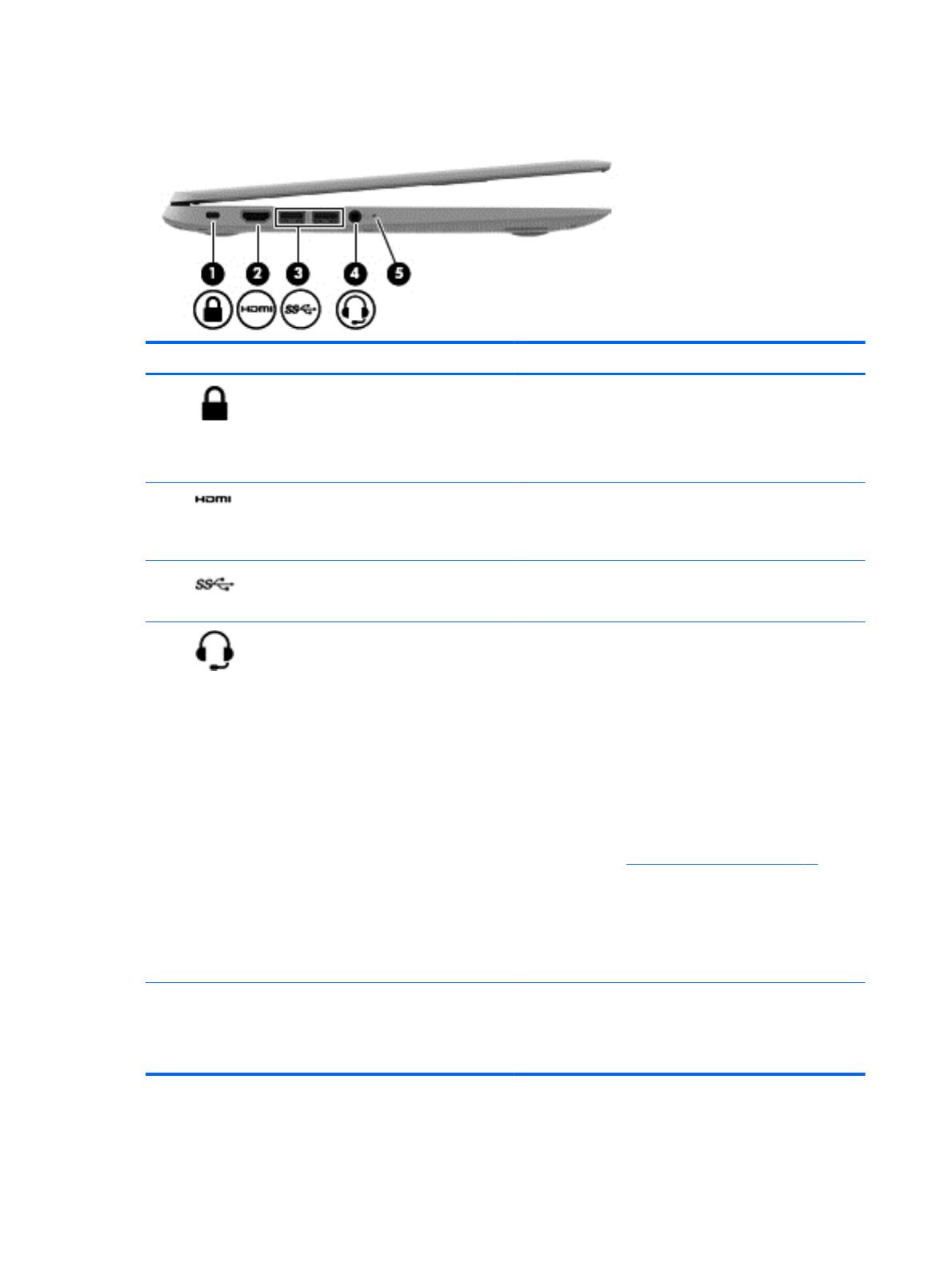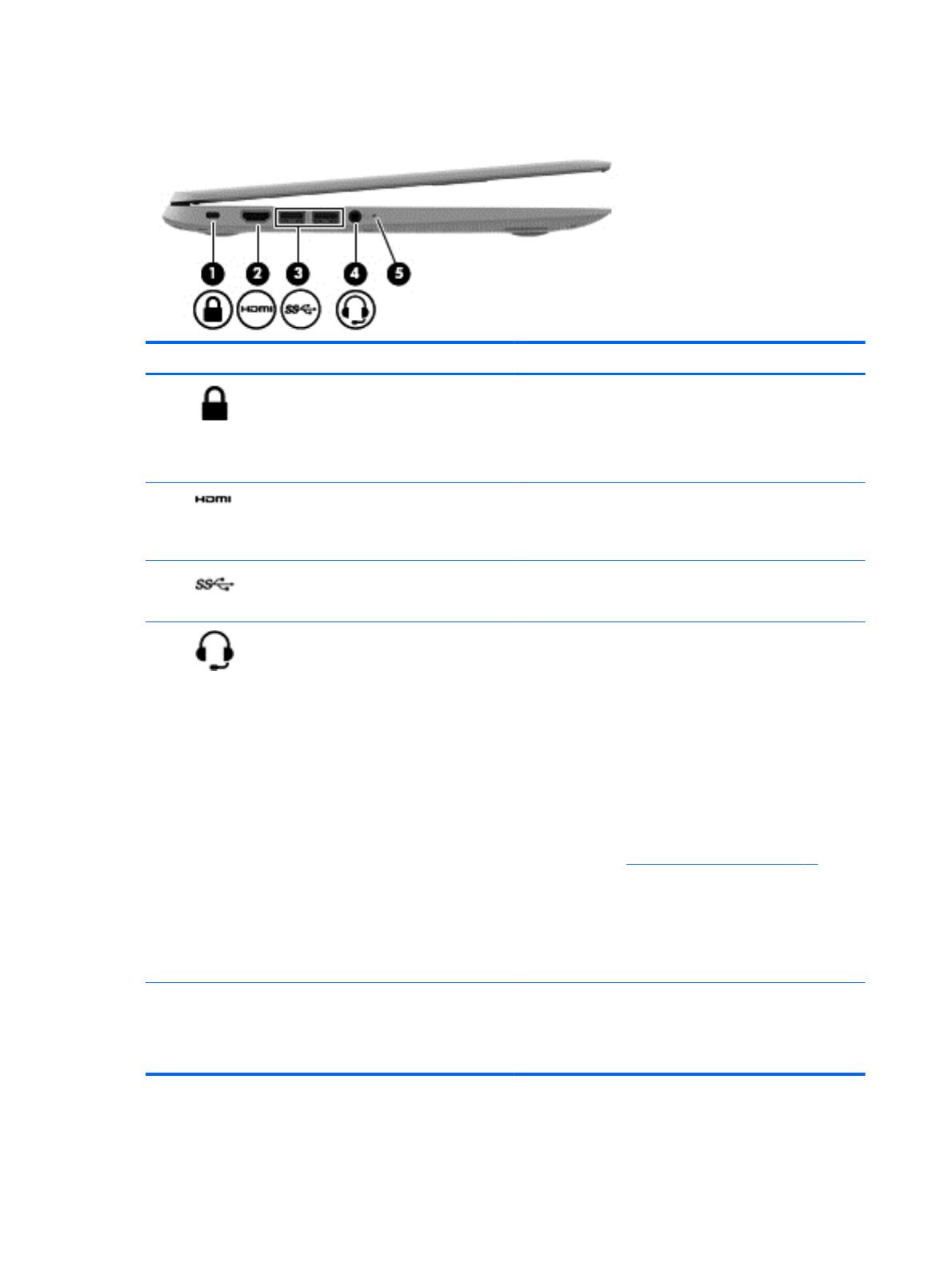
Lewa strona
Element Opis
(1)
Gniazdo kabla zabezpieczającego Umożliwia przymocowanie do komputera opcjonalnego
kabla zabezpieczającego.
UWAGA: Kabel zabezpieczający utrudnia kradzież
komputera, ale nie gwarantuje jego pełnego
bezpieczeństwa.
(2)
Port HDMI Umożliwia połączenie komputera z opcjonalnym
urządzeniem audio lub wideo, takim jak telewizor
o wysokiej rozdzielczości, albo z dowolnym zgodnym
urządzeniem cyfrowym lub audio.
(3)
Porty USB 3.0 (2) Każdy port USB 3.0 umożliwia podłączenie opcjonalnego
urządzenia USB, takiego jak klawiatura, mysz, napęd
zewnętrzny, drukarka lub koncentrator USB.
(4)
Połączone wyjściowe gniazdo audio
(słuchawkowe)/wejściowe gniazdo audio
(mikrofonowe)
Umożliwia podłączenie opcjonalnych głośników stereo ze
wzmacniaczem, słuchawek nausznych, dousznych,
zestawu słuchawkowego lub kabla audio telewizora.
Umożliwia także podłączenie opcjonalnego zestawu
słuchawek z mikrofonem. To gniazdo nie obsługuje
opcjonalnych urządzeń z samym mikrofonem.
OSTRZEŻENIE! Ze względu na ryzyko uszkodzenia
słuchu przed użyciem słuchawek nausznych, dousznych
lub zestawu słuchawkowego należy odpowiednio
dostosować poziom głośności. Więcej informacji na temat
bezpieczeństwa można znaleźć w dokumencie
Uregulowania prawne, przepisy bezpieczeństwa i
wymagania środowiskowe. Aby uzyskać więcej
informacji, zobacz
Więcej zasobów HP na stronie 13.
UWAGA: Gdy urządzenie jest podłączone do gniazda
słuchawek, głośniki są wyłączone.
UWAGA: Upewnij się, że kabel urządzenia ma złącze 4-
stykowe, które obsługuje zarówno wyjście audio
(słuchawkowe), jak i wejście audio (mikrofonowe).
(5) Wskaźnik zasilania
●
Biały: komputer jest włączony
● Miga na biało: komputer jest w trybie uśpienia
●
Nie świeci: komputer jest wyłączony
2 Rozdział 1 Poznawanie komputera