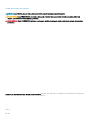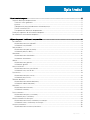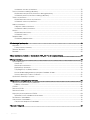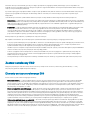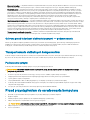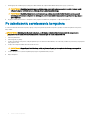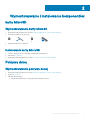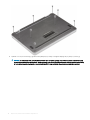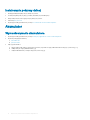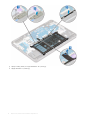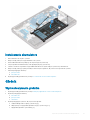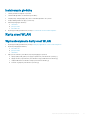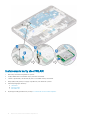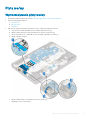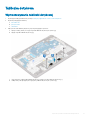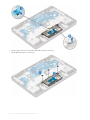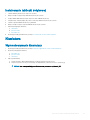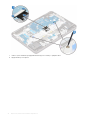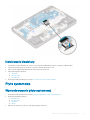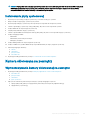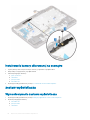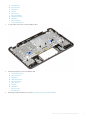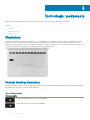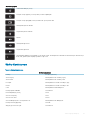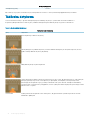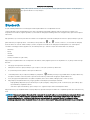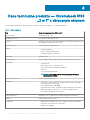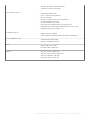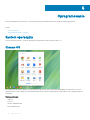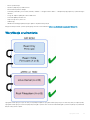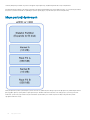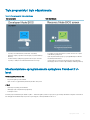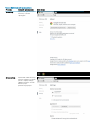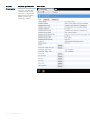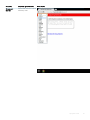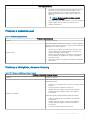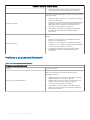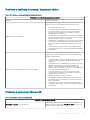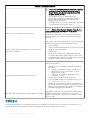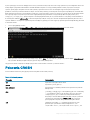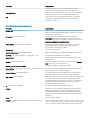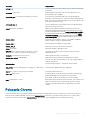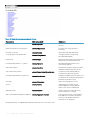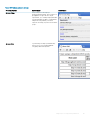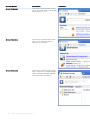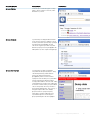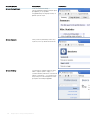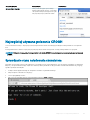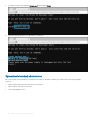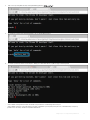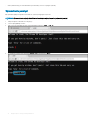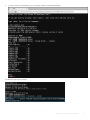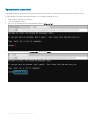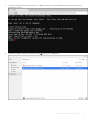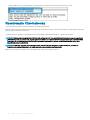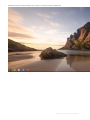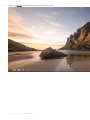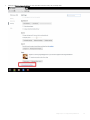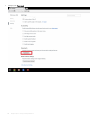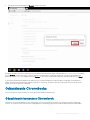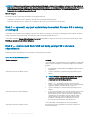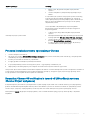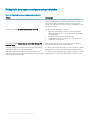Dell Chromebook 5190 2-in-1 Instrukcja obsługi
- Typ
- Instrukcja obsługi

Chromebook 5190 „2 w 1”
Instrukcja użytkownika
Model regulacji: P28T
Typ regulacji: P28T002

Uwagi, przestrogi i ostrzeżenia
UWAGA: Napis UWAGA oznacza ważną wiadomość, która pomoże lepiej wykorzystać komputer.
PRZESTROGA: Napis PRZESTROGA informuje o sytuacjach, w których występuje ryzyko uszkodzenia sprzętu lub utraty
danych, i przedstawia sposoby uniknięcia problemu.
OSTRZEŻENIE: Napis OSTRZEŻENIE informuje o sytuacjach, w których występuje ryzyko uszkodzenia sprzętu, obrażeń ciała
lub śmierci.
© 2018 Dell Inc. lub podmioty zależne. Wszelkie prawa zastrzeżone. Dell, EMC i inne znaki towarowe są znakami towarowymi rmy Dell Inc. lub jej spółek
zależnych. Inne znaki towarowe mogą być znakami towarowymi ich właścicieli.
2018 - 02
Wer. A00

Spis treści
1 Serwisowanie komputera................................................................................................................................5
Zalecenia dotyczące bezpieczeństwa............................................................................................................................. 5
Zasilanie w stanie gotowości.......................................................................................................................................5
Łączenie........................................................................................................................................................................ 5
Zabezpieczenie przed wyładowaniem elektrostatycznym...................................................................................... 5
Zestaw serwisowy ESD...............................................................................................................................................6
Transportowanie delikatnych komponentów.............................................................................................................7
Przed przystąpieniem do serwisowania komputera....................................................................................................... 7
Po zakończeniu serwisowania komputera.......................................................................................................................8
2 Wymontowywanie i instalowanie komponentów.............................................................................................9
karta MicroSD.....................................................................................................................................................................9
Wymontowywanie karty MicroSD..............................................................................................................................9
Instalowanie karty MicroSD........................................................................................................................................ 9
Pokrywa dolna.................................................................................................................................................................... 9
Wymontowywanie pokrywy dolnej.............................................................................................................................9
Instalowanie pokrywy dolnej......................................................................................................................................12
Akumulator.........................................................................................................................................................................12
Wymontowywanie akumulatora................................................................................................................................ 12
Instalowanie akumulatora...........................................................................................................................................15
Głośnik............................................................................................................................................................................... 15
Wymontowywanie głośnika....................................................................................................................................... 15
Instalowanie głośnika.................................................................................................................................................. 17
Karta sieci WLAN..............................................................................................................................................................17
Wymontowywanie karty sieci WLAN....................................................................................................................... 17
Instalowanie karty sieci WLAN..................................................................................................................................18
Płyta we/wy......................................................................................................................................................................19
Wymontowywanie płyty we/wy............................................................................................................................... 19
Instalowanie płyty we/wy.........................................................................................................................................20
Tabliczka dotykowa...........................................................................................................................................................21
Wymontowywanie tabliczki dotykowej.....................................................................................................................21
Instalowanie tabliczki dotykowej.............................................................................................................................. 23
Klawiatura..........................................................................................................................................................................23
Wymontowywanie klawiatury...................................................................................................................................23
Instalowanie klawiatury..............................................................................................................................................25
Płyta systemowa..............................................................................................................................................................25
Wymontowywanie płyty systemowej...................................................................................................................... 25
Instalowanie płyty systemowej.................................................................................................................................29
Kamera skierowana na zewnątrz................................................................................................................................... 29
Wymontowywanie kamery skierowanej na zewnątrz............................................................................................29
Instalowanie kamery skierowanej na zewnątrz.......................................................................................................30
zestaw wyświetlacza.......................................................................................................................................................30
Wymontowywanie zestawu wyświetlacza..............................................................................................................30
Spis treści
3

Instalowanie zestawu wyświetlacza........................................................................................................................ 33
Panel wyświetlacza z obsługą dotykową......................................................................................................................34
Wymontowywanie panelu wyświetlacza z obsługą dotykową............................................................................. 34
Instalowanie panelu wyświetlacza z obsługą dotykową........................................................................................35
Zawiasy wyświetlacza..................................................................................................................................................... 36
Wymontowywanie zawiasu wyświetlacza.............................................................................................................. 36
Instalowanie zawiasu wyświetlacza......................................................................................................................... 37
Kabel wyświetlacza..........................................................................................................................................................38
Odłączanie kabla wyświetlacza................................................................................................................................38
Instalowanie kabla wyświetlacza..............................................................................................................................39
Kamera.............................................................................................................................................................................. 39
Wymontowywanie kamery........................................................................................................................................39
Instalowanie kamery.................................................................................................................................................. 40
Podparcie dłoni.................................................................................................................................................................40
Instalowanie podparcia dłoni.....................................................................................................................................40
3 Technologia i podzespoły.............................................................................................................................42
Klawiatura..........................................................................................................................................................................42
Funkcje klawiszy klawiatury...................................................................................................................................... 42
Tabliczka dotykowa..........................................................................................................................................................44
Bluetooth...........................................................................................................................................................................45
4 Dane techniczne produktu — Chromebook 5190 „2 w 1” z obracanym ekranem..........................................46
5 Oprogramowanie......................................................................................................................................... 48
System operacyjny...........................................................................................................................................................48
Chrome OS................................................................................................................................................................. 48
Werykacja uruchamiania......................................................................................................................................... 49
Mapa partycji dyskowych......................................................................................................................................... 50
Tryb programisty i tryb odzyskiwania.......................................................................................................................51
Niestandardowe oprogramowanie sprzętowe Coreboot i U-boot........................................................................ 51
Systemy operacyjne Chrome i Chromium...............................................................................................................52
Wyświetlanie informacji o systemie................................................................................................................................52
6 Diagnostyka i rozwiązywanie problemów..................................................................................................... 56
Rozwiązywanie podstawowych problemów.................................................................................................................56
Problemy z zasilaniem............................................................................................................................................... 56
CROSH..............................................................................................................................................................................60
Polecenia CROSH.............................................................................................................................................................61
Polecenia Chrome............................................................................................................................................................63
Najczęściej używane polecenia CROSH....................................................................................................................... 69
Sprawdzanie stanu naładowania akumulatora........................................................................................................69
Resetowanie Chromebooka............................................................................................................................................76
Odzyskiwanie Chromebooka...........................................................................................................................................81
Odzyskiwanie komputera Chromebook................................................................................................................... 81
7 Kontakt z rmą Dell..................................................................................................................................... 85
4
Spis treści

Serwisowanie komputera
Tematy:
• Zalecenia dotyczące bezpieczeństwa
• Przed przystąpieniem do serwisowania komputera
• Po zakończeniu serwisowania komputera
Zalecenia dotyczące bezpieczeństwa
Rozdział o środkach bezpieczeństwa zawiera szczegółowe informacje dotyczące podstawowych czynności, które należy podjąć przed
wykonaniem jakichkolwiek czynności związanych z demontażem.
Przestrzegaj następujących środków bezpieczeństwa przed przystąpieniem do procedury podziału/naprawy, która uwzględnia demontaż
lub ponowny montaż czegokolwiek:
• Wyłącz komputer i wszelkie podłączone urządzenia peryferyjne.
• Odłącz komputer oraz wszystkie urządzenia peryferyjne od zasilania.
• Odłącz wszystkie kable sieciowe, linie telefoniczne i telekomunikacyjne od komputera.
• Aby uniknąć uszkodzeń spowodowanych wyładowaniami elektrostatycznymi (ESD), w trakcie pracy z wewnętrznymi komponentami
notebooka użyj terenowego zestawu serwisowego.
• Po wymontowaniu podzespołu komputera umieść go na macie antystatycznej.
• Aby zmniejszyć ryzyko porażenia prądem, załóż buty z nieprzewodzącymi gumowymi podeszwami.
Zasilanie w stanie gotowości
Produkty Dell znajdujące się w stanie gotowości, należy odłączyć od prądu przed przystąpieniem do otwierania obudowy. Urządzenia, które
mają funkcję stanu gotowości, są zasilane, nawet gdy są wyłączone. Wewnętrzne zasilanie umożliwia urządzeniu włączenie się po
otrzymaniu zewnętrznego sygnału (funkcja Wake on LAN), a następnie przełączenie w tryb uśpienia. Ponadto urządzenia te są
wyposażone w inne zaawansowane funkcje zarządzania energią.
Odłączenie zasilania sieciowego oraz naciśniecie i przytrzymanie przez 15 sekund przycisku zasilania powinno spowodować rozładowanie
napięcia pozostałego w płycie systemowej. notebooka.
Łączenie
Łączenie polega na połączeniu co najmniej dwóch przewodów uziemiających z tym samym potencjałem elektrycznym. Wykonuje się je za
pomocą terenowego zestawu serwisowego zabezpieczającego przed wyładowaniami elektrostatycznymi (ESD). Podczas takiego łączenia
upewnij się zawsze, że przewód jest podłączony do nielakierowanego i niemalowanego obiektu metalowego (a nie do powierzchni
niemetalowej). Opaska na nadgarstek powinna być dobrze na nim zamocowana, w pełnym kontakcie ze skórą. Przed połączeniem się ze
sprzętem zdejmij całą biżuterię, taką jak zegarki, bransoletki lub pierścionki.
Zabezpieczenie przed wyładowaniem elektrostatycznym
Wyładowania elektrostatyczne (ESD) to główny problem podczas korzystania z podzespołów elektronicznych, a zwłaszcza wrażliwych
komponentów, takich jak karty rozszerzeń, procesory, moduły DIMM pamięci i płyty systemowe. Nawet najmniejsze wyładowania potraą
1
Serwisowanie komputera 5

uszkodzić obwody w niezauważalny sposób, powodując sporadycznie występujące problemy lub skracając żywotność produktu. Ze
względu na rosnące wymagania dotyczące energooszczędności i zagęszczenia układów ochrona przed wyładowaniami elektrostatycznymi
staje się coraz poważniejszym problemem.
Z powodu większej gęstości półprzewodników w najnowszych produktach rmy Dell ich wrażliwość na uszkodzenia elektrostatyczne jest
większa niż w przypadku wcześniejszych modeli. Dlatego niektóre wcześniej stosowane metody postępowania z częściami są już
nieprzydatne.
Uszkodzenia spowodowane wyładowaniami elektrostatycznymi można podzielić na dwie kategorie: katastrofalne i przejściowe.
• Katastrofalne — zdarzenia tego typu stanowią około 20 procent awarii związanych z wyładowaniami elektrostatycznymi. Uszkodzenie
powoduje natychmiastową i całkowitą utratę funkcjonalności urządzenia. Przykładem katastrofalnej awarii może być moduł DIMM, który
uległ wstrząsowi elektrostatycznemu i generuje błąd dotyczący braku testu POST lub braku sygnału wideo z sygnałem dźwiękowym
oznaczającym niedziałającą pamięć.
• Przejściowe — takie sporadyczne problemy stanowią około 80 procent awarii związanych z wyładowaniami elektrostatycznymi. Duża
liczba przejściowych awarii oznacza, że w większości przypadków nie można ich natychmiast rozpoznać. Moduł DIMM ulega
wstrząsowi elektrostatycznemu, ale ścieżki są tylko osłabione, więc podzespół nie powoduje bezpośrednich objawów związanych z
uszkodzeniem. Faktyczne uszkodzenie osłabionych ścieżek może nastąpić po wielu tygodniach, a do tego czasu mogą występować
pogorszenie integralności pamięci, sporadyczne błędy i inne problemy.
Awarie przejściowe (sporadyczne) są trudniejsze do wykrycia i usunięcia.
Aby zapobiec uszkodzeniom spowodowanym przez wyładowania elektrostatyczne, pamiętaj o następujących kwestiach:
• Korzystaj z opaski uziemiającej, która jest prawidłowo uziemiona. Używanie bezprzewodowych opasek uziemiających jest niedozwolone,
ponieważ nie zapewniają one odpowiedniej ochrony. Dotknięcie obudowy przed dotknięciem części o zwiększonej wrażliwości na
wyładowania elektrostatyczne nie zapewnia wystarczającej ochrony przed tymi zagrożeniami.
• Wszelkie czynności związane z komponentami wrażliwymi na ładunki statyczne wykonuj w obszarze zabezpieczonym przed ładunkiem.
Jeżeli to możliwe, korzystaj z antystatycznych mat na podłogę i biurko.
• Podczas wyciągania z kartonu komponentów wrażliwych na ładunki statyczne nie wyciągaj ich z opakowania antystatycznego do
momentu przygotowania się do ich montażu. Przed wyciągnięciem komponentu z opakowania antystatycznego rozładuj najpierw
ładunki statyczne ze swojego ciała.
• W celu przetransportowania komponentu wrażliwego na ładunki statyczne umieść go w pojemniku lub opakowaniu antystatycznym.
Zestaw serwisowy ESD
Najczęściej używany jest niemonitorowany zestaw serwisowy. Każdy zestaw serwisowy zawiera trzy głównie elementy — matę
antystatyczną, pasek na nadgarstek i przewód łączący.
Elementy zestawu serwisowego ESD
Zestaw serwisowy ESD zawiera następujące elementy:
• Mata antystatyczna — rozprasza ładunki elektrostatyczne i można na niej umieszczać części podczas serwisowania. W przypadku
korzystania z maty antystatycznej należy założyć pasek na nadgarstek i połączyć matę przewodem z dowolną metalową częścią
serwisowanego systemu. Po prawidłowym podłączeniu tych elementów części serwisowe można wyjąć z torby antyelektrostatycznej i
położyć bezpośrednio na macie. Komponenty wrażliwe na ładunki elektrostatyczne można bezpiecznie trzymać w dłoni, na macie
antystatycznej, w komputerze i w torbie.
• Pasek na nadgarstek i przewód łączący — pasek i przewód można połączyć bezpośrednio z metalowym komponentem sprzętowym,
jeśli mata antystatyczna nie jest wymagana, albo połączyć z matą, aby zabezpieczyć sprzęt tymczasowo umieszczony na macie.
Fizyczne połączenie między paskiem na nadgarstek, przewodem łączącym, matą antystatyczną i sprzętem jest nazywane wiązaniem.
Należy używać wyłącznie zestawów serwisowych zawierających pasek na nadgarstek, matę i przewód łączący. Nie wolno korzystać z
opasek bez przewodów. Należy pamiętać, że wewnętrzne przewody paska na nadgarstek są podatne na uszkodzenia podczas
normalnego użytkowania. Należy je regularnie sprawdzać za pomocą testera, aby uniknąć przypadkowego uszkodzenia sprzętu przez
wyładowania elektrostatyczne. Zaleca się testowanie paska na nadgarstek i przewodu łączącego co najmniej raz w tygodniu.
• Tester paska antystatycznego na nadgarstek — przewody wewnątrz paska są podatne na uszkodzenia. W przypadku korzystania z
zestawu niemonitorowanego najlepiej jest testować pasek przed obsługą każdego zlecenia serwisowego, co najmniej raz w tygodniu.
Najlepiej jest używać testera paska na nadgarstek. W przypadku braku takiego testera należy skontaktować się z biurem regionalnym.
Aby przeprowadzić test, podłącz przewód łączący do testera założonego na nadgarstek, a następnie naciśnij przycisk. Świecąca zielona
dioda LED oznacza, że test zakończył się pomyślnie. Czerwona dioda LED i sygnał dźwiękowy oznaczają niepowodzenie testu.
6
Serwisowanie komputera

• Elementy izolacyjne — urządzenia wrażliwe na wyładowania elektrostatyczne, takie jak obudowa radiatora z tworzywa sztucznego,
należy trzymać z dala od wewnętrznych części o właściwościach izolujących, które często mają duży ładunek elektryczny.
• Środowisko pracy — przed użyciem zestawu serwisowego ESD należy ocenić sytuację w lokalizacji klienta. Przykładowo sposób
użycia zestawu w środowisku serwerów jest inny niż w przypadku komputerów stacjonarnych lub przenośnych. Serwery są zwykle
montowane w stelażu w centrum danych, a komputery stacjonarne i przenośne zazwyczaj znajdują się na biurkach lub w boksach
pracowników. Poszukaj dużej, otwartej i płaskiej powierzchni roboczej, która pomieści zestaw ESD i zapewni dodatkowe miejsce na
naprawiany system. W tym miejscu nie powinno być także elementów izolacyjnych, które mogą powodować wyładowania
elektrostatyczne. Przed rozpoczęciem pracy z elementami sprzętowymi izolatory w obszarze roboczym, takie jak styropian i inne
tworzywa sztuczne, należy odsunąć co najmniej 30 cm od wrażliwych części.
• Opakowanie antyelektrostatyczne — wszystkie urządzenia wrażliwe na wyładowania elektrostatyczne należy wysyłać i dostarczać w
odpowiednio bezpiecznym opakowaniu. Zalecane są metalowe torby ekranowane. Uszkodzone części należy zawsze zwracać w torbie
elektrostatycznej i opakowaniu, w których zostały dostarczone. Torbę antyelektrostatyczną trzeba złożyć i szczelnie zakleić. Należy
również użyć tej samej pianki i opakowania, w którym dostarczono nową część. Urządzenia wrażliwe na wyładowania elektrostatyczne
należy po wyjęciu z opakowania umieścić na powierzchni roboczej zabezpieczonej przed ładunkami elektrostatycznymi. Nie wolno kłaść
części na zewnętrznej powierzchni torby antyelektrostatycznej, ponieważ tylko jej wnętrze jest ekranowane. Części należy zawsze
trzymać w ręce albo umieścić na macie antystatycznej, w systemie lub wewnątrz torby antyelektrostatycznej.
• Transportowanie wrażliwych elementów — elementy wrażliwe na wyładowania elektrostatyczne, takie jak części zamienne lub
zwracane do rmy Dell, należy bezpiecznie transportować w torbach antyelektrostatycznych.
Ochrona przed ładunkami elektrostatycznymi — podsumowanie
Zaleca się, aby podczas naprawy produktów Dell wszyscy serwisanci używali tradycyjnego, przewodowego uziemiającego paska na
nadgarstek i ochronnej maty antystatycznej. Ponadto podczas serwisowania części wrażliwe należy trzymać z dala od elementów
izolacyjnych, a wrażliwe elementy trzeba transportować w torbach antyelektrostatycznych.
Transportowanie delikatnych komponentów
Podczas transportowania komponentów wrażliwych na wyładowania elektrostatyczne, takich jak części zamienne lub części, które mają
być zwrócone do rmy Dell, należy koniecznie włożyć je do torebek antystatycznych, aby umożliwić bezpieczny transport.
Podnoszenie sprzętu
Podczas podnoszenia bardzo ciężkiego sprzętu stosuj się do następujących zaleceń:
PRZESTROGA
: Nie podnoś ciężaru o wadze większej niż ok. 22 kg. Zawsze poproś o pomoc lub używaj mechanicznego
urządzenia do podnoszenia.
1 Rozstaw stopy tak, aby zachować równowagę. Ustaw je szeroko i stabilnie, a palce skieruj na zewnątrz.
2 Napnij mięśnie brzucha. Mięśnie brzucha wspierają kręgosłup podczas unoszenia, przenosząc ciężar ładunku.
3 Ciężary podnoś nogami, a nie plecami.
4 Trzymaj ładunek blisko siebie. Im bliżej kręgosłupa się on znajduje, tym mniejszy wywiera nacisk na plecy.
5 Podczas podnoszenia i kładzenia ładunku miej wyprostowane plecy. Nie zwiększaj ciężaru ładunku ciężarem swojego ciała. Unikaj
skręcania ciała i kręgosłupa.
6 Stosuj się do tych samych zaleceń w odwrotnej kolejności podczas kładzenia ładunku.
Przed przystąpieniem do serwisowania komputera
1 Sprawdź, czy powierzchnia robocza jest płaska i czysta, aby uniknąć porysowania komputera.
2 Wyłącz komputer.
3 Oddokuj komputer, jeśli jest podłączony do urządzenia dokującego (zadokowany).
4 Odłącz od komputera wszystkie kable sieciowe (jeśli są dostępne).
PRZESTROGA
: Jeśli komputer jest wyposażony w port RJ45, odłączając kabel sieciowy, najpierw odłącz go od komputera.
5 Odłącz komputer i wszystkie urządzenia peryferyjne od gniazdek elektrycznych.
6 Otwórz wyświetlacz.
Serwisowanie komputera
7

7 Naciśnij przycisk zasilania i przytrzymaj przez kilka sekund, aby odprowadzić ładunki elektryczne z płyty systemowej.
PRZESTROGA: Aby uniknąć porażenia prądem elektrycznym, przed wykonaniem czynności w punkcie 8 zawsze należy
odłączyć komputer od źródła zasilania, wyjmując kabel z gniazdka elektrycznego.
PRZESTROGA: Aby uniknąć wyładowania elektrostatycznego, należy odprowadzać ładunki z ciała za pomocą opaski
uziemiającej zakładanej na nadgarstek lub dotykając co pewien czas nielakierowanej metalowej powierzchni (np. złącza z
tyłu komputera).
8 Wyjmij wszelkie zainstalowane w komputerze karty ExpressCard lub karty inteligentne z odpowiednich gniazd.
Po zakończeniu serwisowania komputera
Po zainstalowaniu lub dokonaniu wymiany sprzętu, ale jeszcze przed włączeniem komputera, podłącz wszelkie urządzenia zewnętrzne,
karty i kable.
PRZESTROGA: Aby uniknąć uszkodzenia komputera, należy używać akumulatorów przeznaczonych dla danego modelu
komputera Dell. Nie należy stosować akumulatorów przeznaczonych do innych komputerów Dell.
1 Zainstaluj akumulator.
2 Zainstaluj pokrywę dolną.
3 Podłącz urządzenia zewnętrzne, takie jak replikator portów lub baza multimedialna, oraz zainstaluj wszelkie używane karty, na przykład
karty ExpressCard.
4 Podłącz do komputera kable telefoniczne lub sieciowe.
PRZESTROGA
: Aby podłączyć kabel sieciowy, należy najpierw podłączyć go do urządzenia sieciowego, a następnie do
komputera.
5 Podłącz komputer i wszystkie urządzenia peryferyjne do gniazdek elektrycznych.
6 Włącz komputer.
8
Serwisowanie komputera

Wymontowywanie i instalowanie komponentów
karta MicroSD
Wymontowywanie karty MicroSD
1 Wykonaj procedurę przedstawioną w sekcji Przed przystąpieniem do serwisowania komputera.
2 Naciśnij kartę MicroSD, aby ją zwolnić.
3 Wyjmij kartę MicroSD z komputera.
Instalowanie karty MicroSD
1 Umieść i zablokuj kartę SD w gnieździe (charakterystyczne kliknięcie).
2 Zainstaluj kartę MicroSD.
3 Wykonaj procedurę przedstawioną w sekcji Po zakończeniu serwisowania komputera.
Pokrywa dolna
Wymontowywanie pokrywy dolnej
1 Wykonaj procedurę przedstawioną w sekcji Przed przystąpieniem do serwisowania komputera.
2 Wyjmij kartę microSD.
3 Aby zdjąć pokrywę dolną:
a Wykręć 9 śrub (M2,5x7,5) mocujących pokrywę dolną do systemu.
2
Wymontowywanie i instalowanie komponentów 9

b Rysikiem z tworzywa sztucznego [1] podważ krawędzie pokrywy dolnej, a następnie zdejmij pokrywę dolną z systemu [2].
UWAGA
: Po wykręceniu śrub pokrywy dolnej technik musi ostrożnie ją zdjąć. Przy lewym i prawym zawiasie znajdują
się zagłębienia ułatwiające podważenie i wymontowanie płyty. Za pomocą plastikowego rysika podważ pokrywę dolną
w lewej górnej części, a następnie przesuwaj rysik wzdłuż brzegu pokrywy, aby ostatecznie wyjąć ją z systemu.
10 Wymontowywanie i instalowanie komponentów

c Wyjmij pokrywę dolną z systemu.
Wymontowywanie i instalowanie komponentów
11

Instalowanie pokrywy dolnej
1 Wciśnij przednią krawędź pokrywy dolnej do systemu.
2 Dociśnij krawędzie pokrywy, aby ją osadzić (charakterystyczne kliknięcie).
3 Wkręć śruby M2,5x7,5 mocujące pokrywę dolną do systemu.
4 Zainstaluj kartę microSD.
5 Wykonaj procedurę przedstawioną w sekcji Po zakończeniu serwisowania komputera.
Akumulator
Wymontowywanie akumulatora
1 Wykonaj procedurę przedstawioną w sekcji Przed przystąpieniem do serwisowania komputera.
2 Wymontuj następujące elementy:
a karta MicroSD
b pokrywa dolna
3 Aby wyjąć akumulator:
a Wykręć jedną śrubę (M2x3) i unieś prawy metalowy wspornik mocujący kabel akumulatora do płyty systemowej [1, 2].
b Odklej taśmę mocującą kabel klawiatury [3].
c Odłącz kabel klawiatury od złącza na płycie systemowej [4].
12
Wymontowywanie i instalowanie komponentów

d Wykręć jedną śrubę (M2x3) i unieś lewy metalowy wspornik mocujący kabel akumulatora do złącza na akumulatorze [1, 2].
e Wyjmij kabel akumulatora [3].
f Odklej taśmę mocującą kabel akumulatora do płyty systemowej [4].
Wymontowywanie i instalowanie komponentów
13

g Wykręć 3 śruby (M2x3) mocujące akumulator do systemu [1].
h Wyjmij akumulator z systemu [2].
14
Wymontowywanie i instalowanie komponentów

Instalowanie akumulatora
1 Włóż akumulator do wnęki w systemie.
2 Wkręć 3 śruby (M2x3) mocujące akumulator do systemu.
3 Rozłóż kabel akumulatora i podłącz go do złącza na płycie systemowej.
4 Przymocuj kabel 2 kawałkami taśmy samoprzylepnej do płyty systemowej.
5 Umieść 2 metalowe wsporniki mocujące kabel akumulatora do złącza na płycie systemowej i akumulatorze.
6 Wkręć 2 śruby (M2x3), po jednej w każdym z metalowych wsporników, aby zamocować wsporniki do systemu.
7 Zainstaluj następujące elementy:
a pokrywa dolna
b karta MicroSD
8 Wykonaj procedurę przedstawioną w sekcji Po zakończeniu serwisowania komputera.
Głośnik
Wymontowywanie głośnika
1 Wykonaj procedurę przedstawioną w sekcji Przed przystąpieniem do serwisowania komputera.
2 Wymontuj następujące elementy:
a karta MicroSD
b pokrywa dolna
c akumulator
3 Wykonaj następujące czynności, aby wymontować głośnik:
a Odłącz kabel głośników od płyty systemowej [1].
b Zdejmij taśmę mocującą kabel głośników do płyty systemowej [2, 3].
c Wyjmij kabel głośników z prowadnicy [4].
Wymontowywanie i instalowanie komponentów
15

d Wyjmij głośnik z systemu.
16
Wymontowywanie i instalowanie komponentów

Instalowanie głośnika
1 Umieść głośniki we wnękach w systemie.
2 Umieść kabel głośników w zaciskach w prowadnicy.
3 Przyklej taśmę samoprzylepną, aby zamocować kabel głośników do systemu.
4 Podłącz kabel głośników do płyty systemowej.
5 Zainstaluj następujące elementy:
a akumulator
b pokrywa dolna
c karta MicroSD
6 Wykonaj procedurę przedstawioną w sekcji Po zakończeniu serwisowania komputera.
Karta sieci WLAN
Wymontowywanie karty sieci WLAN
1 Wykonaj procedurę przedstawioną w sekcji Przed przystąpieniem do serwisowania komputera.
2 Wymontuj następujące elementy:
a karta MicroSD
b pokrywa dolna
c akumulator
3 Aby wymontować kartę sieci WLAN, wykonaj następujące czynności:
a Wykręć jedną śrubę (M2x3) mocującą wspornik karty sieci WLAN do systemu [1].
b Wyjmij metalowy wspornik karty sieci WLAN mocujący kable antenowe WLAN [2].
c Odłącz kable antenowe WLAN od złączy na karcie sieci WLAN [3].
d Przesuń i wyjmij kartę sieci WLAN z systemu [4].
Wymontowywanie i instalowanie komponentów
17

Instalowanie karty sieci WLAN
1 Włóż kartę sieci WLAN do gniazda w systemie.
2 Podłącz kable antenowe WLAN do złączy na karcie sieci WLAN.
3 Umieść wspornik karty sieci WLAN, aby zamocować kable do karty sieci WLAN.
4 Wkręć jedną śrubę (M2x3) mocującą wspornik karty sieci WLAN do systemu.
5 Zainstaluj następujące elementy:
a akumulator
b pokrywa dolna
c karta MicroSD
6 Wykonaj procedurę przedstawioną w sekcji Po zakończeniu serwisowania komputera.
18
Wymontowywanie i instalowanie komponentów

Płyta we/wy
Wymontowywanie płyty we/wy
1 Wykonaj procedurę przedstawioną w sekcji Przed przystąpieniem do serwisowania komputera.
2 Wymontuj następujące elementy:
a karta MicroSD
b pokrywa dolna
c akumulator
3 Aby wymontować płytę wejścia/wyjścia (płytę we/wy), wykonaj następujące czynności:
a Unieś zatrzask i odłącz dwa kable we/wy od złącza na płycie we/wy [1].
b Wykręć 2 śruby (M2x4) mocujące wspornik we/wy do płyty systemowej [2].
c Otwórz wspornik we/wy o maks. 90° do tyłu i uwolnij go z gniazda w systemie [3].
d Wyjmij wspornik z systemu.
e Wykręć 2 śruby (M2x3) mocujące płytę we/wy do systemu [1].
f Wyjmij płytę we/wy z systemu [2].
Wymontowywanie i instalowanie komponentów
19

Instalowanie płyty we/wy
1 Umieść płytę wejścia/wyjścia (we/wy) w gnieździe w systemie.
2 Wkręć 2 śruby (M2x3) mocujące płytę we/wy do płyty systemowej.
3 Podłącz dwa kable we/wy i zamknij zatrzask, aby zamocować do płyty we/wy.
4 Umieść wspornik we/wy i wkręć 2 śruby (M2x4), aby zamocować wspornik do systemu.
5 Zainstaluj następujące elementy:
a akumulator
b pokrywa dolna
c karta MicroSD
6 Wykonaj procedurę przedstawioną w sekcji Po zakończeniu serwisowania komputera.
20
Wymontowywanie i instalowanie komponentów
Strona się ładuje...
Strona się ładuje...
Strona się ładuje...
Strona się ładuje...
Strona się ładuje...
Strona się ładuje...
Strona się ładuje...
Strona się ładuje...
Strona się ładuje...
Strona się ładuje...
Strona się ładuje...
Strona się ładuje...
Strona się ładuje...
Strona się ładuje...
Strona się ładuje...
Strona się ładuje...
Strona się ładuje...
Strona się ładuje...
Strona się ładuje...
Strona się ładuje...
Strona się ładuje...
Strona się ładuje...
Strona się ładuje...
Strona się ładuje...
Strona się ładuje...
Strona się ładuje...
Strona się ładuje...
Strona się ładuje...
Strona się ładuje...
Strona się ładuje...
Strona się ładuje...
Strona się ładuje...
Strona się ładuje...
Strona się ładuje...
Strona się ładuje...
Strona się ładuje...
Strona się ładuje...
Strona się ładuje...
Strona się ładuje...
Strona się ładuje...
Strona się ładuje...
Strona się ładuje...
Strona się ładuje...
Strona się ładuje...
Strona się ładuje...
Strona się ładuje...
Strona się ładuje...
Strona się ładuje...
Strona się ładuje...
Strona się ładuje...
Strona się ładuje...
Strona się ładuje...
Strona się ładuje...
Strona się ładuje...
Strona się ładuje...
Strona się ładuje...
Strona się ładuje...
Strona się ładuje...
Strona się ładuje...
Strona się ładuje...
Strona się ładuje...
Strona się ładuje...
Strona się ładuje...
Strona się ładuje...
Strona się ładuje...
-
 1
1
-
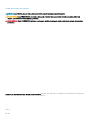 2
2
-
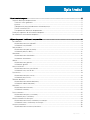 3
3
-
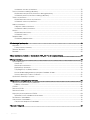 4
4
-
 5
5
-
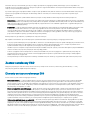 6
6
-
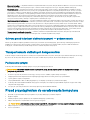 7
7
-
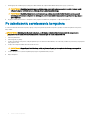 8
8
-
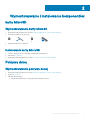 9
9
-
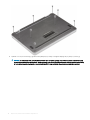 10
10
-
 11
11
-
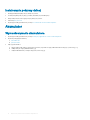 12
12
-
 13
13
-
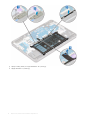 14
14
-
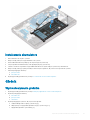 15
15
-
 16
16
-
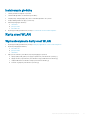 17
17
-
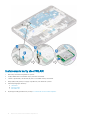 18
18
-
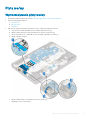 19
19
-
 20
20
-
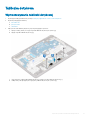 21
21
-
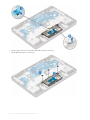 22
22
-
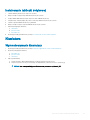 23
23
-
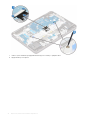 24
24
-
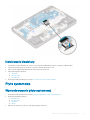 25
25
-
 26
26
-
 27
27
-
 28
28
-
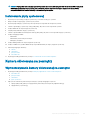 29
29
-
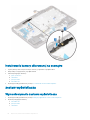 30
30
-
 31
31
-
 32
32
-
 33
33
-
 34
34
-
 35
35
-
 36
36
-
 37
37
-
 38
38
-
 39
39
-
 40
40
-
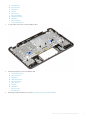 41
41
-
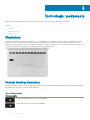 42
42
-
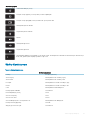 43
43
-
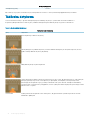 44
44
-
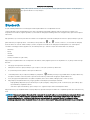 45
45
-
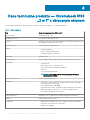 46
46
-
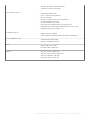 47
47
-
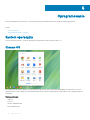 48
48
-
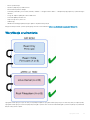 49
49
-
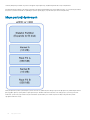 50
50
-
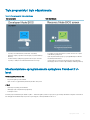 51
51
-
 52
52
-
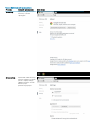 53
53
-
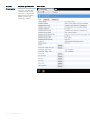 54
54
-
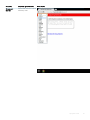 55
55
-
 56
56
-
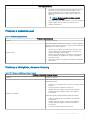 57
57
-
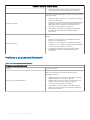 58
58
-
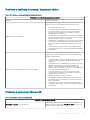 59
59
-
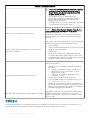 60
60
-
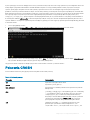 61
61
-
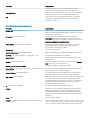 62
62
-
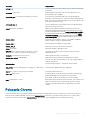 63
63
-
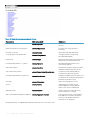 64
64
-
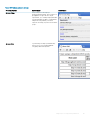 65
65
-
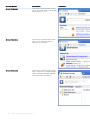 66
66
-
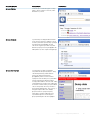 67
67
-
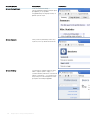 68
68
-
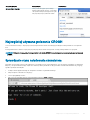 69
69
-
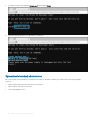 70
70
-
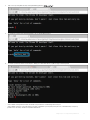 71
71
-
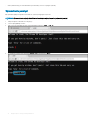 72
72
-
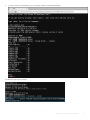 73
73
-
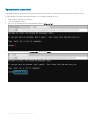 74
74
-
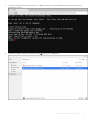 75
75
-
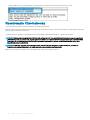 76
76
-
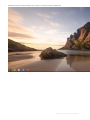 77
77
-
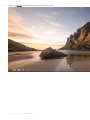 78
78
-
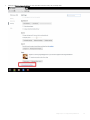 79
79
-
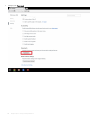 80
80
-
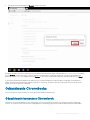 81
81
-
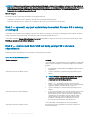 82
82
-
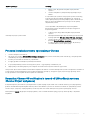 83
83
-
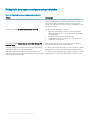 84
84
-
 85
85
Dell Chromebook 5190 2-in-1 Instrukcja obsługi
- Typ
- Instrukcja obsługi
Powiązane artykuły
-
Dell Chromebook 5190 Education Instrukcja obsługi
-
Dell Latitude 5400 Instrukcja obsługi
-
Dell Latitude 5500 Instrukcja obsługi
-
Dell Latitude 5500 Instrukcja obsługi
-
Dell Latitude 5400 Instrukcja obsługi
-
Dell Vostro 3582 instrukcja
-
Dell Latitude 5410 Instrukcja obsługi
-
Dell Latitude 5300 Instrukcja obsługi
-
Dell Latitude 13 3380 Instrukcja obsługi
-
Dell Latitude 5400 Chromebook Enterprise Instrukcja obsługi