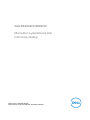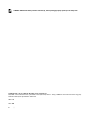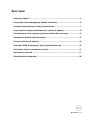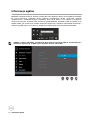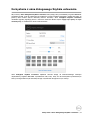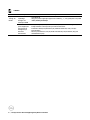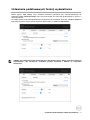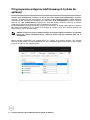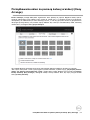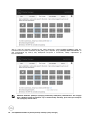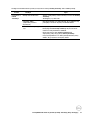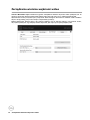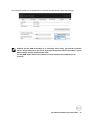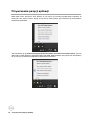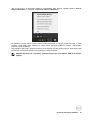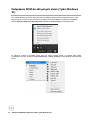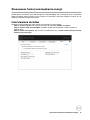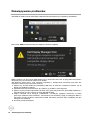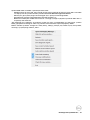Dell SE2222H/SE22HV
Menedżer wyświetlacza Dell
Instrukcja obsługi
Model monitora: SE2222H/SE22HV
Model zgodny z przepisami: SE2222Hf, SE2222HVf, SE2222Ht

UWAGA: UWAGA wskazuje ważne informacje, które pomagają lepiej wykorzystać komputer.
© 2021 Dell Inc. lub jej oddziały. Wszelkie prawa zastrzeżone.
Dell, EMC i inne znaki towarowe są znakami towarowymi firmy Dell Inc. lub jej oddziałów. Inne znaki towarowe mogą być
znakami towarowymi odpowiednich właścicieli.
2021 - 04
Wer. A00
2 │

Spis treści
│ 3
Spis treści
Informacje ogólne ........................................................................................ 4
Korzystanie z okna dialogowego Szybkie ustawienia ....................................... 5
Ustawianie podstawowych funkcji wyświetlacza ............................................. 7
Przypisywanie wstępnie zdefiniowanych trybów do aplikacji ........................... 8
Porządkowanie okien za pomocą Łatwej aranżacji (Easy Arrange) .................... 9
Zarządzanie wieloma wejściami wideo .......................................................... 12
Przywracanie pozycji aplikacji ...................................................................... 14
Dołączanie DDM do aktywnych okien (tylko Windows 10) ...............................16
Stosowanie funkcji oszczędzania energii ....................................................... 17
Inne klawisze skrótów ................................................................................. 17
Rozwiązywanie problemów .......................................................................... 18

4
│ Informacje ogólne
Informacje ogólne
Menedżer wyświetlacza Dell to aplikacja systemu Microsoft Windows służąca do zarządzania monitorem
lub grupą monitorów. Umożliwia ręczną regulację wyświetlanego obrazu, przypisanie ustawień
automatycznych, zarządzanie energią, organizację okien, obrót obrazu i inne funkcje na wybranych
monitorach firmy Dell. Po zakończeniu instalacji program Menedżer wyświetlacza Dell uruchamia się za
każdym razem, gdy system się uruchamia i umieszcza swoją ikonę w zasobniku powiadomień Informacje o
monitorach podłączonych do systemu są dostępne po umieszczeniu nad ikoną paska powiadomień.
UWAGA: Program Menedżer wyświetlacza Dell wykorzystuje kanał DDC/CI do komunikacji z
monitorem. Upewnij się, że DDC/CI jest włączone w menu, jak poniżej.

Korzystanie z okna dialogowego Szybkie ustawienia
│ 5
Korzystanie z okna dialogowego Szybkie ustawienia
Aby otworzyć okno dialogowe Szybkie ustawienia, kliknij ikonę paska powiadomień programu Menedżer
wyświetlacza Dell. Jeśli do komputera jest podłączony więcej niż jeden obsługiwany model firmy Dell, za
pomocą menu można wybrać określony monitor docelowy. Okno dialogowe Szybkie ustawienia
umożliwia wygodną regulację jasności i kontrastu monitora. Można wybrać opcję Tryb ręczny lub Tryb
automatyczny, a rozdzielczość ekranu można zmienić.
Okno dialogowe Szybkie ustawienia zapewnia również dostęp do zaawansowanego interfejsu
użytkownika programu Menedżer wyświetlacza Dell, który służy do dostosowywania podstawowych
funkcji, konfigurowania trybu automatycznego i uzyskiwania dostępu do innych funkcji.

6
│ Korzystanie z okna dialogowego Szybkie ustawienia
UWAGA:
Cecha Funkcja Opis
Szybki
dostęp do
DDM
Klawisz
szybkiego
dostępu do
interfejsu DDM
•
Ctrl+Shift+D
•
Użyj przycisku Page Up/Page Down lub kliknij „>”, aby przejrzeć wszystkie
układy Łatwej Aranżacji.
Sterowanie
poszczególnymi
monitorami w
konfiguracji z
wieloma
monitorami
•
Z listy rozwijanej do wyboru monitora, wybrany monitor ma logo firmy Dell.
•
Przeprowadzić kontrolę funkcji autotestu monitora.
•
Przenieś interfejs użytkownika (UI) DDM do monitora, który ma być
kontrolowany.
•
Naciśnij Ctrl+Shift+D, aby wywołać miniinterfejs użytkownika (UI) pod
wskaźnikiem myszy.

Ustawianie podstawowych funkcji wyświetlacza
│ 7
Ustawianie podstawowych funkcji wyświetlacza
Można wybrać Tryb ręczny, który umożliwia manualne wybieranie trybu zaprogramowanego lub
wybieranie Trybu automatycznego, który ma zastosowanie do trybu zaprogramowanego w oparciu o
aktywną aplikację.
Po każdej zmianie trybu zaprogramowanego wyświetlany jest komunikat ekranowy. Jasność i Kontrast
wybranego monitora można również regulować bezpośrednio w zakładce Podstawowe.
UWAGA: Po podłączeniu wielu monitorów firmy Dell wybierz opcję „Włącz sterowanie macierzą
wyświetlaczy”, aby zastosować ustawienia jasności, kontrastu i kolorów na wszystkich
monitorach.

8
│ Przypisywanie wstępnie zdefiniowanych trybów do aplikacji
Przypisywanie wstępnie zdefiniowanych trybów do
aplikacji
Zakładka Tryb automatyczny umożliwia powiązanie określonego Trybu zaprogramowanego z określoną
aplikacją i automatyczne jego zastosowanie. Po włączeniu Trybu automatycznego program Menedżer
wyświetlacza Dell automatycznie przełącza się w odpowiedni Tryb predefiniowany skojarzona aplikacja
aktywuje się. Tryb predefiniowany przypisany do określonej aplikacji może być taki sam na każdym
podłączonym monitorze lub może się różnić w zależności od monitora.
Program Menedżer wyświetlacza Dell jest wstępnie skonfigurowany do obsługi wielu popularnych aplikacji.
Aby dodać nową aplikację do listy przypisań, przeciągnij ją z pulpitu, menu Start systemu Windows lub
innego miejsca i upuść na bieżącą listę.
UWAGA: Przypisania Trybu predefiniowanego dla skryptów plików wsadowych, programów
ładujących i plików niewykonywalnych, takich jak archiwa zip lub spakowane pliki, nie są
obsługiwane.
Można również konfigurować tryb predefiniowany gry (Game), który będzie używany, gdy aplikacja
Direct3D będzie działać w trybie pełnoekranowym. Aby uniemożliwić aplikacji korzystanie z trybu, należy
przypisać do niej inny tryb predefiniowany.

Porządkowanie okien za pomocą Łatwej aranżacji (Easy Arrange)
│ 9
Porządkowanie okien za pomocą Łatwej aranżacji (Easy
Arrange)
Łatwa aranżacja pomaga efektywnie organizować okna aplikacji na pulpicie. Najpierw należy wybrać
wstępnie zdefiniowany wzór układu, który pasuje do Twojej pracy, a następnie wystarczy przeciągnąć
okna aplikacji do zdefiniowanych stref. Naciśnij przycisk „>” lub użyj przycisku Strona w górę/Strona w
dół (Page Up/Page Down), aby znaleźć więcej układów. Aby utworzyć niestandardowy układ, zaaranżuj
otwarte okna, a następnie kliknij przycisk Zapisz.
W systemie Windows 10 można zastosować różne układy okien dla każdego z wirtualnych pulpitów.
Jeśli często korzystasz z funkcji przyciągania systemu Windows, wybierz opcję „przytrzymaj klawisz
SHIFT, aby włączyć pozycjonowanie strefy”. Dzięki temu system Windows ma priorytet nad funkcją
Łatwej aranżacji (Easy Arrange). Następnie należy nacisnąć klawisz Shift, aby użyć pozycjonowania
funkcją Łatwej aranżacji.

10
│ Porządkowanie okien za pomocą Łatwej aranżacji (Easy Arrange)
Jeśli w ciągu lub macierzy używanych jest wiele monitorów, funkcja Łatwej aranżacji może być
stosowana na wszystkich monitorach jako jeden pulpit. Wybierz opcję „Obsługa wielu monitorów” w
celu uaktywnienia tej funkcji. Aby efektywnie korzystać z monitorów, należy odpowiednio je
zsynchronizować.
UWAGA: Niektóre aplikacje wymagają minimalnej efektywnej rozdzielczości dla swojego
okna. Aplikacja może nie zmieścić się w strefie Łatwej aranżacji, jeśli strefa jest mniejsza
niż wymagany rozmiar okna.

Porządkowanie okien za pomocą Łatwej aranżacji (Easy Arrange)
│ 11
Istnieją inne zaawansowane sposoby korzystania z funkcji Łatwej aranżacji. Patrz tabela poniżej.
Cecha Funkcja Opis
Rozszerzona
Łatwa
aranżacja
Układy niestandardowe
•
Zapisz i nadaj nazwę 5 dostosowanych wzorców Łatwej
aranżacji.
•
Skonfiguruj x*y wzorców.
5 układów MRU
(najbardziej ostatnio
używanych)
•
Naciskaj klawisze Ctrl+Shift+Home, aby przełączać się
pomiędzy 5 ostatnio używanych układów MRU.
Zmiana rozmiaru partycji
„fly”
•
Przytrzymaj klawisz Ctrl podczas zmiany rozmiaru
bieżącego układu Łatwej aranżacji, aby dostosować
rozmiar i liczbę komórek w układzie.
•
Nowo utworzony wzór Łatwej aranżacji jest
zapisywany pod pozycją ikony Łatwej aranżacji.
•
Przytrzymaj klawisz Ctrl i kliknij zmodyfikowaną ikonę
układu, aby przywrócić domyślny układ.

12
│ Zarządzanie wieloma wejściami wideo
Zarządzanie wieloma wejściami wideo
Zakładka Menedżer wejść umożliwia wygodne zarządzanie wieloma wejściami wideo podłączonymi do
monitora firmy Dell. Ułatwia przełączanie między wejściami podczas pracy z wieloma komputerami.
Wyświetlone zostaną wszystkie porty wejściowe wideo dostępne dla monitora. Możesz nadać każdemu
wejściu swoją nazwę, jaką chcesz. Zapisz swoje zmiany po edycji.
Można zdefiniować klawisz skrótu, aby szybko przełączyć się na ulubione wejście i inny klawisz skrótu,
aby szybko przełączać się pomiędzy dwoma wejściami, jeśli często pracujesz pomiędzy nimi.

Zarządzanie wieloma wejściami wideo
│ 13
Listę rozwijaną można użyć do przełączania na dowolne dostępne źródło sygnału wejściowego.
UWAGA: System DDM komunikuje się z monitorem nawet wtedy, gdy monitor wyświetla
obraz z innego komputera. Na często używanym komputerze można zainstalować system
DDM i z niego sterować przełączaniem wejść.
System DDM można również zainstalować na innych komputerach podłączonych do
monitora.

14
│ Przywracanie pozycji aplikacji
Przywracanie pozycji aplikacji
DDM może pomóc przywrócić okna aplikacji do ich pozycji po ponownym podłączeniu komputera do
monitorów. Aby szybko uzyskać dostęp do tej funkcji, kliknij prawym przyciskiem myszy ikonę DDM w
zasobniku powiadomień.
Jeśli wybierzesz opcję Automatycznego przywracania okien (Auto-Restore window layout), pozycje
okien aplikacji będą śledzone i zapamiętywane przez DDM. DDM automatycznie przywraca okna aplikacji
do ich pozycji po ponownym podłączeniu komputera do monitorów.

Przywracanie pozycji aplikacji
│ 15
Jeśli chcesz wrócić do ulubionego układu po przestawieniu okien aplikacji, najpierw możesz „Zapisać
bieżący układ okien”, a następnie „Przywrócić zapisany układ okna”.
W codziennej rutynie można używać różnych modeli monitorów z różnymi rozdzielczościami, a także
stosować różne układy okien. DDM jest w stanie poznać ponownie podłączony monitor i odpowiednio
przywrócić pozycje aplikacji.
W przypadku konieczności wymiany monitora w konfiguracji macierzy można zapisać układ okna przed
wymianą i przywróceniem układu po zainstalowaniu nowego monitora.
UWAGA: Aby korzystać z tej funkcji, aplikacje powinny być uruchomione. DDM nie uruchamia
aplikacji.

16
│ Dołączanie DDM do aktywnych okien (tylko Windows 10)
Dołączanie DDM do aktywnych okien (tylko Windows
10)
W systemie Windows 10 można dodać ikonę skrótu DDM do obszaru paska narzędzi aktywnych okien.
Aby aktywować tę funkcję, kliknij prawym przyciskiem myszy ikonę DDM w zasobniku powiadomień i
wybierz polecenie Dołącz do aktywnego okna (Attach to active window) z otwartego menu.
Po kliknięciu prawym przyciskiem myszy ikony na pasku narzędzi pojawi się szybkie menu DDM,
wyświetlające opcje w obszarze Tryb automatyczny i Łatwa aranżacja, które ułatwiają wprowadzanie
zmian.

Stosowanie funkcji oszczędzania energii
│ 17
Stosowanie funkcji oszczędzania energii
W obsługiwanych modelach firmy Dell dostępna jest zakładka Opcje, która udostępnia opcje oszczędzania
energii PowerNap. Można ustawić jasność monitora na minimalny poziom lub przełączyć monitor w tryb
uśpienia po włączeniu wygaszacza ekranu.
Inne klawisze skrótów
Klawisze skrótów umożliwiają szybki dostęp do następujących funkcji DDM:
•
Klawisz skrótu programu: aby szybko otworzyć pole dialogowe Szybkie ustawienia.
•
Klawisz skrótu Łatwej Aranżacji MRU: umożliwia szybkie zastosowanie 5 ostatnio używanych
układów okien
•
Klawisz skrótu okna aplikacji: aby uruchomić szybkie menu opcji w Trybie automatycznym i Łatwej
Aranżacji (Easy Arrange).
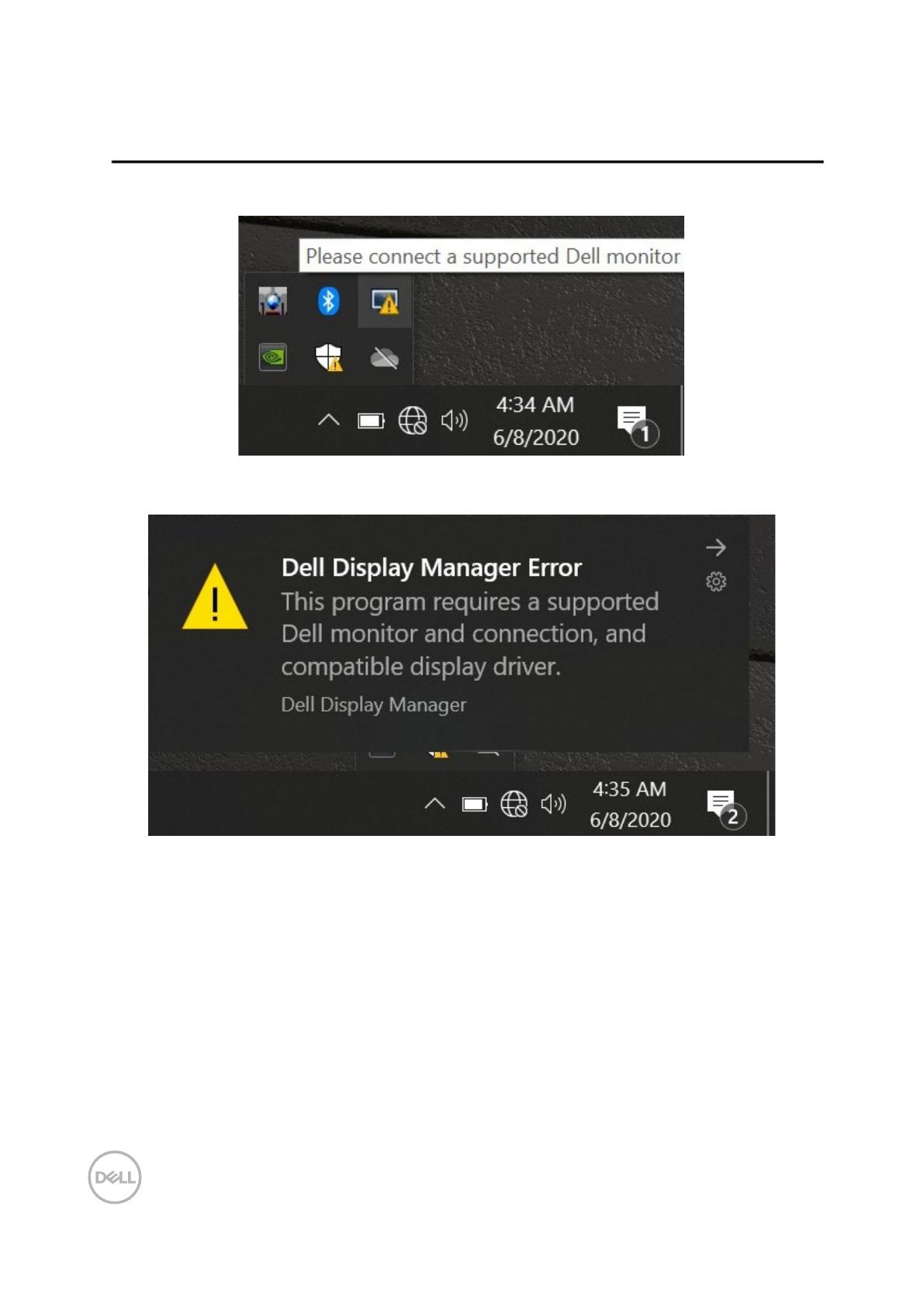
18
│ Rozwiązywanie problemów
Rozwiązywanie problemów
Jeśli DDM nie działa z Twoim monitorem, DDM wyświetli poniższą ikonę w pojemniku powiadomień.
Kliknij ikonę, DDM wyświetli bardziej szczegółowy komunikat o błędzie.
Należy pamiętać, że technologia DDM działa tylko z monitorami firmy Dell. W przypadku korzystania z
monitorów innych producentów, DDM ich nie obsłuży.
Jeśli DDM nie może wykryć i/lub nawiązać komunikacji z obsługiwanym monitorem firmy Dell, aby
rozwiązać problem wykonaj poniższe czynności:
1. Upewnij się, że kabel wideo jest prawidłowo podłączony do monitora i komputera. Upewnić się, że
złącza są prawidłowo osadzone.
2. Sprawdzić menu ekranowe monitora, aby upewnić się, że DDC/CI jest włączone.
3. Upewnij się, że posiadasz odpowiedni sterownik karty graficznej producenta (Intel, AMD, NVIDIA itp.).
Sterownik graficzny jest często przyczyną niedziałania DDM.
4. Odłącz wszystkie stacje dokujące, przedłużacze i konwertery pomiędzy monitorem a portem
graficznym. Niektóre tanie konwertery, koncentratory lub konwertery mogą nie obsługiwać DDC/CI
poprawnie i mogą powodować niesprawność DDM. Zaktualizuj sterownik tego urządzenia, jeśli jest
dostępna nowsza wersja.
5. Uruchom ponownie komputer.

Rozwiązywanie problemów
│ 19
System DDM może nie działać z poniższymi monitorami:
•
Modele monitorów firmy Dell, które zostały dostarczone wcześniej niż monitory firmy Dell z serii 2013
i D. Więcej informacji można znaleźć pod adresem www.dell.com/support/monitors.
•
Monitory do gier wykorzystujące technologię G-Sync opartą na technologii Nvidia.
•
Wyświetlacze wirtualne i bezprzewodowe nie obsługują DDC/CI.
•
Niektóre wcześniejsze modele monitorów DP 1.2 mogą wymagać wyłączenia protokołu MST/DP 1.2
za pomocą OSD monitora.
Jeśli komputer jest podłączony do Internetu, pojawi się monit o uaktualnienie do nowej wersji systemu
DDM, gdy będzie ona dostępna. Zaleca się pobranie i zainstalowanie najnowszej aplikacji DDM.
Można również sprawdzić dostępność nowej wersji, klikając prawym przyciskiem myszy ikonę DDM,
naciskając i przytrzymując klawisz „Shift”.
-
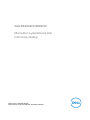 1
1
-
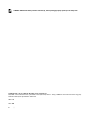 2
2
-
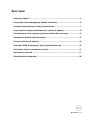 3
3
-
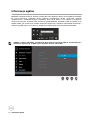 4
4
-
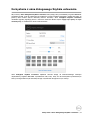 5
5
-
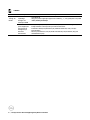 6
6
-
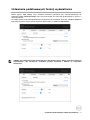 7
7
-
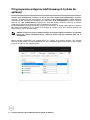 8
8
-
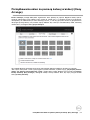 9
9
-
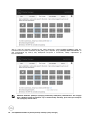 10
10
-
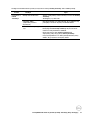 11
11
-
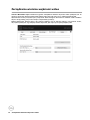 12
12
-
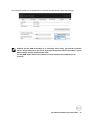 13
13
-
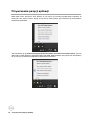 14
14
-
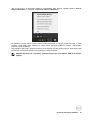 15
15
-
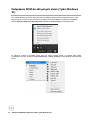 16
16
-
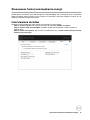 17
17
-
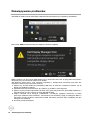 18
18
-
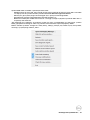 19
19
Dell SE2222H instrukcja
- Typ
- instrukcja
- Ten podręcznik jest również odpowiedni dla