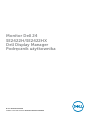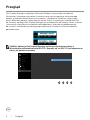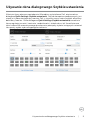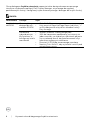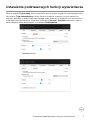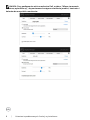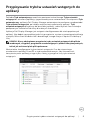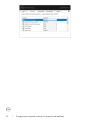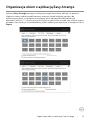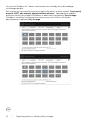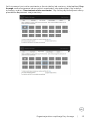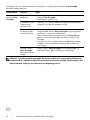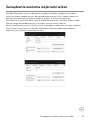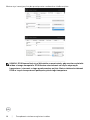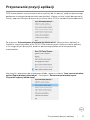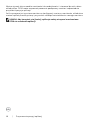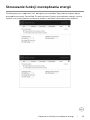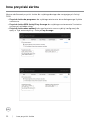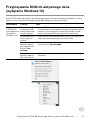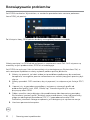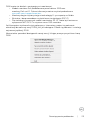Model: SE2422H/SE2422HX
Formalne oznaczenie modelu: SE2422Ht/SE2422Hf/SE2422Hb
Monitor Dell 24
SE2422H/SE2422HX
Dell Display Manager
Podręcznik użytkownika

UWAGA: UWAGA wskazuje ważną informację, która może pomóc w
lepszym wykorzystaniu posiadanego produktu.
Copyright © 2021 Dell Inc. lub jej oddziały. Wszelkie prawa zastrzeżone. Dell, EMC i inne znaki
towarowe, są znakami towarowymi Dell Inc. lub jej oddziałów. Inne znaki towarowe mogą być
znakami towarowymi ich odpowiednich właścicieli.
2021 – 04
Rev. A00

Spis treści
Przegląd ................................................ 4
Używanie okna dialogowego Szybkie ustawienia........... 5
Ustawienie podstawowych funkcji wyświetlacza ............7
Przypisywanie trybów ustawień wstępnych do aplikacji..... 9
Organizacja okien z aplikacją Easy Arrange ................11
Zarządzanie wieloma wejściami wideo ................... 15
Przywracanie pozycji aplikacji ............................17
Stosowanie funkcji oszczędzania energii ................. 19
Inne przyciski skrótu....................................20
Przypisywanie DDM do aktywnego okna
(wyłącznie Windows 10) ................................ 21
Rozwiązywanie problemów ............................. 22
Spis treści | 3

4 | Przegląd
Przegląd
Dell Display Manager to aplikacja Microsoft Windows używana do zarządzania
Wyświetlacz lub grupą monitorów. Umożliwia ona ręczną regulację wyświetlanego
obrazu, przypisanie automatycznych ustawień, zarządzanie zasilaniem, organizację
okien, obracanie obrazu i wykonywanie innych funkcji w wybranych monitorach Dell.
Po instalacji, aplikacja Dell Display Manager jest uruchamiana po każdym starcie systemu
i umieszcza swoją ikonę w zasobniku powiadamiania. Informacja o podłączonych
do systemu monitorach jest dostępna po najechaniu kursorem na ikonę zasobnika
powiadamiania.
Dell SE2422H - Standard
Dell SE2422HX - Standard
UWAGA: Aplikacja Dell Display Manager wykorzystuje do komunikacji z
Wyświetlacz użytkownika kanał DDC/CI. Upewnij się, że DDC/CI jest włączone w
menu, jak pokazano poniżej.
Dell 24 Monitor
O
On
LCD Conditioning
DDC/CI
Reset Others
Factory Reset
Display Info
Service Tag
Brightness/Contrast
Auto Adjust
Input Source
Color
Display
Personalize
Menu
Others

Używanie okna dialogowego Szybkie ustawienia | 5
Używanie okna dialogowego Szybkie ustawienia
Kliknięcie ikony obszaru powiadomień Menedżer wyświetlacza Dell, otwiera okno
dialogoweQuick Settings (Szybkie ustawienia). Gdy do komputera podłączonych jest
więcej niż jeden obsługiwany monitor Dell, z użyciem menu można wybrać określony
docelowy monitor. Okno dialogowe Quick Settings (Szybkie ustawienia) umożliwia
łatwą regulację jasności, kontrastu, rozdzielczości, układu okna, itd. Umożliwia ono
także włączenie automatycznego przełączania pomiędzy trybami wstępnych ustawień
lub ręczny wybór trybu wstępnego ustawienia.

6 | Używanie okna dialogowego Szybkie ustawienia
Okno dialogowe Szybkie ustawienia zapewnia także dostęp do zaawansowanego
interfejsu użytkownika aplikacji Dell Display Manager, używanego do regulacji
podstawowych funkcji, konfiguracji trybu automatycznego i dostępu do innych funkcji.
UWAGA:
Właściwość Funkcja Opis
Szybki dostęp
do DDM
Klucz szybkiego
dostępu do wy-
wołania DDM UI
• Ctrl+Shift+D
• Użyj przycisk Page Up/Page Down lub kliknij “>”
w celu obejrzenia wszystkich układów funkcji
Easy Arrange.
Sterowanie
indywidualnym
Wyświetlacz w
konfiguracji wielu
monitorów
• Wybierz monitor z rozwijanego pola.
• Jeśli do komputera podłączony jest więcej niż
jeden monitor, na wybranym monitorze pojawia
się na sekundę ikona, aby poinformować użyt-
kownika o wybranym monitorze.
• Przenieś UI DDM do sterowanego monitora.
• Naciśnij Ctrl+Shift+D, aby wyświetlić miniUI pod
wskaźnikiem myszy.

Ustawienie podstawowych funkcji wyświetlacza | 7
Ustawienie podstawowych funkcji wyświetlacza
Można wybrać Tryb ręczny, który umożliwia ręczny wybór wstępnie ustawionego trybu
lub wybrać Tryb automatyczny, który stosuje wstępnie ustawiony tryb w oparciu o
aktywną aplikację. Każda zmiana bieżącego trybu ustawień wstępnych jest wyświetlana
w komunikacie ekranowym. Wybrane ustawienie Jasność i Kontrast monitora, można
także bezpośrednio dostosować w zakładce Podstawowe.

8 | Ustawienie podstawowych funkcji wyświetlacza
UWAGA: Przy podłączeniu wielu monitorów Dell, wybierz “Włącz sterowanie
macierzą wyświetlaczy”, aby zastosować wstępne ustawienia jasności, kontrastu i
kolorów do wszystkich monitorów.

Przypisywanie trybów ustawień wstępnych do aplikacji | 9
Przypisywanie trybów ustawień wstępnych do
aplikacji
Zakładka Tryb automatyczny umożliwia powiązanie określonego Trybu ustawień
wstępnych z określoną aplikacją i jego automatyczne zastosowanie. Po włączeniu Tryb
automatyczny, aplikacja Dell Display Manager automatycznie przełącza na odpowiedni
Tryb ustawień wstępnych, po każdym uaktywnieniu powiązanej aplikacji. Tryb
ustawień wstępnych przypisany do określonej aplikacji, może być taki sam w każdym
podłączonym monitorze lub różny dla różnych monitorów.
Aplikacja Dell Display Manager jest wstępnie skonfigurowana dla wielu popularnych
aplikacji. Aby dodać nową aplikację do listy przypisania, wystarczy przeciągnąć aplikację
z pulpitu, Menu Start Windows lub z dowolnego, innego miejsca i upuścić na bieżącą
listę.
UWAGA: Nie są obsługiwane przypisania trybu ustawień wstępnych dla plików
wsadowych, skryptów, programów uruchamiających i plików niewykonywalnych,
takich jak archiwa zip lub pliki spakowane.
Można także skonfigurować tryb ustawień wstępnych Gra, do używania po
uruchomieniu aplikacji Direct3D w trybie pełnoekranowym. Aby uniemożliwić
korzystaniu przez aplikację z tego trybu, należy jej przypisać inny tryb ustawień
wstępnych.

10 | Przypisywanie trybów ustawień wstępnych do aplikacji

Organizacja okien z aplikacją Easy Arrange | 11
Organizacja okien z aplikacją Easy Arrange
Aplikacja Easy Arrange pomaga w efektywnej organizacji okien aplikacji na pulpicie.
Najpierw należy wybrać predefiniowany wzorzec układu najlepiej pasujący do
wykonywanej pracy, a następnie przeciągnąć okna aplikacji do zdefiniowanych
obszarów. Naciśnij “>” lub użyj przycisku Strona w górę/Strona w dół, aby znaleźć więcej
układów. Aby utworzyć niestandardowy układ, zaplanuj otwarte okna, a następnie kliknij
Zapisz.

12 | Organizacja okien z aplikacją Easy Arrange
W systemie Windows 10, można zastosować różne układy okien dla każdego
wirtualnego pulpitu.
Jeśli często jest używana funkcja przyciągania Windows, można wybrać “Przytrzymaj
przycisk SHIFT, aby włączyć pozycjonowanie obszaru”. Spowoduje to nadanie
priorytetu funkcji przyciągania Windows w odniesieniu do aplikacji Easy Arrange.
Następnie, może być wymagane naciśnięcie przycisku Shift w celu użycia
pozycjonowania aplikacji Easy Arrange.

Organizacja okien z aplikacją Easy Arrange | 13
Jeśli używanych jest wiele monitorów w formie tablicy lub macierzy, układ aplikacji Easy
Arrange można zastosować do wszystkich monitorów, jako jeden pulpit. Aby włączyć
tę funkcję, wybierz “Rozstawienie wielu monitorów”. Aby funkcja była efektywna należy
prawidłowo dopasować swoje monitory.

14 | Organizacja okien z aplikacją Easy Arrange
Dostępne są inne zaawansowane możliwości wykorzystania funkcji Easy Arrange.
Sprawdź tabelę poniżej.
Właściwość Funkcja Opis
Rozszerzona
funkcja Easy
Arrange
Układy niestan-
dardowe
• Zapisz i nadaj nazwę 5 dostosowanym wzorcom
funkcji Easy Arrange.
• Skonfiguruj wzorce x*y.
5 układów MRU
(najczęściej
używanych)
• Naciśnij Ctrl+Shift+Home w celu przełączenia po-
między 5 ostatnimi układami MRU.
Zmiana wielko-
ści partycji bez
zatrzymywania
• Przytrzymaj Ctrl podczas zmiany wielkości bieżą-
cego układu funkcji Easy Arrange w celu regulacji
wielkości i liczby cel w układzie.
• Nowo uformowany wzorzec funkcji Easy Arran-
ge jest zapisywany do pozycji ikony funkcji Easy
Arrange.
• Przytrzymaj Ctrl klikając ikonę zmodyfikowanego
układu w celu jego przywrócenia do układu do-
myślnego.
Układy funkcji
Easy Arrange
dla trybu piono-
wego
• Ikony funkcji Easy Arrange trybu pionowego są
prezentowane, gdy monitor jest obracany.
UWAGA: Aplikacja może wymagać dla jej okna aplikacji, minimalnej efektywnej
rozdzielczości. Aplikacja może nie pasować do obszaru układu Ease Arrange, jeśli
obszar będzie mniejszy od rozmiaru wymaganego okna.

Zarządzanie wieloma wejściami wideo | 15
Zarządzanie wieloma wejściami wideo
Zakładka Menedżer wejścia udostępnia wygodne sposoby zarządzania wieloma
wejściami wideo, podłączonymi do posiadanego monitora Dell. Bardzo ułatwia to
przełączanie pomiędzy wejściami podczas pracy z wieloma komputerami.
Wymienione są wszystkie porty wejścia wideo dostępne dla monitora. Można nadać
własną nazwę dla każdego wejścia. Po edycji zmiany należy zapisać.
Można zdefiniować przycisk skrótu w celu szybkiego przełączenia na swoje ulubione
wejście oraz inny przycisk skrótu do szybkiego przełączania pomiędzy dwoma
wejściami, przy częstym korzystaniu z nich.

16 | Zarządzanie wieloma wejściami wideo
Można użyć rozwijaną listę do przełączania na dowolne źródło wejścia.
UWAGA: DDM komunikuje się z Wyświetlacz nawet wtedy, gdy monitor wyświetla
wideo z innego komputera. DDM można zainstalować na często używanym
komputerze i sterować z niego przełączaniem wejścia. Można także zainstalować
DDM w innych komputerach podłączonych do tego komputera.

Przywracanie pozycji aplikacji | 17
Przywracanie pozycji aplikacji
DDM może pomóc w przywróceniu okien aplikacji do ich pozycji, podczas ponownego
podłączania swojego komputera do monitora(ów). Można uzyskać szybki dostęp do tej
funkcji, poprzez kliknięcie prawym przyciskiem ikony DDM w zasobniku powiadamiania.
Po wybraniu “Automatyczne przywracanie układu okna”, pozycje okien aplikacji są
śledzone i zapamiętywane przez DDM. DDM automatycznie umieszcza okna aplikacji
w ich oryginalnych pozycjach, podczas ponownego podłączania komputera do
monitora(ów).
Aby przejść z powrotem do ulubionego układu, najpierw wybierz “Save current window
layout (Zapisz bieżący układ okna)”, a następnie “Restore saved window layout
(Przywróć zapisany układ okna)”.

18 | Przywracanie pozycji aplikacji
Można używać różne modele monitorów lub rozdzielczości i stosować do nich różne
układy okien. DDM może rozpoznać ponownie podłączany monitor i odpowiednio
przywrócić pozycje aplikacji.
Jeśli wymagana jest wymiana monitora w konfiguracji macierzy monitorów, układ okna
można zapisać przed wymianą i przywrócić układ po zainstalowaniu nowego monitora.
UWAGA: Aby korzystać z tej funkcji, aplikacje należy utrzymać uruchomione.
DDM nie uruchamia aplikacji.

Stosowanie funkcji oszczędzania energii | 19
Stosowanie funkcji oszczędzania energii
W obsługiwanych modelach Dell, dostępna jest zakładka Opcje dostarczająca opcje
oszczędzania energii PowerNap. Po uaktywnieniu funkcji oszczędzania energii, można
wybrać minimalny poziom ustawienia jasności monitora lub ustawić tryb uśpienia.

20 | Inne przyciski skrótu
Inne przyciski skrótu
Można zdefiniować przyciski skrótu dla szybkiego dostępu do następujących funkcji
DDM:
• Przycisk skrótu do programu: do szybkiego otwierania okna dialogowego Szybkie
ustawienia .
• Przycisk skrótu MRU funkcji Easy Arrange: do szybkiego zastosowania 5 ostatnio
używanych układów okien.
• Przycisk skrótu okna aplikacji: do uruchamiania menu szybkiej konfiguracji dla
opcji w Tryb automatyczny i funkcja Easy Arrange.
Ctrl + shift + Num 2
Ctrl + shift + Num 3
Ctrl + shift + Num 4
Ctrl + shift + Num 2
Ctrl + shift + Num 3
Ctrl + shift + Num 4
Strona się ładuje...
Strona się ładuje...
Strona się ładuje...
-
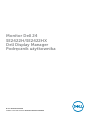 1
1
-
 2
2
-
 3
3
-
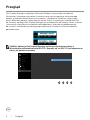 4
4
-
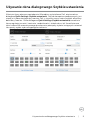 5
5
-
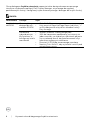 6
6
-
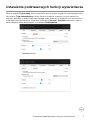 7
7
-
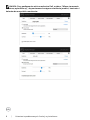 8
8
-
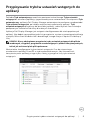 9
9
-
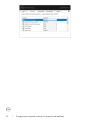 10
10
-
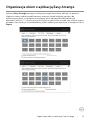 11
11
-
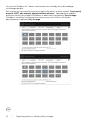 12
12
-
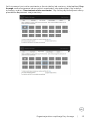 13
13
-
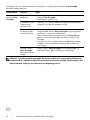 14
14
-
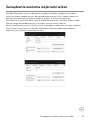 15
15
-
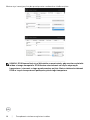 16
16
-
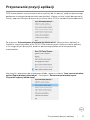 17
17
-
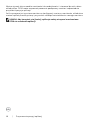 18
18
-
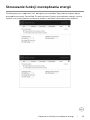 19
19
-
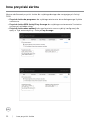 20
20
-
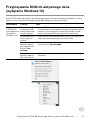 21
21
-
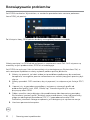 22
22
-
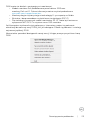 23
23