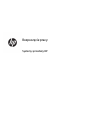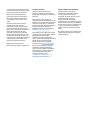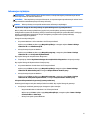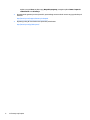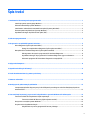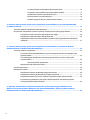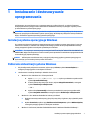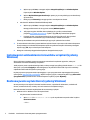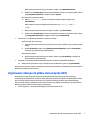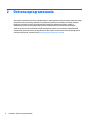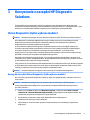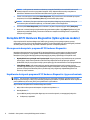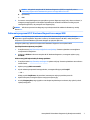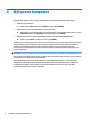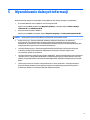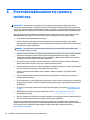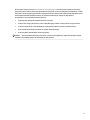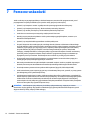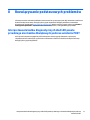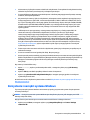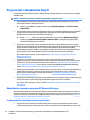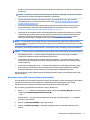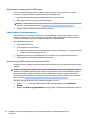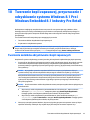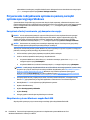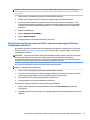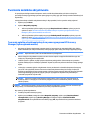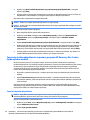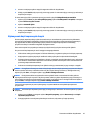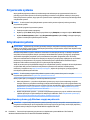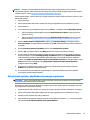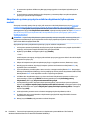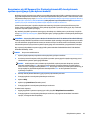Rozpoczęcie pracy
Systemy sprzedaży HP

© Copyright 2015 HP Development Company,
L.P. Informacje zawarte w niniejszej broszurze
mogą zostać zmienione bez uprzedzenia.
Windows jest znakiem towarowym lub
zastrzeżonym znakiem towarowym rmy
Microsoft Corporation, zarejestrowanym
w Stanach Zjednoczonych i/lub w innych
krajach.
Informacje zamieszczone w niniejszym
dokumencie mogą ulec zmianie bez
powiadomienia. Jedyne gwarancje, jakie są
udzielane przez rmę HP na jej produkty i
usługi, są jawnie określone w oświadczeniach
gwarancyjnych dołączonych do takich
produktów i usług. Żadne sformułowanie
zawarte w niniejszej dokumentacji nie może
być traktowane jako dodatkowa gwarancja.
Firma HP nie ponosi żadnej odpowiedzialności
za błędy bądź przeoczenia techniczne lub
edytorskie w niniejszej dokumentacji.
Wydanie pierwsze: grudzień 2015
Numer katalogowy dokumentu: 844129-241
Informacje o produkcie
Niniejszy podręcznik opisuje funkcje
występujące w większości modeli. Niektóre
funkcje mogą nie być dostępne w zakupionym
komputerze.
Nie wszystkie funkcje są dostępne we
wszystkich wersjach systemu Windows 10. Ten
komputer może wymagać uaktualnionego i/lub
zakupionego osobno sprzętu, sterowników
i/lub oprogramowania, aby w pełni korzystać z
funkcjonalności systemu Windows 10.
Szczegółowe informacje można znaleźć na
stronie http://www.microsoft.com.
Nie wszystkie funkcje urządzenia są dostępne
w poszczególnych edycjach Windows 8. W tym
komputerze może być wymagane
uaktualnienie i/lub zakup dodatkowego
sprzętu, sterowników i/lub oprogramowania do
pełnego dostępu do wszystkich funkcji
Windows 8. Aby uzyskać szczegółowe
informacje, patrz http://www.microsoft.com.
W tym komputerze może być wymagane
uaktualnienie i/lub zakup dodatkowego
sprzętu i/lub napędu DVD do zainstalowania
systemu Windows 7 i pełnego dostępu do
wszystkich jego funkcji. Aby uzyskać
szczegółowe informacje, patrz
http://windows.microsoft.com/en-us/
windows7/get-know-windows-7.
Warunki użytkowania oprogramowania
Instalując, kopiując, pobierając lub
wykorzystując w jakikolwiek inny sposób
oprogramowanie zainstalowane na
komputerze, użytkownik akceptuje warunki
Umowy Licencyjnej Użytkownika
Oprogramowania HP. W przypadku
niezaakceptowania warunków licencji jedynym
środkiem zaradczym jest zwrot nieużywanego
produktu w całości (sprzętu i oprogramowania)
w ciągu 14 dni. Umożliwi to zwrot zapłaty
zgodnie z zasadami stosowanymi w miejscu
zakupu.
Aby uzyskać więcej informacji lub pełny zwrot
zapłaty, należy skontaktować się z lokalnym
punktem sprzedaży.

Informacje o tej książce
OSTRZEŻENIE! Tekst wyróżniony w ten sposób oznacza, że nieprzestrzeganie przedstawionych zaleceń
może doprowadzić do zranienia lub śmierci.
OSTROŻNIE: Tekst wyróżniony w ten sposób oznacza, że nieprzestrzeganie przedstawionych zaleceń może
doprowadzić do uszkodzenia sprzętu lub utraty informacji.
UWAGA: Tekst wyróżniony w ten sposób zawiera ważne informacje uzupełniające.
Uzyskiwanie dostępu do instrukcji obsługi narzędzia HP Diagnostics (systemy Windows)
Menu i podręczniki zostaną wyświetlone w języku, który został wybrany podczas początkowego
kongurowania systemu lub określony później w ustawieniach regionalnych systemu Windows. Jeżeli język
wybrany w ustawieniach regionalnych nie jest obsługiwany, wszystkie menu i podręczniki będą
wyświetlane w języku angielskim.
Dostęp do instrukcji obsługi HP:
●
W systemie Windows
®
10 Pro i Windows 10 IoT Enterprise Retail
Wybierz przycisk Start, wybierz opcję Wszystkie aplikacje, a następnie wybierz Pomoc i obsługa
techniczna HP oraz Dokumentacja HP.
●
W innych wersjach systemu Windows
Wybierz przycisk Start, wybierz opcję Wszystkie programy, następnie wybierz Pomoc i obsługa
techniczna HP oraz Podręczniki użytkownika HP.
Aby uzyskać dostęp do narzędzia Vision Diagnostics:
▲
Zapoznaj się działem Uzyskiwanie dostępu do narzędzia Vision Diagnostics w niniejszej instrukcji.
Aby uzyskać dostęp do Bezpieczeństwo i komfort pracy:
●
W systemie Windows 10 i Windows 10 IoT Enterprise Retail
Wybierz przycisk Start, wybierz opcję Wszystkie aplikacje, następnie wybierz Pomoc i obsługa
techniczna HP, Dokumentacja HP, a następnie Bezpieczeństwo i komfort pracy.
●
W innych wersjach systemu Windows
Wybierz przycisk Start, wybierz opcję Wszystkie programy, następnie wybierz Pomoc i obsługa
techniczna HP, Podręczniki użytkownika HP, a następnie Bezpieczeństwo i komfort pracy.
Jak sprawdzić uprawnienia do gwarancji i pomocy technicznej
Gwarancja jest dostępna na dysku twardym (niektóre modele). Aby uzyskać dostęp do gwarancji:
●
W wybranych modelach gwarancja jest dostępna na dysku twardym.
◦
W systemie Windows 10 i Windows 10 IoT Enterprise Retail
Wybierz przycisk Start, wybierz opcję Wszystkie aplikacje, następnie wybierz Pomoc i obsługa
techniczna HP oraz Gwarancja.
◦
W innych wersjach systemu Windows
iii

Wybierz przycisk Start, wybierz opcję Wszystkie programy, następnie wybierz Pomoc i wsparcie
techniczne HP oraz Gwarancja.
●
Uprawnienia do gwarancji można sprawdzić, wprowadzając numer modelu i numer seryjny produktu pod
adresem:
http://www.hp.com/support/warranty-lookuptool
●
Rejestrację usług HP Care Pack można sprawdzić pod adresem:
http://www.hp.com/go/lookuptool/
iv Informacje o tej książce

Spis treści
1 Instalowanie i dostosowywanie oprogramowania ............................................................................................ 1
Instalacja systemu operacyjnego Windows .......................................................................................................... 1
Pobieranie aktualizacji systemu Windows ............................................................................................................ 1
Instalowanie i uaktualnianie sterowników urządzeń (systemy Windows) ........................................................... 2
Dostosowywanie wyświetlacza (systemy Windows) ............................................................................................ 2
Uzyskiwanie dostępu do plików obrazu dysku (ISO) ............................................................................................. 3
2 Ochrona oprogramowania .............................................................................................................................. 4
3 Korzystanie z narzędzi HP Diagnostic Solutions ............................................................................................... 5
Vision Diagnostics (tylko wybrane modele) .......................................................................................................... 5
Dostęp do narzędzia Vision Diagnostics (tylko wybrane modele) ..................................................... 5
Narzędzie HP PC Hardware Diagnostics (tylko wybrane modele) ........................................................................ 6
Dlaczego warto korzystać z programu HP PC Hardware Diagnostics ................................................ 6
Uzyskiwanie dostępu do programu HP PC Hardware Diagnostics i jego uruchamianie .................... 6
Pobieranie programu HP PC Hardware Diagnostics na napęd USB .................................................... 7
4 Wyłączanie komputera .................................................................................................................................. 8
5 Wyszukiwanie dalszych informacji .................................................................................................................. 9
6 Przed skontaktowaniem się z pomocą techniczną ........................................................................................... 10
7 Pomocne wskazówki .................................................................................................................................... 12
8 Rozwiązywanie podstawowych problemów ................................................................................................... 13
Interpretowanie kodów diagnostycznych diod LED panelu przedniego oraz kodów dźwiękowych podczas
autotestu POST .................................................................................................................................................... 13
9 Tworzenie kopii zapasowej, przywracanie i odzyskiwanie w systemie Windows IoT 10 Enterprise ...................... 14
Tworzenie nośnika do odzyskiwania i kopii zapasowych ................................................................................... 14
Tworzenie nośnika HP Recovery (tylko wybrane modele) ............................................................... 14
Korzystanie z narzędzi systemu Windows .......................................................................................................... 15
Przywracanie i odzyskiwanie danych .................................................................................................................. 16
Odzyskiwanie za pomocą programu HP Recovery Manager ............................................................ 16
v

Co należy wiedzieć przed podjęciem pierwszych kroków .............................................. 16
Korzystanie z partycji HP Recovery (tylko wybrane modele) ........................................ 17
Odzyskiwanie za pomocą nośnika HP Recovery ............................................................ 18
Zmiana kolejności rozruchu komputera ......................................................................... 18
Usuwanie partycji HP Recovery (tylko wybrane modele) ............................................... 18
10 Tworzenie kopii zapasowej, przywracanie i odzyskiwanie systemu Windows 8.1 Pro i Windows Embedded
8.1 Industry Pro Retail .................................................................................................................................... 19
Tworzenie nośników odzyskiwania i kopii zapasowych ..................................................................................... 19
Przywracanie i odzyskiwanie systemu za pomocą narzędzi systemu operacyjnego Windows ........................ 20
Korzystanie z funkcji resetowania, gdy komputer nie reaguje ......................................................... 20
Odzyskiwanie systemu Windows z napędu ash USB ...................................................................... 20
Odzyskiwanie systemu za pomocą nośnika z systemem operacyjnym Windows (zakupionym
oddzielnie) ......................................................................................................................................... 21
11 Tworzenie kopii zapasowej, przywracanie i odzyskiwanie systemu Windows 7 Professional, Windows
Embedded Standard 7 i Windows Embedded POSReady 7 .................................................................................... 22
Tworzenie nośników odzyskiwania ..................................................................................................................... 23
Tworzenie nośnika odzyskiwania danych za pomocą programu HP Recovery Manager (tylko
wybrane modele) .............................................................................................................................. 23
Tworzenie dysków odzyskiwania za pomocą programu HP Recovery Disc Creator (tylko
wybrane modele) .............................................................................................................................. 24
Tworzenie dysków odzyskiwania ................................................................................... 24
Wykonywanie kopii zapasowych danych .......................................................................................... 25
Przywracanie systemu ........................................................................................................................................ 26
Odzyskiwanie systemu ........................................................................................................................................ 26
Odzyskiwanie systemu, gdy Windows reaguje na polecenia ........................................................... 26
Odzyskiwanie systemu, gdy Windows nie reaguje na polecenia ...................................................... 27
Odzyskiwania systemu przy użyciu nośników odzyskiwania (tylko wybrane modele) ................... 28
Korzystanie z płyt HP Recovery Disc (Dysk odzyskiwania HP) do odzyskiwania systemu
operacyjnego (tylko wybrane modele) ............................................................................................. 29
12 Używanie, aktualizowanie i zarządzanie komputerem w systemach operacyjnych (Windows 10 Pro,
Windows 10 IoT Enterprise Retail, Windows 8.1 Pro, Windows Embedded 8.1 Industry Pro Retail, Windows
Embedded Standard 7 i Windows Embedded POSReady 7) ................................................................................... 30
vi

1 Instalowanie i dostosowywanie
oprogramowania
Jeśli komputer nie został dostarczony z systemem operacyjnym rmy Microsoft, to niektóre fragmenty
niniejszej dokumentacji mogą nie mieć zastosowania. Dodatkowe informacje są dostępne w pomocy online
po zainstalowaniu systemu operacyjnego.
OSTROŻNIE: Wszelkie urządzenia opcjonalne lub urządzenia innych rm należy podłączyć do komputera
dopiero po pomyślnym zainstalowaniu systemu operacyjnego. Wcześniejsze podłączenie może spowodować
błędy i uniemożliwić poprawną instalację systemu operacyjnego.
Instalacja systemu operacyjnego Windows
Przy pierwszym włączeniu komputera następuje automatyczna instalacja systemu operacyjnego. Proces ten
trwa od 5 do 10 minut, w zależności od rodzaju instalowanego systemu. W celu przeprowadzenia instalacji
należy postępować zgodnie z instrukcjami wyświetlanymi na ekranie.
OSTROŻNIE: Po rozpoczęciu automatycznej instalacji NIE NALEŻY WYŁĄCZAĆ KOMPUTERA DO MOMENTU JEJ
UKOŃCZENIA. Wyłączenie komputera w trakcie instalacji może spowodować uszkodzenie oprogramowania lub
uniemożliwić jego poprawną instalację.
UWAGA: Jeśli komputer został dostarczony z więcej niż jedną wersją językową systemu operacyjnego na
dysku twardym, proces instalacji może potrwać do 60 minut.
Pobieranie aktualizacji systemu Windows
1. Aby skongurować połączenie internetowe, wybierz przycisk Start, wybierz Internet Explorer, a
następnie postępuj zgodnie z instrukcjami na ekranie.
2. Lokalizowanie i instalacja aktualizacji i dodatków Service Pack.
●
Windows 10 Pro i Windows 10 IoT Enterprise Retail
◦
a. Wpisz aktualizacja lub windows update w polu wyszukiwania na pasku zadań i
wybierz
Sprawdź aktualizacje.
b. Przesuń palcem od prawej części ekranu, wybierz Wszystkie ustawienia, a następnie
wybierz Aktualizacje i zabezpieczenia.
— lub —
◦ ▲
Wybierz ikonę Centrum akcji w obszarze powiadomień z prawej strony paska zadań,
wybierz Wszystkie ustawienia, a następnie wybierz Aktualizacje i zabezpieczenia.
●
Windows 8.1 Pro i Windows Embedded 8.1 Industry Pro Retail
a. Na ekranie startowym wskaż prawy górny lub prawy dolny róg ekranu, aby wyświetlić panele
funkcji.
b. Wybierz Ustawienia, wybierz opcję Zmień ustawienia komputera, wybierz Windows Update,
a następnie postępuj zgodnie z instrukcjami na ekranie.
●
Windows 7 Professional, Windows Embedded Standard 7 i Windows Embedded POSReady 7
Instalacja systemu operacyjnego Windows 1

a. Wybierz przycisk Start, a następnie wybierz Wszystkie aplikacje oraz Windows Update.
Pojawi się ekran Windows Update .
b. Wybierz Wyświetl dostępne aktualizacje i upewnij się, że wszystkie krytyczne aktualizacje
są zaznaczone.
c. Kliknij przycisk Zainstaluj i postępuj zgodnie z instrukcjami na ekranie.
●
Windows XP i Windows Embedded POSReady 2009
a. Wybierz przycisk Start, a następnie wybierz Wszystkie aplikacje oraz Windows Update.
Nastąpi przekierowanie do witryny internetowej Windows Update.
b. Jeśli pojawi się jedno lub kilka okien wyskakujących z prośbą o zainstalowanie
programuhttp://www.microsoft.com, wybierz opcję Tak, aby zainstalować program.
c. Postępuj zgodnie z instrukcjami podanymi w witrynie rmy Microsoft, aby wyszukać
uaktualnienia i zainstalować krytyczne aktualizacje i dodatki Service Pack.
Zaleca się zainstalowanie wszystkich aktualizacji krytycznych i pakietów Service Pack.
3. Po zainstalowaniu aktualizacji system Windows wyświetli monit o ponowne uruchomienie komputera.
Przed ponownym uruchomieniem komputera zapisz wszystkie otwarte pliki i dokumenty. Następnie
wybierz opcję Tak, aby uruchomić ponownie komputer.
4. Następnie uruchamiaj usługę Windows Update w odstępach miesięcznych.
Instalowanie i uaktualnianie sterowników urządzeń (systemy
Windows)
Aby po ukończeniu instalacji systemu operacyjnego zainstalować urządzenia opcjonalne, należy też
zainstalować sterowniki dla każdego urządzenia.
Jeżeli pojawi się monit o podanie katalogu i386, to należy zastąpić specykację ścieżki tekstem C:\i386 lub
skorzystać z przycisku
Przeglądaj w oknie dialogowym, aby odszukać folder i386. Czynność ta wskazuje
odpowiednie sterowniki dla systemu operacyjnego.
Uzyskaj najnowsze oprogramowanie wspomagające, w tym oprogramowanie wspomagające dla systemu
operacyjnego http://www.hp.com/support. Wybierz swój kraj i język, a następnie wybierz opcję Sterowniki i
oprogramowanie, wprowadź numer modelu komputera i wybierz przycisk Wyszukaj .
Dostosowywanie wyświetlacza (systemy Windows)
W razie potrzeby można wybrać lub zmienić model monitora, częstotliwość odświeżania, rozdzielczość
ekranu, ustawienia kolorów, rozmiary czcionek i ustawienia zarządzania energią.
Można dostosować ustawienia wyświetlania ekranu startowego i pulpitu.
●
Windows 10 Pro i Windows 10 IoT Enterprise Retail
◦
Aby dostosować ustawienia ekranu:
a. Wpisz ekran lub ustawienia ekranu w polu wyszukiwania na pasku zadań i wybierz
Ustawienia ekranu.
— lub —
2 Rozdział 1 Instalowanie i dostosowywanie oprogramowania

Kliknij prawym przyciskiem myszy na pulpicie i wybierz opcję Ustawienia ekranu.
b. Wybierz ikonę Centrum akcji w obszarze powiadomień z prawej strony paska zadań, wybierz
opcję Wszystkie ustawienia, a następnie wybierz System.
◦
Aby dostosować ustawienia ekranu:
▲
Wpisz personalizacja w polu wyszukiwania na pasku zadań i wybierz opcję
Personalizacja.
Możesz wpisać bardziej szczegółowe sformułowania, np. kompozycja lub tło.
— lub —
a. Kliknij prawym przyciskiem myszy na pulpicie i wybierz opcję Personalizuj.
b. Wybierz ikonę Centrum akcji w obszarze powiadomień z prawej strony paska zadań, wybierz
opcję Wszystkie ustawienia, a następnie wybierz opcję Personalizacja.
●
Windows 8.1 Pro i Windows Embedded 8.1 Industry Pro Retail
◦
Aby dostosować ekran startowy:
a. Na ekranie startowym wskaż prawy górny lub prawy dolny róg ekranu, aby wyświetlić panele
funkcji.
b. Wybierz Ustawienia, wybierz opcję Zmień ustawienia komputera, wybierz Personalizuj, a
następnie w prowadź zmiany ustawień ekranu.
◦
Aby dostosować pulpit:
▲
Kliknij prawym przyciskiem myszy na pulpicie, wybierz opcję Personalizuj, a następnie w
prowadź zmiany ustawień ekranu.
●
Windows 7 Professional, Windows Embedded Standard 7 i Windows Embedded POSReady 7
▲
Kliknij prawym przyciskiem myszy na pulpicie systemu Windows i wybierz opcję Personalizuj.
Więcej informacji można znaleźć w dokumentacji online oprogramowania narzędziowego karty gracznej lub
dokumentacji dołączonej do monitora.
Uzyskiwanie dostępu do plików obrazu dysku (ISO)
Na komputerze mogą znajdować się pliki obrazów dysków (ISO) zawierające programy instalacyjne
dodatkowego oprogramowania. Te pliki obrazów dysków CD są zapisane w folderze C:\SWSetup\ISOs. Każdy
plik.iso można wypalić na dysku CD, tworząc w ten sposób instalacyjny dysk CD. W celu maksymalnego
wykorzystania możliwości komputera zaleca się utworzenie tych dysków i zainstalowanie oprogramowania.
Nazwy programów i plików obrazu mogą być następujące:
●
Vision Diagnostics – programowanie diagnostyczne dla komputerów PC
Uzyskiwanie dostępu do plików obrazu dysku (ISO) 3

2 Ochrona oprogramowania
Aby zapobiec uszkodzeniu lub utracie oprogramowania, należy regularnie wykonywać kopie zapasowe całego
oprogramowania systemowego, aplikacji oraz powiązanych plików przechowywanych na dysku twardym
komputera. Informacje na temat sporządzania kopii zapasowych plików danych można znaleźć w
dokumentacji systemu operacyjnego lub programów narzędziowych do tworzenia kopii zapasowych.
Jeżeli nie można utworzyć dysków CD lub DVD odzyskiwania systemu, można zamówić napęd ash USB
odzyskiwania systemu w Centrum obsługi klienta HP. Aby uzyskać numer telefonu Centrum obsługi klienta
w danym kraju/regionie, odwiedź witrynę http://www.hp.com/support/contactHP.
4 Rozdział 2 Ochrona oprogramowania

3 Korzystanie z narzędzi HP Diagnostic
Solutions
Strategia HP dotycząca diagnostyki zmieniła się z upływem czasu. Narzędzie Vision Diagnostics było
stosowane w systemach sprzedaży z systemem Windows do października 2012 r. Od listopada 2012 r. rma
HP korzysta z narzędzia HP PC Hardware Diagnostics, które działa poza systemem Windows.
Vision Diagnostics (tylko wybrane modele)
UWAGA: Narzędzie Vision Diagnostics jest dołączane na dysku CD tylko do niektórych modeli komputera.
Vision Diagnostics umożliwia przeglądanie informacji o konguracji sprzętu i przeprowadzanie testów
diagnostycznych podsystemów komputera. Narzędzie ułatwia proces sprawnego identykowania,
diagnozowania i precyzowania problemów ze sprzętem.
Po uruchomieniu narzędzia Vision Diagnostics wyświetlana jest karta Survey (Przegląd). Zawiera ona
informacje o bieżącej konguracji komputera. Na karcie Survey (Przegląd) dostępnych jest kilka kategorii
informacji o komputerze. Pozostałe karty zawierają informacje dodatkowe, w tym opcje testów
diagnostycznych oraz wyniki testów. Informacje wyświetlane na każdym z ekranów można zapisywać jako
pliki HTML i przechowywać na dyskietce lub napędzie USB typu ash.
Narzędzie Vision Diagnostics pozwala określić, czy wszystkie urządzenia zainstalowane w komputerze są
rozpoznane przez system i działają prawidłowo. Przeprowadzenie testów jest opcjonalne, ale warto to zrobić
po zainstalowaniu lub podłączeniu nowego urządzenia.
Testy powinno się też uruchamiać przed skontaktowaniem się ze wsparciem technicznym. W takim przypadku
po ukończeniu testów należy zapisać ich wyniki, które można następnie wydrukować. Dzięki temu podczas
rozmowy ze wsparciem technicznym dostępny będzie wydrukowany raport.
UWAGA: Urządzenia innych rm mogą nie zostać wykryte przez narzędzie Vision Diagnostics.
Dostęp do narzędzia Vision Diagnostics (tylko wybrane modele)
Aby uruchomić program Vision Diagnostics, należy go nagrać na napęd ash USB, a następnie uruchomić z
niego system.
UWAGA: Narzędzie Vision Diagnostics jest dołączane tylko do niektórych modeli komputerów.
Jeśli oprogramowanie Vision Diagnostics jest już zapisane na napędzie ash USB rozpocznij poniższą
procedurę od kroku 2.
1. Wybierz przycisk Start, wybierz opcję Wszystkie programy, następnie wybierz Pomoc i obsługa
techniczna HP, Tworzenie HP Vision Diagnostics USB i postępuj zgodnie z instrukcjami kreatora, aby
zainstalować program Vision Diagnostics na dysku ash USB.
2. Gdy komputer jest włączony, podłącz dysk ash USB do portu USB komputera.
3. Zamknij system operacyjny i wyłącz komputer.
4. Włącz komputer. Po uruchomieniu systemu zostanie automatycznie załadowany program Vision
Diagnostics.
Vision Diagnostics (tylko wybrane modele) 5

UWAGA: Jeśli system nie zostanie uruchomiony z napędu ash USB, może zachodzić konieczność
zmiany kolejności rozruchu w programie Computer Setup. Odpowiednie instrukcje znajdziesz w
dokumencie Maintenance and Service Guide (dokument w języku angielskim).
5. Z menu rozruchu wybierz narzędzie Vision Diagnostics, aby przetestować różne składniki sprzętowe
komputera, lub narzędzie HP Memory Test, aby przetestować tylko pamięć.
UWAGA: HP Memory Test jest wszechstronnym narzędziem diagnostycznym pamięci, które jest
uruchamiane jako samodzielna aplikacja, a nie element pakietu Vision Diagnostics.
6. Jeśli narzędzie Vision Diagnostics jest uruchomione, wybierz odpowiedni język i kliknij Kontynuuj.
7. Na stronie z umową licencyjną użytkownika oprogramowania wybierz opcję Agree (Zgadzam się), jeśli
zgadzasz się na warunki umowy. Zostanie uruchomione narzędzie Vision Diagnostics z wyświetloną
kartą Survey (Przegląd).
Narzędzie HP PC Hardware Diagnostics (tylko wybrane modele)
Gdy narzędzie HP PC Hardware Diagnostics (UEFI) wykryje awarię, która wymaga wymiany sprzętu,
generowany jest 24-cyfrowy kod identykacyjny awarii. Ten kod identykacyjny można następnie przekazać
do działu pomocy technicznej, aby ułatwić określenie sposobu rozwiązania problemu.
Dlaczego warto korzystać z programu HP PC Hardware Diagnostics
Narzędzia udostępniane przez program HP PC Hardware Diagnostic upraszczają proces diagnozowania
problemów sprzętowych, a w przypadku znalezienia błędów umożliwiają szybsze uzyskanie pomocy.
Narzędzia te precyzyjnie wskazują podzespół wymagający wymiany, zapewniając oszczędność czasu.
●
Wyodrębnienie rzeczywistych awarii sprzętowych: Diagnostyka jest przeprowadzana poza systemem
operacyjnym, dzięki czemu pozwala na skuteczne wyodrębnienie awarii sprzętowych spośród
problemów, których przyczyną może być system operacyjny lub zainstalowane w nim oprogramowanie.
●
Identykator błędu: Jeśli zostanie wykryta usterka powodująca konieczność wymiany sprzętu,
zostanie wygenerowany 24-cyfrowy identykator błędu. Identykator ten należy następnie przekazać
podczas rozmowy konsultantowi pomocy technicznej, który zorganizuje odpowiednią pomoc lub
dostarczy części zamienne.
Uzyskiwanie dostępu do programu HP PC Hardware Diagnostics i jego uruchamianie
UWAGA: Aby uruchomić system BIOS na komputerze typu convertible, komputer musi pracować w trybie
komputera przenośnego i należy użyć klawiatury podłączonej do tabletu. Systemu BIOS nie można używać za
pomocą klawiatury ekranowej, która jest wyświetlana w trybie tabletu.
Aby uruchomić narzędzie HP PC Hardware Diagnostics (UEFI):
1. Włącz lub uruchom ponownie komputer i szybko naciśnij klawisz esc.
2. Naciśnij klawisz f2.
System BIOS wyszukuje narzędzia diagnostyczne w trzech miejscach, w następującej kolejności:
a. Podłączony napęd USB
6 Rozdział 3 Korzystanie z narzędzi HP Diagnostic Solutions

UWAGA: Aby pobrać narzędzie HP PC Hardware Diagnostics (UEFI) na napęd USB, zobacz
Pobieranie programu HP PC Hardware Diagnostics na napęd USB na stronie 7.
b. Dysk twardy
c. BIOS
3. Po otwarciu narzędzia diagnostycznego wybierz typ testu diagnostycznego, który chcesz uruchomić, a
następnie postępuj zgodnie z instrukcjami wyświetlanymi na ekranie. Na tablecie naciśnij przycisk
zmniejszania głośności, aby zatrzymać test diagnostyczny.
UWAGA: Jeśli chcesz przerwać test diagnostyczny na komputerach lub tabletach z klawiaturą, naciśnij
klawisz esc.
Pobieranie programu HP PC Hardware Diagnostics na napęd USB
UWAGA: Instrukcje dotyczące pobierania narzędzia HP PC Hardware Diagnostics (UEFI) są dostępne
wyłącznie w języku angielskim. Aby pobrać i utworzyć środowisko wsparcia HP UEFI, należy skorzystać z
komputera z systemem Windows, ponieważ dostępne są wyłącznie pliki .exe.
Dostępne są dwie opcje pobrania narzędzia HP PC Hardware Diagnostics na urządzenie USB:
Sposób pobierania najnowszej wersji UEFI:
1. Przejdź na stronę http://www.hp.com/go/techcenter/pcdiags. Zostanie wyświetlona strona główna
narzędzia HP PC Diagnostics.
2. Kliknij łącze Pobierz w obszarze narzędzia HP PC Hardware Diagnostics, a następnie wybierz opcję
Uruchom.
Pobierz wersję UEFI odpowiednią dla danego produktu:
1. Przejdź pod adres http://www.hp.com/support i wybierz swój kraj. Zostanie wyświetlona strona Pomoc
techniczna HP.
2. Wybierz pozycję Pobierz sterowniki.
3. W polu tekstowym wprowadź nazwę produktu, a następnie kliknij przycisk Przejdź.
— lub —
Kliknij przycisk Znajdź teraz, aby umożliwić automatyczne wykrycie produktu przez HP.
4. Wybierz komputer, a następnie wybierz swój system operacyjny.
5. W sekcji Diagnostyka postępuj zgodnie z instrukcjami wyświetlanymi na ekranie, aby wybrać i pobrać
żądaną wersję UEFI.
Narzędzie HP PC Hardware Diagnostics (tylko wybrane modele) 7

4 Wyłączanie komputera
Aby prawidłowo wyłączyć stację roboczą, należy zamknąć oprogramowanie systemu operacyjnego.
●
Windows 10 IoT Enterprise
▲
Wybierz przycisk Start, kliknij ikonę Zasilanie i wybierz opcję Zamknij.
●
Windows 8.1 Pro i Windows Embedded 8.1 Industry Pro Retail
▲
Wskaż prawy górny lub prawy dolny róg ekranu startowego, aby wyświetlić panele funkcji, wybierz
Ustawienia, wybierz opcję Zasilanie, a następnie wybierz opcję Zamknij.
●
Windows 7 Professional, Windows Embedded Standard 7 i Windows Embedded POSReady 7
▲
Wybierz przycisk Start, a następnie wybierz opcję Zamknij.
W niektórych systemach operacyjnych naciśnięcie przycisku zasilania może spowodować przejście komputera
do trybu niskiego zużycia energii lub stanu wstrzymania zamiast automatycznego wyłączenia zasilania.
Umożliwia to zmniejszenie poboru energii bez zamykania aplikacji, a tym samym natychmiastowe
rozpoczęcie pracy z komputerem bez konieczności ponownego uruchamiania systemu operacyjnego i bez
ryzyka utraty danych.
OSTROŻNIE: Ręczne wymuszenie wyłączenia komputera powoduje utratę wszelkich niezapisanych danych.
Aby ręcznie wymusić wyłączenie komputera, pomijając stan wstrzymania, należy nacisnąć przycisk zasilania i
przytrzymać go w tej pozycji przez cztery sekundy.
W przypadku niektórych modeli przycisk zasilania można skongurować do pracy w trybie włączania/
wyłączania, uruchamiając program Computer Setup. Więcej informacji na temat korzystania z programu
narzędziowego Computer Setup znajduje się w instrukcji Maintenance and Service Guide (Instrukcja
konserwacji i obsługi) (tylko w języku angielskim).
8 Rozdział 4 Wyłączanie komputera

5 Wyszukiwanie dalszych informacji
Na dysku twardym komputera są dostępne różne publikacje. Aby uzyskać dostęp do tych publikacji:
●
W systemie Windows 10 Pro i Windows 10 IoT Enterprise Retail
Wybierz przycisk Start, wybierz opcję Wszystkie aplikacje, a następnie wybierz Pomoc i obsługa
techniczna HP
oraz Dokumentacja HP.
●
W innych wersjach systemu Windows
Wybierz przycisk Start, a następnie wybierz Wszystkie programy oraz Podręczniki użytkownika HP.
UWAGA: Nie wszystkie wymienione publikacje są dołączane do wszystkich modeli.
●
Rozpoczęcie pracy—Zawiera wskazówki ułatwiające połączenie komputera z urządzeniami
peryferyjnymi oraz zainstalowanie i skongurowanie oprogramowania dostarczonego wraz z
komputerem. Przedstawiono w nim też podstawowe informacje dotyczące usuwania problemów, jakie
mogą się pojawić przy pierwszym uruchomieniu komputera.
●
Instrukcja obsługi sprzętu—Zawiera przegląd elementów sprzętowych oraz instrukcje dotyczące
rozbudowy dla danej serii komputerów. Obejmuje też informacje o bateriach zegara czasu
rzeczywistego, pamięci oraz zasilaczu.
●
Instrukcja konserwacji i obsługi (tylko w języku angielskim) - zawiera informacje dotyczące wyjmowania
i wymiany części, rozwiązywania problemów, narzędzi konguracyjnych, bezpieczeństwa, rutynowej
obsługi, przyporządkowania styków, komunikatów błędu POST, wskaźników diagnostycznych i kodów
błędu.
●
Informacje prawne oraz związane z bezpieczeństwem i ochroną środowiska - zawierają informacje
dotyczące bezpieczeństwa i przestrzegania przepisów, które gwarantują zachowanie zgodności z
prawem USA, Kanady oraz różnymi przepisami międzynarodowymi.
9

6 Przed skontaktowaniem się z pomocą
techniczną
OSTRZEŻENIE! Gdy komputer jest podłączony do źródła prądu przemiennego, napięcie jest zawsze
dostarczane do płyty głównej. Ze względu na ryzyko porażenia prądem elektrycznym lub poparzenia przed
dotknięciem elementów wewnętrznych komputera należy sprawdzić, czy wtyczka kabla zasilającego została
wyjęta z gniazda sieci elektrycznej oraz należy odczekać, aż wewnętrzne elementy komputera ochłodzą się.
W przypadku wystąpienia problemów z komputerem należy zastosować poniższe rozwiązania, aby przed
skontaktowaniem się ze wsparciem technicznym spróbować zidentykować rzeczywisty problem.
●
Uruchamianie narzędzia HP Diagnostic Solution.
●
Uruchom autotest systemu Drive Protection System (DPS) w programie Computer Setup. Więcej
informacji na ten temat znajduje się w instrukcji Maintenance and Service Guide (Instrukcja konserwacji i
obsługi) (tylko w języku angielskim).
UWAGA: Oprogramowanie autotestu systemu Drive Protection System (DPS) jest dostępne tylko
w przypadku niektórych modeli.
●
Sprawdź czy dioda zasilania na przednim panelu komputera nie miga. Zwróć również uwagę na dźwięki
dochodzące z komputera. Migające diody i/lub dźwięki sygnalizują konkretne błędy, co pozwoli
zdiagnozować problem. Odpowiednie instrukcje znajdziesz we Wskazówkach odnośnie serwisowania i
konserwacji technicznej (dokument w języku angielskim).
●
Jeżeli ekran jest pusty, podłącz monitor do innego portu wideo w komputerze (jeżeli jest dostępny).
Możesz też wymienić monitor na inny, który na pewno działa poprawnie.
●
Jeżeli komputer pracuje w sieci, podłącz do gniazda sieciowego inny komputer za pomocą innego kabla.
Być może problem jest związany z wtyczką lub kablem sieciowym.
●
Jeżeli do systemu dodano niedawno nowe urządzenie, odłącz je i sprawdź, czy komputer działa
poprawnie.
●
Jeżeli na komputerze zainstalowano niedawno nowe oprogramowanie, odinstaluj je i sprawdź, czy
komputer działa poprawnie.
●
Uruchom komputer w trybie awaryjnym, aby sprawdzić, czy może zostać uruchomiony bez załadowania
wszystkich sterowników. Podczas uruchamiania systemu operacyjnego użyj ustawienia Ostatnia znana
konguracja.
●
Skorzystaj z obszernego wsparcia technicznego online dostępnego pod adresem http://www.hp.com/
support.
●
Więcej ogólnych sugestii na ten temat znajduje się w części Pomocne wskazówki na stronie 12
niniejszego podręcznika.
●
Więcej szczegółowych informacji na ten temat znajduje się w wyczerpującej instrukcji Maintenance and
Service Guide (Instrukcja konserwacji i obsługi) (tylko w języku angielskim).
Aby pomóc w rozwiązywaniu problemów w trybie online, dostępna jest usługa HP Support Wizard, która
zapewnia diagnostykę z automatycznym usuwaniem problemów. Aby skontaktować się z pomocą techniczną
HP, użyj funkcji czatu programu HP Support Wizard. Dostęp do HP Support Wizard pod adresem:
http://www.hp.com/go/ispe.
10 Rozdział 6 Przed skontaktowaniem się z pomocą techniczną

W HP Support Center na stronie http://www.hp.com/go/bizsupport można uzyskać najnowsze informacje
dotyczące pomocy online, pobrać oprogramowanie i sterowniki, uzyskać proaktywne powiadomienia, a także
skorzystać z porad innych użytkowników i ekspertów rmy HP należących do międzynarodowej społeczności.
Jeżeli zajdzie potrzeba skontaktowania się ze wsparciem technicznym, należy się odpowiednio
przygotować w celu uzyskania poprawnej obsługi:
●
Zapewnij sobie dostęp do komputera podczas rozmowy.
●
Zapisz numer seryjny komputera i numer identykacyjny produktu, a także numer seryjny monitora.
●
Przeznacz pewną ilość czasu niezbędną do rozwiązania problemu z pomocą technika serwisu.
●
Usuń wszelki sprzęt dodany ostatnio do systemu komputerowego.
●
Usuń wszystkie zainstalowane ostatnio programy.
UWAGA: W celu uzyskania informacji o sprzedaży i rozszerzeniach gwarancji (pakiet HP Care Pack) należy
zadzwonić do lokalnego punktu serwisowego lub dystrybutora.
11

7 Pomocne wskazówki
Jeżeli w trakcie pracy wystąpią problemy w działaniu komputera, monitora lub oprogramowania, przed
przystąpieniem do wykonywania dalszych czynności należy przejrzeć poniższą listę:
●
Sprawdź, czy komputer i monitor są podłączone do sprawnego gniazda sieci elektrycznej.
●
Sprawdź, czy komputer jest włączony. Dioda zasilania powinna być włączona.
●
Sprawdź, czy monitor jest włączony. Dioda zasilania powinna być włączona.
●
Jeżeli obraz na monitorze jest niewyraźny, zwiększ jasność i kontrast.
●
Naciśnij i przytrzymaj dowolny klawisz. Jeżeli system emituje sygnały dźwiękowe, oznacza to, że
klawiatura działa prawidłowo.
●
Sprawdź, czy wszystkie kable są prawidłowo i solidnie podłączone.
●
Przywróć komputer do normalnego trybu, naciskając dowolny klawisz na klawiaturze lub naciskając
przycisk zasilania. Jeżeli system pozostaje w stanie wstrzymania, wyłącz komputer, naciskając przycisk
zasilania i przytrzymując go w tej pozycji przez co najmniej 4 sekundy. Następnie ponownie naciśnij
przycisk zasilania, aby włączyć komputer. Jeżeli nie nastąpi zamknięcie systemu, odłącz kabel
zasilający, odczekaj kilka sekund, a następnie podłącz go ponownie. Komputer zostanie uruchomiony
ponownie, jeżeli w programie Computer Setup ustawiono opcję automatycznego uruchamiania po
wystąpieniu przerwy w zasilaniu. Jeżeli komputer nie uruchomi się, naciśnij przycisk zasilania.
●
Przeprowadź ponowną kongurację komputera po zainstalowaniu rozszerzeń niekorzystających z
metody plug and play lub innych opcjonalnych rozszerzeń.
●
Nie zostały zainstalowane wszystkie niezbędne sterowniki urządzeń. Jeżeli na przykład używana jest
drukarka, konieczne jest zainstalowanie sterownika odpowiedniego dla danego modelu drukarki.
●
Przed włączeniem systemu usuń wszystkie nośniki wymienne (płyty CD, DVD lub dyski USB).
●
Jeżeli zainstalowany system operacyjny jest inny niż instalowany fabrycznie, sprawdź, czy nowy system
jest obsługiwany przez system komputerowy.
●
Jeśli komputer posiada więcej niż jedno źródło przesyłania obrazu (karty wbudowane, w gniazdach PCI
lub PCI-Express) i jeden monitor, ten ostatni musi być podłączony do urządzenia wybranego jako główne
źródło obrazu. Podczas uruchamiania pozostałe złącza monitorów będą wyłączone. Jeśli aktywny
monitor będzie do nich podłączony, jego działanie nie będzie prawidłowe. Domyślne źródło przesyłania
obrazu można wybrać w programie Computer Setup.
OSTROŻNIE: Jeżeli komputer jest podłączony do źródła prądu przemiennego, napięcie jest zawsze
dostarczane do płyty głównej. Aby zapobiec uszkodzeniu płyty głównej lub elementów komputera, przed
zdjęciem obudowy należy odłączyć kabel zasilający.
12 Rozdział 7 Pomocne wskazówki

8 Rozwiązywanie podstawowych problemów
Informacje na temat usuwania problemów można znaleźć w wyczerpującej instrukcji Maintenance and Service
Guide (Instrukcja konserwacji i obsługi) (tylko w języku angielskim) dostępnej w bibliotece materiałów
informacyjnych pod adresem http://www.hp.com/support. Wybierz swój kraj i język, wybierz opcję Pomoc i
rozwiązywanie problemów, wprowadź numer modelu komputera, a następnie kliknij przycisk Go.
Interpretowanie kodów diagnostycznych diod LED panelu
przedniego oraz kodów dźwiękowych podczas autotestu POST
Jeśli z przodu komputera migają diody LED lub komputer emituje sygnały dźwiękowe, zapoznaj się
z objaśnieniami oraz zalecanymi czynnościami w Maintenance and Service Guide (Instrukcja konserwacji i
obsługi) (tylko w języku angielskim).
Interpretowanie kodów diagnostycznych diod LED panelu przedniego oraz kodów dźwiękowych podczas
autotestu POST
13

9 Tworzenie kopii zapasowej, przywracanie i
odzyskiwanie w systemie Windows IoT 10
Enterprise
Ten rozdział zawiera informacje na temat następujących procesów. Informacje zawarte w rozdziale są
standardową procedurą dotyczącą większości modeli.
●
Tworzenie nośnika do odzyskiwania i kopii zapasowych
●
Odtwarzanie i odzyskiwanie systemu
Więcej informacji znajdziesz w Pomocy i obsłudze technicznej.
▲
Wybierz przycisk Start, a następnie wybierz opcję Wszystkie aplikacje oraz Pomoc i obsługa
techniczna HP.
Tworzenie nośnika do odzyskiwania i kopii zapasowych
Poniższe metody tworzenia nośnika odzyskiwania danych oraz kopii zapasowych są dostępne tylko w
wybranych modelach. Wybierz dostępną metodę zgodnie z modelem komputera.
●
Narzędzie HP Recovery Manager po pomyślnym skongurowaniu komputera. W tym kroku jest
tworzona kopia zapasowa partycji HP Recovery komputera. Kopii zapasowej można użyć do ponownej
instalacji oryginalnego systemu operacyjnego w przypadku uszkodzenia lub wymiany dysku twardego.
Informacje na temat tworzenia nośnika odzyskiwania danych znajdują się w rozdziale Tworzenie nośnika
HP Recovery (tylko wybrane modele) na stronie 14. Informacje na temat opcji odzyskiwania, które są
dostępne za pomocą nośników odzyskiwania danych, zawiera rozdział Odzyskiwanie za pomocą
programu HP Recovery Manager na stronie 16.
●
Użyj narzędzi systemu Windows, aby utworzyć punkty przywracania systemu i kopie zapasowe
informacji osobistych.
Aby uzyskać więcej informacji, zobacz rozdział Korzystanie z narzędzi systemu Windows na stronie 15.
UWAGA: Funkcja Przywracanie systemu Windows jest domyślnie wyłączona, jeśli dostępne jest 32 GB
wolnego miejsca lub mniej.
Tworzenie nośnika HP Recovery (tylko wybrane modele)
WAŻNE: Jeśli komputer nie udostępnia opcji Utwórz nośnik odzyskiwania danych, nośnik odzyskiwania dla
swojego systemu można uzyskać od pomocy technicznej. Informacje kontaktowe możesz znaleźć też w
witrynie internetowej HP. Przejdź na stronę http://www.hp.com/support, wybierz odpowiedni kraj lub region i
postępuj zgodnie z instrukcjami wyświetlanymi na ekranie.
Program HP Recovery Manager jest to program umożliwiający utworzenie nośnika do odzyskiwania (przy
użyciu dysku ash lub zestawu dysków DVD) po pomyślnym skongurowaniu komputera. Nośnik ten
umożliwi odzyskanie systemu w przypadku uszkodzenia dysku twardego. Odzyskanie systemu polega na
ponownej instalacji systemu operacyjnego i programów zainstalowanych fabrycznie oraz konguracji ich
ustawień. Nośnik HP Recovery może również służyć do dostosowywania systemu lub ułatwić wymianę dysku
twardego.
14 Rozdział 9 Tworzenie kopii zapasowej, przywracanie i odzyskiwanie w systemie Windows IoT 10
Enterprise
Strona jest ładowana ...
Strona jest ładowana ...
Strona jest ładowana ...
Strona jest ładowana ...
Strona jest ładowana ...
Strona jest ładowana ...
Strona jest ładowana ...
Strona jest ładowana ...
Strona jest ładowana ...
Strona jest ładowana ...
Strona jest ładowana ...
Strona jest ładowana ...
Strona jest ładowana ...
Strona jest ładowana ...
Strona jest ładowana ...
Strona jest ładowana ...
-
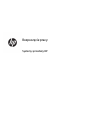 1
1
-
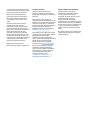 2
2
-
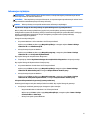 3
3
-
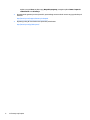 4
4
-
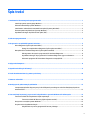 5
5
-
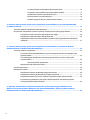 6
6
-
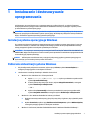 7
7
-
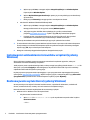 8
8
-
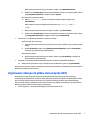 9
9
-
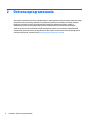 10
10
-
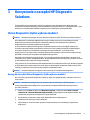 11
11
-
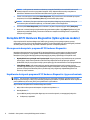 12
12
-
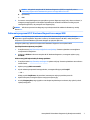 13
13
-
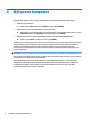 14
14
-
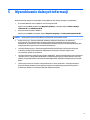 15
15
-
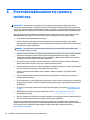 16
16
-
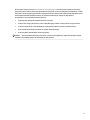 17
17
-
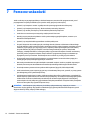 18
18
-
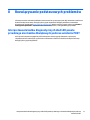 19
19
-
 20
20
-
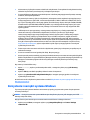 21
21
-
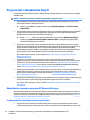 22
22
-
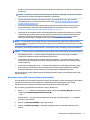 23
23
-
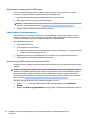 24
24
-
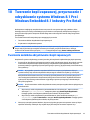 25
25
-
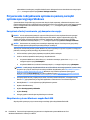 26
26
-
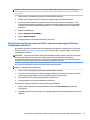 27
27
-
 28
28
-
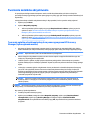 29
29
-
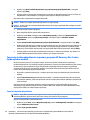 30
30
-
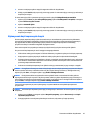 31
31
-
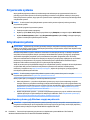 32
32
-
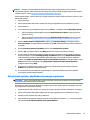 33
33
-
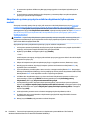 34
34
-
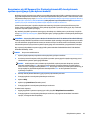 35
35
-
 36
36
HP RP9 G1 Retail System Model 9118 Skrócona instrukcja obsługi
- Typ
- Skrócona instrukcja obsługi
Powiązane dokumenty
-
HP ENVY 17-u100 Notebook PC Skrócona instrukcja obsługi
-
HP EliteDesk 705 G3 Desktop Mini PC (ENERGY STAR) Skrócona instrukcja obsługi
-
HP Z220 Small Form Factor Workstation Instrukcja obsługi
-
HP EliteBook x360 1030 G8 Notebook PC Instrukcja obsługi
-
HP ProBook x360 11 G7 Education Edition Notebook PC Instrukcja obsługi
-
HP dt2000i Desktop Hard Drive Instrukcja obsługi
-
HP Retail Integrated 2x20 Display Instrukcja instalacji