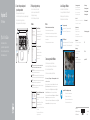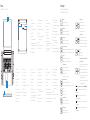Dell Inspiron 3552 Skrócona instrukcja obsługi
- Typ
- Skrócona instrukcja obsługi

Connect the power adapter and
press the power button
Připojte napájecí adaptér a stiskněte vypínač
Csatlakoztassa a tápadaptert és nyomja meg a bekapcsológombot
Podłącz zasilacz i naciśnij przycisk zasilania
Zapojte napájací adaptér a stlačte spínač napájania
1
Stručná úvodní příručka
Gyors üzembe helyezési útmutató
Skrócona instrukcja uruchomienia
Stručná úvodná príručka
2015-11
Printed in China.
SupportAssist Check and update your computer
Kontrola počítače a případná aktualizace
Számítógép ellenőrzése és frissítése
Wyszukaj i zainstaluj aktualizacje komputera
Kontrola a aktualizácia vášho počítača
Register your computer
Registrace počítače | Regisztrálja a számítógépét
Zarejestruj komputer | Zaregistrujte si počítač
Dell Help & Support
Nápověda a podpora společnosti Dell | Dell súgó és támogatás
Pomoc i wsparcie Dell | Pomoc a technická podpora Dell
Quick Start Guide
Inspiron 15
3000 Series
2 Finish operating system setup
Dokončete nastavení operačního systému
Fejezze be az operációs rendszer beállítását
Skonfiguruj system operacyjny
Dokončite inštaláciu operačného systému
Windows
Enable Dell updates
Povolte aktualizace Dell
Engedélyezze a Dell frissítéseket
Zezwól na aktualizacje Dell
Povoľte aktualizácie Dell
Connect to your network
Připojte se k síti
Kapcsolódjon a hálózatához
Nawiąż połączenie z siecią
Pripojte sa k sieti
NOTE: If you are connecting to a secured wireless network, enter the
password for the wireless network access when prompted.
POZNÁMKA: Pokud se připojujete k zabezpečené bezdrátové síti, navyzvání
zadejte heslo pro přístup k dané bezdrátové síti.
MEGJEGYZÉS: Ha biztonságos vezeték nélküli hálózatra csatlakozik, amikor
a rendszer kéri, adja meg a vezeték nélküli hozzáféréshez szükséges jelszót.
UWAGA: Jeśli nawiązujesz połączenie z zabezpieczoną siecią bezprzewodową,
wprowadź hasło dostępu do sieci po wyświetleniu monitu.
POZNÁMKA: Ak sa pripájate k zabezpečenej bezdrôtovej sieti, na výzvu
zadajte heslo prístupu k bezdrôtovej sieti.
Sign in to your Microsoft account orcreate
alocal account
Přihlaste se k účtu Microsoft nebo si vytvořte
místní účet
Jelentkezzen be a Microsoft fiókjába,
vagyhozzon létre helyi fiókot
Zaloguj się do konta Microsoft albo utwórz
konto lokalne
Prihláste sa do konta Microsoft alebo si
vytvorte lokálne konto
Ubuntu
Follow the instructions on the screen to finish setup.
Dokončete nastavení podle pokynů na obrazovce.
A beállítás befejezéséhez kövesse a képernyőn megjelenő utasításokat.
Postępuj zgodnie z instrukcjami wyświetlanymi na ekranie, aby ukończyć
proceskonfiguracji.
Podľa pokynov na obrazovke dokončite nastavenie.
Product support and manuals
Podpora a příručky k produktům
Terméktámogatás és kézikönyvek
Pomoc techniczna i podręczniki
Podpora a manuály k produktu
Dell.com/support
Dell.com/support/manuals
Dell.com/support/windows
Dell.com/support/linux
Contact Dell
Kontaktujte společnost Dell | Kapcsolatfelvétel a Dell-lel
Kontakt z firmą Dell | Kontaktujte Dell
Dell.com/contactdell
Regulatory and safety
Regulace a bezpečnost
Szabályozások és biztonság
Przepisy i bezpieczeństwo
Zákonom vyžadované a bezpečnostné informácie
Dell.com/regulatory_compliance
Regulatory model
Směrnicový model | Szabályozó modell
Model | Regulačný model
P47F
Regulatory type
Regulační typ | Szabályozó típus
Typ | Regulačný typ
P47F003
Computer model
Model počítače | Számítógép modell
Model komputera | Model počítača
Inspiron 15-3552
© 2015 Dell Inc.
© 2015 Microsoft Corporation.
© 2015 Canonical Ltd.
Locate Dell apps in Windows
Umístění aplikací Dell v systému Windows
Keresse meg a Dell alkalmazásokat a Windows alatt
Zlokalizuj aplikacje Dell s systemie Windows
Nájdite aplikácie Dell v systéme Windows
Create recovery media for Windows
Vytvořte média pro obnovení systému Windows
Hozzon létre helyreállító adathordozót a Windows számára
Utwórz nośnik odzyskiwania dla Windows
Vytvorte obnovovacie médium pre systém Windows
In Windows search, type Recovery, click Create a recovery media, and follow the
instructions on the screen.
Zadejte do vyhledávání systému Windows text Obnovení, klikněte na možnost
Vytvořit jednotku pro obnovení a postupujte podle pokynů na obrazovce.
A Windows keresőjébe írja be: Helyreállítás, majd kattintson a Helyreállító
tárolóeszköz létrehozása opcióra, és kövesse a megjelenő utasításokat.
W polu wyszukiwania Windows, wprowadź Odzyskiwanie, kliknij Utwórz nośnik
odzyskiwania i postępuj zgodnie z instrukcjami na ekranie.
Do vyhľadávacieho okna Windows napíšte Obnovenie, kliknite na možnosť Vytvoriť
obnovovacie médium a postupujte podľa pokynov na obrazovke.

Features
Funkce | Jellemzők | Funkcje | Vlastnosti
1. Mikrofon
2. Lampka stanu kamery
3. Kamera
4. Złącze zasilacza
5. Złącze HDMI
6. Port USB 3.0
7. Czytnik kart pamięci
8. Lampka zasilania i stanu
akumulatora/lampka aktywności
dysku twardego
9. Obszar kliknięcia lewym
przyciskiem myszy
10. Obszar kliknięcia prawym
przyciskiem myszy
11. Gniazdo zestawu słuchawkowego
12. Porty USB 2.0 (2)
13. Napęd dysków optycznych
14. Gniazdo linki antykradzieżowej
15. Przycisk zasilania
16. Etykieta znamionowa
(we wnęce akumulatora)
17. Akumulator
18. Zwalniacz zatrzasku akumulatora
19. Etykieta ze znacznikiem serwisowym
1. Mikrofón
2. Kontrolka stavu kamery
3. Kamera
4. Port napájacieho adaptéra
5. Port HDMI
6. Port USB 3.0
7. Čítačka pamäťových kariet
8. Kontrolka stavu napájania a batérie/
kontrolka aktivity pevného disku
9. Oblasť kliknutia ľavým tlačidlom
10. Oblasť kliknutia pravým tlačidlom
11. Port náhlavnej súpravy
12. Porty USB 2.0 (2)
13. Optická jednotka
14. Otvor pre bezpečnostný kábel
15. Tlačidlo napájania
16. Etiketa o súlade s predpismi
(našachte batérie)
17. Batéria
18. Západka na uvoľnenie batérie
19. Servisný štítok
1. Microphone
2. Camera-status light
3. Camera
4. Power-adapter port
5. HDMI port
6. USB 3.0 port
7. Media-card reader
8. Power and battery-status light/
hard-drive activity light
9. Left-click area
10. Right-click area
11. Headset port
12. USB 2.0 ports (2)
13. Optical drive
14. Security-cable slot
15. Power button
16. Regulatory label (in battery bay)
17. Battery
18. Battery-release latch
19. Service Tag label
1. Mikrofon
2. Indikátor stavu kamery
3. Kamera
4. Port napájecího adaptéru
5. Port HDMI
6. Port USB 3.0
7. Čtečka paměťových karet
8. Kontrolka napájení a stavu baterie/
kontrolka činnosti pevného disku
9. Oblast levého kliknutí
10. Oblast pravého kliknutí
11. Port pro náhlavní soupravu
12. Porty USB 2.0 (2)
13. Optická jednotka
14. Slot bezpečnostního kabelu
15. Vypínač
16. Štítek s informacemi o předpisech
(v pozici pro baterii)
17. Baterie
18. Uvolňovací pojistka baterie
19. Štítek Service Tag
1. Mikrofon
2. Kamera állapot jelzőfény
3. Kamera
4. Tápadapter port
5. HDMI port
6. USB 3.0 port
7. Médiakártya-olvasó
8. Bekapcsolást és akkumulátor
állapotot jelző fény/merevlemez-
meghajtó aktivitás jelzőfény
9. Bal oldali kattintás terület
10. Jobb oldali kattintás terület
11. Fejhallgató port
12. USB 2.0 portok (2 db)
13. Optikai meghajtó
14. Biztonsági kábel foglalata
15. Bekapcsológomb
16. Szabályozó címke
(az akkumulátor rekeszben)
17. Akkumulátor
18. Akkumulátor kioldó retesz
19. Szervizcímke
Shortcut keys
Klávesové zkratky | Billentyűkombinációk
Skróty klawiaturowe | Klávesové skratky
13 2
4
7
6
5
8
11
109
14
12
13
15
16
17
19
18
Mute audio
Ztlumení zvuku | Hang némítása
Wyciszenie dźwięku | Stlmenie zvuku
Decrease volume
Snížení hlasitosti | Hangerő csökkentése
Zmniejszenie głośności | Zníženie hlasitosti
Increase volume
Zvýšení hlasitosti | Hangerő növelése
Zwiększenie głośności | Zvýšenie hlasitosti
Play previous track/chapter
Přehrání předchozí skladby/kapitoly | Az előző zeneszám/fejezet lejátszása
Poprzedni utwór/rozdział | Prehrávanie predchádzajúcej stopy/kapitoly
Play/Pause
Přehrávání/pozastavení | Lejátszás/Szünet
Odtwarzanie/wstrzymanie | Prehrávanie/pozastavenie
Play next track/chapter
Přehrání následující skladby/kapitoly
Az következő zeneszám/fejezet lejátszása
Następny utwór/rozdział
Prehrávanie nasledujúcej stopy/kapitoly
Switch to external display
Přepnutí na externí displej | Váltás külső kijelzőre
Przełączenie na wyświetlacz zewnętrzny | Prepnutie na externý displej
Search
Hledat | Keresés
Wyszukiwanie | Hľadať
Decrease brightness
Snížení jasu | Fényerő csökkentése
Zmniejszenie jasności | Zníženie jasu
Increase brightness
Zvýšení jasu | Fényerő növelése
Zwiększenie jasności | Zvýšenie jasu
Toggle Fn-key lock
Přepnutí zámku klávesy Fn
Fn-gomb zár ki-/bekapcsolása
Przełączenie klawisza Fn
Prepínanie zamknutia klávesu Fn
Turn off/on wireless
Zapnutí/vypnutí bezdrátového připojení
Vezeték nélküli funkció ki- vagy bekapcsolása
Włączenie/wyłączenie sieci bezprzewodowej
Vypnutie/zapnutie bezdrôtovej komunikácie
Sleep
Režim spánku | Alvás
Uśpienie | Spánok
Toggle between power and battery-status light/
hard-drive activity light
Přepnutí mezi kontrolkou stavu napájení a baterie/
kontrolkou činnosti pevného disku
Váltás a bekapcsolást és akkumulátor állapotot/
merevlemez-meghajtó aktivitást jelző fény között
Przełącznik lampki zasilania i stanu akumulatora/
lampki aktywności dysku twardego
Prepínanie medzi kontrolkou stavu napájania a batérie/
kontrolkou aktivity pevného disku
NOTE: For more information, see Specifications at Dell.com/support.
POZNÁMKA: Další informace naleznete v části Specifikace na webu
Dell.com/support.
MEGJEGYZÉS: További információkért lásd a Specifikációkat
a Dell.com/support oldalon.
UWAGA: Aby uzyskać więcej informacji, zobacz Specyfikacje na stronie
Dell.com/support.
POZNÁMKA: Ďalšie informácie nájdete v časti Špecifikácie na adrese
Dell.com/support.
-
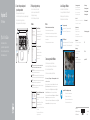 1
1
-
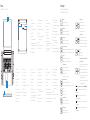 2
2
Dell Inspiron 3552 Skrócona instrukcja obsługi
- Typ
- Skrócona instrukcja obsługi
w innych językach
- slovenčina: Dell Inspiron 3552 Stručná príručka spustenia