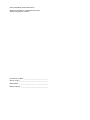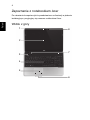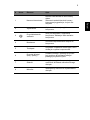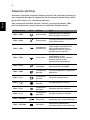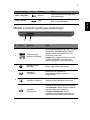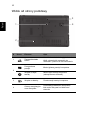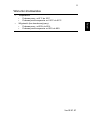Notebook serii Aspire
Skrócony poradnik
Rejestracja produktu
Przed pierwszym użyciem urządzenia zalecane jest niezwłoczne zarejestrowanie go.
Zapewni to dostęp do następujących korzyści:
• Szybsza obsługa ze strony naszych przeszkolonych przedstawicieli.
• Członkowstwo w społeczności Acer: możliwość uczestniczenia w akcjach
promocyjnych i ankietach dla klientów.
• Najnowsze wiadomości od firmy Acer.
Nie trać ani chwili i zarejestruj się, czekają na Ciebie jeszcze inne korzyści!
Sposób rejestracji
Aby zarejestrować ten produkt firmy Acer, odwiedź witrynę www.acer.com. Wybierz kraj,
kliknij REJESTRACJA PRODUKTU i postępuj zgodnie z prostymi instrukcjami.
Zostaniesz również poproszony o zarejestrowanie produktu podczas procesu konfiguracji.
Możesz również kliknąć dwukrotnie ikonę Rejestracja na pulpicie.
Po otrzymaniu informacji o rejestracji produktu wyślemy wiadomość e-mail z
potwierdzeniem, zawierającym ważne dane, które należy przechowywać w bezpiecznym
miejscu.
Uzyskiwanie akcesoriów firmy Acer
Z przyjemnością informujemy o programie rozszerzenia gwarancji Acer oraz akcesoriach
do notebooka dostępnych online. Zapraszamy do odwiedzenia naszego sklepu online i
znalezienia tego, co Państwo potrzebujecie w witrynie store.acer.com.
Sklep Acer jest stopniowo rozwijany i niestety może nie być jeszcze dostępny w
niektórych regionach. Prosimy o regularne sprawdzanie, czy jest już dostępny w Państwa
kraju.

Oznaczenie modelu: ____________________________
Numer seryjny: ________________________________
Data zakupu: __________________________________
Miejsce zakupu: ________________________________
© 2012 Wszelkie prawa zastrzeżone.
Skrócony poradnik do notebooka serii Aspire
Wydanie oryginalne: 03/2012

3
Polski
Po kolei
Dziękujemy za wybranie komputera firmy Acer do spełnienia potrzeb w
zakresie mobilnego przetwarzania.
Instrukcje
Aby pomóc w korzystaniu z notebooka Acer, opracowaliśmy zestaw
instrukcji:
Jako pierwszy plakat instalacyjny pomoże użytkownikom rozpocząć
konfigurowanie komputer.
Skrócony poradnik przedstawia podstawowe właściwości i funkcje
nowego komputera.
Aby uzyskać więcej informacji o tym, w jaki sposób nowy komputer może
pomóc Ci być bardziej produktywnym, zapoznaj się z Instrukcja Obsługi
komputera serii Aspire. Instrukcja Obsługi komputera serii Aspire
zawiera przydatne informacje dotyczące nowego komputera. Obejmuje
podstawowe zagadnienia, takie jak używanie klawiatury, dźwięki itd.
Podręcznik ten zawiera szczegółowe informacje dotyczące takich tematów,
jak narzędzia systemowe, odzyskiwanie danych, opcje rozszerzeń oraz
rozwiązywanie problemów. Oprócz nich zawiera także informacje na temat
gwarancji oraz informacje dotyczące bezpieczeństwa pracy z komputerem
przenośnym.
Wykonaj poniższe czynności, aby uzyskać do niego dostęp:
1 Kliknij Start > Wszystkie programy > AcerSystem.
2 Kliknij AcerSystem User Guide.

4
Polski
Zapoznanie z notebookiem Acer
Po ustawieniu komputera jak to przedstawiono na ilustracji w plakacie
instalacyjnym, przyjrzyjmy się nowemu notebookowi Acer.
Widok z góry
1
4
2
3
5
6
7
8

5
Polski
# Ikona Element Opis
1 Kamera internetowa
Kamera internetowa do komunikacji
wideo.
Świecenie wskaźnika obok kamery
internetowej sygnalizuje, że jest ona
aktywna.
2Wyświetlacz
Wyświetla informacje wyjściowe
komputera.
3
Przycisk/wskaźnik
zasilania
Służy do włączania i wyłączania
komputera. Wskazuje stan zasilania
komputera.
4 Klawiatura
Umożliwia wprowadzanie danych do
komputera.
5 Touchpad
Dotykowe urządzenie wskazujące, które
działa jak myszka komputerowa.
6
Przyciski kliknięć
(lewy i prawy)
Działanie lewego i prawego przycisku
jest podobne do działania lewego i
prawego przycisku myszki.
7Głośniki
Lewy i prawy głośnik zapewniają
możliwość słuchania stereofonicznego
dźwięku.
8Mikrofon
Wewnętrzny mikrofon do rejestrowania
dźwięku.

6
Polski
Klawisze skrótów
Komputer umożliwia używanie klawiszy skrótów lub kombinacji klawiszy w
celu uzyskania dostępu do większości kontrolowanych parametrów, takich
jak jasność ekranu czy ustawienia głośności.
Aby uaktywniać klawisze skrótów, naciśnij i przytrzymaj klawisz <Fn>
przed naciśnięciem innego klawisza w kombinacji klawisza skrótu.
Klawisz skrótu Ikona Funkcja Opis
<Fn> + <F3> Komunikacja
Włącza/wyłącza urządzenia
komunikacyjne komputera.
<Fn> + <F4> Wstrzymanie
Powoduje przejście komputera do
trybu Wstrzymanie.
<Fn> + <F5>
Przełączenie
wyświetlania
Umożliwia przełączanie sygnału
wyjściowego wyświetlacza na
ekran wyświetlacza lub na
zewnętrzny monitor (jeśli jest
przyłączony) lub na oba.
<Fn> + <F6> Pusty ekran
Wyłącza podświetlenie ekranu
wyświetlacza w celu
oszczędzania energii. Naciśnij
dowolny klawisz w celu
przywrócenia wyświetlania.
<Fn> + <F7>
Przełączenie
touchpada
Umożliwia włączanie i wyłączanie
wewnętrznego touchpada.
<Fn> + <F8>
Przełączanie
głośnika
Umożliwia włączanie i wyłączanie
głośników.
<Fn> + < >
Zwiększenie
jasności
Zwiększa jasność ekranu.
<Fn> + < >
Zmniejszenie
jasności
Zmniejsza jasność ekranu.
<Fn> + < >
Zwiększenie
głośności
Zwiększa głośność dźwięku.
<Fn> + < >
Zmniejszenie
głośności
Zmniejsza głośność dźwięku.
<Fn> + <Home>
Odtwórz/
Wstrzymaj
Odtwarzanie lub wstrzymanie
wybranego pliku multimedialnego.
<Fn> + <Pg Up> Zatrzymaj
Zatrzymanie odtwarzania
wybranego pliku multimedialnego.

7
Polski
Widok z przodu (pokrywa zamknięta)
<Fn> + <Pg Dn> Wstecz
Powrót do wcześniejszego pliku
multimedialnego.
<Fn> + <End> Dalej
Przeskoczenie do następnego
pliku multimedialnego.
# Ikona Element Opis
1
Wielofunkcyjny
czytnik kart pamięci
Obsługuje następujące typy kart: Secure
Digital (SD), MultiMediaCard (MMC),
Memory Stick PRO (MS PRO) oraz
xD-Picture Card (xD).
Uwaga: Aby wyjąć/zainstalować kartę,
wciśnij ją delikatnie. Jednorazowo
można obsługiwać tylko jedną kartę.
2
Wskaźnik dysku
twardego
Świeci, gdy działa dysk twardy.
Wskaźnik
komunikacji
Wskazuje stan połączenia
bezprzewodowego komputera z
urządzeniem.
Wskaźnik zasilania Wskazuje stan zasilania komputera.
Wskaźnik
akumulatora
Wskazuje stan akumulatora komputera.
1. Ładowanie: Świeci żółtym światłem,
gdy akumulator jest ładowany.
2. Pełne naładowanie: Świeci
niebieskim światłem podczas pracy w
trybie zasilania prądem przemiennym.
Klawisz skrótu Ikona Funkcja Opis
1 2

8
Polski
Widok z lewej
# Ikona Element Opis
1 Gniazdo zasilania Gniazdo zasilacza.
2
Port Ethernet
(RJ-45)
Służy do przyłączania do sieci
komputerowej typu Ethernet
10/100/1000.
3
Port zewnętrznego
wyświetlacza (VGA)
Służy do przyłączania urządzenia
wyświetlającego (np. zewnętrzny
monitor, projektor LCD).
4 Port HDMI
Obsługuje połączenie cyfrowego wideo o
wysokiej rozdzielczości.
5Port USB
Służy do podłączania urządzeń USB.
Port czarny jest zgodny z USB 2.0,
natomiast port niebieski jest zgodny z
USB 3.0.
6
Gniazdo
mikrofonowe
Służy do przyłączania sygnału z
zewnętrznych mikrofonów.
Gniazdo słuchawek/
głośników
Służy do przyłączania urządzeń audio
(np. głośniki, s
łuchawki).
2
1
3
654

9
Polski
Widok z prawej
# Ikona Element Opis
1 Porty USB
Służy do podłączania urządzeń USB.
Port czarny jest zgodny z USB 2.0,
natomiast port niebieski jest zgodny z
USB 3.0.
2
Wskaźnik dostępu
do dysku
optycznego
Świeci, kiedy napęd optyczny jest
aktywny.
3
Przycisk wysuwania
napędu optycznego
Wyrzuca dysk optyczny z napędu.
4
Otwór wysuwania
awaryjnego
Umożliwia wysunięcie tacy napędu
optycznego, kiedy komputer jest
wyłączony.
Wsuń ostrożnie wyprostowany spinacz do
papieru do otworu i wysuń tacę napędu
optycznego.
5
Gniazdo blokady
Kensington
Służy do podłączania blokady zgodnej ze
standardem firmy Kensington.
Uwaga: Kabel zabezpieczenia komputera
należy owinąć wokół ciężkiego
nieruchomego obiektu, takiego jak stół lub
uchwyt zablokowanej szuflady. Wstaw
zamek blokady do gniazda i przekręć
klucz w celu zamknięcia blokady.
Dostępne są także modele bez kluczy.
1
3
25
4

10
Polski
Widok od strony podstawy
# Ikona Element Opis
1
Zatrzask/blokada
baterii
Umożliwia zwolnienie i wyjęcie baterii.
Włóż odpowiednie narzędzie do
zatrzasku i przesuń w celu zwolnienia.
2
Przegroda na
pamięć
Mieści główną pamięć komputera.
Wnęka na dysk
twardy
Mieści dysk twardy komputera
(zabezpieczona śrubami).
3Wnęka na baterię Przechowuje baterię komputera.
4
Otwory wentylacyjne
oraz wentylator
Umożliwiają chłodzenie komputera.
Nie wolno zakrywać ani blokować
otworów.
1
2
3
4

11
Polski
Warunki środowiska
• Temperatura:
• Podczas pracy: od 5°C do 35°C
• Podczas przechowywania: od -20°C do 65°C
• Wilgotność (bez kondensacji pary):
• Podczas pracy: od 20% do 80%
• Podczas przechowywania: od 20% do 80%
Ver.02.01.01
-
 1
1
-
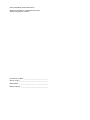 2
2
-
 3
3
-
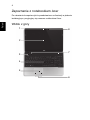 4
4
-
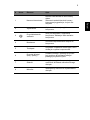 5
5
-
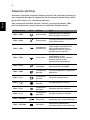 6
6
-
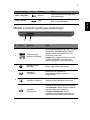 7
7
-
 8
8
-
 9
9
-
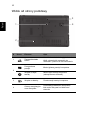 10
10
-
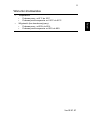 11
11
Acer Aspire E1-531 Skrócona instrukcja obsługi
- Typ
- Skrócona instrukcja obsługi
- Niniejsza instrukcja jest również odpowiednia dla
Powiązane artykuły
-
Acer Aspire V3-431 Skrócona instrukcja obsługi
-
Acer Aspire V3-771 Skrócona instrukcja obsługi
-
Acer Aspire E1-471G Skrócona instrukcja obsługi
-
Acer Aspire E1-471G Skrócona instrukcja obsługi
-
Acer TravelMate X483 Skrócona instrukcja obsługi
-
Acer Aspire 4752ZG Skrócona instrukcja obsługi
-
Acer Aspire V5-531P Skrócona instrukcja obsługi
-
Acer Aspire V5-431 Skrócona instrukcja obsługi
-
Acer Aspire 4755G Skrócona instrukcja obsługi
-
Acer Aspire 5755G Skrócona instrukcja obsługi